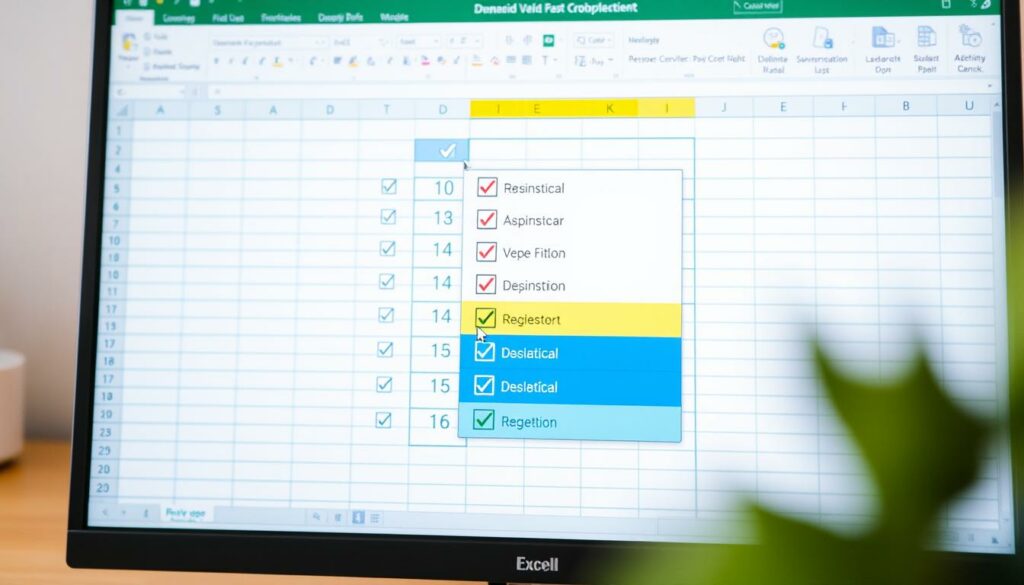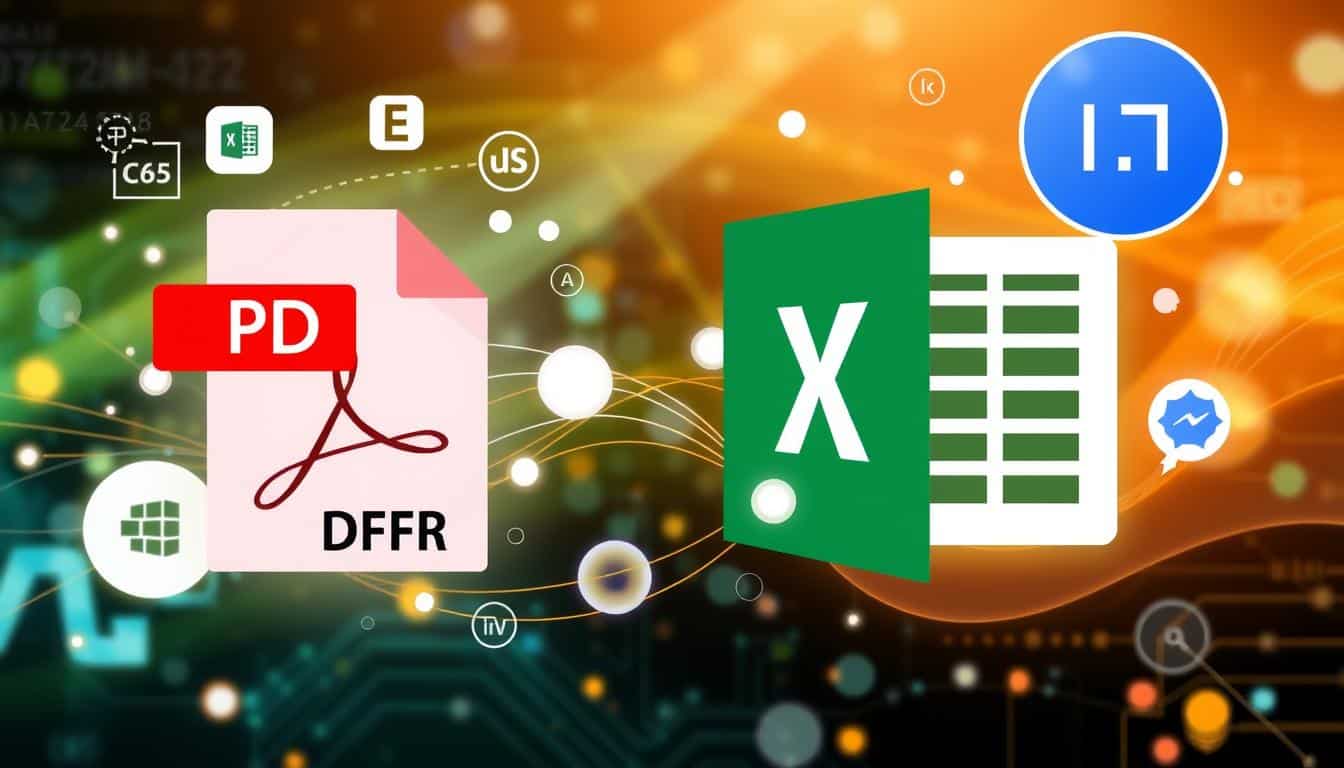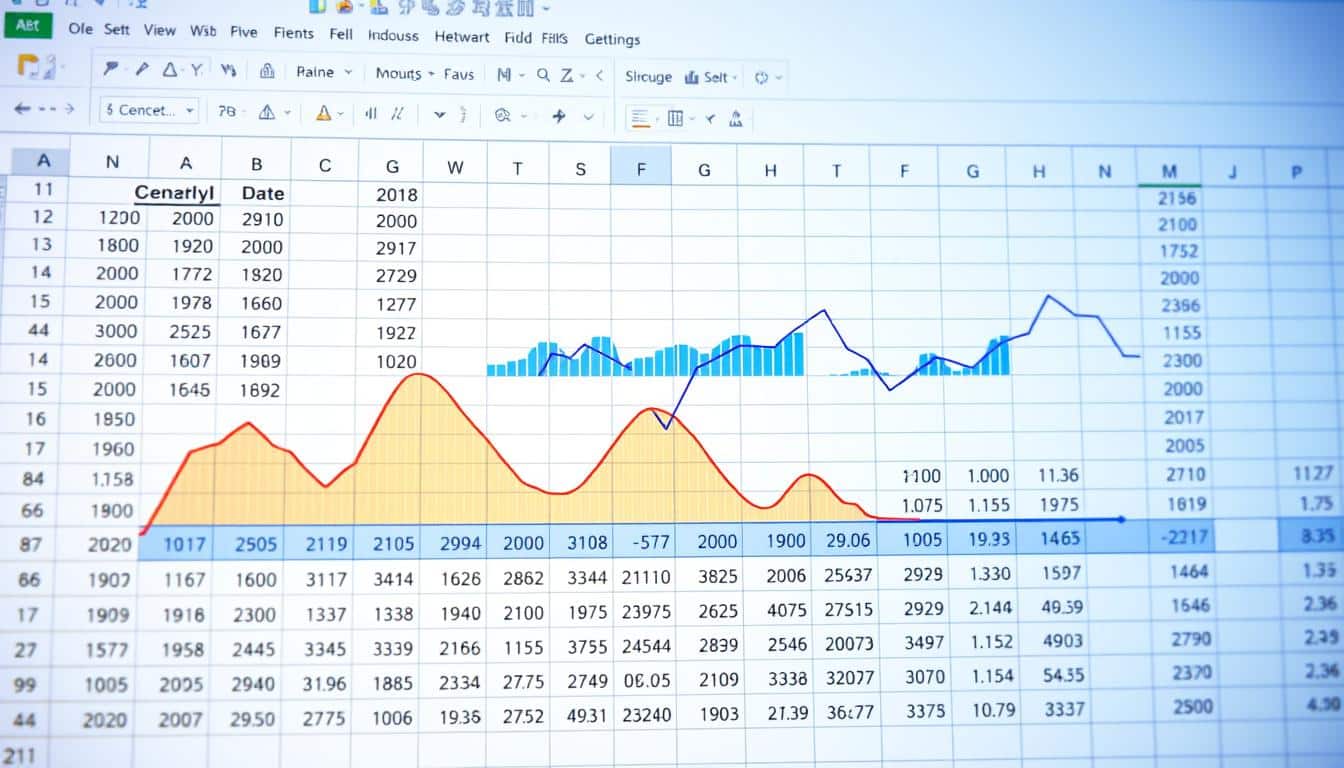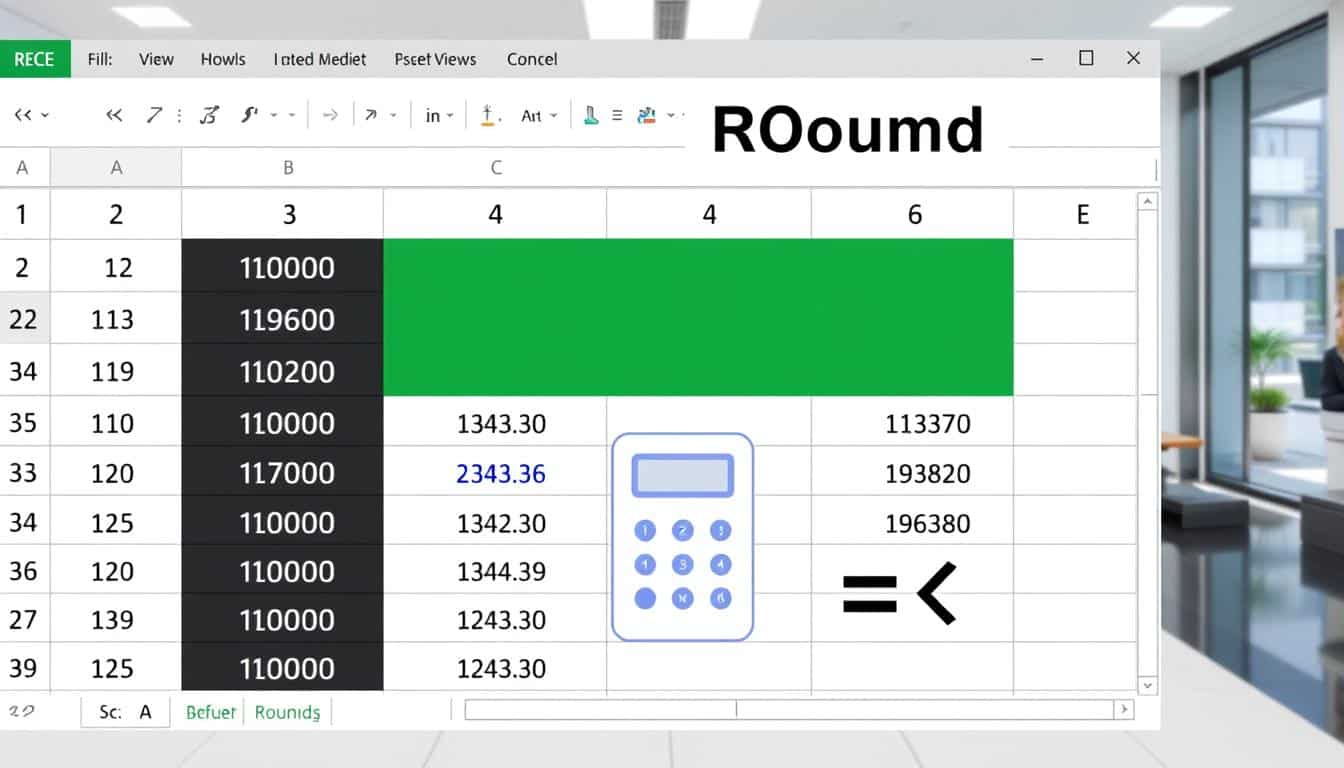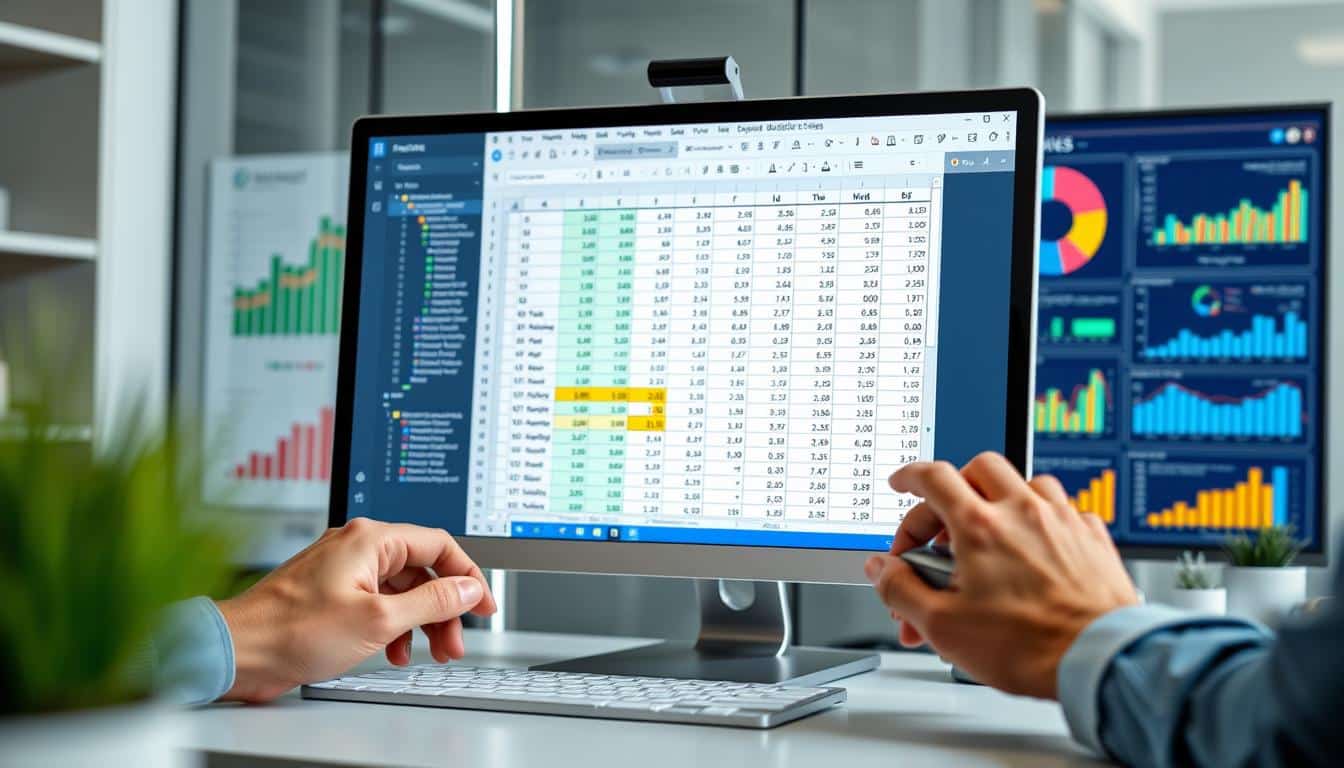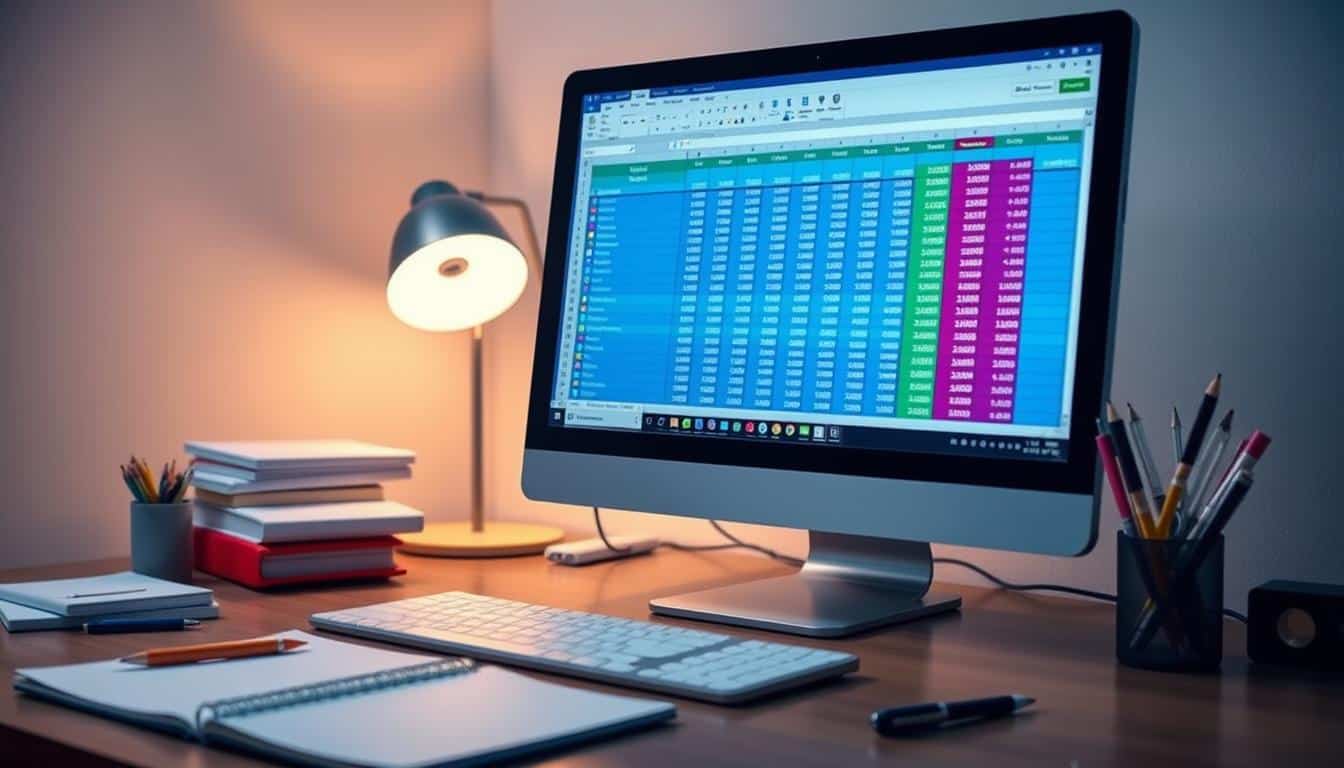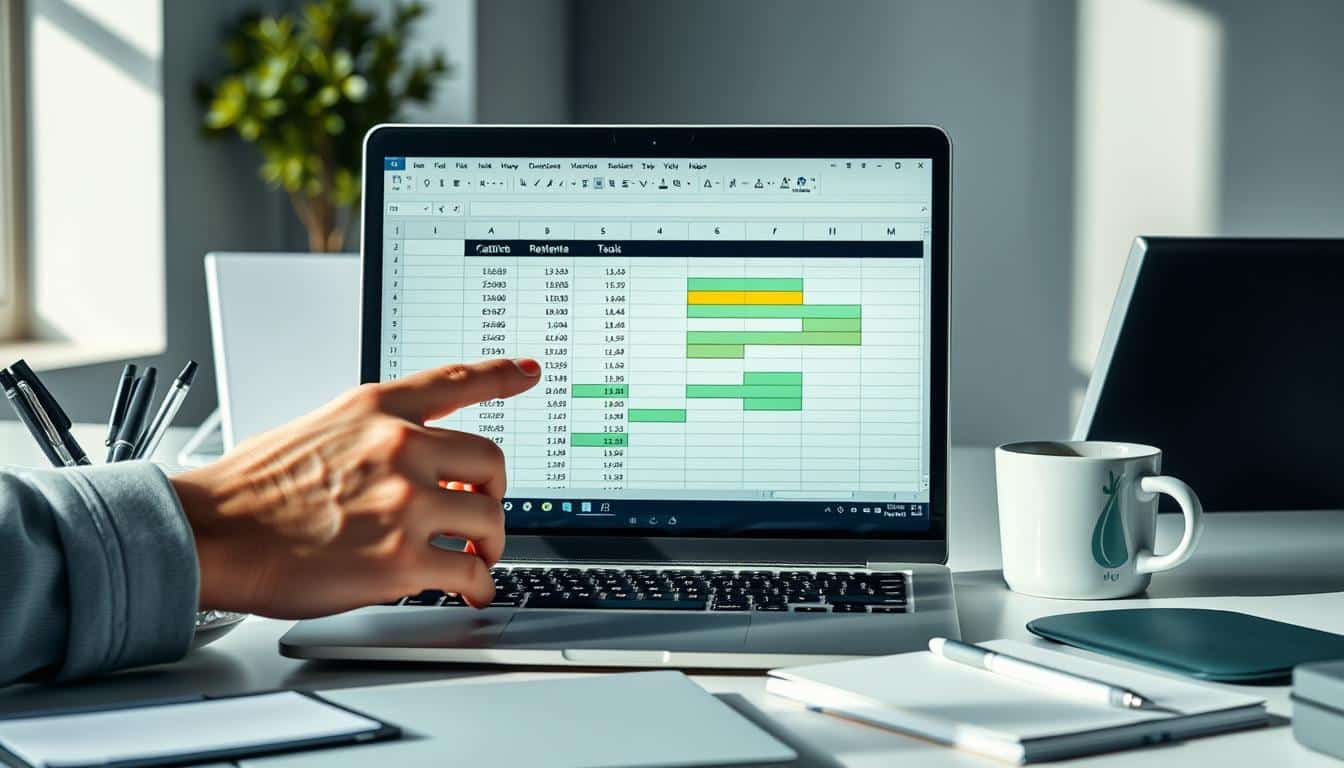Mit der ständigen Flut an Daten, die Sie tagtäglich verarbeiten müssen, können Auswahllisten in Excel ein nützliches Werkzeug sein, um Ihre Datenpflege zu vereinfachen und das Excel-Datenmanagement zu optimieren. Auswahllisten sind interaktive Elemente, die es Ihnen ermöglichen, die Dateneingabe zu standardisieren und Fehler zu reduzieren. In diesem einführenden Abschnitt werden wir den Prozess erläutern, wie Sie in wenigen Schritten ein Dropdown-Menü erstellen und somit die Effizienz Ihrer Arbeit mit Excel signifikant steigern können.
Grundlagen der Auswahlliste in Excel
Die Implementierung einer Excel Dropdown erstellen ist entscheidend für die Effizienz in der Datenverwaltung und Benutzerinteraktion. Durch eine gut konzipierte Auswahlliste wird die Funktion einer Auswahlliste sichtbar, die es Benutzern ermöglicht, aus vordefinierten Daten zu wählen und somit Fehler zu vermeiden.
Definition und Nutzen einer Auswahlliste
Eine Auswahlliste in Excel, oft als Dropdown-Menü bezeichnet, ermöglich es den Nutzern, eine Auswahl aus vordefinierten Optionen zu treffen. Dies vereinfacht die Dateneingabe und erhält die Datenintegrität, indem es die Eingabe von ungültigen Daten verhindert. Die Funktion einer Auswahlliste spielt somit eine wichtige Rolle in der Datenverwaltung und -validierung.
Typische Anwendungsbereiche
Anwendungsbereiche für eine Auswahlliste in Excel sind vielseitig. Sie werden häufig in Finanzwesen, Personalmanagement, und Inventarverwaltung eingesetzt. Zum Beispiel nutzen Unternehmen Auswahllisten zur Erfassung von Kostenstellen, Mitarbeiterinformationen oder Produktkategorien, um nur einige zu nennen. Diese listen erleichtern die standardisierte Datenerfassung und verbessern die Analyse und Reporting durch konsistente Daten.
Excel Auswahlliste erstellen: Schritt-für-Schritt-Anleitung
Die Erstellung einer Dropdown-Liste in Excel ermöglicht eine effiziente Dateneingabe und -verwaltung. Diese Schritt-für-Schritt Excel Anleitung führt Sie durch den Prozess von der Auswahl des Zellbereichs bis zur Implementierung der Dropdown-Liste Excel Anleitung im Arbeitsblatt.
- Wählen Sie den Zellbereich aus: Bestimmen Sie zuerst, in welcher Zelle oder Zellbereich die Dropdown-Liste erscheinen soll. Dies ist der Bereich, in dem die Nutzer ihre Auswahl treffen können.
- Liste der Optionen erstellen: Geben Sie in einem separaten Bereich auf demselben Arbeitsblatt oder einem anderen Arbeitsblatt die möglichen Auswahlmöglichkeiten ein. Diese Liste wird als Quelle für die Dropdown-Liste dienen.
- Datenvalidierung einrichten: Markieren Sie die Zelle oder den Zellenbereich, den Sie in Schritt 1 ausgewählt haben. Gehen Sie auf die Registerkarte ‚Daten‘ und wählen Sie ‚Datenüberprüfung‘. Im Dialogfeld wählen Sie ‚Liste‘ als Validierungskriterium.
- Quelle der Dropdown-Liste definieren: Geben Sie im Bereich ‚Quelle‘ der Datenvalidierungsoptionen den Bezug zu Ihrer Liste an, die Sie in Schritt 2 erstellt haben. Sie können dies entweder direkt als Bereich eingeben oder einen Bereichsnamen verwenden, wenn Sie diesen definiert haben.
- Anpassungen und Tests: Nachdem Sie die Dropdown-Liste erstellt haben, testen Sie die Funktionalität, indem Sie verschiedene Optionen aus der Liste auswählen. Sie können die Liste jederzeit bearbeiten, indem Sie zurück zur Datenvalidierungsoption gehen und die Einstellungen anpassen.
Diese Dropdown-Liste Excel Anleitung hilft Ihnen nicht nur dabei, Ihre Daten effizient zu verwalten, sondern erhöht auch die Genauigkeit der Dateneingabe, indem sie die Benutzer davon abhält, nicht autorisierte oder fehlerhafte Daten einzugeben.
Formatierungsmöglichkeiten für Auswahllisten
Die Gestaltung einer Excel Auswahlliste kann wesentlich zur Benutzerfreundlichkeit und zur ästhetischen Qualität Ihrer Datenverwaltung beitragen. Besonders das Dropdown Menü formatieren stellt eine effektive Möglichkeit dar, um Nutzern eine klare und einfache Auswahl zu ermöglichen. Im Folgenden finden Sie einige grundlegende Methoden zur Formatierung Ihrer Dropdown Menüs in Excel.
- Farben und Schriftarten anpassen: Durch Ändern der Farben und Schriftarten können Sie das Dropdown Menü nicht nur visuell an das Design Ihrer gesamten Excel-Tabelle anpassen, sondern auch die Lesbarkeit verbessern.
- Zellengrenzen und Schattierungen: Zellengrenzen und leichte Schattierungen helfen, das Dropdown Menü visuell von anderen Zellen abzuheben, was besonders in umfangreichen Tabellen hilfreich sein kann.
- Anpassung der Spaltenbreite: Eine angepasste Spaltenbreite sorgt dafür, dass alle Optionen im Dropdown Menü leicht lesbar sind, ohne dass der Benutzer die Liste scrollen muss.
Beim Excel Auswahlliste gestalten ist es wichtig, dass die Funktionalität nicht durch übermäßige Designelemente beeinträchtigt wird. Ein gut strukturiertes und klar formatiertes Dropdown Menü bleibt das Ziel, um die Nutzererfahrung zu optimieren.
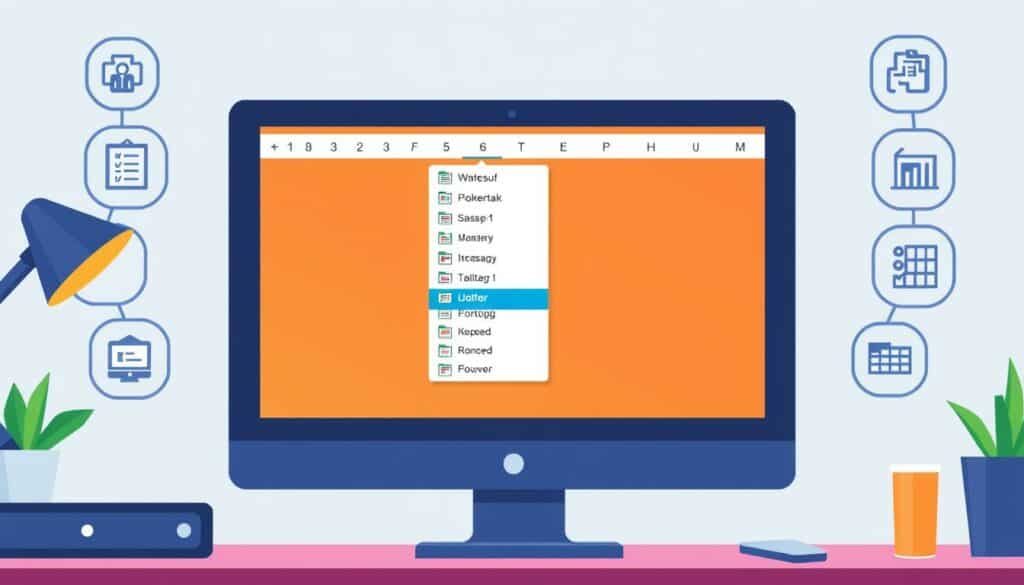
Eine gut durchdachte Formatierung der Auswahlliste führt nicht nur zu einer höheren Effizienz bei der Dateneingabe, sondern fördert auch eine angenehme ästhetische Umgebung, die die Datenanalyse und -verwaltung erleichtert. Durch die Anwendung dieser einfachen Formatierungstechniken können Sie die Qualität Ihrer Excel-Arbeitsblätter erheblich steigern.
Die Datenvalidierungsfunktion in Excel
Excel bietet leistungsstarke Tools zur Sicherstellung der Datenqualität in Ihren Arbeitsblättern. Insbesondere die Datenvalidierung ist entscheidend, um die Korrektheit und Zuverlässigkeit der Eingaben zu gewährleisten. Dies ist besonders relevant, wenn man eine Datenvalidierung für Drop-down-Liste implementieren möchte.
Verwendung der Datenvalidierung
Die Datenvalidierung in Excel ermöglicht es Ihnen, Eingaberegeln zu definieren, die bestimmen, welche Datentypen in eine Zelle eingegeben werden dürfen. Dies ist ideal, um Fehler bei der Dateneingabe zu vermeiden und die Excel Datenprüfung zu optimieren. Nutzer können zum Beispiel nur aus vordefinierten Optionen in einer Drop-down-Liste wählen, was die Integrität Ihrer Datenbank sicherstellt.
Regeln für Datenvalidierung setzen
Das Festlegen spezifischer Datenvalidierungsregeln ist entscheidend für die Aufrechterhaltung hoher Datenstandards. Sie können Bedingungen wie Datentypen, Wertebereiche und sogar spezifische Formate vorschreiben. Für eine effektive Datenvalidierung für Drop-down-Liste können Sie beispielsweise festlegen, dass nur bestimmte Items ausgewählt werden dürfen, was die Auswahlprozesse stark vereinfacht und Fehlereingaben reduziert.
Eine Dropdown-Liste mit Zellbezug erstellen
Die Nutzung von Excel Dropdown-Liste mit Zellbezug verbessert die Übersichtlichkeit und Effizienz bei der Dateneingabe. Durch die Einbindung einer solchen Dropdown-Liste können Anwender aus vordefinierten Optionen wählen, was Fehler minimiert und die Konsistenz der Datensätze fördert.
Erstellung einer einfachen Dropdown-Liste
Um eine grundlegende Excel Dropdown-Liste mit Zellbezug zu erstellen, beginnt man in der Regel mit der Definition der Datenquelle. Die Datenquelle könnte eine Spalte in einem Excel-Blatt sein, die die wählbaren Optionen enthält. Anschließend nutzt man die Datenvalidierungsfunktion, um diese als Quelle für die Dropdown-Liste zu setzen.
Auswahllisten mit dynamischen Quellen
Eine dynamische Dropdown-Liste Excel erweitert die Basisfunktionalität, indem sie es ermöglicht, dass sich die Inhalte der Liste automatisch anpassen, wenn sich die zugrunde liegenden Daten ändern. Dies ist besonders nützlich in Umgebungen, wo sich Eingabedaten häufig ändern, wie beispielsweise in Lagerbestandsmanagement-Systemen.
Um eine solche dynamische Liste zu erstellen, wird ein benannter Bereich verwendet, der sich dynamisch anpasst, sobald neue Daten hinzugefügt oder existierende entfernt werden. Folgende Schritte sind dafür erforderlich:
- Erstellen Sie einen benannten Bereich in Excel, der die Zellbezüge dynamisch anpassen kann.
- Verwenden Sie Formeln wie OFFSET und ZÄHLEN, um den Bereich flexibel zu gestalten.
- Setzen Sie den benannten Bereich als Quelle für Ihre Dropdown-Liste unter der Datenvalidierung.
Diese Vorgehensweise gewährleistet, dass Ihre Dropdown-Liste immer aktuell bleibt und die Benutzererfahrung durch Effizienzsteigerung verbessert wird.
Durch die Verwendung von Excel Dropdown-Liste mit Zellbezug und der Integration von dynamischen Quellen lassen sich also manuelle Eingabefehler reduzieren und Arbeitsprozesse optimieren. Die Investition in diese Techniken zahlt sich vor allem in datenintensiven Umfeldern schnell aus und trägt zu einer präzisen Datenverwaltung bei.
Indirekte Referenzierung für fortgeschrittene Listen
Die indirekte Referenzierung in Excel ermöglicht es, fortgeschrittene Dropdown-Listen zu erstellen, die sich ideal für dynamisch anpassende Daten und komplexe Auswahlprozesse eignen. Durch den Einsatz der indirekten Referenzierung können Anwender die Flexibilität ihrer Tabellen erheblich steigern und die Benutzerführung verbessern.
Was ist indirekte Referenzierung?
Indirekte Referenzierung in Excel erlaubt es, den Zellbezug in einer Formel dynamisch zu gestalten, indem der Zellbezug als Text angegeben wird, der zur Laufzeit ausgewertet und in einen direkten Bezug umgewandelt wird. Diese Technik ist besonders vorteilhaft in Szenarien, wo die Quelldaten regelmäßig angepasst oder erweitert werden, ohne dass ständig alle Formeln manuell angepasst werden müssen.
Dynamische Auswahllisten durch indirekte Referenzierung
Durch den Einsatz dieser Methode können fortgeschrittene Dropdown-Listen erstellt werden, die auf der Basis der eingegebenen Daten automatisch aktualisiert werden. So können beispielsweise Abhängigkeiten zwischen verschiedenen Auswahlmöglichkeiten intelligent verwaltet und dargestellt werden.
- Automatische Aktualisierung der Auswahlmöglichkeiten basierend auf vorherigen Eingaben.
- Erstellung von verketteten Dropdown-Listen, bei denen die Auswahl in einer Liste die Inhalte einer anderen bestimmt.
- Möglichkeit, unterschiedliche Datenquellen dynamisch in die Liste einzubinden, je nach Kontext oder Benutzeranforderungen.

Tipps zum Management großer Auswahllisten
Die Verwaltung von Excel-Auswahllisten, insbesondere große Dropdown-Listen, stellt viele Nutzer vor Herausforderungen. Hier sind praktische Tipps, die Ihnen helfen, die Übersicht zu bewahren und die Listen effizient zu nutzen.
- Verwenden Sie benutzerdefinierte Ansichten, um schnell zwischen verschiedenen Filtereinstellungen in großen Dropdown-Listen zu wechseln.
- Ordnen Sie die Einträge in den Dropdown-Listen alphabetisch oder nach anderen sinnvollen Kriterien, um die Navigation zu erleichtern.
- Implementieren Sie Suchfunktionen innerhalb der Dropdown-Listen, um die Suche nach spezifischen Einträgen zu beschleunigen.
- Nutzen Sie die Gruppierungsfunktion von Excel, um verwandte Daten in der Dropdown-Liste zusammenzufassen.
Eine gut organisierte Verwaltung von Excel-Auswahllisten verbessert nicht nur die Zugänglichkeit der Daten, sondern erleichtert auch die tägliche Arbeit mit großen Datensätzen erheblich.
Die folgenden Tune-up-Tipps für Ihre Auswahllisten können außerdem bei der effektiven Datenverwaltung helfen:
- Regular updates: Sorgen Sie für regelmäßige Updates Ihrer Listen, um sie aktuell zu halten.
- Review and clean-up: Überprüfen Sie Ihre Listen periodisch auf veraltete oder unnötige Einträge und bereinigen Sie diese.
Durch die konsequente Anwendung dieser Tipps lässt sich die Effizienz im Umgang mit großen Dropdown-Listen in Excel steigern.
Benutzerdefinierte Nachrichten und Fehlerbekämpfung
Um Benutzereingaben zu validieren und die Integrität der Daten in Excel zu gewährleisten, spielt die richtige Handhabung von Fehlermeldungen in Excel sowie die Einrichtung benutzerdefinierter Hinweisnachrichten eine entscheidende Rolle. Dieser Abschnitt widmet sich den Techniken, um Nutzern das korrekte Ausfüllen von Auswahllisten zu erleichtern und typische Eingabefehler zu minimieren.
Einrichten von Hinweisnachrichten
Hinweisnachrichten dienen als Wegweiser für Benutzer, indem sie klare Instruktionen oder notwendige Informationen direkt bei der Dateneingabe anbieten. Um diese einzurichten, kann die Datenüberprüfungsfunktion in Excel genutzt werden, die es erlaubt, Nachrichten zu definieren, die erscheinen, sobald eine Zelle ausgewählt wird. Dies ist besonders hilfreich, um spezifische Anforderungen an die Daten hervorzuheben.
Umgang mit Eingabefehlern
Effektive Fehlermeldungen in Excel helfen, Eingabefehler sofort zu erkennen und korrigieren zu lassen. Die Datenüberprüfung bietet auch die Möglichkeit, benutzerdefinierte Fehlermeldungen zu erstellen, die angezeigt werden, wenn die eingegebenen Daten nicht den festgelegten Validierungskriterien entsprechen. Diese personalisierten Nachrichten können Anwender darauf aufmerksam machen, was korrigiert werden muss, ohne dass sie raten oder externe Hilfe suchen müssen.
- Verwenden Sie Validierungsregeln, um den Eingabetyp sowie die akzeptierten Werte zu definieren.
- Stellen Sie klar, welche Formate und welche Daten erforderlich sind.
- Nutzen Sie bedingte Formatierungen, um visuelles Feedback zu geben, das die Richtigkeit der Daten unmittelbar signalisiert.
Durch die Integration dieser Methoden in Ihre Arbeitsblätter können Sie nicht nur die Genauigkeit der Daten erhöhen, sondern auch die Benutzererfahrung verbessern, indem Sie interaktive und unterstützende Elemente zur Fehlerprüfung und Datenvalidierung bereitstellen.
Dynamische Auswahllisten mit OFFSET und VERWEIS
Das Gestalten dynamischer und anpassungsfähiger Excel-Dokumente ist für viele Nutzer essentiell, um effizient mit variierenden Datensätzen arbeiten zu können. Die Verwendung der OFFSET-Funktion Excel und der VERWEIS-Funktion Excel eröffnet hier neue Möglichkeiten, um Auswahllisten zu kreieren, die sich selbstständig den aktuellen Datenmengen anpassen. In diesem Abschnitt wird dargelegt, wie Sie diese beiden mächtigen Werkzeuge effektiv nutzen können, um Ihre Datenverwaltung zu optimieren.
Erklären der OFFSET-Funktion
Die OFFSET-Funktion Excel ist ein leistungsfähiges Tool, welches es ermöglicht, einen Zellbereich relativ zu einer Startzelle zu referenzieren. Diese Funktion kann für die automatische Anpassung der Größe und Position einer Auswahlliste sehr hilfreich sein, besonders wenn die Länge der Datenquelle variiert. Mit OFFSET lassen sich also dynamische Bereiche erstellen, die beim Hinzufügen oder Entfernen von Daten automatisch aktualisiert werden.
Anwendung der VERWEIS-Funktion
Die VERWEIS-Funktion Excel ist besonders praktisch, um spezifische Informationen innerhalb eines Datensatzes zu suchen. Sie kann auch in Kombination mit der OFFSET-Funktion verwendet werden, um dynamische Referenzen innerhalb von Auswahllisten zu etablieren. So kann zum Beispiel die VERWEIS-Funktion genutzt werden, um einen Schlüsselwert in einer Liste zu finden und dann mit OFFSET die dazugehörigen Datenbereiche für die Auswahlliste zu generieren. Diese Kombination erleichtert das Management von Datenlisten, die regelmäßig angepasst und aktualisiert werden müssen.
FAQ
Wie kann ich eine einfache Auswahlliste in Excel erstellen?
Um eine einfache Auswahlliste in Excel zu erstellen, nutzen Sie die Datenvalidierungsfunktion. Wählen Sie die Zelle aus, in der die Liste erscheinen soll, gehen Sie auf die Registerkarte ‚Daten‘, dann zu ‚Datenüberprüfung‘, und wählen Sie ‚Liste‘ aus. Geben Sie die gewünschten Werte direkt ein oder beziehen Sie sich auf einen Zellbereich, in dem Ihre Daten stehen.
Was versteht man unter einer Excel-Auswahlliste und welche Vorteile bietet sie?
Eine Excel-Auswahlliste, oft als Dropdown-Menü bezeichnet, ermöglicht es einem Benutzer, einen Wert aus einer vorgegebenen Liste auszuwählen. Dies vereinfacht die Dateneingabe, minimiert Eingabefehler und erhöht die Datenkonsistenz im gesamten Dokument.
Für welche Anwendungsbereiche eignen sich Auswahllisten in Excel besonders gut?
Auswahllisten sind besonders nützlich in Excel-Datenmanagementaufgaben, wie z.B. bei Inventarlisten, Datenbanken, Umfragen oder Formularen, wo konsistente Eingaben erforderlich sind.
Wie kann ich das Aussehen meiner Dropdown-Liste in Excel anpassen?
Sie können die Formatierung Ihrer Zellen mit der Auswahlliste ändern, um Schriftarten, Farben und Größen anzupassen. Rechtsklicken Sie auf die Zelle und wählen Sie ‚Zellen formatieren’oder nutzen Sie die Formatierungswerkzeuge auf der Registerkarte ‚Start‘.
Was bedeutet Datenvalidierung in Excel und wie wird sie verwendet?
Datenvalidierung ist ein Feature in Excel, das Benutzerregeln für zulässige Eingaben in einer Zelle festlegt. Mit Datenvalidierung können Sie sicherstellen, dass nur bestimmte Werte in eine Dropdown-Liste eingegeben werden dürfen, und somit die Datenintegrität beibehalten.
Wie erstelle ich eine dynamische Dropdown-Liste, die sich automatisch aktualisiert?
Eine dynamische Dropdown-Liste können Sie mithilfe von Excel-Funktionen wie OFFSET und VERWEIS oder durch Zellbezüge herstellen, die sich verändern, wenn neue Daten hinzugefügt werden. So bleibt Ihre Auswahlliste immer auf dem neuesten Stand und reflektiert die aktuell verfügbaren Daten.
Was ist bei der Verwaltung großer Auswahllisten in Excel zu beachten?
Bei großen Auswahllisten ist es wichtig, gut organisiert zu bleiben. Nutzen Sie benannte Bereiche für Ihre Datenquelle und organisieren Sie Ihre Daten so, dass sie leicht zu aktualisieren und zu durchsuchen sind. Filter und Suchfunktionen können ebenfalls helfen, die Handhabung zu vereinfachen.
Wie kann ich benutzerdefinierte Nachrichten und Fehlermeldungen in meinen Auswahllisten nutzen?
Im Datenüberprüfungsdialog unter ‚Daten‘ können Sie benutzerdefinierte Eingabe- und Fehlermeldungen festlegen. Diese erscheinen, wenn jemand eine Zelle auswählt oder einen ungültigen Wert eingibt, um den Benutzer durch den Prozess der Datenverifikation zu führen.
Wie kann ich mit der OFFSET- und VERWEIS-Funktion dynamische Auswahllisten verwenden?
Die OFFSET- und VERWEIS-Funktionen können dazu verwendet werden, Bereiche in einer Auswahlliste zu definieren, die sich dynamisch anpassen, wenn sich Zellenwerte ändern oder neue Daten hinzukommen. Diese Funktionen sind ideal für fortgeschrittene Nutzer, die dynamische Datenstrukturen in ihren Tabellen einsetzen möchten.