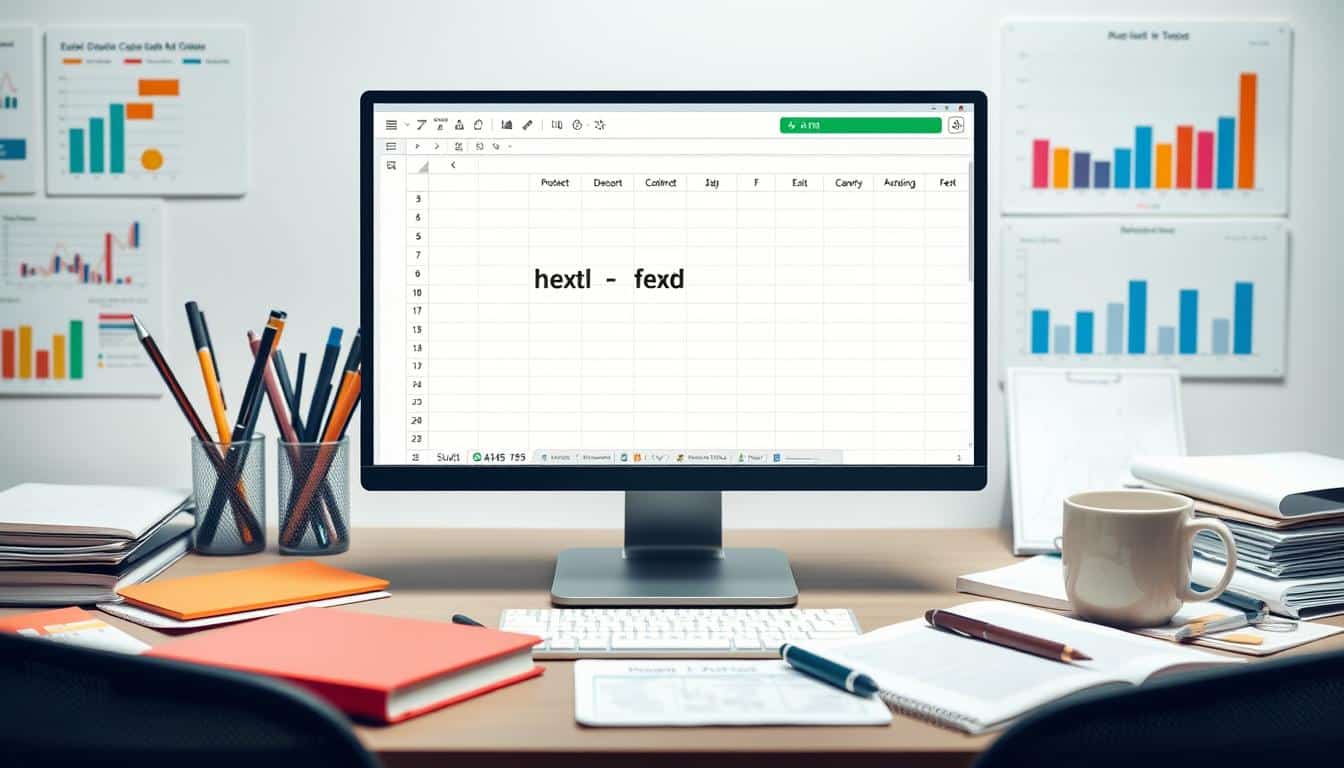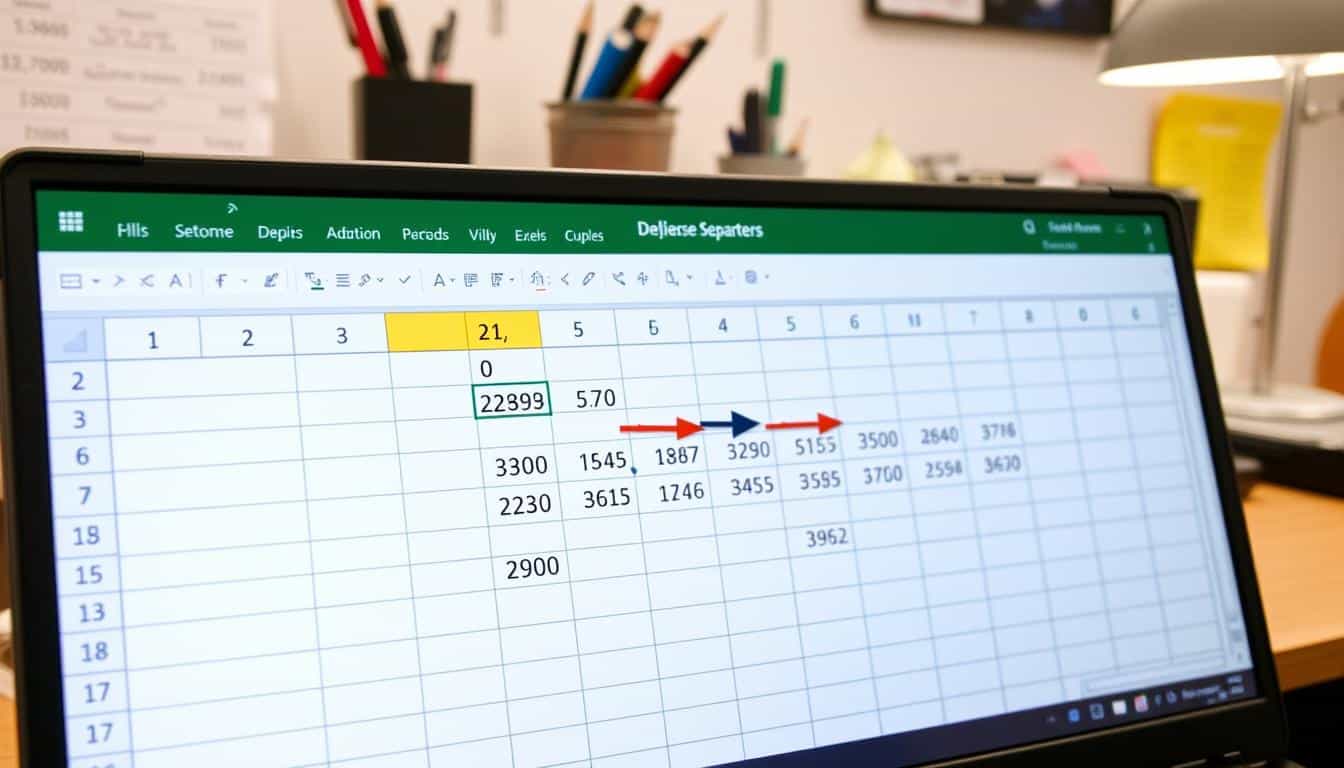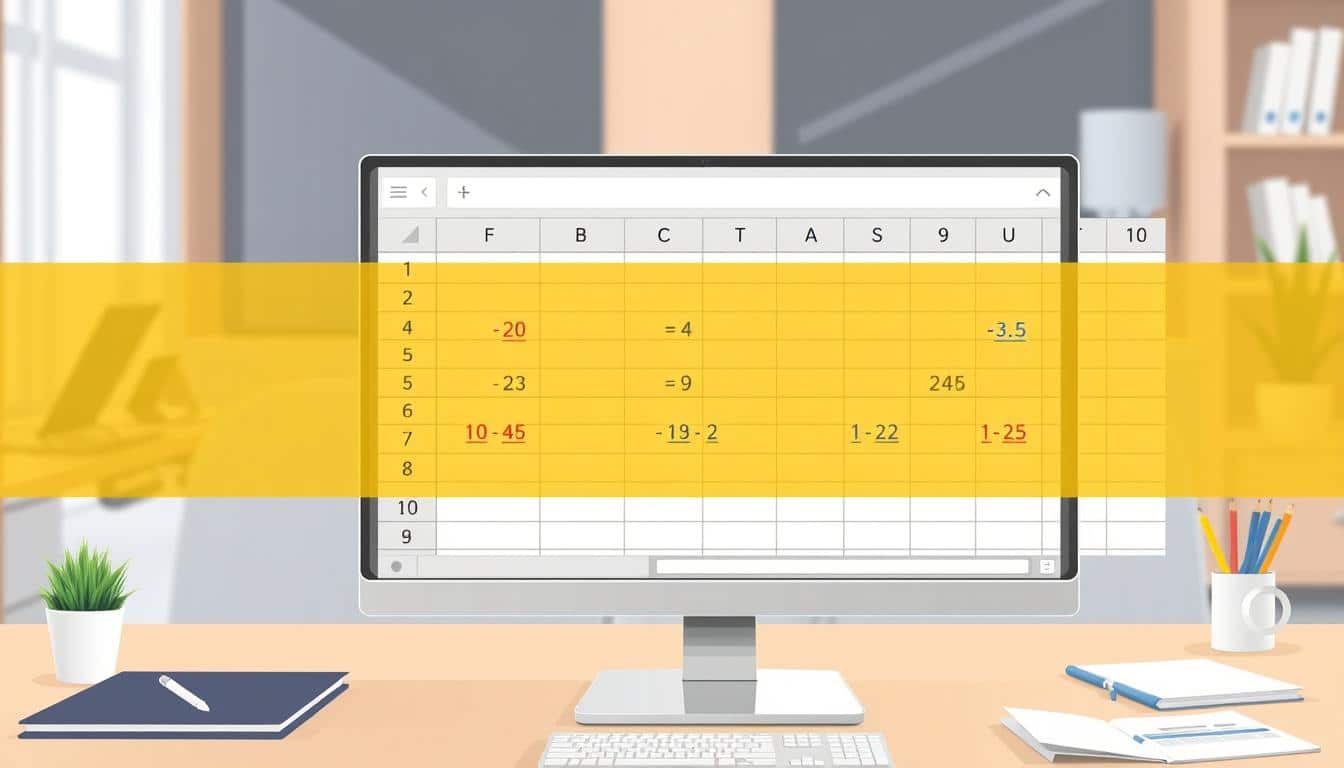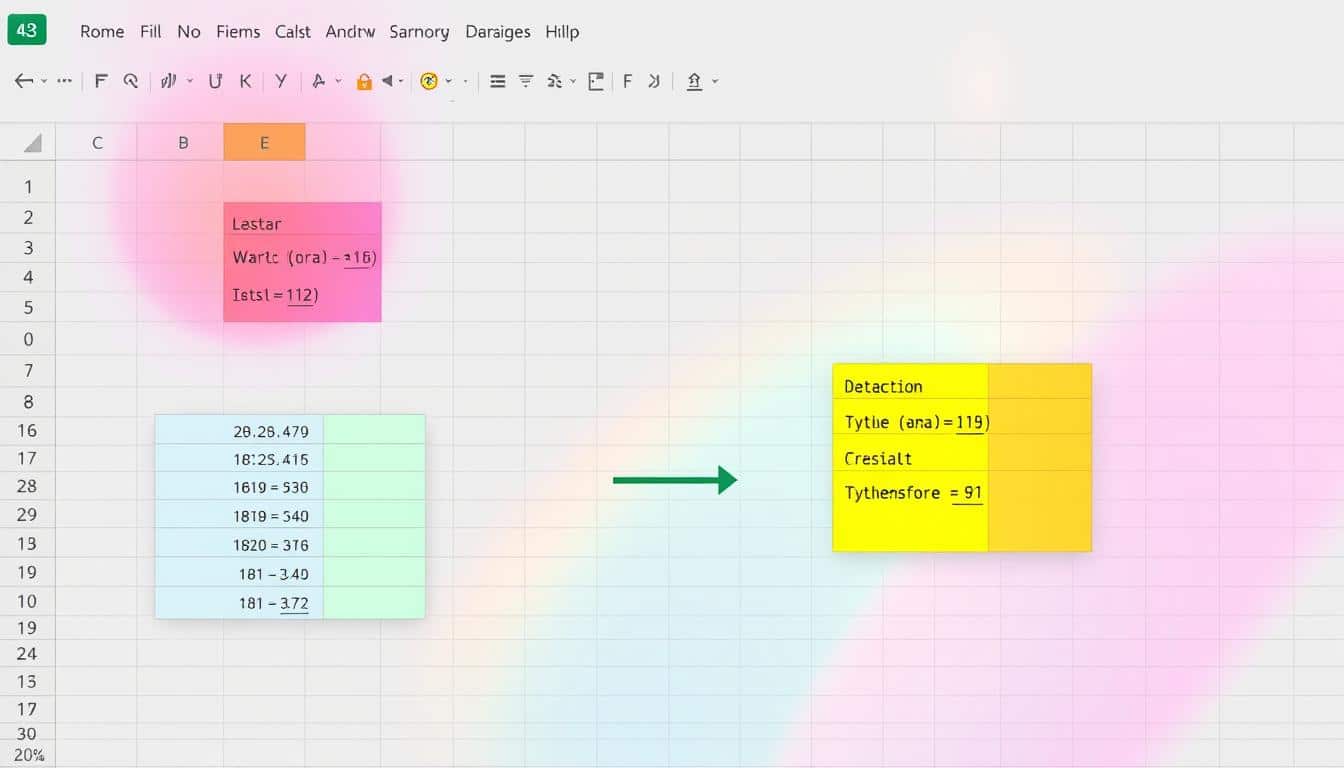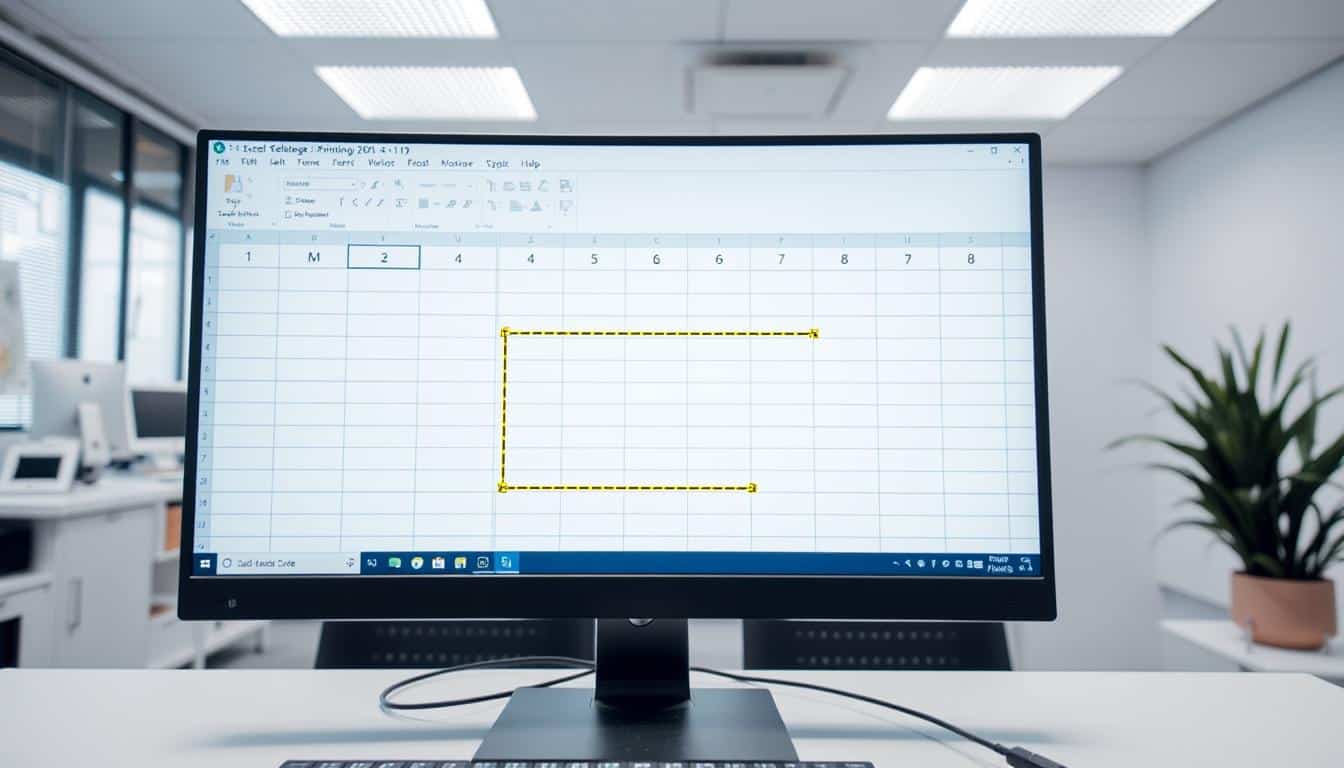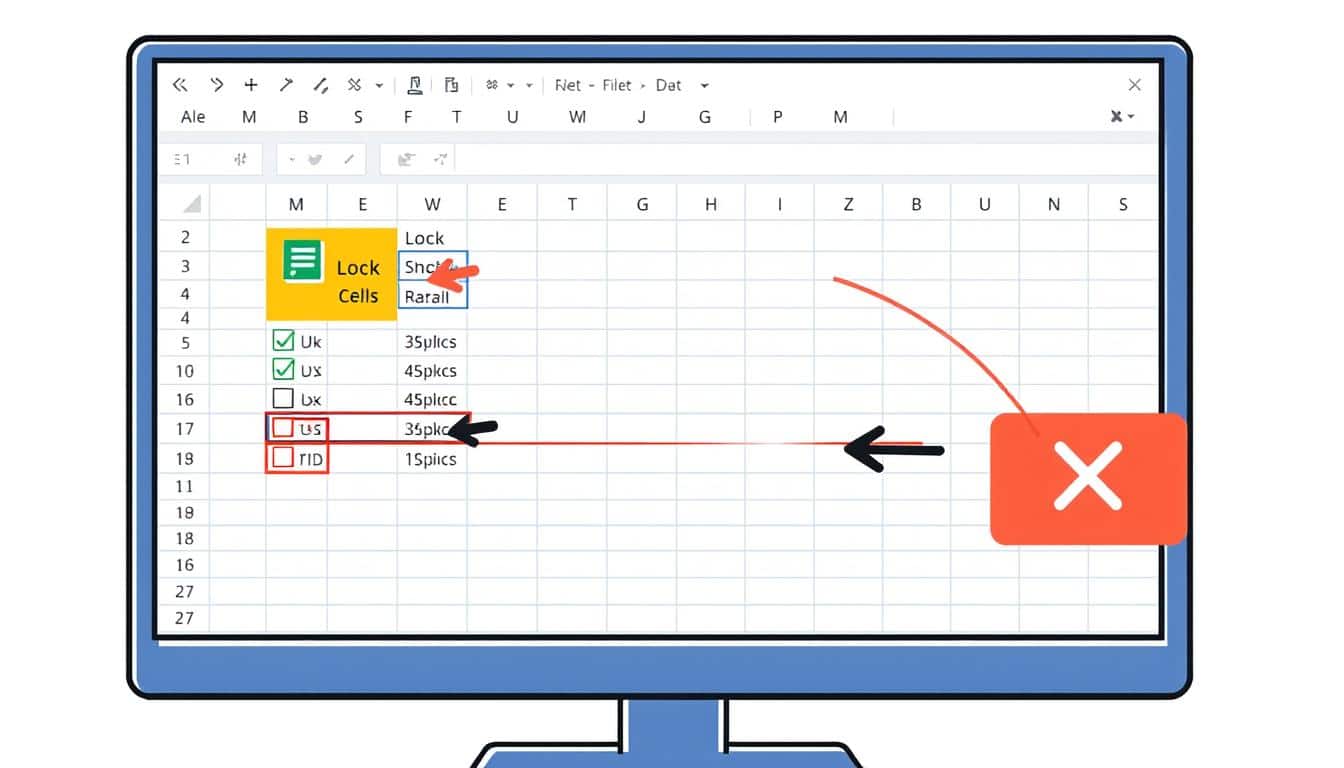In zahlreichen Arbeitsprozessen mit Microsoft Excel kommt es vor, dass aus Gründen der Übersichtlichkeit oder zum Schutz sensibler Informationen bestimmte Zeilen ausgeblendet werden. Doch oftmals muss man genau diese versteckte Zeilen in Excel finden, um sie für weitere Analysen oder die Bearbeitung zugänglich zu machen. Die Fähigkeit, Excel Zeilen sichtbar zu machen und sie effektiv zu anzeigen, ist daher eine grundlegende Kompetenz für jeden, der mit diesem verbreiteten Tool arbeitet.
Dieser Artikel führt Sie durch die verschiedenen Szenarien, in denen es notwendig wird, verborgene Information zugänglich zu machen. Mit praktischen Anweisungen wird Ihnen vermittelt, wie Sie gezielt Excel Zeilen anzeigen und so für Transparenz und Bearbeitbarkeit Ihrer Daten sorgen.
Ob es darum geht, die grobe Struktur einer umfangreichen Tabelle zu vereinfachen oder sensible Daten vor neugierigen Blicken zu verbergen – die Gründe für ausgeblendete Zeilen sind vielfältig. Doch durch das Einblenden dieser Zeilen erhalten Sie nicht nur Zugriff auf die vollständigen Informationen, sondern optimieren auch die kollaborative Arbeit und Datenanalyse.
Warum ausgeblendete Zeilen in Excel wichtig sind
Die Sichtbarkeit in Excel und speziell das Verbergen bestimmter Zeilen spielt eine zentrale Rolle, um die Übersichtlichkeit komplexer Datensätze zu gewährleisten und gleichzeitig die Datenintegrität zu wahren. Diese Praktiken sind unerlässlich für effizientes Excel Datenmanagement und essenziell, um die Excel Datensicherheit zu erhöhen.
Übersicht und Datensicherheit
Ausgeblendete Zeilen in Excel dienen nicht nur der optischen Strukturierung von Daten, sondern stellen auch einen ersten Schritt im Schutz sensibler Informationen dar. Durch das Verbergen bestimmter Daten vor der Ansicht, können Unternehmen die Sichtbarkeit in Excel so steuern, dass nur befugte Personen Zugriff auf kritische Informationen haben.
Einfaches Management komplexer Datensätze
Ein weiterer Vorteil des Ausblendens von Zeilen in Excel liegt in der vereinfachten Handhabung großer und komplexer Datensätze. Durch Fokussierung auf relevante Daten wird das Excel Datenmanagement effizienter. Anwender können schneller Analysen durchführen und Entscheidungen treffen, indem sie irrelevante Informationen temporär ausblenden.
Eine Strategie, die oft in der Praxis angewendet wird, ist das kategorische Ausblenden bestimmter Daten, um die Bedienfreundlichkeit und Performance von Excel-Arbeitsblättern zu steigern. Dies ist besonders nützlich in Berufsfeldern, wo große Mengen an Daten schnell verarbeitet und analysiert werden müssen.
| Vorteil | Beschreibung |
|---|---|
| Verbesserte Übersicht | Reduktion der angezeigten Datenmenge zur besseren Fokussierung auf das Wesentliche. |
| Gesteigerte Sicherheit | Schutz sensibler Daten durch Ausblenden vor unbefugten Zugriffen. |
| Effizientes Datenmanagement | Erleichterung der Datenanalyse durch Ausblendung nicht relevanter Zeilen. |
Grundlagen vor dem Einblenden von Zeilen in Excel
Vor dem Erlernen der spezifischen Schritte zum Einblenden ausgeblendeter Zeilen in Excel ist es entscheidend, das Excel Basiswissen zu verstehen, insbesondere im Umgang mit dem Excel Menüband und Excel Tastaturkürzeln. Dieses Basiswissen erleichtert die Navigation und die effiziente Durchführung von Aufgaben in Excel.
Verständnis der Excel-Menübandoptionen
Das Excel Menüband ist eine der wichtigsten Komponenten in Excel, da es Zugriff auf zahlreiche Tools und Funktionen bietet. Es ist essentiell, sich mit den verschiedenen Tabs und Optionen vertraut zu machen, um ausgeblendete Daten effektiv einblenden zu können. Dazu zählen Registerkarten wie ‚Start‘, ‚Einfügen‘, ‚Formeln‘ und ‚Daten‘, von denen jede spezifische Funktionen für die Bearbeitung und Analyse von Arbeitsblättern bietet.
Arbeit mit Tastaturkürzeln
Tastaturkürzel in Excel, auch bekannt als Excel Tastaturkürzel, sind eine schnelle Methode zur Ausführung von Befehlen. Die Beherrschung dieser Kürzel kann die Produktivität erheblich steigern und die Zeit verringern, die benötigt wird, um Zeilen und Spalten ein- oder auszublenden. Beispielsweise kann das Drücken von ‚Ctrl‘ + ‚Shift‘ + ‚9‘ ausgeblendete Zeilen schnell einblenden.
Die Kombination dieser grundlegenden Kenntnisse des Excel Menübands und der effizienten Nutzung von Tastaturkürzeln bildet eine solide Grundlage, um sich auf fortgeschrittenere Techniken im Umgang mit Excel vorzubereiten. Indem man diese Basisfähigkeiten meistert, wird das Arbeiten mit Excel deutlich intuitiver und effizienter.
Schritt-für-Schritt-Anleitung: Excel ausgeblendete Zeilen einblenden
Das Einblenden ausgeblendeter Zeilen in Excel kann unübersichtliche Datenmengen schnell klären und die Datenauswertung erheblich vereinfachen. Diese Anleitung Excel Zeilen einblenden hilft Ihnen, verborgene Informationen in Ihrem Arbeitsblatt effizient sichtbar zu machen.
- Öffnen Sie Ihr Excel Arbeitsblatt: Stellen Sie sicher, dass Sie die richtige Datei geöffnet haben, in der Sie Zeilen einblenden möchten.
- Auswahl der Zeilen: Klicken Sie auf den Zeilenkopf zu beiden Seiten der ausgeblendeten Zeile. Wenn Sie z.B. die Zeile 5 einblenden möchten, die zwischen den Zeilen 4 und 6 versteckt ist, markieren Sie diese beiden Zeilen.
- Rechtsklick und Auswahl: Klicken Sie mit der rechten Maustaste auf die ausgewählten Zeilenköpfe und wählen Sie im Kontextmenü die Option „Zeilen einblenden“.
- Kontrolle der Änderungen: Überprüfen Sie, ob die zuvor ausgeblendete Zeile nun sichtbar ist und ob alle relevanten Daten korrekt angezeigt werden.
Die Schritte zur Umsetzung der Excel Schritt für Schritt Anleitung sollten in den meisten Versionen von Microsoft Excel ähnlich sein. Sollten Sie dennoch auf Probleme stoßen, könnte ein Blick in die Hilfe oder das Supportforum von Excel nützlich sein.
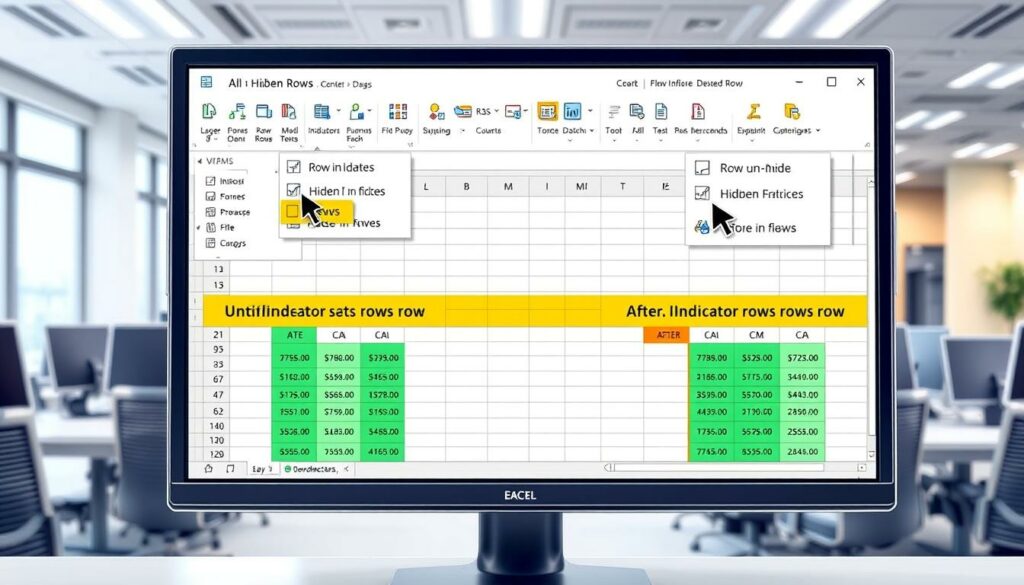
Durch die Nutzung dieser einfachen Zeilen einblenden Excel Prozedur können Sie sicherstellen, dass keine wertvollen Informationen in Ihrem Datensatz übersehen werden. Dies fördert nicht nur die Genauigkeit Ihrer Analysen, sondern auch die allgemeine Organisation und Effizienz Ihrer Arbeitsprozesse.
| Aktion | Menü-Option | Shortcut |
|---|---|---|
| Zeilen einblenden | Rechtsklick Kontextmenü -> Zeilen einblenden | ALT + SHIFT + 0 |
Mit dieser umfassenden Anleitung Excel Zeilen einblenden sollte die Verwaltung Ihrer Excel-Tabellen deutlich leichter und übersichtlicher werden. Nehmen Sie sich die Zeit, diese Praktiken zu meistern, um Ihre Effizienz bei der Datenbearbeitung zu maximieren.
So identifizieren Sie ausgeblendete Zeilen in Ihrem Arbeitsblatt
Es gibt mehrere Methoden, um Excel ausgeblendete Zeilen finden und effizient zu managen. Das Erkennen dieser Zeilen ist entscheidend, um die Vollständigkeit und Genauigkeit Ihrer Datenüberprüfungen zu gewährleisten. In diesem Abschnitt erfahren Sie, wie Sie visuelle Anzeichen für Ausblendungen erkennen und Excel Filter verwenden, um versteckte Zeilen identifizieren zu können.
Visuelle Anzeichen für Ausblendungen erkennen
Ein einfacher Weg, um ausgeblendete Zeilen in Excel zu entdecken, ist die Suche nach kleinen Pfeilen oder Unterbrechungen in der Zeilennummerierung an der Seite Ihres Arbeitsblattes. Diese visuellen Hinweise deuten darauf hin, dass zwischen zwei sichtbaren Zeilen eine oder mehrere Zeilen ausgeblendet wurden. Auch ein unerwarteter Sprung in der Zeilennummerierung kann ein klarer Indikator für eine Ausblendung sein.
Anwendung von Filtern zum Auffinden ausgeblendeter Zeilen
Die Verwendung von Excel Filtern ist eine sehr effektive Methode, um schnell versteckte Zeilen aufzudecken. Aktivieren Sie einfach die Filterfunktion in der Symbolleiste, indem Sie auf den Menüpunkt ‚Daten‘ klicken und dann ‚Filter‘ auswählen. Ein Dropdown-Menü erscheint in jeder Zellenspalte, das es Ihnen ermöglicht, spezifische Kriterien einzustellen und so verborgene Zeilen zu identifizieren und anzuzeigen.
Methoden zum Einblenden von Zeilen in Excel
Das effiziente Management von Daten in Excel erfordert oft das Ein- und Ausblenden von Zeilen, besonders wenn man mit umfangreichen Datenmengen arbeitet. In diesem Abschnitt werden verschiedene Ansätze zum Einblenden von Zeilen in Excel vorgestellt, darunter das Rechtsklick-Menü Excel, die Nutzung des Menübands und praktische Excel Tastenkombinationen.
Verwendung der Rechtsklick-Option
Das Rechtsklick-Menü Excel bietet eine schnelle und intuitive Methode, um ausgeblendete Zeilen in Excel sichtbar zu machen. Ein einfacher Rechtsklick auf die Zeilennummern bringt ein Kontextmenü zum Vorschein, wo die Option „Zeilen einblenden“ ausgewählt werden kann, um ausgeblendete Zeilen sofort sichtbar zu machen.
Einsatz des Menübands zum Einblenden
Das Menüband in Excel enthält verschiedene Tabs und Befehle, die zum Einblenden von Zeilen Excel genutzt werden können. Unter dem Tab „Start“ findet sich in der Gruppe „Zellen“ die Option „Format“. Hier lässt sich unter „Ausblenden & Einblenden“ die Funktion zum Einblenden von Zeilen auswählen, was besonders hilfreich ist, wenn man mehrere Zeilen gleichzeitig sichtbar machen möchte.
Tastenkombinationen für einen effizienteren Workflow
Für diejenigen, die Zeit sparen möchten, bieten Excel Tastenkombinationen eine effiziente Alternative. Durch das gleichzeitige Drücken von „Strg“ + „Shift“ + „9“ werden sofort alle ausgeblendeten Zeilen im aktuell ausgewählten Bereich eingeblendet. Diese Tastenkombination ist ideal für fortgeschrittene Benutzer, die schnell zwischen verschiedenen Datensichtbarkeiten wechseln wollen.
| Feature | Wo zu finden | Kurzbefehl |
|---|---|---|
| Rechtsklick-Menü | Zeilennummern (Rechtsklick) | Keiner |
| Menüband | Tab ‚Start‘ > Zellen > Format | Alt, H, O, U, L |
| Übliche Tastenkombination | Globale Tastenkürzel | Ctrl + Shift + 9 |
Diese Methoden erleichtern das Einblenden von Zeilen Excel und helfen, die Arbeit mit Datenblättern zu optimieren. Durch das Verständnis und die Anwendung dieser Techniken lässt sich die Datenverwaltung in Excel wesentlich einfacher gestalten.
Problembehandlung: Häufige Probleme beim Einblenden von Zeilen in Excel
Beim Arbeiten mit Excel kann es vorkommen, dass bestimmte Zeilen nicht wie gewünscht eingeblendet werden können. Dies kann auf unterschiedliche Ursachen zurückzuführen sein, darunter gesperrte Zellen oder ganze Arbeitsblätter, die eine Modifikation der Daten verhindern. In diesem Abschnitt erfahren Sie, wie Sie solche Excel Probleme beim Einblenden effektiv lösen und was zu tun ist, wenn das Excel Arbeitsblatt entsperren notwendig wird.
Was tun, wenn Zeilen nicht eingeblendet werden können?
Es gibt mehrere Schritte, die Sie unternehmen können, wenn Sie auf Excel Probleme beim Einblenden stoßen. Zunächst sollten Sie überprüfen, ob die entsprechenden Zeilen oder Spalten aus Versehen ausgeblendet wurden. Eine einfache Überprüfung und Anpassung über das Kontextmenü oder die entsprechenden Menübandbefehle können hier Abhilfe schaffen.
Umgang mit gesperrten Zellen und Arbeitsblättern
Gesperrte Zellen in Excel sind ein häufiger Grund dafür, dass Änderungen an einem Arbeitsblatt nicht durchgeführt werden können. Um gesperrte Zellen zu bearbeiten oder um ein Excel Arbeitsblatt entsperren zu können, benötigen Sie in der Regel das Passwort, das beim Einstellen des Schutzes vergeben wurde. Folgende Schritte führen zum Erfolg:
- Rechtsklick auf die gesperrte Zelle und Auswahl des Menüpunktes ‚Zellen formatieren‘.
- Wechseln Sie zum Tab ‚Schutz‘ und heben Sie die Auswahl von ‚Gesperrt‘ auf, sofern Sie das notwendige Passwort besitzen.
- Sollten Sie das Passwort nicht wissen, kann es erforderlich sein, den Schutz des Arbeitsblattes komplett aufzuheben. Dies ist unter ‚Überprüfen‘ und dann ‚Blattschutz aufheben‘ möglich.
Wenn das Arbeitsblatt entsperrt ist oder die Zellensperre aufgehoben wurde, versuchen Sie erneut, die ausgeblendeten Zeilen einzublenden.
| Problem | Lösungsansatz |
|---|---|
| Excel Probleme beim Einblenden | Überprüfung auf versteckte Zeilen und Nutzung des Menübands zum Einblenden |
| Gesperrte Zellen in Excel | Zellenformatierung anpassen oder Blattschutz aufheben |
| Excel Arbeitsblatt entsperren | Passworteingabe oder vollständige Aufhebung des Schutzes |

Automatisierung des Einblendens von Zeilen in Excel
Die Automatisierung wiederkehrender Aufgaben in Excel kann sowohl Zeit sparen als auch die Genauigkeit erhöhen. Durch das Erstellen von Excel Makros und die Implementierung von VBA-Code für Excel Automatisierung lässt sich das Einblenden ausgeblendeter Zeilen effizient gestalten.
Erstellen von Makros für wiederkehrende Aufgaben
Mit Excel Makros erstellen können Sie das Ein- und Ausblenden von Zeilen in Excel automatisieren, besonders nützlich in umfangreichen Datensätzen, die regelmäßige Updates erfordern. Ein Makro kann so programmiert werden, dass es ausgeblendete Zeilen basierend auf spezifischen Kriterien automatisch einblendet.
Nutzung von VBA-Code zur Steigerung der Effizienz
Der VBA-Code Excel ermöglicht es, komplexere Automatisierungsstrategien zu entwickeln, die über die Standardfunktionen eines Makros hinausgehen. VBA (Visual Basic for Applications) benutzerdefinierte Skripte können angepasst werden, um anspruchsvolle Logik einzuschließen, die auf mehrere Arbeitsblätter und Datenpunkte übergreift.
- Automatisierte Prüfung und Einblendung versteckter Datensätze
- Zeitersparnis durch Reduzierung manueller Eingriffe
- Erhöhung der Datenintegrität und -konsistenz durch Verringerung menschlicher Fehler
Tipps und Tricks zum Verwalten von ausgeblendeten Zeilen in Excel
In der täglichen Arbeit mit Excel kann das effiziente Management von ausgeblendeten Zeilen entscheidend sein, um Übersichtlichkeit und Nutzbarkeit der Daten zu gewährleisten. Hier sind einige erprobte Excel Tricks und Tipps Excel ausgeblendete Zeilen, die Ihnen helfen, Ihre Daten besser zu organisieren und zu navigieren.
- Überprüfen Sie regelmäßig die Sichtbarkeit von Zeilen, um sicherzustellen, dass keine wichtigen Informationen versehentlich ausgeblendet bleiben. Dies ist ein grundlegender Teil des Excel Zeilenmanagements.
- Nutzen Sie die Gruppierungsfunktion, um verbundene Zeilen gemeinsam zu verwalten, dies erleichtert das Ein- und Ausblenden bei Bedarf.
- Setzen Sie bedingte Formatierungen ein, um ausgeblendete Zeilen optisch hervorzuheben, sobald sie eingeblendet werden. Dies hilft, den Überblick zu bewahren und Fehler zu vermeiden.
Eine weitere Möglichkeit, das Arbeiten mit ausgeblendeten Zeilen effizienter zu gestalten, ist die Nutzung von Tastaturkürzeln. Die Beherrschung dieser Excel Tricks kann die Zeit, die Sie für Routineaufgaben benötigen, erheblich verkürzen:
- Verwenden Sie Alt + H, O, U, L, um Zeilen zu blockieren oder Alt + H, O, U, N, um sie einzublenden.
- Ctrl + Shift + (öffnet ausgeblendete Zeilen und Spalten im markierten Bereich).
Diese Tipps können Teil einer umfassenden Strategie für das Excel Zeilenmanagement sein, die es Ihnen erlaubt, Ihre Arbeit mit Excel wesentlich produktiver zu gestalten. Durch die Kombination dieser Strategien mit regelmäßiger Praxis können Sie die Kontrolle über Ihre Datensätze behalten und Ihre Arbeitsabläufe deutlich verbessern.
Wie Sie ausgeblendete Inhalte in Excel verhindern
In diesem Abschnitt erfahren Sie, wie Sie das ungewollte Ausblenden von Informationen in Ihren Excel-Dokumenten vermeiden können. Eine gründliche Anwendung der richtigen Excel Einstellungen anpassen sowie präzise Excel Layout Tipps helfen Ihnen, Ihre Daten effektiv zu schützen und gleichzeitig ein übersichtliches und leicht verständliches Dokument zu gestalten.
Einstellung von Optionen zur Sicherung Ihrer Daten
Die Sicherung von Excel-Daten beginnt mit der korrekten Konfiguration der Einstellungen. Durch Anpassen der Datenschutzeinstellungen und Zugriffsberechtigungen können Sie verhindern, dass wichtige Daten versehentlich ausgeblendet oder unautorisiert bearbeitet werden. Regelmäßiges Überprüfen und Aktualisieren dieser Einstellungen sorgt für anhaltenden Schutz Ihrer wertvollen Informationen.
Best Practices für ein klares Layout
Ein übersichtliches Excel-Layout ist essenziell, um die Notwendigkeit des nachträglichen Einblendens von Zeilen oder Spalten zu minimieren. Folgende Excel Layout Tipps sollten Sie beachten:
- Verwenden Sie klare und deutlich erkennbare Überschriften für jede Spalte.
- Gruppieren Sie ähnliche Daten visuell durch den Einsatz von Rändern und Farben.
- Vermeiden Sie übermäßig komplexe oder überladene Layouts, die den Benutzer verwirren könnten.
Durch die Gestaltung eines gut strukturierten und intuitiven Layouts reduzieren Sie Fehler bei der Dateneingabe und verbessern die Lesbarkeit Ihrer Arbeitsblätter.
Erweiterte Techniken zum Arbeiten mit ausgeblendeten Zeilen in Excel
Mit fortschrittlichen Excel-Techniken können Nutzer ihre Fähigkeiten im Umgang mit ausgeblendeten Zeilen weit über das Standardprozedere hinaus entwickeln. Eine dieser Techniken ist die Nutzung von bedingten Formatierungen, um ausgeblendete Zeilen schnell zu identifizieren. Dies ermöglicht es, Muster und Anomalien in umfangreichen Datensätzen auf einen Blick zu erkennen, ein nicht zu unterschätzender Vorteil in der effektiven Datenanalyse.
Excel ausgeblendete Zeilen Tipps für Profis beinhalten zudem den Einsatz komplexer Formeln, die auf ausgeblendete Informationen angepasst sind. Benutzer können etwa mit der SUBTOTAL-Funktion arbeiten, welche die Berechnung sichtbarer Einträge ermöglicht, ohne ausgeblendete Zeilen zu berücksichtigen. Diese Methode steigert die Präzision in der Datenbearbeitung und visualisiert relevante Resultate, ohne von ausgeblendeten Daten beeinträchtigt zu werden.
Zum Schluss sei noch der gezielte Einsatz von Excel-Add-Ins erwähnt, die eine ausgefeilte Handhabung ausgeblendeter Zeilen erlauben. Diese Tools können insbesondere dann nützlich sein, wenn Standardfunktionen nicht ausreichen oder wenn es darum geht, sich wiederholende Aufgaben zu automatisieren. Solche Profi-Tipps Excel zu nutzen, bedeutet die Produktivität zu maximieren und gleichzeitig die Präzision der Datenauswertung zu erhalten – die ultimative Kombination für erfahrene Excel-Nutzer.
FAQ
Wie kann ich ausgeblendete Zeilen in Excel sichtbar machen?
Um ausgeblendete Zeilen in Excel sichtbar zu machen, können Sie verschiedene Methoden anwenden, wie zum Beispiel die Nutzung des Menübands oder bestimmter Tastenkombinationen. Eine detaillierte Schritt-für-Schritt-Anleitung finden Sie in unserem Artikel.
Warum ist es wichtig, ausgeblendete Zeilen in Excel anzeigen zu können?
Das Sichtbarmachen ausgeblendeter Zeilen kann für eine bessere Übersichtlichkeit und Datensicherheit unerlässlich sein, besonders wenn Sie mit komplexen Datensätzen arbeiten oder sensible Informationen vorübergehend verbergen möchten.
Welche Grundlagen sollte ich kennen, bevor ich versuche, Zeilen in Excel einzublenden?
Es ist hilfreich, die Excel-Menübandoptionen zu verstehen und mit Tastaturkürzeln vertraut zu sein, um effizient mit Excel arbeiten zu können. Dieses Basiswissen erleichtert es Ihnen, ausgeblendete Zeilen und andere Funktionen in Excel zu nutzen.
Wie erkenne ich in meinem Arbeitsblatt ausgeblendete Zeilen?
Ausgeblendete Zeilen in Excel können durch visuelle Anzeichen, wie unterbrochene Zeilennummern an der Seite, oder mithilfe von Filtern identifiziert werden, die dabei helfen, versteckte Zeilen schnell zu finden.
Welche Methoden gibt es, um Zeilen in Excel einzublenden?
Sie können ausgeblendete Zeilen in Excel über das Rechtsklick-Menü, das Menüband oder durch Tastenkombinationen einblenden, je nachdem, was für Sie am effizientesten ist.
Was soll ich tun, wenn ich Probleme beim Einblenden von Zeilen in Excel habe?
Überprüfen Sie, ob Zellen oder das Arbeitsblatt gesperrt sind und daher nicht eingeblendet werden können. Außerdem können Sie nach spezifischen Fehlermeldungen suchen und die vorgeschlagenen Schritte zur Problembehandlung befolgen, die in unserem Artikel erläutert werden.
Wie kann ich das Einblenden von Zeilen in Excel automatisieren?
Sie können Makros erstellen oder VBA-Code verwenden, um den Prozess des Einblendens von Zeilen in Excel zu automatisieren, was besonders bei wiederkehrenden Aufgaben Zeit spart.
Haben Sie Tipps und Tricks zur Verwaltung von ausgeblendeten Zeilen in Excel?
Ja, es gibt zahlreiche Tipps und Tricks, von organisatorischen Strategien bis zu Anpassungsoptionen, die Ihnen helfen können, besser mit ausgeblendeten Zeilen umzugehen. Diese Informationen sind im entsprechenden Abschnitt unseres Artikels aufgeführt.
Wie kann ich verhindern, dass Inhalte in Excel unbeabsichtigt ausgeblendet werden?
Durch die Anpassung von bestimmten Excel Einstellungen und die Einhaltung von Best Practices für ein klares Layout können Sie verhindern, dass Zeilen unbeabsichtigt ausgeblendet werden.
Können Sie erweiterte Techniken zum Arbeiten mit ausgeblendeten Zeilen in Excel empfehlen?
Für fortgeschrittene Nutzer gibt es spezielle Techniken und Tools, die über die grundlegenden Funktionen hinausgehen und helfen, mit ausgeblendeten Zeilen noch effektiver zu arbeiten. Einige dieser Techniken werden im letzten Abschnitt unseres Artikels beschrieben.