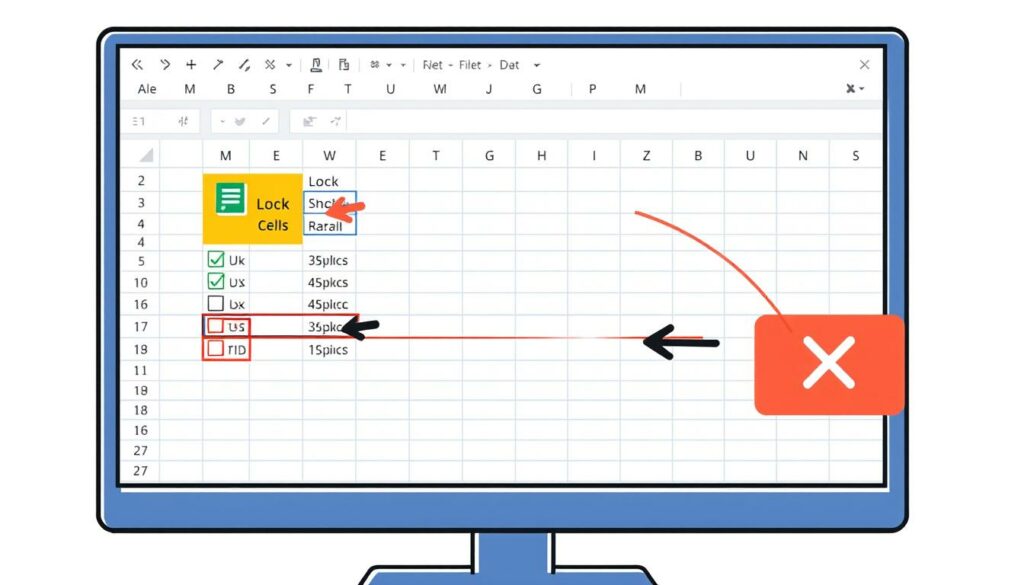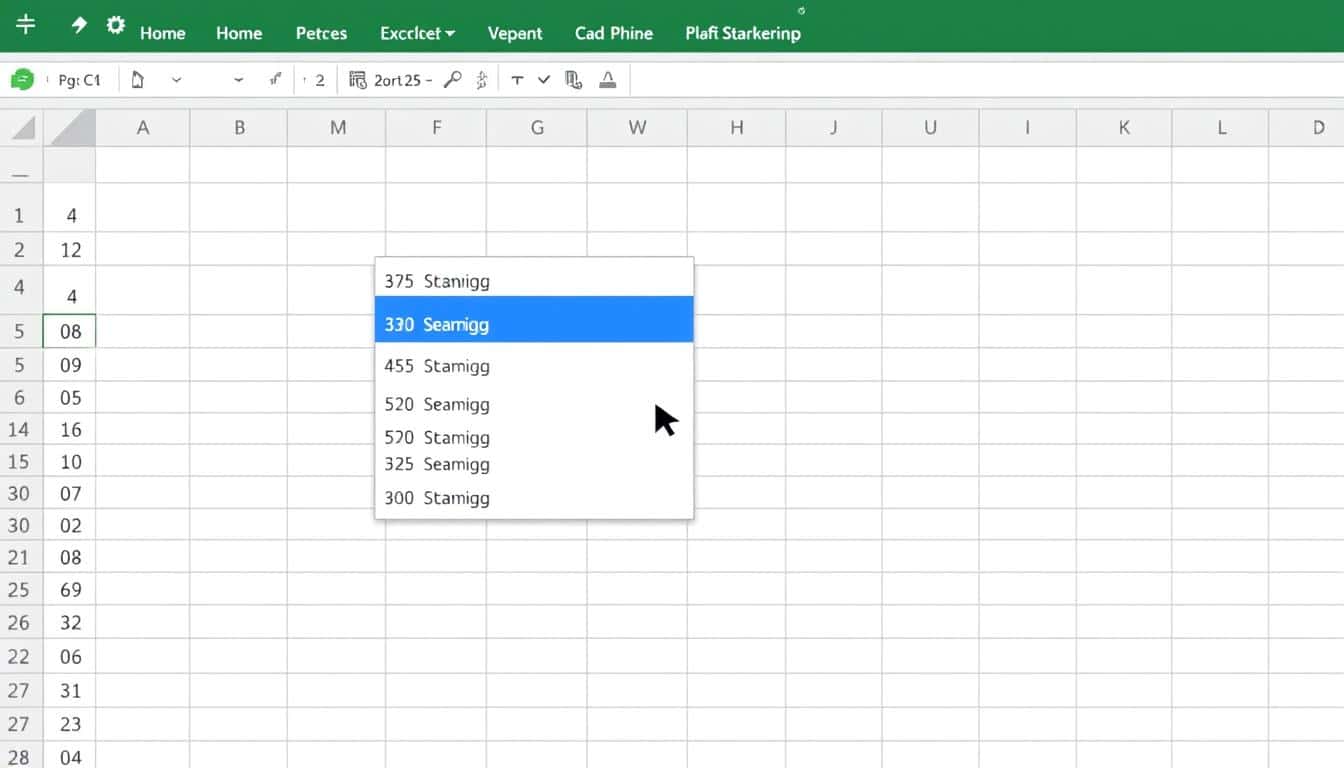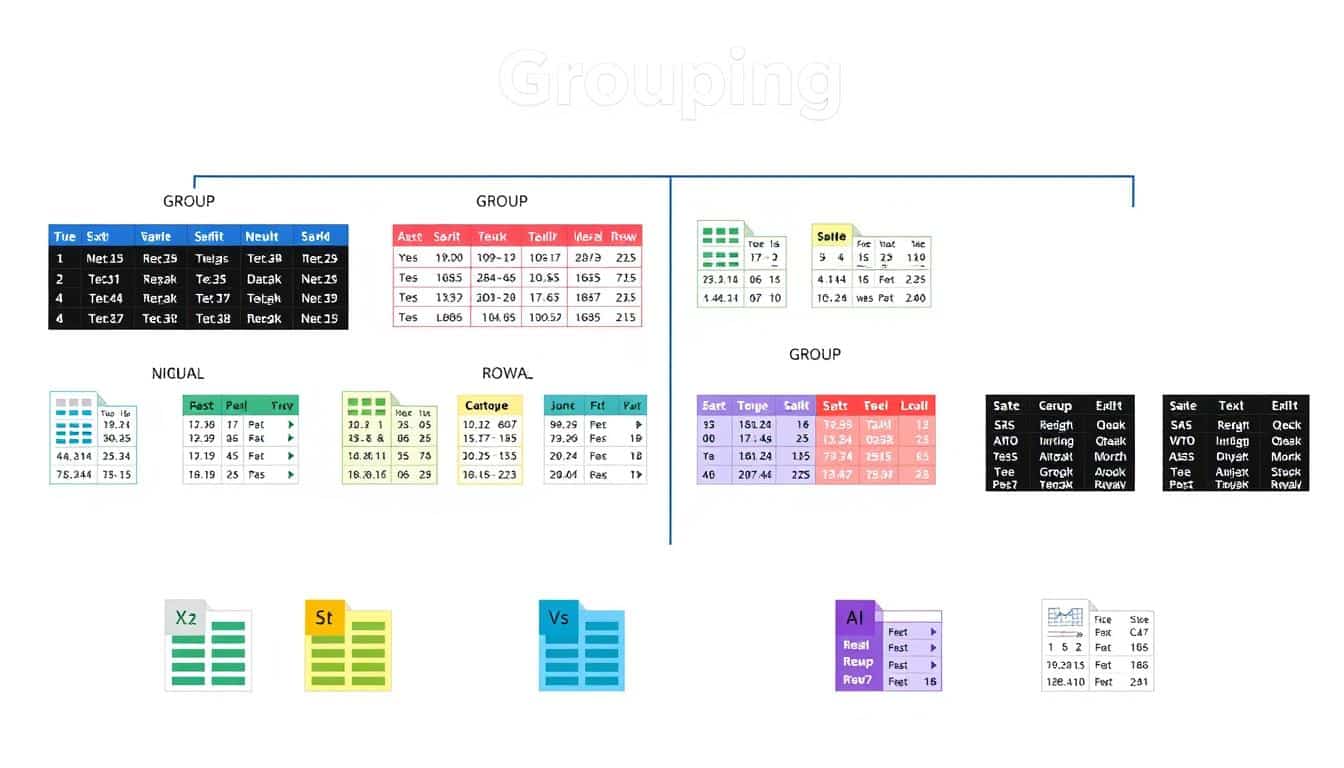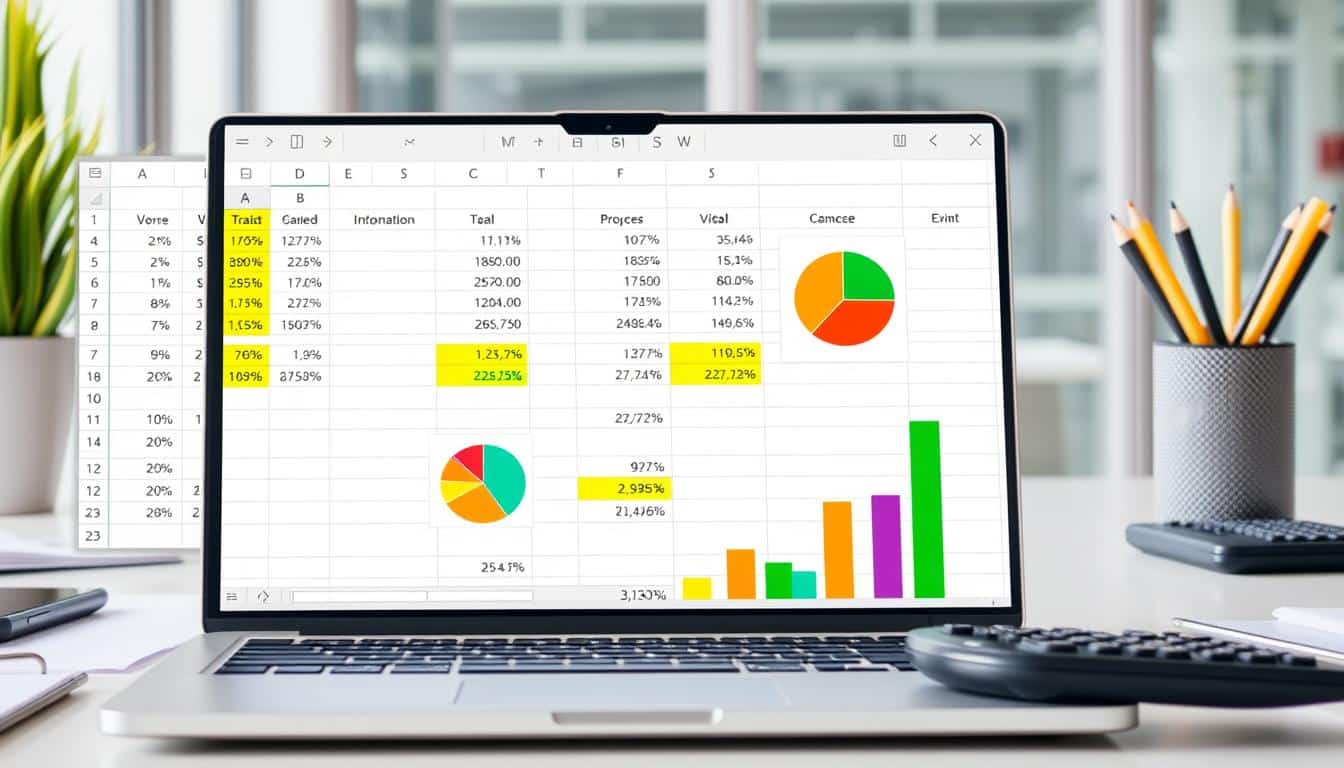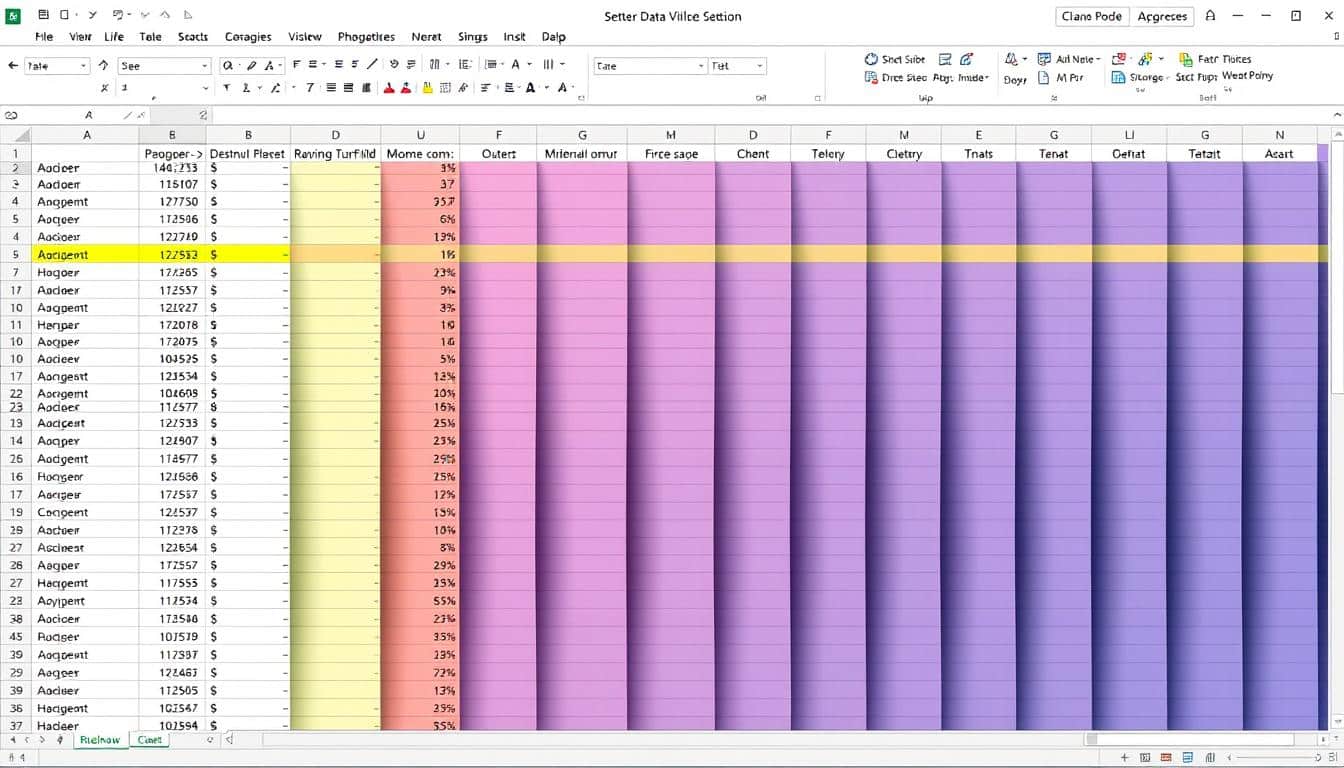Die Sicherheit und Integrität von Daten sind in der heutigen Informationsgesellschaft von unschätzbarem Wert. Microsoft Excel, als eines der am weitesten verbreiteten Tools zur Datenverarbeitung, bietet eine Vielzahl an Funktionen, um genau diesen Aspekt für Nutzer auf der ganzen Welt zu gewährleisten. Die Excel Schutzfunktion ist ein zentraler Bestandteil dieses Sicherheitsservices. In dieser Anleitung zum Sperren von Zellen in Excel erfahren Sie, wie Sie Ihr Excel Arbeitsblatt sichern können. So stellen Sie sicher, dass Ihre wertvollen Excel Daten sicher sind und Unfälle, die Ihre mühevoll erstellten Tabellen beeinträchtigen könnten, vermieden werden.
Unsere Excel Zellenschutz Anleitung leitet Sie durch die einzelnen Schritte, um einzelne Zellen oder Zellbereiche effektiv sperren zu können. Ob Sie vertrauliche Informationen vor unbefugtem Zugriff schützen oder einfach nur verhindern möchten, dass wichtige Formeln versehentlich überschrieben werden – mit dieser Anleitung setzen Sie den Zellenschutz professionell und unkompliziert um.
Es ist Zeit, die Kontrolle über Ihre Daten zu übernehmen und eine Umgebung zu schaffen, in der Genauigkeit und Datenschutz an erster Stelle stehen. Lassen Sie uns gemeinsam den ersten Schritt machen und erfahren, wie der Zellenschutz in Excel funktioniert.
Die Bedeutung des Zellenschutzes in Excel
In der modernen Datenverwaltung spielt die Wahrung der Excel Datenintegrität eine entscheidende Rolle. Der Zellenschutz in Excel ist nicht nur ein Tool zur Sicherung von Daten, sondern auch eine Maßnahme zur Gewährleistung der Genauigkeit und Zuverlässigkeit der in Tabellen verarbeiteten Informationen. Die Zellenschutz Wichtigkeit erstreckt sich über verschiedene Anwendungsbereiche und ist ein zentraler Aspekt beim Umgang mit sensiblen oder kritischen Daten.
Warum Zellschutz in Excel wichtig ist
Der Schutz von Zellen trägt erheblich zur Aufrechterhaltung der Excel Datenintegrität bei, indem er verhindert, dass unautorisierte oder versehentliche Änderungen an Daten vorgenommen werden. Besonders in Umgebungen, in denen mehrere Benutzer auf Dokumente zugreifen können, ist es unerlässlich, Zellenschutzmechanismen einzusetzen, um die Konsistenz und Richtigkeit der Dateneingabe sicherzustellen.
Typische Anwendungsfälle für den Zellenschutz
- Schutz sensibler Finanzdaten, um Betrug oder menschliche Fehler zu minimieren
- Verriegelung von Formeln in Budgettabellen, um die Genauigkeit der Berechnungen zu gewährleisten
- Einstellung von Schreibschutz in bestimmten Zellen zur Standardisierung von Datenerfassungsprozessen
- Gewährleistung, dass nur berechtigte Personen Zugriff auf kritische Daten haben, und somit die Einhaltung von Datenschutzstandards
Diese Anwendungsbereiche Zellenschutz verdeutlichen, wie durch gezielte Maßnahmen die Sicherheit und Integrität von Daten in Excel verstärkt werden kann. Durch den Zellenschutz lässt sich ein hohes Maß an Kontrolle und Sicherheit in Datenmanagementprozessen erzielen, was besonders in datengetriebenen Szenarien von großer Bedeutung ist.
Einführung in die Excel-Funktionsweise
Excel ist ein mächtiges Tool, das weit über einfache Tabellenkalkulationen hinausgeht. Die Beherrschung der Excel Grundlagen ist für effizientes Arbeiten unerlässlich. Dazu gehören eine Vielzahl an Excel Einstellungen, die individuell angepasst werden können, um den Bedürfnissen der Nutzer gerecht zu werden. Die Arbeitsblatt-Konfiguration spielt ebenfalls eine entscheidende Rolle für die strukturierte Datenverarbeitung und -analyse.
Das Verständnis davon, wie Arbeitsblätter und Zellen organisiert und verwaltet werden, ist grundlegend, um die volle Kontrolle über Ihre Daten zu erlangen. Hier sind einige Aspekte, die besonders wichtig sind:
- Die Initialisierung eines Arbeitsblatts und dessen Basis-Einstellungen
- Die Organisation der Daten innerhalb des Arbeitsblatts
- Die Anpassung der Arbeitsblatt-Konfiguration für spezifische Aufgaben
Durch gezielte Anpassung der Excel Einstellungen lassen sich Arbeitsabläufe erheblich optimieren. Dies beginnt bereits bei der grundlegenden Formatierung von Zellen und reicht bis hin zur Implementierung komplexer Formeln und Funktionen.
Die Kompetenz in den Grundfunktionen von Excel zu vertiefen, eröffnet neue Möglichkeiten zur Datenanalyse und -visualisierung, was besonders in beruflichen Kontexten von Vorteil sein kann. Daher ist es empfehlenswert, sich intensiv mit den Excel Grundlagen und den fortgeschritteneren Funktionen vertraut zu machen.
Letztlich ist es das Zusammenspiel aus Nutzerwissen über Excel Grundlagen, der geschickten Arbeitsblatt-Konfiguration und den individuellen Excel Einstellungen, das Excel zu einem so leistungsstarken Instrument im beruflichen Alltag macht.
Grundlegende Schritte zum Sperren von Zellen
Um die Integrität Ihrer Daten in Excel zu wahren, ist es entscheidend, sich mit den Excel Schutzfunktionen vertraut zu machen. Der Excel Einstieg in das Thema Zellen sperren kann zunächst herausfordernd erscheinen, ist jedoch mit einigen grundlegenden Schritten leicht zu bewältigen. Hier wird erläutert, wie Sie effektiv Zellen in einem Excel-Dokument sperren können.
- Wählen Sie zunächst die Zellen aus, die Sie sperren möchten. Sie können einzelne Zellen, Zellbereiche oder ganze Spalten und Zeilen auswählen.
- Navigieren Sie dann zur Registerkarte „Start“ in der oberen Menüleiste.
- Klicken Sie auf „Zellen formatieren“ im Bereich „Zellen“.
- Wechseln Sie zum Tab „Schutz“.
- Aktivieren Sie das Kontrollkästchen „Gesperrt“.
- Schließen Sie das Dialogfenster, indem Sie auf „OK“ klicken.
Nachdem Sie die gewünschten Zellen gesperrt haben, müssen Sie den Blattschutz aktivieren, um den Zellschutz wirksam zu machen. Dies erfolgt durch folgende Schritte:
- Gehen Sie erneut zur Registerkarte „Überprüfen“ in der Menüleiste.
- Klicken Sie auf „Blatt schützen“.
- Legen Sie ein Passwort fest, um den Schutz zu sichern und bestätigen Sie dieses.
- Klicken Sie auf „OK“, um den Schutz zu aktivieren. Ihre ausgewählten Zellen sind nun gegen ungewollte Änderungen geschützt.
Durch die Kenntnis dieser grundlegenden Schritte sind Sie nun in der Lage, Zellen effektiv in Excel zu sperren und Ihre Daten sicher zu verwalten. Die Excel Schutzfunktionen bieten Ihnen eine zuverlässige Möglichkeit, die Kontrolle über Ihre datenintensiven Projekte zu behalten und den Excel Einstieg für Anfänger in die Welt der Datenverarbeitung zu erleichtern.
Excel Zellen sperren
Das gezielte Sperren von Zellen in Excel ist entscheidend, um sensible Daten zu schützen und ungewollte Änderungen zu vermeiden. Indem man Excel Funktionen nutzt, kann man effektiv einzelne Zellen sperren oder Zellbereiche sichern. Im Folgenden finden Sie eine Schritt-für-Schritt-Anleitung, wie Sie diese Sicherheitsmaßnahmen anwenden können.
Einzelne Zellen schützen
Um einzelne Zellen sperren zu können, muss zunächst die Funktion „Blattschutz“ aktiv sein. Wählen Sie die Zelle aus, die Sie schützen möchten, und gehen Sie dann wie folgt vor:
- Rechtsklicken Sie auf die Zelle und wählen Sie „Zellen formatieren“.
- Unter dem Reiter „Schutz“ setzen Sie ein Häkchen bei „Gesperrt“ und bestätigen mit „OK“.
- Aktivieren Sie den Blattschutz unter „Überprüfen“ und „Blatt schützen“, um die Einstellungen zu übernehmen.
Dies verhindert, dass die Zelle ohne die entsprechende Berechtigung bearbeitet wird, schützt jedoch nicht vor dem Anzeigen der Zellinhalte.
Schutz für Zellbereiche anwenden
Zum Sichern von Zellbereichen in Excel folgen Sie einem ähnlichen Vorgehen, jedoch mit einem Fokus auf den gesamten Bereich, den Sie schützen möchten:
- Markieren Sie den Zellbereich, den Sie sperren möchten.
- Rechtsklick auf eine der ausgewählten Zellen und Auswahl von „Zellen formatieren“.
- Im Register „Schutz“ aktivieren Sie „Gesperrt“ und klicken auf „OK“.
- Sichern Sie Ihre Einstellungen, indem Sie den Blattschutz unter „Überprüfen“ > „Blatt schützen“ aktivieren.
Diese Schritte sorgen dafür, dass der ausgewählte Bereich nicht verändert werden kann, ohne den Schutz aufzuheben.
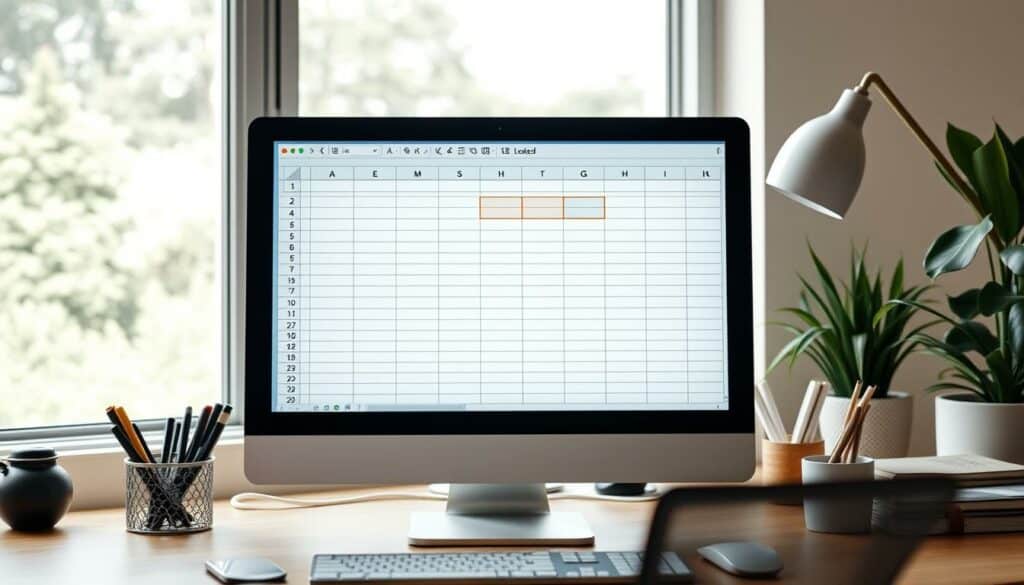
| Funktion | Beschreibung |
|---|---|
| Einzelne Zellen sperren | Schützt spezifische Zellen vor unautorisierten Änderungen. |
| Zellbereiche sichern | Verhindert Änderungen in definierten Bereichen durch Sperren mehrerer Zellen. |
| Blattschutz | Aktiviert den Schutz für das gesamte Arbeitsblatt oder ausgewählte Bereiche. |
Indem Sie diese Excel Funktionen nutzen, stellen Sie sicher, dass Ihre Daten vor unerwünschten Eingriffen geschützt sind und gleichzeitig die Integrität Ihrer Arbeitsmappen gewahrt bleibt.
Zellenschutzoptionen anpassen
Um die Sicherheit und Integrität Ihrer Daten in Excel zu gewährleisten, ist es entscheidend, Zellenschutz anpassen und spezifische Sicherheitsmaßnahmen wie Excel Passwortschutz und Benutzerberechtigungen Excel zu implementieren. Diese Anpassungen helfen, sensible Informationen effektiv zu schützen und gleichzeitig die Zugänglichkeit für autorisierte Nutzer zu gewährleisten.
Passwortschutz hinzufügen
Der Excel Passwortschutz ist eine einfache, aber effektive Methode, um Ihre Arbeitsblätter vor unbefugtem Zugriff zu schützen. Wenn Sie ein Passwort festlegen, wird bei jedem Versuch, die geschützte Datei zu öffnen oder zu bearbeiten, die Eingabe des korrekten Passworts verlangt. Dies ist besonders nützlich in Arbeitsumgebungen, wo sensible Daten gehandhabt werden.
Benutzerberechtigungen einrichten
Benutzerberechtigungen Excel ermöglichen es, den Zugriff auf bestimmte Zellen oder Bereiche innerhalb Ihrer Arbeitsmappe zu steuern. Sie können bestimmte Benutzer autorisieren, die Daten zu sehen oder zu bearbeiten, während andere Benutzer eingeschränkt werden. Dies ist ideal für Projekte, bei denen mehrere Personen an demselben Dokument arbeiten, aber nicht alle die Berechtigung haben sollen, alle Daten zu bearbeiten oder einzusehen.
Diese Strategien zum Zellenschutz anpassen bieten somit einen robusten Rahmen, um die Vertraulichkeit und die Integrität Ihrer Daten in Excel sicherzustellen. Durch die Kombination von Passwortschutz und Benutzerberechtigungen können Sie eine flexible und sichere Umgebung schaffen, die den modernen Anforderungen an Datensicherheit gerecht wird.
Tipps für fortgeschrittene Benutzer
Die Optimierung von Excel Zellschutz Features ist für fortgeschrittene Nutzer essentiell, um Workflow und Sicherheit zu maximieren. Dieser Abschnitt bietet spezialisierte Excel Profi-Tipps und zeigt, wie man durch fortgeschrittene Excel-Tipps den Schutz von Zellinhalten in Excel noch effektiver gestalten kann.
- Verwenden Sie bedingte Formatierungen, um visuelle Hinweise auf gesperrte oder geschützte Zellen zu geben.
- Automatisieren Sie die Aktivierung des Zellschutzes in Abhängigkeit von bestimmten Daten oder Nutzerverhalten.
- Integrieren Sie VBA-Scripts (Visual Basic for Applications), um benutzerdefinierte Sicherheitsstufen zu implementieren.
- Erstellen Sie dynamische Zellschutzregeln, die sich automatisch anpassen, wenn neue Daten hinzugefügt werden.
Mit diesen fortgeschrittenen Excel-Tipps können Sie Ihre Daten nicht nur effektiv schützen, sondern auch die Bedienung und Administration von Excel-Tabellenblättern wesentlich verbessern.
Zellen sperren ohne die Bearbeitung anderer Zellen zu verhindern
Beim Umgang mit Excel kann es oft nötig sein, bestimmte Zellschutzmethoden anzuwenden, die die Integrität kritischer Daten gewährleisten, ohne die allgemeine Nutzbarkeit der Tabelle zu beeinträchtigen. Der selektive Zellschutz ermöglicht Ihnen, spezifische Daten vor unbefugten Änderungen zu sichern, während andere Bereiche der Tabelle für die Bearbeitung offen bleiben.
Zellen sperren, während andere Zellen editierbar bleiben
Zellen einzeln sperren ist eine präzise Strategie, um den Schutz auf spezielle Zellen anzuwenden. Dies ist besonders hilfreich in Szenarien, in denen nur bestimmte sensible Informationen, wie Finanzdaten oder persönliche Angaben, geschützt werden sollen, während andere Daten wie Kommentare oder Hinweise bearbeitbar bleiben müssen. Der Teilschutz in Excel erleichtert die Differenzierung zwischen gesperrten und zugänglichen Bereichen auf dem Arbeitsblatt.
Teilschutz in komplexen Tabellen verwenden
In komplexeren Excel-Tabellen kann der selektive Zellschutz eine unverzichtbare Methode darstellen, um die Funktionalität der Tabelle zu erhalten und gleichzeitig spezifische Bereiche vor Änderungen zu schützen. Bei der Implementation von Teilschutz in Excel ist es entscheidend, eine ausgewogene Zugänglichkeitsstrategie zu verfolgen, damit alle Benutzer notwendige Aktionen ausführen können, ohne die Sicherheit wichtiger Informationen zu gefährden.
Formeln und Zellenschutz
In der komplexen Welt von Excel ist der Schutz von Formeln entscheidend, um die Integrität von Daten zu gewährleisten. Dieser Abschnitt beleuchtet, wie Sie Ihre Formeln schützen und versteckte Formeln effektiv einsetzen können, um die Sicherheit Ihrer Daten zu erhöhen und den Einfluss auf Excel Formeln zu verstehen.
Formeln sichern und verbergen
Um Formeln zu sichern, sollten Sie den Zellschutz aktivieren und spezifische Einstellungen vornehmen, die verhindern, dass andere Benutzer die in den Zellen enthaltenen Formeln einsehen oder ändern können. Die Option, Formeln zu verstecken, bietet einen zusätzlichen Sicherheitslevel, indem sie wichtige Berechnungen vor unbeabsichtigtem Zugriff schützt.
Die Auswirkung des Zellschutzes auf Formeln
Der Schutz von Zellinhalten hat einen direkten Einfluss auf die Funktion von Excel Formeln. Wenn eine Zelle gesperrt ist, können die in dieser Zelle enthaltenen Formeln nicht geändert werden, was entscheidend ist, um die Konsistenz und Zuverlässigkeit von Berichterstattungen sicherzustellen.
| Aktion | Beschreibung | Vorteil |
|---|---|---|
| Formeln schützen | Schutzt Einstellungen anwenden, um Formeln in Zellen unzugänglich zu machen. | Sichert kritische Daten vor Manipulationen. |
| Versteckte Formeln nutzen | Formeln werden für den Benutzer nicht sichtbar gemacht, sind aber weiterhin aktiv. | Verhindert unbeabsichtigten Zugriff bei der Datenfreigabe. |
| Zellschutz konfigurieren | Bestimmte Zellen sind gegen Änderungen geschützt, ohne andere Funktionalitäten einzuschränken. | Erhält die Flexibilität des Dokuments bei gleichzeitiger Sicherung spezifischer Daten. |
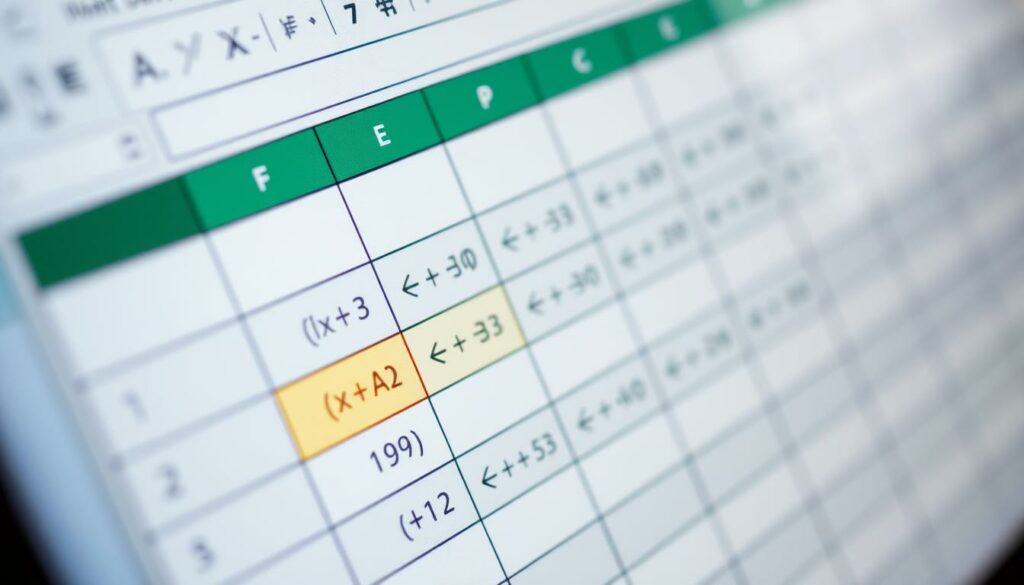
Gemeinsames Arbeiten mit geschützten Zellen
Die Excel Kollaboration, insbesondere wenn es um geschützte Zellen teilen geht, stellt viele Teams vor Herausforderungen. Die richtige Strategie ermöglicht jedoch eine effektive Teamarbeit in Excel, auch wenn bestimmte Zellen oder Bereiche gesperrt sind.
Kollaboration und Zellenschutz
Der Einsatz von geschützten Zellen in einem gemeinsam genutzten Excel-Dokument kann die Integrität der Daten sicherstellen und gleichzeitig die Zusammenarbeit erleichtern. Durch das Teilen von geschützten Zellen innerhalb des Teams können sensible Informationen vor unbeabsichtigten Änderungen geschützt werden, ohne die Gesamtarbeit zu behindern.
Tipps zur gemeinsamen Nutzung gesperrter Dokumente
Für eine erfolgreiche Zusammenarbeit trotz Zellschutz gibt es mehrere bewährte Methoden:
- Immer sicherstellen, dass alle Teammitglieder verstehen, welche Bereiche des Dokuments gesperrt sind und warum.
- Regelmäßige Schulungen zum richtigen Umgang mit geschützten Zellen und Dokumenten durchführen.
- Verwenden von Excel’s integrierten Funktionen zur Benutzerberechtigung, um differenzierten Zugang zu verschiedenen Zellbereichen zu ermöglichen.
Durch die Einhaltung dieser Best Practices kann die Effektivität des Teams maximiert und die Sicherheit kritischer Daten gewährleistet werden, was zur Optimierung der Excel Kollaboration beiträgt.
Schutz aufheben und Zellen wieder entsperren
Das Aufheben des Zellschutzes in Excel ist eine wichtige Fähigkeit, die es Benutzern ermöglicht, ihre Daten effektiv zu verwalten und zu aktualisieren. In diesem Abschnitt erfahren Sie, wie Sie den Zellschutz aufheben und Zellen entsperren können, um so Ihre Daten frei bearbeiten zu können.
- Wenn Sie das Passwort kennen, können Sie den Zellschutz einfach durch Eingabe des Passworts aufheben, wenn Sie die Arbeitsblatteinstellungen ändern.
- Falls das Passwort verloren gegangen ist, gibt es Techniken und Tools von Drittanbietern, die helfen können, die Excel Schutzeinstellungen zu entfernen.
- Achten Sie darauf, den Schutz nur dort zu entfernen, wo es notwendig ist, um die Integrität Ihrer Daten nicht zu gefährden.
Zur detaillierten Anleitung, wie die Excel Schutzeinstellungen entfernt werden können, folgen Sie den nachstehenden Schritten:
- Öffnen Sie das betreffende Excel-Dokument.
- Klicken Sie auf die Registerkarte ‚Überprüfen‘.
- Im Bereich ‚Änderungen‘ finden Sie die Option ‚Blattschutz aufheben‘. Klicken Sie darauf.
- Geben Sie das passende Passwort ein, um die Zellen zu entsperren.
Sollten Sie kein Passwort haben, wird es komplizierter, den Zellschutz aufzuheben. In solchen Fällen könnte es hilfreich sein, spezialisierte Software zu verwenden, die darauf ausgelegt ist, Excel Schutzeinstellungen ohne Passwort zu entfernen.
| Aktion | Werkzeug |
|---|---|
| Passwortgeschützten Blattschutz aufheben | Integrierte Excel-Funktion ‚Blattschutz aufheben‘ |
| Blattschutz ohne Passwort entfernen | Spezialsoftware von Drittanbietern |
Durch das Erlernen dieser Fähigkeiten, insbesondere wie man den Zellschutz aufheben und Zellen entsperren kann, erhöhen Sie Ihre Flexibilität und Effizienz im Umgang mit Excel-Dokumenten. Es ermöglicht Ihnen, schnelle Änderungen zu machen oder Fehler zu korrigieren, die durch den ursprünglichen Schutz verhindert wurden.
Problembehandlung beim Zellenschutz in Excel
Bei der Nutzung von Zellschutz in Excel können gelegentlich Schwierigkeiten und Fehlermeldungen auftreten. Um Ihnen bei der Lösung dieser Excel Schutzprobleme zu helfen, haben wir verschiedene Excel Problemlösungen und Ansätze zur Zellschutz Fehlerbehebung zusammengestellt.
- Überprüfung der Zellschutz-Einstellungen: Stellen Sie sicher, dass der Zellschutz korrekt aktiviert wurde und das Passwort korrekt eingegeben ist.
- Aktualisierung der Excel-Version: Manchmal werden Probleme durch das Update auf die neueste Excel-Version behoben.
- Konflikte mit Add-Ins oder Makros: Deaktivieren Sie temporär alle Add-Ins oder Makros, um zu überprüfen, ob diese die Ursache des Problems sind.
Die folgende Tabelle gibt einen Überblick über typische Fragestellungen und die entsprechenden Schritte zur Fehlerbehebung:
| Fehlermeldung | Mögliche Ursache | Lösungsschritte |
|---|---|---|
| „Zellschutz kann nicht aktiviert werden“ | Falsche Passworteingabe | Passwort überprüfen und erneut eingeben |
| „Zugriff verweigert“ | Zugriffsrechte nicht ausreichend | Als Administrator anmelden oder Zugriffsrechte anpassen |
| „Unerwarteter Fehler bei der Anwendung des Zellschutzes“ | Software-Konflikt oder veraltete Excel-Version | Excel aktualisieren und / oder Add-Ins überprüfen |
Sollten diese Schritte nicht zur Lösung Ihrer Excel Schutzprobleme beitragen, empfiehlt es sich, den technischen Support für weitere Excel Problemlösungen zu kontaktieren. Oftmals ist spezialisierte Hilfe erforderlich, um tiefgreifende Probleme effektiv zu beheben.
Best Practices für den Einsatz des Zellschutzes
Die Verwendung von Excel Best Practices ist entscheidend, um die Integrität und Sicherheit Ihrer Daten zu gewährleisten. Ein effektiver Zellschutz beginnt mit der sorgfältigen Planung, welche Bereiche Ihrer Arbeitsblätter geschützt werden müssen und wie umfangreich dieser Schutz sein soll. Es empfiehlt sich, nur die Zellen zu sperren, die kritische Informationen oder Formeln enthalten, damit die alltägliche Nutzung der Excel-Arbeitsmappe nicht unnötig eingeschränkt wird.
Darüber hinaus ist es wichtig, eine klare Excel Sicherheitsstrategien zu entwickeln. Diese sollte festlegen, wer Zugriff auf die gesperrten Zellen erhält und welche Berechtigungen die anderen Nutzer haben. Durch das Hinzufügen von Passwörtern und das Einrichten von Benutzerberechtigungen kann der Zellenschutz effektiv personalisiert werden. Vergessen Sie jedoch nicht, Ihr Passwort an einem sicheren Ort zu speichern, um sicherzustellen, dass berechtigte Personen weiterhin Zugriff haben und die Arbeit nicht zum Erliegen kommt.
Zum Schluss ist es ratsam, die implementierten Schutzmaßnahmen regelmäßig zu überprüfen und bei Bedarf anzupassen. Die Welt von Excel ist dynamisch, und so können sich auch die Anforderungen an den Zellschutz ändern. Um auf dem Laufenden zu bleiben und einen effektiven Zellschutz dauerhaft zu gewährleisten, sollte man sich stets über neue Sicherheitsfeatures und -updates von Excel informieren und diese gegebenenfalls integrieren.
FAQ
Wie kann ich Zellen in einem Excel-Arbeitsblatt sperren?
Zum Sperren von Zellen in Excel wählen Sie zuerst die Zellen aus, die Sie schützen möchten. Anschließend klicken Sie mit der rechten Maustaste auf die Auswahl und wählen „Zellen formatieren“. Im Tab „Schutz“ aktivieren Sie die Option „Gesperrt“ und schließen mit „OK“. Danach gehen Sie auf „Überprüfen“ und „Blatt schützen“, um den Schutz für das gesamte Arbeitsblatt zu aktivieren.
Was sind typische Anwendungsfälle für den Zellenschutz in Excel?
Typische Anwendungsfälle umfassen den Schutz von Formeln, damit diese nicht verändert werden können, das Sichern vertraulicher Informationen, und die Gewährleistung einer konsistenten Dateneingabe, indem nur bestimmte Zellen für die Bearbeitung freigegeben werden.
Kann ich bestimmte Zellen sperren, während ich andere Zellen zur Bearbeitung freigebe?
Ja, es ist möglich, in Excel bestimmte Zellen zu sperren, während andere editierbar bleiben. Dazu müssen Sie den Zellschutz individuell konfigurieren und dann den Blattschutz aktivieren, um die gewünschten Einstellungen zu übernehmen.
Wie füge ich einen Passwortschutz zu meinen geschützten Zellen hinzu?
Wenn Sie auf „Überprüfen“ und dann auf „Blatt schützen“ klicken, erhalten Sie die Option, ein Passwort festzulegen. Geben Sie das gewünschte Passwort ein und bestätigen Sie es, um zusätzliche Sicherheit für Ihre geschützten Zellen zu gewährleisten.
Wie kann ich den Zellschutz in Excel aufheben?
Um den Zellschutz in Excel aufzuheben, klicken Sie auf „Überprüfen“ und dann auf „Blattschutz aufheben“. Geben Sie das Passwort ein, falls eines festgelegt wurde, und die Zellen werden für die Bearbeitung wieder freigegeben.
Was sind die Best Practices beim Einsatz des Zellschutzes in Excel?
Zu den Best Practices gehören das sorgfältige Überlegen, welche Zellen wirklich Schutz benötigen, das Setzen von starken Passwörtern, regelmäßiges Überprüfen der Zugriffsberechtigungen und das Kennzeichnen aller geschützten Bereiche, um Verwirrung unter den Nutzern zu vermeiden.
Was kann ich tun, wenn ich auf Probleme beim Sperren von Zellen stoße?
Stellen Sie sicher, dass Sie die neueste Version von Excel verwenden und überprüfen Sie die Schutzeinstellungen. Wenn das Problem weiterhin besteht, suchen Sie in der Excel-Hilfe nach spezifischen Fehlermeldungen oder kontaktieren Sie den Microsoft-Support.
Wie kann ich in Excel Formeln schützen und verbergen?
Um Formeln in Excel zu schützen, stellen Sie sicher, dass die Zelle, die die Formel enthält, als „Gesperrt“ markiert ist. Um die Formel zu verbergen, markieren Sie die Zelle, öffnen Sie „Zellen formatieren“, gehen Sie zum Tab „Schutz“, und aktivieren Sie „Formel ausblenden“, bevor Sie den Blattschutz aktivieren.
Ist es möglich, mit anderen Benutzern gemeinsam an einem Dokument mit geschützten Zellen zu arbeiten?
Ja, das ist möglich. Sie können Benutzerberechtigungen festlegen und entscheiden, wer den Schutz aufheben oder geschützte Inhalte bearbeiten darf. Dies erleichtert die Zusammenarbeit, ohne die Sicherheit der Daten zu kompromittieren.