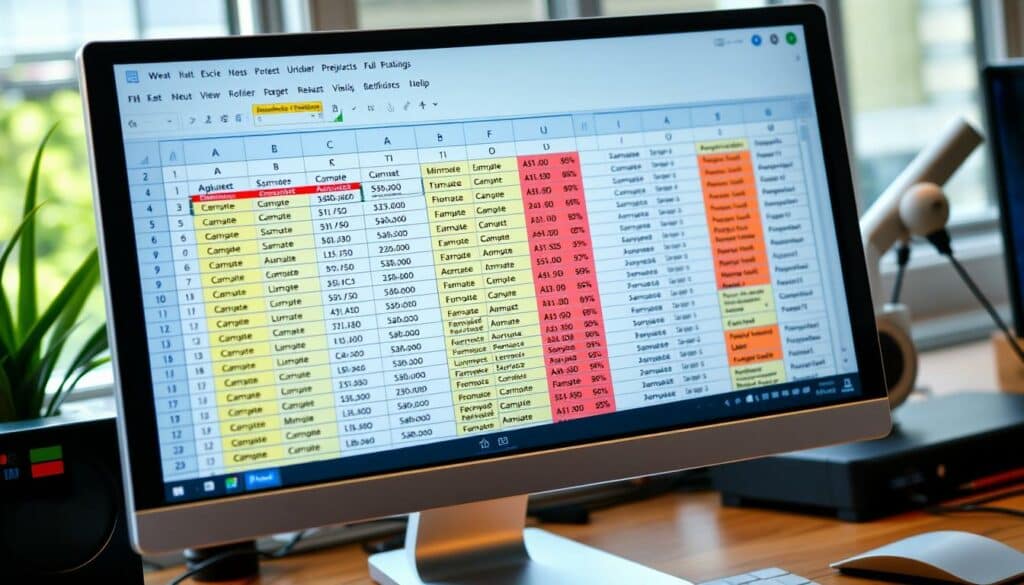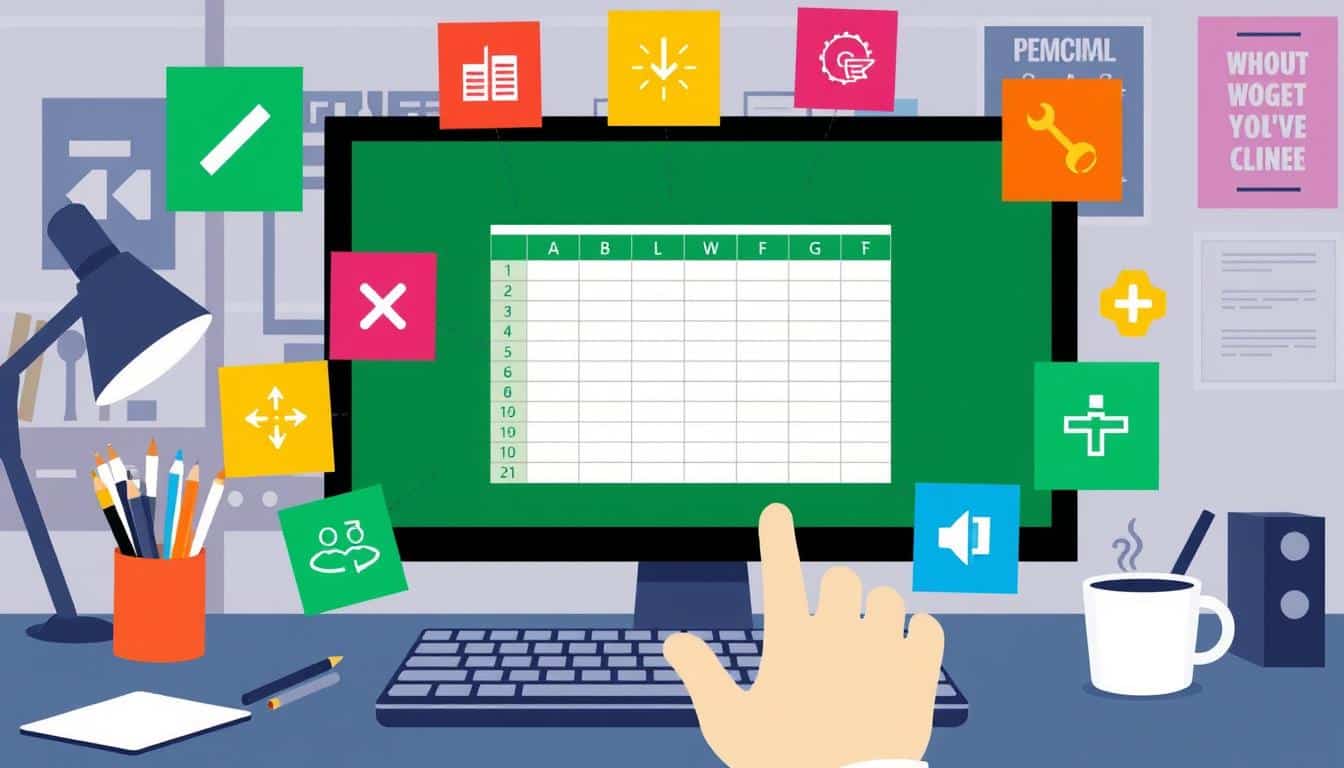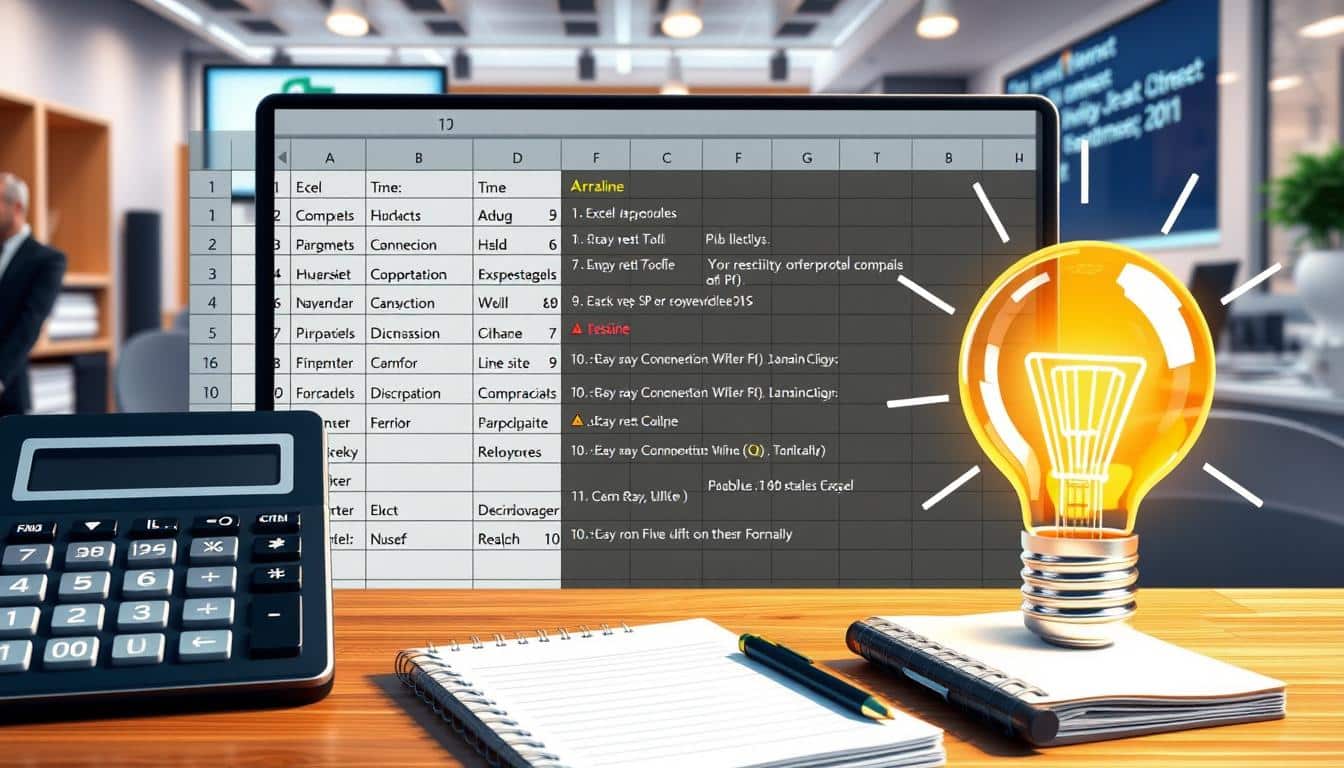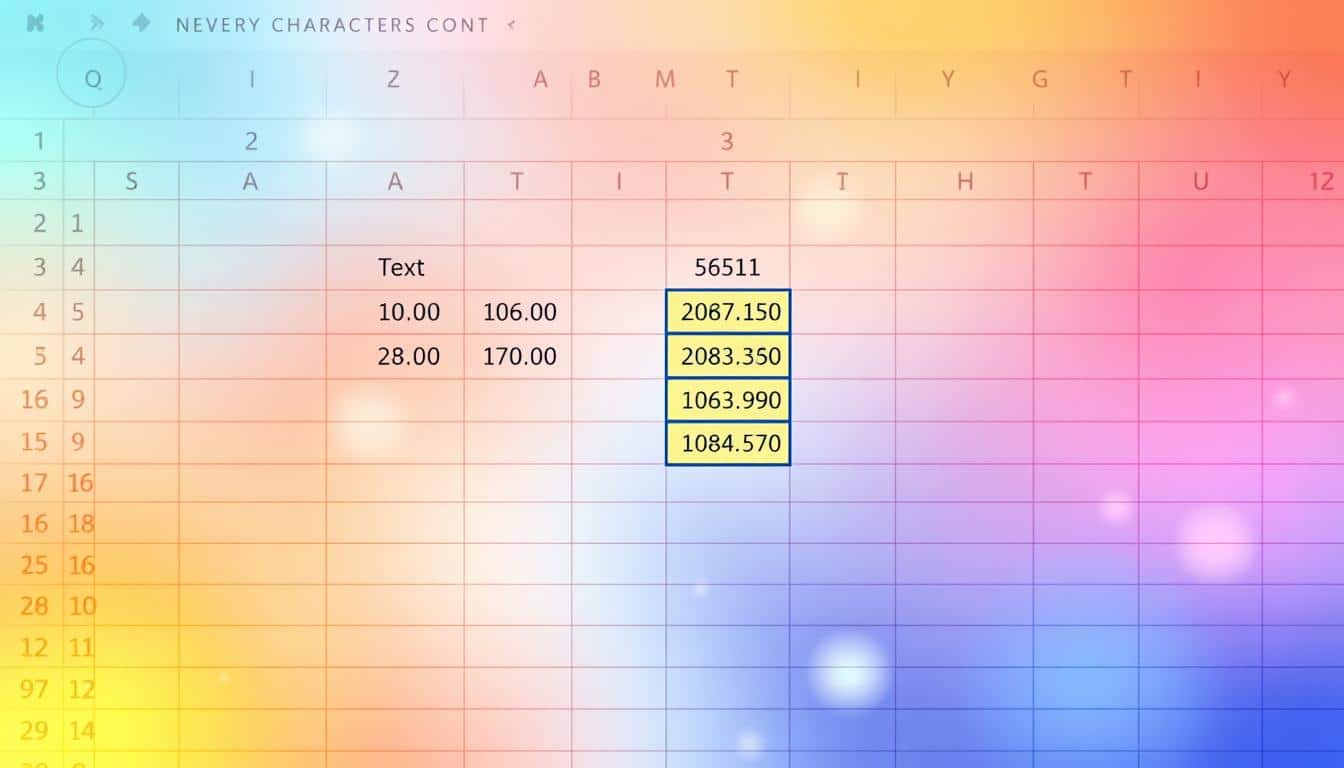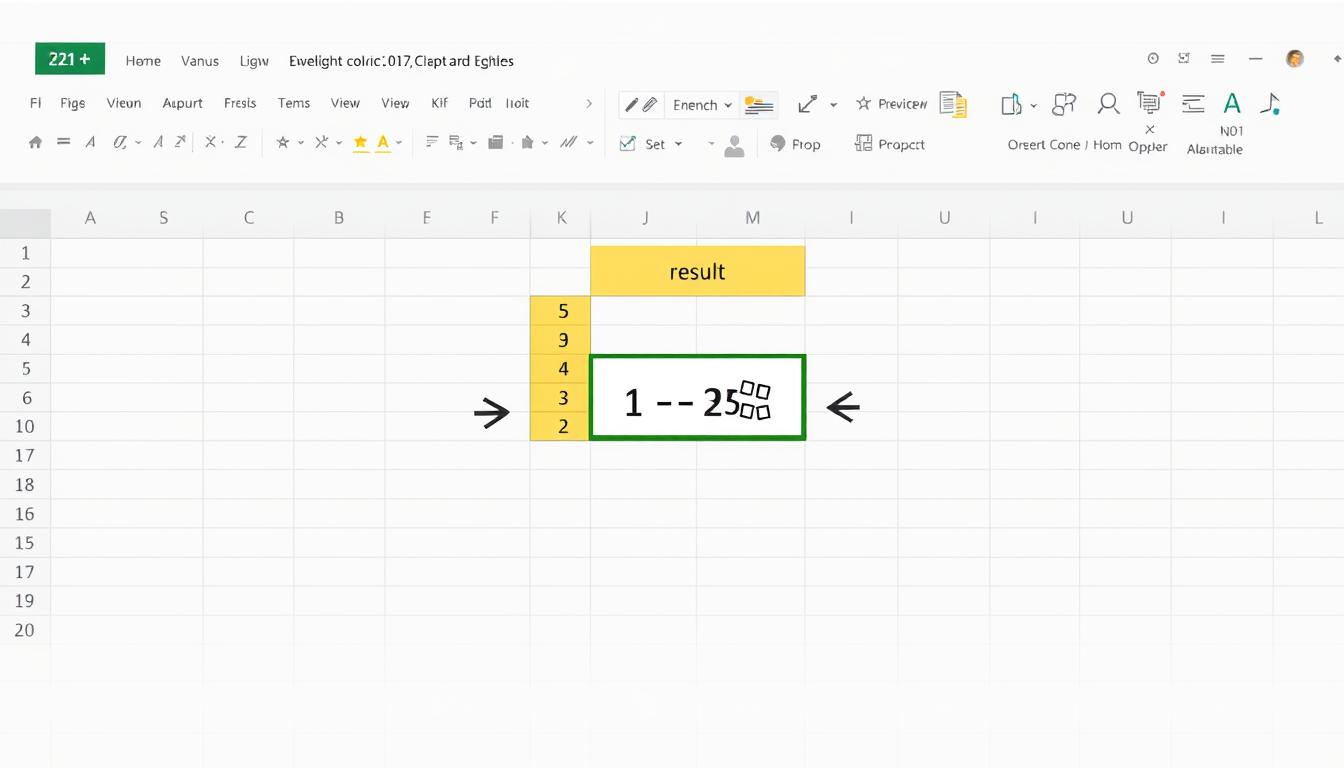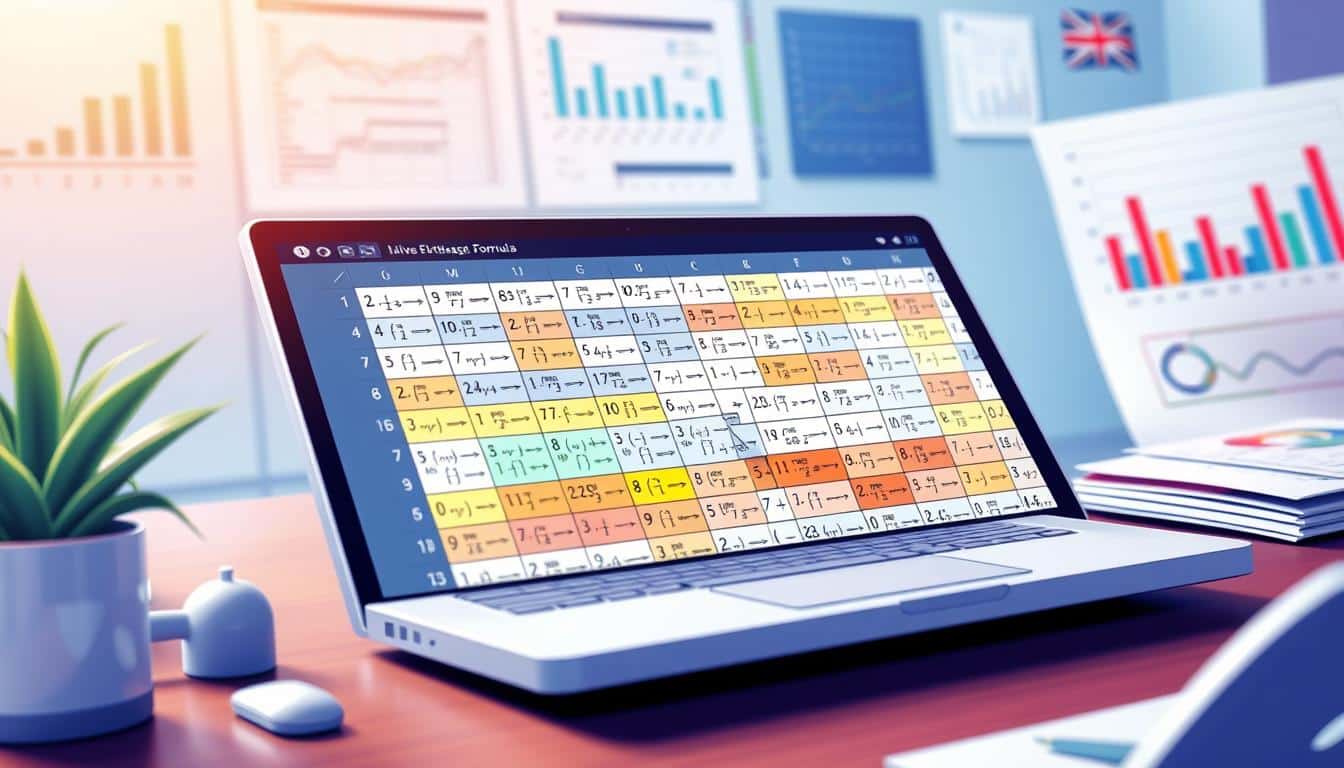Wer mit Excel-Tabellen arbeitet, weiß, wie entscheidend ein übersichtliches Tabellendesign für das effiziente Datenmanagement ist. Insbesondere spielt hier die Zeilenhöhe eine zentrale Rolle, denn sie beeinflusst die Lesbarkeit und die ästhetische Qualität von Datensätzen. Das automatische Anpassen der Zeilenhöhe stellt daher eine wichtige Funktion dar, um Excel Tabellen zu optimieren und zu professionalisieren.
Dank der automatischen Formatierung lassen sich Inhalte verschiedener Längen harmonisch in ein Excel-Dokument integrieren, ohne dabei manuell jede Zeile an den Textinhalt anpassen zu müssen. So verschafft man sich nicht nur einen strukturierten Überblick, sondern schafft auch eine Basis für ein einheitliches Erscheinungsbild des gesamten Dokuments. Entdecken Sie die Funktionsweise, die Vorteile sowie nützliche Tipps und Tricks, um die Zeilenhöhe in Excel effizient und automatisch anzupassen.
Grundlagen der Excel-Zeilenanpassung
In Excel spielt die Anpassung der Zeilenhöhe eine entscheidende Rolle für die Übersichtlichkeit und Lesbarkeit von Tabellen. Die Fähigkeit, die Zeilenhöhe einstellen zu können, sowohl manuell als auch durch automatische Zeilenanpassung, erlaubt es Nutzern, ihre Daten effektiv zu präsentieren.
Voreingestellte Zeilenhöhe in Excel
Excel bietet Nutzern eine Standardoption für die Zeilenhöhe, die oft ausreichend ist, wenn Text und Zahlen ohne größere Formatierung verwendet werden. Doch wenn es um umfangreiche Daten oder spezielle Formatierungstechniken geht, kann eine Anpassung erforderlich sein, um die Inhalte optimal darzustellen.
Manuelle Anpassung vs. Automatische Anpassung
Die manuelle Anpassung der Zeilenhöhe erlaubt vollständige Kontrolle darüber, wie viel Platz jede Zeile einnimmt. Dies ist besonders nützlich in Fällen, wo spezifische visuelle Ergebnisse benötigt werden. Auf der anderen Seite bietet die automatische Zeilenanpassung in Excel eine schnelle und effiziente Möglichkeit, sich an den Inhalt der Zelle anzupassen. Besonders in Tabellen mit variabler Textlänge stellt dies eine bedeutende Zeitersparnis dar.
| Feature | Manuelle Anpassung | Automatische Anpassung |
|---|---|---|
| Kontrolle | Hoch | Mittel |
| Zeitaufwand | Variable, je nach Komplexität | Gering |
| Flexibilität | Sehr hoch | Hoch |
| Eignung | Zellen mit speziellen Formatierungsanforderungen | Zellen mit variierendem Inhalt |
Obwohl die automatische Zeilenanpassung effizient ist, empfiehlt es sich, je nach Anwendung und Zielsetzung die passende Methode zu wählen. Gute Kenntnisse der verfügbaren Formatierungstechniken in Excel können hierbei eine wesentliche Hilfe bieten und sicherstellen, dass die Tabellen immer professionell aussehen.
Warum die automatische Anpassung der Zeilenhöhe in Excel nutzen?
In vielen Arbeitsumgebungen, wo Effizienz und Präzision an erster Stelle stehen, bietet die Funktion zur automatischen Anpassung der Zeilenhöhe in Excel erhebliche Vorteile. Einer der grundlegendsten Vorteile ist die Zeitersparnis, die durch den Entfall manueller Anpassungen erzielt wird. Benutzer können sich darauf verlassen, dass Excel die Zeilenhöhe basierend auf dem Inhalt automatisch optimiert, was die Bearbeitungszeit für Dokumente erheblich reduziert.
Ein weiterer wichtiger Vorteil ist die Konsistenz der Datenpräsentation. Durch automatische Anpassungen wird gewährleistet, dass alle Informationen gleichmäßig und übersichtlich dargestellt werden, unabhängig davon, wie viel Text eine Zelle enthält. Dies vereinfacht die Analyse und Interpretation von Daten erheblich, da visuelle Inkonsistenzen, die oft bei manueller Anpassung auftreten, eliminiert werden.
Nicht zuletzt verbessert die automatische Anpassung die bessere Lesbarkeit von Daten. Textüberlappungen oder abgeschnittene Inhalte, die bei unzureichender Zeilenhöhe auftreten können, sind somit kein Problem mehr. Dies ist besonders vorteilhaft bei der Arbeit mit umfangreichen Datensätzen, bei denen jede Zeile klar und deutlich erscheinen muss.
Durch die Integration dieser Funktion in regelmäßige Arbeitsabläufe können Unternehmen sicherstellen, dass ihre Mitarbeiter weniger Zeit mit der Formatierung von Tabellen verbringen und mehr Zeit für analytische Aufgaben haben, die das Geschäft vorantreiben. Die automatische Anpassung der Zeilenhöhe in Excel ist daher ein unverzichtbares Werkzeug für eine effiziente Datendarstellung und -manipulation.
Excel Zeilenhöhe automatisch anpassen – Schritt für Schritt
Mit dieser umfassenden Schrittanleitung kann jeder Benutzer die AutoAnpassung der Zeilenhöhe in Excel effizient nutzen. Ob für große Datensätze oder einzelne Zellen, die korrekte Anpassung der Zeilenhöhe verbessert die Lesbarkeit Ihrer Tabellen erheblich.
Zellen auswählen, die angepasst werden sollen
Beginnen Sie mit der Auswahl der Zellen, deren Inhalt besser sichtbar gemacht werden soll. Dies ist ein entscheidender Schritt, um sicherzustellen, dass alle relevanten Daten klar erkennbar sind.
Nutzung der Formatierungsoptionen
Unter dem Register „Start“ finden Sie im Menüband die Option „Format“. Dort lässt sich die AutoAnpassung aktivieren, welche die Zeilenhöhe automatisch an den Inhalt anpasst. Dieser Vorgang kann auch auf ganze Zeilen und Spalten angewendet werden, um einheitliche Ergebnisse zu erzielen.
Zeilenhöhe mithilfe von Tastenkombinationen anpassen
Für eine schnelle Formatierung ohne Maus können bestimmte Formatierungs-Shortcuts verwendet werden. Diese Shortcuts beschleunigen nicht nur die Arbeitsprozesse erheblich, sondern ermöglichen es auch, ohne Abweichungen von der Tastatur, schnelle Anpassungen vorzunehmen.
Sie möchten schnell die Zeilenhöhe adjustieren? Nutzen Sie einfach die Tastenkombination ‚ALT + H‘, gefolgt von ‚O‘ und ‚A‘, um jede Zeile Ihrer Auswahl automatisch anzupassen.
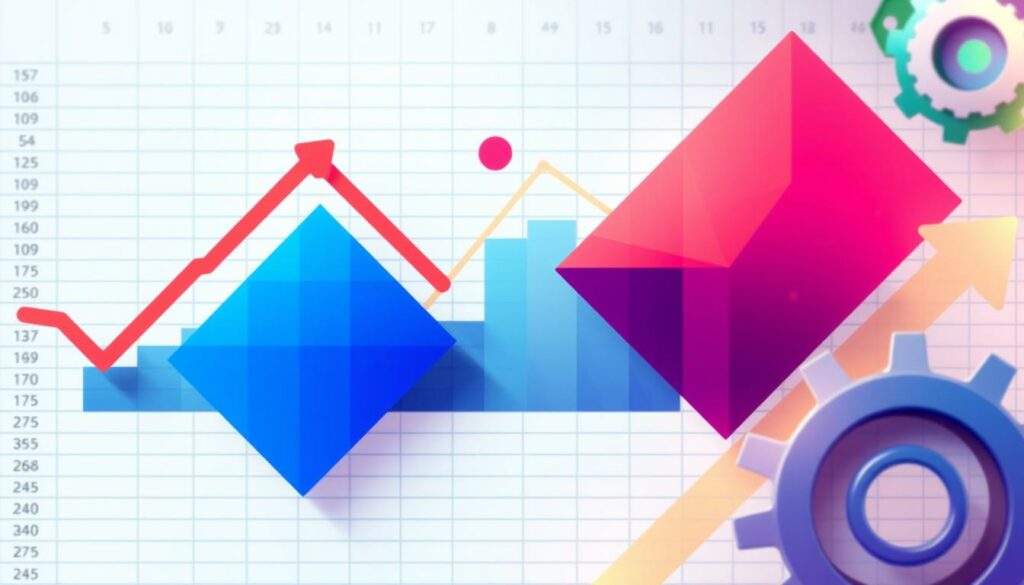
Tipps zum Umgang mit großem Text in Excel-Zellen
Effektive Zellenformatierung und Textumbruch sind essenziell, um große Textmengen in Excel übersichtlich zu gestalten. Hier einige praxisnahe Tipps, die Ihnen helfen, Ihre Daten effizient zu organisieren und darzustellen.
- Textumbruch aktivieren: Um Textumbruch zu nutzen, wählen Sie die betroffenen Zellen aus und aktivieren Sie in den Zellenformatierungseinstellungen die Option „Textumbruch“. Dies sorgt dafür, dass der Inhalt der Zelle auf mehrere Zeilen verteilt wird, falls dieser zu lang für eine einzelne Zeile ist.
- Spaltenbreite anpassen: Manchmal reicht ein einfacher Textumbruch nicht aus, wenn die Breite der Zelle den dargestellten Inhalt nicht ausreichend unterstützt. Erweitern Sie die Spaltenbreite, um einen klaren Überblick über die Textinhalte zu gewährleisten.
- Zeilenhöhe manuell einstellen: Die Zeilenhöhe kann je nach Bedarf manuell angepasst werden, um die Sichtbarkeit von großen Textmengen zu optimieren.
Zellenformatierung und der gezielte Umgang mit Textumbruch erleichtern nicht nur die Lesbarkeit großer Textmengen in Excel; sie tragen auch zur Ästhetik Ihrer Tabellen bei.
Die Nutzung dieser Tipps führt zu einer verbesserten Darstellung von Daten in Excel, was besonders in beruflichen Kontexten oder bei der Arbeit mit umfangreichen Datenmengen von großem Vorteil ist. Gute Zellenformatierung und angemessene Anwendung von Textumbruchtechniken sind daher unerlässlich für effiziente Datenverarbeitung und -präsentation.
Problembehandlung: Wenn die automatische Anpassung nicht funktioniert
Es kann vorkommen, dass die automatische Anpassung der Zeilenhöhe in Excel aufgrund von Formatierungsproblemen oder verbundenen Zellen nicht korrekt funktioniert. In diesem Abschnitt werden wir uns mit den häufigsten Ursachen beschäftigen und effektive Strategien zur Fehlerbehebung Excel darlegen.
Prüfung der Zellformatierung
Ein häufiger Grund für Probleme bei der automatischen Anpassung der Zeilenhöhe sind Fehler in der Zellformatierung. Um solche Formatierungsprobleme zu identifizieren und zu beheben, sollten Sie überprüfen, ob alle Zellen auf „Zeilenumbruch“ eingestellt sind. Dies ermöglicht es Excel, den Text korrekt innerhalb der Zelle umzubrechen und die Zeilenhöhe entsprechend anzupassen.
Umgang mit Zellen, die verbunden sind
Verbundene Zellen können ebenfalls Schwierigkeiten bei der Anpassung der Zeilenhöhe verursachen. Excel behandelt verbundene Zellen oft als eine einzige Einheit, was dazu führen kann, dass der Text nicht richtig angezeigt wird und die Zeilenhöhe nicht angepasst wird. Eine Lösung kann sein, die Verbindung der Zellen aufzuheben und stattdessen mit Ausrichtungsoptionen wie „Zentrieren über Auswahl“ zu arbeiten, um die visuelle Integrität zu bewahren, ohne die Funktionalität der automatischen Zeilenanpassung zu beeinträchtigen.
Automatisierung mit VBA: Zeilenhöhe an den Inhalt anpassen
Für fortgeschrittene Nutzer, die ihre Arbeitsabläufe in Excel optimieren möchten, bietet die VBA Automatisierung eine leistungsstarke Möglichkeit, die Zeilenhöhe basierend auf dem Inhalt automatisch anzupassen. Dies kann besonders nützlich sein, wenn Sie mit Dokumenten arbeiten, die Zellen mit variabler Textlänge enthalten.
VBA-Codebeispiel für Anpassung der Zeilenhöhe
Das folgende Beispiel zeigt, wie Sie mit einem einfachen VBA-Skript die Zeilenhöhe automatisch an den Inhalt der Zellen anpassen können:
Sub AutoFitRowHeight()
For Each r In Selection.Rows
r.AutoFit
Next r
End Sub
Dieser VBA-Code durchläuft alle ausgewählten Zeilen und passt ihre Höhe so an, dass der gesamte Inhalt sichtbar ist. Diese Art von Programmierung Excel spart Zeit und verhindert menschliche Fehler beim manuellen Anpassen.
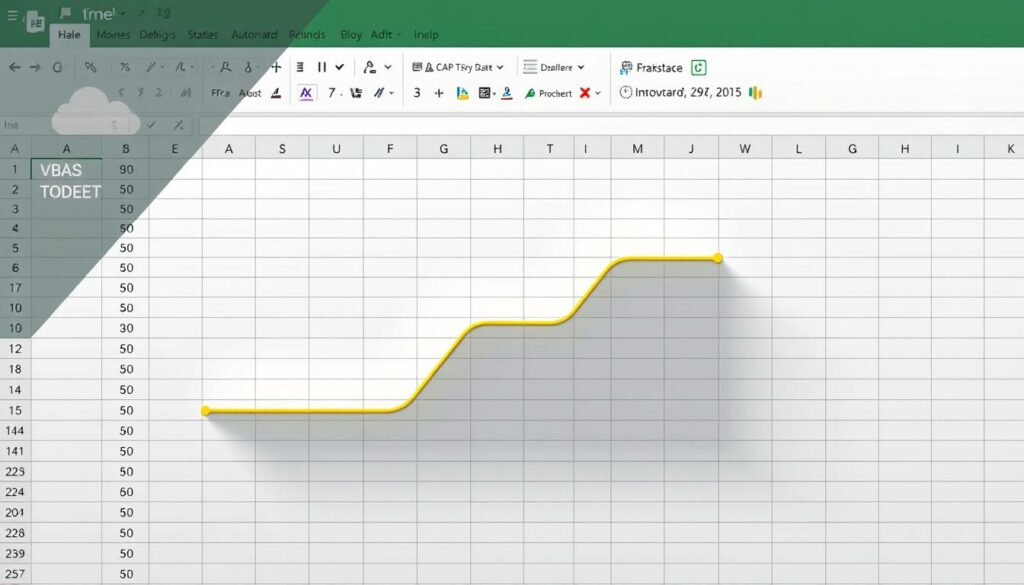
Tipps zur Fehlerbehebung in VBA-Scripts
Bei der Arbeit mit VBA Makros kann es gelegentlich zu Fehlern kommen. Hier sind einige Tipps zur Fehlerbehebung, die Ihnen helfen können:
- Stellen Sie sicher, dass die Makro-Sicherheitseinstellungen in Excel aktiviert sind, um die Ausführung von VBA-Code zu erlauben.
- Überprüfen Sie den Code auf Tippfehler, besonders bei den Zellbezeichnungen und Befehlen.
- Verwenden Sie die VBA-Fehlerbehandlung mithilfe des „On Error“ Statements, um spezifische Fehlermeldungen zu erhalten und Schleifen zu kontrollieren.
Die Integration von VBA Automatisierung in Ihren Excel-Workflow kann die Produktivität erheblich steigern und Ihnen erlauben, sich auf komplexere Aufgaben zu konzentrieren.
Leistungseinbußen durch automatische Anpassung: Mythen und Fakten
Der Einsatz automatischer Anpassungen in Excel kann Bedenken hinsichtlich der Excel Performance und der Geschwindigkeit aufwerfen. Es ist jedoch wichtig, zwischen Mythen und tatsächlichen Fakten zu unterscheiden, um die Optimierung von Tabellen effektiv zu gestalten.
Ein verbreiteter Mythos ist, dass die automatische Anpassung der Zeilenhöhe generell zu signifikanten Leistungseinbußen führt. In Wirklichkeit hängt die Auswirkung auf die Performance stark von der Größe und Komplexität der Daten in den Tabellen ab. Bei normalen Benutzerdatenmengen ist der Einfluss oft minimal.
- Automatische Anpassung anwenden: Optimiert das Layout für bessere Lesbarkeit ohne merklichen Einfluss auf die Geschwindigkeit.
- Übermäßige Nutzung vermeiden: Große Datenmengen mit komplizierter Formatierung können die Performance beeinträchtigen.
- Gezielte Anwendung: Selektives Anpassen bestimmter Zellen oder Bereiche kann die Excel Performance schützen.
Es ist essentiell, Excel nicht nur als Werkzeug zur Dateneingabe, sondern auch als Plattform zur Optimierung von Tabellen zu betrachten, indem man effiziente Praktiken einsetzt, die die Performance aufrechterhalten.
Nützliche Shortcuts für eine effiziente Zeilenanpassung
Die Nutzung von Tastenkürzel Excel kann die Zeilenanpassung in Excel wesentlich beschleunigen und dazu beitragen, Ihre Produktivität zu steigern. In diesem Abschnitt stellen wir Ihnen effiziente Tastenkombinationen vor, die sowohl für Windows- als auch für Mac-Nutzer geeignet sind, um zeitsparende Tricks im täglichen Umgang mit Excel-Tabellen zu nutzen.
Shortcuts für Windows-Nutzer
- Alt + H + O + A: Diese Tastenkombination ermöglicht es, die Zeilenhöhe automatisch anzupassen, um allen Inhalten gerecht zu werden.
- Alt + H + O + H: Mit dieser Kombination können Sie direkt die Zeilenhöhe manuell festlegen.
- Ctrl + Shift + „+“: Fügt eine neue Zeile direkt oberhalb der ausgewählten Zelle ein.
Shortcuts für Mac-Nutzer
- Cmd + Option + O + A: Auch Mac-Nutzer können schnell die Zeilenhöhe automatisch anpassen lassen.
- Cmd + Option + O + H: Hiermit stellen Sie die Höhe der Zeile manuell ein.
- Cmd + Shift + „+“: Diese Tastenkombination fügt eine neue Zeile oberhalb der aktuellen Auswahl ein.
Durch die Anwendung dieser Produktivitätstipps in Form von Tastenkürzel Excel können Sie nicht nur Zeit sparen, sondern auch die Genauigkeit Ihrer Arbeit erhöhen. Experimentieren Sie mit diesen Kürzeln, um die bestmögliche Anpassung und Formatierung Ihrer Daten in Excel zu erreichen.
Bedeutung der Zeilenhöhe für die Datenvisualisierung in Excel
In der Welt der Datenanalyse ist eine klare Darstellung von Tabellen und Graphiken entscheidend. Die Zeilenhöhe spielt dabei eine nicht zu unterschätzende Rolle in Excel. Sie beeinflusst, wie übersichtlich und verständlich Informationen abgebildet werden. Eine durchdachte Anpassung der Zeilenhöhe trägt wesentlich zu einer optimierten Tabellenstruktur bei und macht die Datenvisualisierung effektiver.
Optimale Zeilenhöhen ermöglichen es dem Betrachter, schnell die relevanten Informationen zu erfassen und fördern die Lesbarkeit komplexer Datensätze. Gerade bei der Verwendung vieler Datenpunkte oder langer Texte in einer Zelle ist es wichtig, dass diese vollständig sichtbar sind, ohne dass manuelle Anpassungen nötig werden. Eine harmonische Datenvisualisierung entsteht nicht zuletzt durch einheitliche Zeilenhöhen, die für eine konsistente und ästhetisch ansprechende Ansicht sorgen.
Nicht zu vernachlässigen ist auch der funktionale Aspekt optimierter Zeilenhöhen. Gut strukturierte und visuell ansprechende Tabellen erleichtern nicht nur die Präsentation von Daten, sondern auch die gemeinsame Arbeit an diesen Daten. Komplexe Analysen und die gemeinschaftliche Entscheidungsfindung basieren oft auf den in Excel aufbereiteten Informationen. Daher ist es umso wichtiger, dass die Zeilenhöhen so angepasst werden, dass sie eine maximale Klarheit und Effizienz in der Datenvisualisierung gewährleisten.
FAQ
Wie kann ich die Zeilenhöhe in Excel automatisch anpassen?
Wählen Sie die Zellen aus, die angepasst werden sollen, klicken Sie dann auf das Menüband unter „Start“, wählen Sie „Format“ und klicken Sie auf „AutoAnpassung der Zeilenhöhe“.
Welche Vorteile bietet die automatische Zeilenanpassung für das Tabellendesign?
Automatische Zeilenanpassung verbessert die Lesbarkeit der Daten und gewährleistet eine konsistente Darstellung über verschiedene Datensätze hinweg, was zu einem effizienten Datenmanagement beiträgt.
Gibt es Unterschiede zwischen der manuellen und der automatischen Anpassung der Zeilenhöhe in Excel?
Ja, die manuelle Anpassung erlaubt individuelle Kontrolle und Feintuning, während die automatische Anpassung Zeit spart und Einheitlichkeit bei großen Datenmengen bietet.
Wie funktioniert die Zeilenhöhe-Anpassung mit Hilfe von Tastenkombinationen?
Nach der Auswahl der Zellen können Sie die Tastenkombination „ALT + H, O, A“ verwenden, um die Zeilenhöhe automatisch anzupassen.
Was tun, wenn große Textmengen in Excel-Zellen nicht korrekt angezeigt werden?
Aktivieren Sie den Textumbruch für die betreffenden Zellen. Klicken Sie dazu auf „Start“, dann auf „Ausrichtung“ und wählen Sie „Zeilenumbruch“.
Was sollte ich überprüfen, wenn die automatische Anpassung der Zeilenhöhe nicht funktioniert?
Überprüfen Sie die Zellformatierung und stellen Sie sicher, dass keine Zellen verbunden sind, die das Automatisierungstool beeinträchtigen könnten.
Kann ich die Zeilenhöhe in Excel auch mit VBA automatisch an den Inhalt anpassen?
Ja, mit VBA-Scripts können Sie die Anpassung der Zeilenhöhe automatisieren. Ein einfaches Beispiel hierfür wäre die Verwendung von „Rows.AutoFit“.
Beeinträchtigt die automatische Anpassung der Zeilenhöhe die Performance von Excel?
In den meisten Fällen nicht, jedoch kann es bei sehr großen Tabellen zu Performance-Einbußen kommen.
Was sind nützliche Tastenkürzel für eine effiziente Zeilenanpassung in Excel?
Für Windows-Nutzer ist eine nützliche Tastenkombination „ALT + H, O, A“ und für Mac-Nutzer „Command + Option + O, dann Command + Option + A“.
Warum spielt die Zeilenhöhe eine wichtige Rolle für die Datenvisualisierung in Excel?
Angepasste Zeilenhöhen verbessern nicht nur die Lesbarkeit, sondern beeinflussen auch positiv die optische Darstellung und die Funktionalität der Datenaufbereitung.