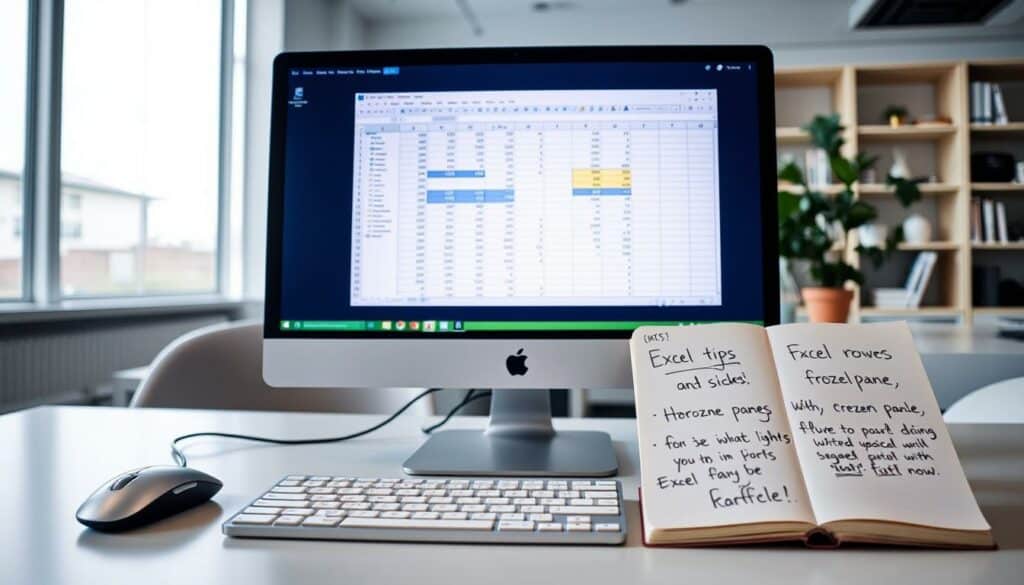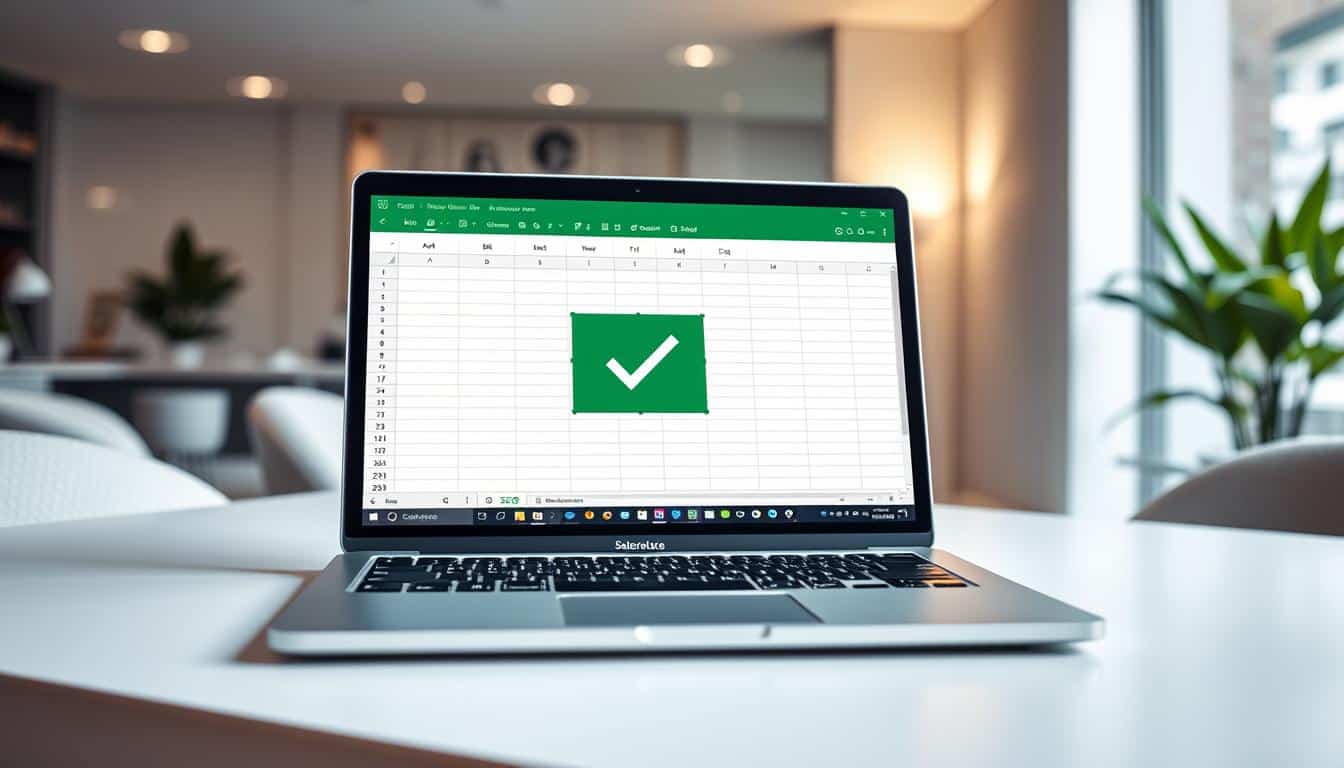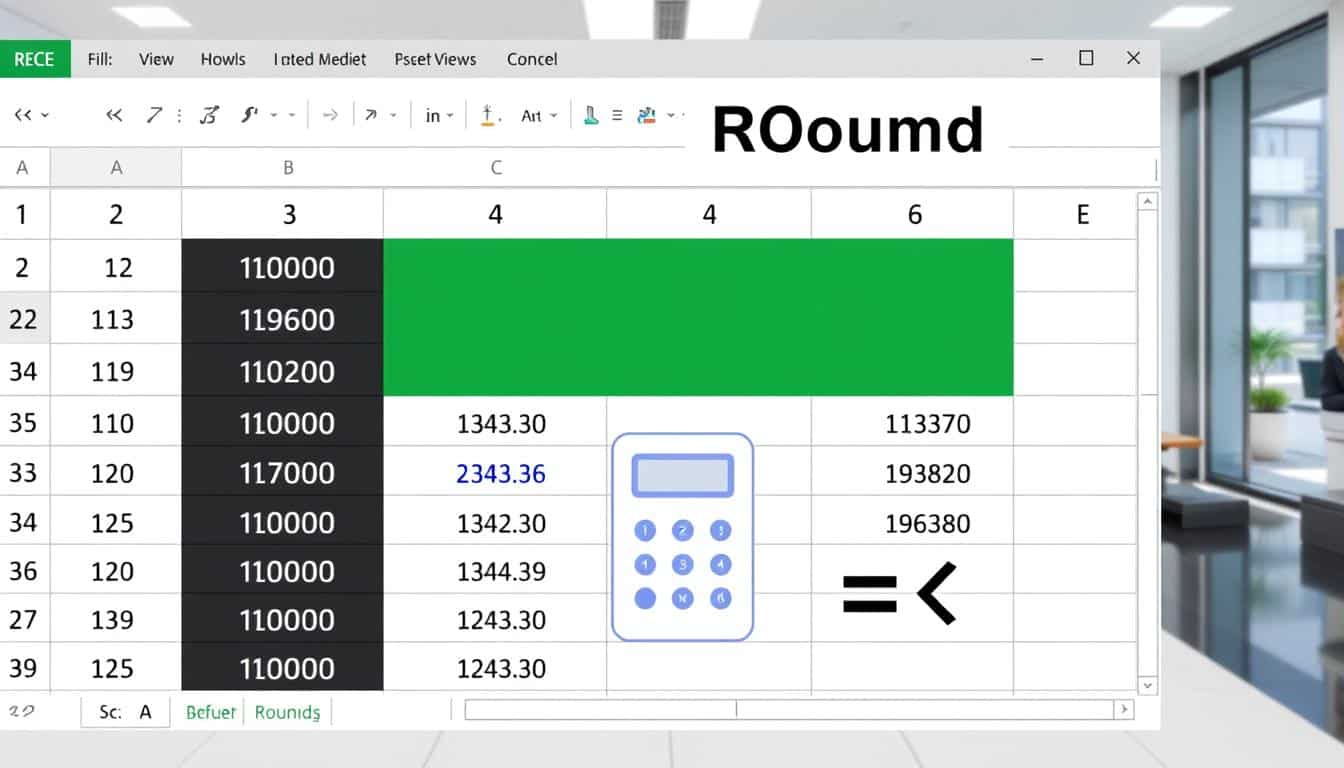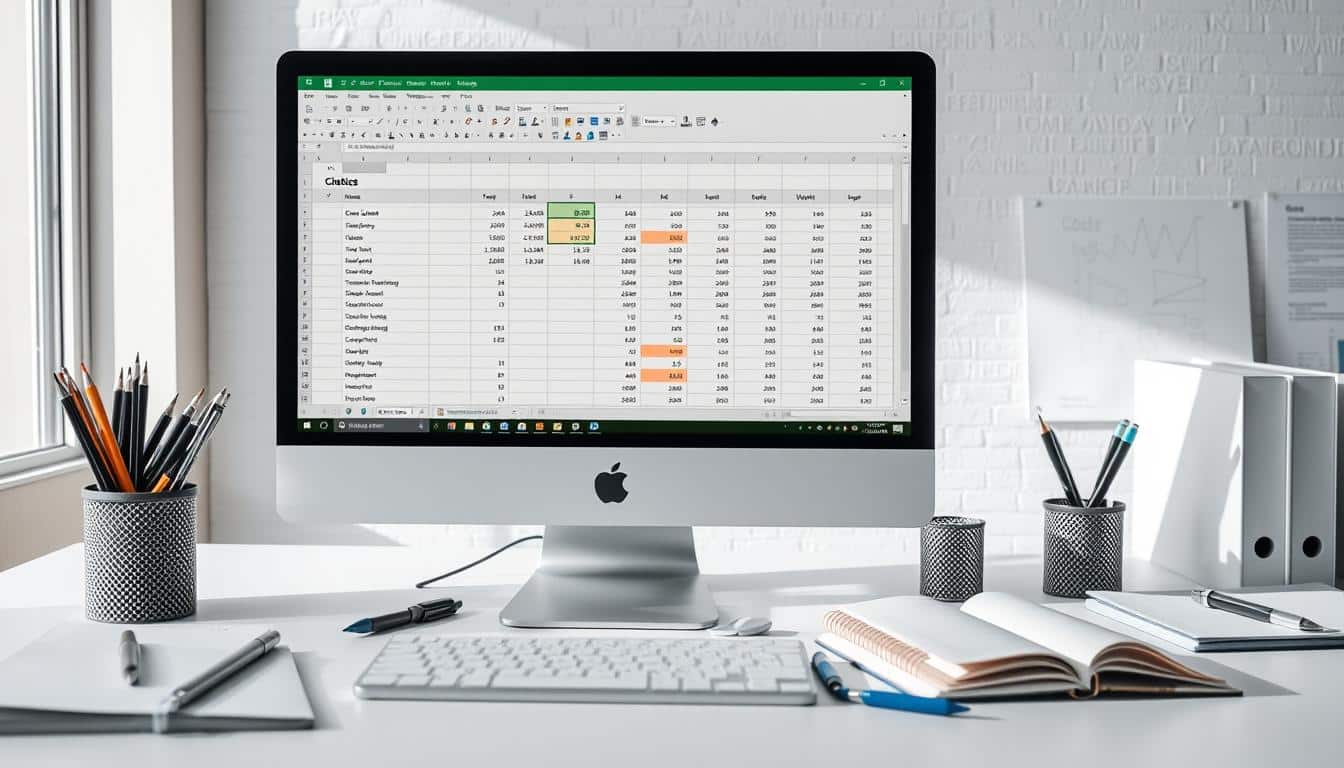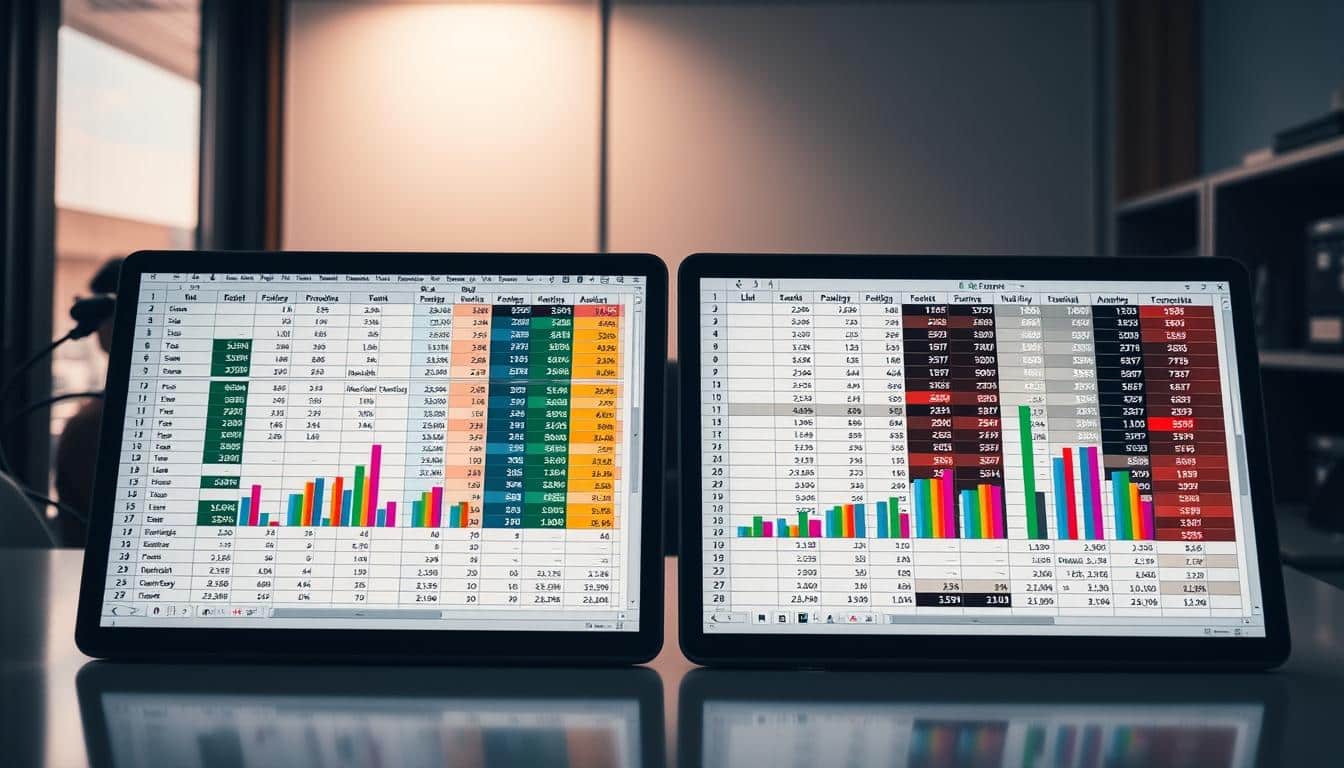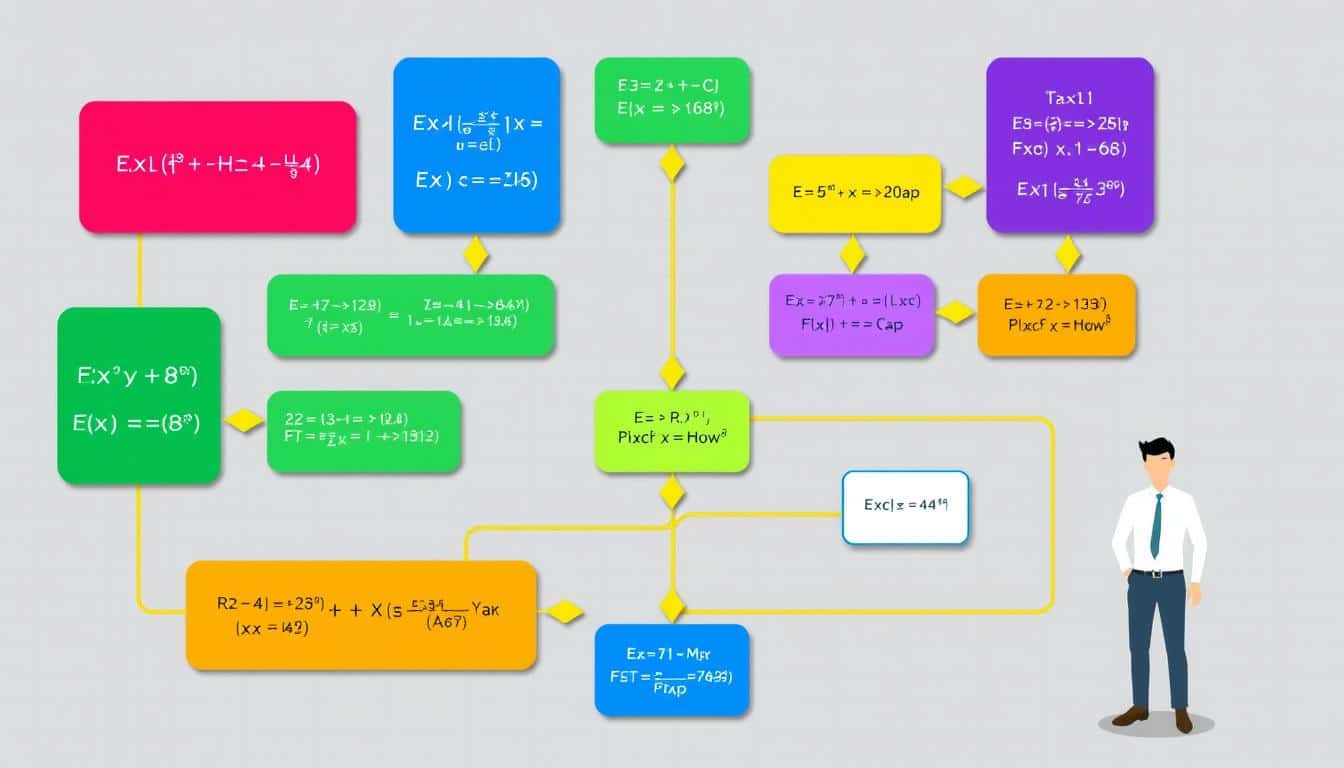Wer mit umfangreichen Excel Tabellen arbeitet, kennt das Problem: Beim Scrollen durch lange Listen verliert man leicht den Bezug zu den Überschriften. Doch mit der richtigen Excel Anleitung für Fixierung gehört dieses Problem der Vergangenheit an. Das Fixieren von Zeilen ermöglicht es Ihnen, kritische Daten im Blick zu halten und Ihre Excel Tabellen übersichtlich zu gestalten. In diesem Artikel zeigen wir Ihnen, wie Sie mit einfachen Schritten eine oder mehrere Zeilen in Excel fixieren können, um so Ihre Datenorganisation und -analyse effizient zu gestalten.
Wir liefern Ihnen wertvolle Excel Tipps für bessere Datenorganisation, die sowohl für Einsteiger als auch für fortgeschrittene Nutzer hilfreich sind. Unsere Zielsetzung ist es, Ihnen ein nutzerfreundliches Verfahren zu präsentieren, mit dem Sie Ihre Datensätze nicht nur strukturierter bearbeiten, sondern auch ansprechender präsentieren können. Folgen Sie unserer Schritt-für-Schritt-Anleitung, um Ihre Excel-Kompetenzen auf ein neues Level zu heben.
Einleitung: Die Bedeutung des Fixierens von Zeilen in Excel
Die Fähigkeit, in Excel eine Zeile oben zu halten, ist nicht nur eine Frage der visuellen Ordnung, sondern ein wesentliches Werkzeug, um die Datenübersicht in Excel zu verbessern. Indem kritische Informationen stets sichtbar bleiben, erleichtert dies die Arbeit mit umfangreichen Tabellen erheblich und steigert die Effizienz.
Zum Beispiel, wenn Finanzanalysten lange Listen von Transaktionen durchgehen, ermöglicht das Fixieren von Überschriftenzeilen, dass wichtige Spaltenbezeichnungen wie „Datum“, „Betrag“ und „Kategorie“ immer im Blickfeld bleiben. Dadurch wird das Scrollen durch große Datensätze, ohne die Orientierung zu verlieren, erleichtert und die Tabellenkalkulation effizient genutzt.
Das Fixieren von Zeilen in Excel ist unerlässlich, um einen klaren Überblick über Daten zu behalten und die Produktivität zu erhöhen.
- Erhöhte Klarheit in der Darstellung von Daten.
- Verbesserte Navigation durch umfangreiche Datensätze.
- Steigerung der Produktivität durch schnelleren Datenzugriff.
Diese Praktiken sind besonders in Umgebungen mit hohem Datenaufkommen, wie in der Buchhaltung und im Projektmanagement, von unschätzbarem Wert. Durch das Fixieren einer oder mehrerer Zeilen am oberen Rand von Excel-Tabellen lässt sich die Datenübersicht in Excel drastisch verbessern, was zu schnelleren und genaueren Entscheidungsprozessen führt.
Grundlagen für das Arbeiten mit großen Datenmengen in Excel
Ein effizientes Management großer Datenmengen in Excel erfordert ein fundiertes Verständnis darüber, wie man die Übersichtlichkeit bewahrt und die Navigation in umfangreichen Tabellen erleichtert. Die Fähigkeit, Zeilen zu fixieren, ist dabei ein wesentliches Werkzeug. Dies ermöglicht es, wichtige Daten immer im Blick zu halten, während man durch große Datensätze navigiert.
Übersichtlichkeit durch fixierte Zeilen bewahren
Die Praxis, Zeilen zu fixieren in Excel, hilft Nutzern, Kopfzeilen oder wichtige Datenpunkte sichtbar zu halten, selbst wenn sie durch lange Listen oder komplexe Datensätze scrollen. Dies ist besonders vorteilhaft beim Arbeiten mit umfangreichen Datenmengen, da es die Gefahr minimiert, den Überblick zu verlieren und Fehler zu machen.
Navigationshilfen in umfangreichen Tabellen
Effizientes Navigieren in großen Excel-Tabellen erfordert neben dem Fixieren von Zeilen auch eine gute Strukturierung von Daten und Navigationselementen. Excel Tabellennavigation beinhaltet das Verwenden von Filtern und der Suchfunktion, um schneller auf benötigte Daten zugreifen zu können.
Zur Veranschaulichung wird hier ein Beispiel einer gut organisierten Excel-Tabelle gezeigt, bei der die ersten Zeilen fixiert wurden, um eine durchgehende Sichtbarkeit von Überschriften und Schlüsseldaten zu gewährleisten:
| Produkt | Verkaufszahlen | Marktanteil |
|---|---|---|
| Produkt A | 1500 Einheiten | 25% |
| Produkt B | 1200 Einheiten | 20% |
| Produkt C | 1800 Einheiten | 30% |
| Produkt D | 500 Einheiten | 8.33% |
| Produkt E | 1000 Einheiten | 16.67% |
Wie das Beispiel zeigt, erleichtert das Fixieren von Zeilen das Verständnis und die Datenmengen effizient verwalten, indem kritische Informationen stets im Blickfeld gehalten werden, während man durch den Rest der Daten navigiert.
Excel Zeile fixieren – Schritt für Schritt erklärt
Um die Produktivität in Microsoft Excel zu steigern, ist es oft nötig, wichtige Informationen im Blick zu behalten. Eine hilfreiche Funktion hierfür ist das Fixieren von Zeilen. Diese Zeilenfixierung Anleitung erklärt Ihnen Excel Schritt für Schritt, wie Sie die Excel Zeile fixieren können, um Ihre Daten effektiv zu managen.
- Öffnen Sie die Excel-Datei, in der Sie Zeilen fixieren möchten.
- Wählen Sie die Zeile aus, unmittelbar unter der die Fixierung starten soll. Wenn Sie beispielsweise die ersten drei Zeilen fixieren möchten, klicken Sie auf die Zeile 4.
- Gehen Sie in der Menüleiste auf „Ansicht“.
- Klicken Sie im Bereich „Fenster“ auf die Option „Fenster fixieren“.
- Wählen Sie „Obersten Zeilen fixieren“. Nach dieser Auswahl bleiben die oberen Zeilen der Tabelle sichtbar, während Sie durch die restlichen Daten scrollen.
Diese Anleitung hilft Ihnen, in Excel Schritt für Schritt die Übersichtlichkeit Ihrer Tabellen zu verbessern, indem Sie wichtige Daten stets im sichtbaren Bereich behalten. Eine effektiv fixierte Zeile kann bei der täglichen Datenarbeit eine erhebliche Zeitersparnis bedeuten.
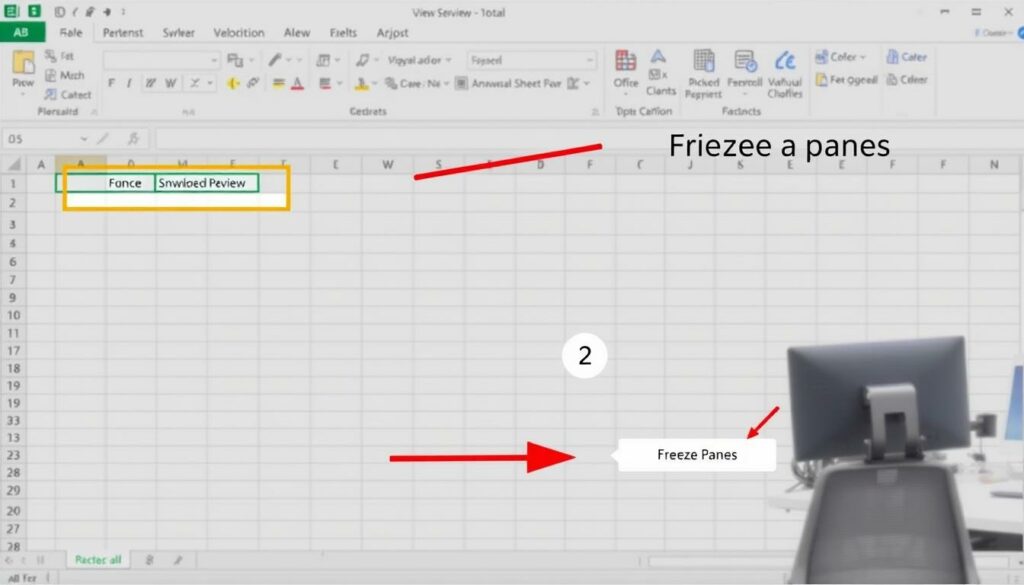
Nachdem Sie die Excel Zeile fixieren, können Sie auf einfache Weise durch umfangreiche Listen navigieren, ohne die Orientierung zu verlieren. Diese Zeilenfixierung Anleitung macht den Prozess für Anfänger und fortgeschrittene Nutzer verständlich und anwendbar.
Alternative Methoden zum Fixieren von Zeilen in Excel
Bei der Arbeit mit großen Datenmengen in Excel ist eine klare Ansicht unerlässlich. Neben der traditionellen Methode des Zeilenfixierens gibt es Excel Alternativen zur Zeilenfixierung, die in bestimmten Szenarien besser geeignet sein können.
Eine dieser Methoden ist das Fenster teilen in Excel. Dies ermöglicht es Nutzern, unterschiedliche Abschnitte einer Tabelle gleichzeitig anzusehen, ohne zwischen ihnen hin und her scrollen zu müssen. Dies ist besonders nützlich, wenn man Daten vergleichen muss, die weit auseinander in einer Tabelle liegen.
- Die Ansicht anpassen Excel, um unterschiedliche Teile der Daten sichtbar zu halten.
- Effizienz und Benutzerfreundlichkeit der Arbeitsfläche durch Nutzung der Fensterteilung steigern.
- Die Anpassungsfähigkeit der Excel-Oberfläche nutzen, um effektiver zu arbeiten.
Ein weiterer wichtiger Aspekt ist die Anpassung der Ansicht, die es ermöglicht, die Excel-Oberfläche genau auf die Bedürfnisse des Benutzers zuzuschneiden. Dies kann durch Verändern der Zoomstufen oder das Ein- und Ausblenden von Werkzeugleisten und Formelbars erfolgen, um mehr Platz für wichtige Daten zu schaffen.
| Feature | Nutzen | Anwendungsszenario |
|---|---|---|
| Fenster teilen | Simultane Ansicht mehrerer Tabellenbereiche | Überprüfung von Datenpunkten in unterschiedlichen Sektionen |
| Ansicht anpassen | Benutzerdefinierte Arbeitsumgebung | Optimierung der Oberfläche für spezifische Aufgaben |
Durch die Verwendung dieser Techniken können Excel-Nutzer ihre Produktivität steigern und eine bessere Übersicht behalten, ohne sich auf das herkömmliche Fixieren von Zeilen zu verlassen.
Tipps für fortgeschrittene Nutzer: Mehr als eine Zeile fixieren
Für Profis, die Excel für Fortgeschrittene nutzen, bietet das Fixieren von mehreren Zeilen in Excel entscheidende Vorteile in der Datenverwaltung und Übersicht. Die Fähigkeit, nicht nur eine, sondern mehrere Zeilen fixieren in Excel zu können, ist besonders in umfangreichen und komplexen Datensätzen ein wertvolles Werkzeug.
Multiple Zeilen fixieren für komplexe Tabellen
Das Fixieren mehrerer Zeilen ermöglicht es, stets eine klare Struktur und eine konstante Sicht auf wichtige Daten zu behalten, selbst wenn man durch große Mengen von Informationen scrollt. Dies ist ideal für die Arbeit mit großen Finanzmodellen, umfangreichen Inventurlisten oder komplexen Forschungsdaten.
Fixierung aufheben und anpassen
Es ist ebenso wichtig, zu wissen, wie man die Excel Fixierung anpassen oder komplett aufheben kann. Flexibilität in der Anpassung der fixierten Bereiche erlaubt es dem Nutzer, die Datenansicht effizient zu gestalten und an unterschiedliche Analysebedürfnisse anzupassen. Die Schritte zum Anpassen oder Aufheben der Fixierung sind einfach, können jedoch einen erheblichen Einfluss auf die Benutzererfahrung haben.
Nachfolgend eine kurze Anleitung, wie man die Fixierung mehrerer Zeilen effektiv umsetzt und anpasst:
| Schritt | Aktion | Zweck |
|---|---|---|
| 1 | Mehrere Zeilen auswählen | Auswahl der wichtigsten Zeilen, die stets sichtbar bleiben sollen |
| 2 | Option ‚Zeilen fixieren‘ wählen | Einstellen der Fixierung im Menü „Ansicht“ in Excel |
| 3 | Fixierung prüfen | Sicherstellen, dass die richtigen Zeilen fixiert wurden |
| 4 | Fixierung aufheben | Auswahl der Option ‚Fixierung aufheben‘, um Änderungen vorzunehmen oder die Fixierung zu entfernen |
Dieser Leitfaden ist nicht nur ein Beweis für die Flexibilität von Excel, sondern auch ein Indikator dafür, wie essenziell diese Funktionen für die Arbeit mit komplexen Tabellen sind. Durch gezieltes Einsetzen der Fixierungsoptionen kann erheblich mehr Übersicht und Effizienz in der Datenanalyse erreicht werden.
Vermeidung häufiger Fehler beim Fixieren von Zeilen
Das Fixieren von Zeilen in Excel ist ein nützliches Feature, das jedoch oft zu Fehlern führt, wenn es nicht korrekt gehandhabt wird. Hier einige Excel Tipps & Tricks und Lösungsansätze, um die häufigsten Fehler bei dieser Funktion zu vermeiden und die Zeilen fixieren Problemlösung effektiv umzusetzen.
- Nicht ausgewählte oberste Zeile: Bevor Sie Zeilen fixieren, sollte die oberste Zeile Ihrer Tabelle markiert sein. Dies verhindert Dateninkonsistenzen beim Scrollen.
- Fixiertes Fenster statt Zeilen: Oftmals fixieren Nutzer versehentlich das ganze Fenster. Stellen Sie sicher, dass Sie spezifisch ‚Zeilen fixieren‘ auswählen.
- Übersehen von bereits fixierten Zeilen: In manchen Fällen sind Zeilen bereits fixiert und weitere Versuche führen zu Fehlern. Überprüfen Sie dies in der ‚Ansicht‘ Reiter.
Um Ihnen eine klare Handlungshilfe zu bieten, folgt eine detaillierte Anleitung, wie Sie diese Fehler vermeiden können. Diese Tipps helfen Ihnen, gängige Excel Fehler zu vermeiden und Ihre Arbeitsprozesse zu optimieren.
| Fehler | Problemlösung | Tipps & Tricks |
|---|---|---|
| Not keeping the top row selected | Stellen Sie sicher, dass die Zeile vor dem Fixieren ausgewählt wird. | Verwenden Sie das ‚Gehe zu‘-Feature, um schnell zur ersten Zeile zu springen. |
| Falsche Option gewählt | Wählen Sie ‚Ansicht‘ und dann ‚Zeilen fixieren‘, nicht ‚Fenster fixieren‘. | Kontrollieren Sie die fixierten Zeilen über das Menü ‚Ansicht‘. |
| Übersehen bestehender Fixierungen | Überprüfen Sie, ob bereits Fixierungen bestehen, und heben Sie diese zunächst auf. | Setzen Sie Tastenkombinationen ein, um Fixierungen schnell aufzuheben. |

Nutzen von Tastenkombinationen für schnelleres Arbeiten
Die Effizienz in Excel zu steigern, bedeutet oft, dass man sich auf wirkungsvolle Werkzeuge wie Excel Tastenkombinationen verlässt. Diese können den Arbeitsalltag deutlich beschleunigen und Fehler reduzieren, indem sie das Fixieren von Zeilen und die Navigation in umfangreichen Datenblättern vereinfachen. Hier werden einige der wichtigsten Excel Shortcuts vorgestellt, die Ihnen helfen werden, schneller und präziser zu arbeiten.
Wichtige Shortcuts für das Fixieren und Navigieren
- Zeilen fixieren: Strg + Shift + F
- Zu einer bestimmten Zelle springen: Strg + G
- Blatt wechseln: Strg + Page Up/Page Down
Effizienzsteigerung durch Tastenkombinationen
Mit den richtigen Excel Shortcuts lässt sich die Arbeit nicht nur beschleunigen, sondern auch die tägliche Arbeit in Excel angenehmer gestalten. Das Erlernen dieser Tastenkombinationen kann zunächst zeitaufwendig erscheinen, zahlt sich aber durch die deutlich gesteigerte Effizienz in Excel rasch aus.
| Tastenkombination | Funktion |
|---|---|
| Strg + C | Kopieren |
| Strg + V | Einfügen |
| Strg + Z | Rückgängig machen |
| Strg + Y | Wiederholen |
| Strg + Shift + „+ „ | Zeile einfügen |
| Strg + „- „ | Zeile löschen |
Die Rolle von fixierten Zeilen bei der Datenanalyse
Fixierte Zeilen in Excel leisten einen wesentlichen Beitrag zur Excel Datenanalyse, indem sie eine Statische Ansicht während des Scrollens ermöglichen. Diese Funktion ist insbesondere nützlich, wenn Analysten große Datenmengen effektiv navigieren und interpretieren müssen.
Statische Übersicht bei der Scrollbewegung
Bei der Analyse umfangreicher Datensätze ist es entscheidend, stets den Überblick zu behalten. Durch das Fixieren wichtiger Zeilen an der Spitze der Arbeitsfläche können wichtige Datenpunkte wie Überschriften oder Schlüsselindikatoren sichtbar gehalten werden, während andere Teile der Tabelle gescrollt werden. Dies trägt zur Aufrechterhaltung einer Statische Ansicht bei, die die Konsistenz und Genauigkeit der Datenanalyse fördert.
Die Bedeutung für Pivot-Tabellen
Pivot-Tabellen Excel sind ein mächtiges Werkzeug für die Datenanalyse, das durch die Fixierung von Zeilen noch effektiver genutzt werden kann. Mit fixierten Zeilen können Analysten beim Manipulieren von Pivot-Tabellen Excel spezifische Datenzeilen konstant anzeigen lassen, was die Dateninterpretation und -vergleichung deutlich erleichtert. So kann die Excel Datenanalyse präziser und zielgerichteter erfolgen.
Excel auf mobilen Endgeräten: Zeilen fixieren unterwegs
Die Flexibilität, auch außerhalb des Büros professionell zu arbeiten, ist in der heutigen Geschäftswelt unabdingbar. Mit Excel für mobile Endgeräte haben Sie die Freiheit, jederzeit und überall auf Ihre wichtigen Tabellen zuzugreifen und diese zu bearbeiten. Ein essentieller Bestandteil dieser mobilen Arbeitserfahrung ist die Fähigkeit, Zeilen fixieren mobil zu können, um auch auf kleineren Bildschirmen die Übersicht zu bewahren. Dies ist gerade dann wichtig, wenn Sie komplexe Datensätze analysieren und Sie eine konstante Referenz benötigen.
Die Funktion hat sich bewährt und es ist erfreulich zu sehen, dass die Entwickler von Excel diese auch auf mobilen Plattformen implementiert haben. Somit ist Excel unterwegs nutzen nicht nur möglich, sondern auch effektiv. Die intuitive Benutzeroberfläche auf Tablets und Smartphones ermöglicht es Ihnen, mit wenigen Handgriffen eine oder mehrere Zeilen am oberen Bildschirmrand zu fixieren. Dies erleichtert das Scrollen durch lange Listen erheblich, ohne dabei wichtige Informationen aus den Augen zu verlieren.
Die Implementierung von Touch-Gesten für die Bedienung von Excel auf Touchscreens stellt sicher, dass Sie Ihre Tabellen schnell und effizient bearbeiten können, ohne die Produktivität einzubüßen. Ob bei Kundenterminen, auf Geschäftsreisen oder einfach im Café um die Ecke – Excel für mobile Endgeräte macht es möglich, dass Sie Ihre Arbeit nicht aufhalten muss, nur weil Sie nicht am Schreibtisch sitzen.
FAQ
Wie kann ich in Excel eine Zeile fixieren, um Überschriften immer sichtbar zu machen?
Wählen Sie die Zeile unterhalb der Zeile aus, die Sie fixieren möchten. Gehen Sie dann auf „Ansicht“ und klicken Sie in der Gruppe „Fenster“ auf die Option „Fenster fixieren“.
Gibt es alternative Methoden, um in Excel ähnliche Ergebnisse wie das Fixieren von Zeilen zu erzielen?
Ja, Sie können auch die Funktion „Fenster teilen“ verwenden, um Ihren Arbeitsbereich in zwei oder vier Bereiche zu teilen, deren Scrollbereiche unabhängig voneinander sind. Außerdem ist es möglich, die Ansicht anzupassen, um bestimmte Teile der Tabelle immer im Blick zu behalten.
Kann ich in Excel auch mehrere Zeilen gleichzeitig fixieren?
Ja, das ist möglich. Wählen Sie die Zeile unterhalb der letzte Zeile aus, die Sie fixieren möchten, und wiederholen Sie den Vorgang über „Ansicht“ > „Fenster fixieren“.
Wie hebe ich die Fixierung von Zeilen in Excel wieder auf?
Gehen Sie zum Menüpunkt „Ansicht“, klicken Sie in der Gruppe „Fenster“ auf „Fenster fixieren“ und wählen Sie dann „Fixierung aufheben“.
Welche häufigen Fehler sollte ich beim Fixieren von Zeilen in Excel vermeiden?
Achten Sie darauf, die richtige Zeile für die Fixierung auszuwählen und prüfen Sie, ob die Fixierung vor dem Drucken der Tabelle wie gewünscht erscheint. Des Weiteren sollten Sie darauf achten, dass das Fixieren von Zeilen nicht die Sichtbarkeit wichtiger Daten verhindert.
Welche Tastenkombinationen sind für das Fixieren von Zeilen in Excel nützlich?
Eine direkte Tastenkombination zum Fixieren von Zeilen gibt es nicht, aber Sie können „ALT + W + F“ nutzen, um schnell zum Menü „Fenster fixieren“ zu gelangen.
Inwiefern unterstützt das Fixieren von Zeilen die Datenanalyse in Excel?
Durch das Fixieren von Zeilen können Kopfzeilen und wichtige Daten stets sichtbar gehalten werden, was bei der Analyse von umfangreichen Datenlisten und der Arbeit mit Pivot-Tabellen äußerst hilfreich ist.
Wie kann ich auf mobilen Endgeräten Zeilen in Excel fixieren?
Öffnen Sie die Tabelle in der Excel-App auf Ihrem Mobilgerät, wählen Sie die gewünschte Zeile aus, und nutzen Sie dann die entsprechende Option im Menü, um die Zeile zu fixieren. Der Prozess kann je nach App und Betriebssystem variieren.