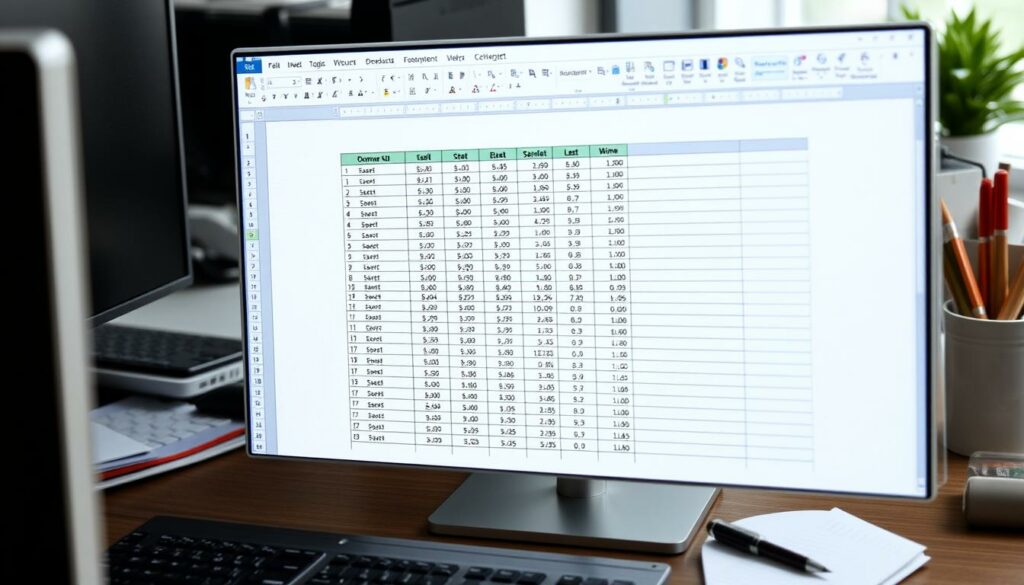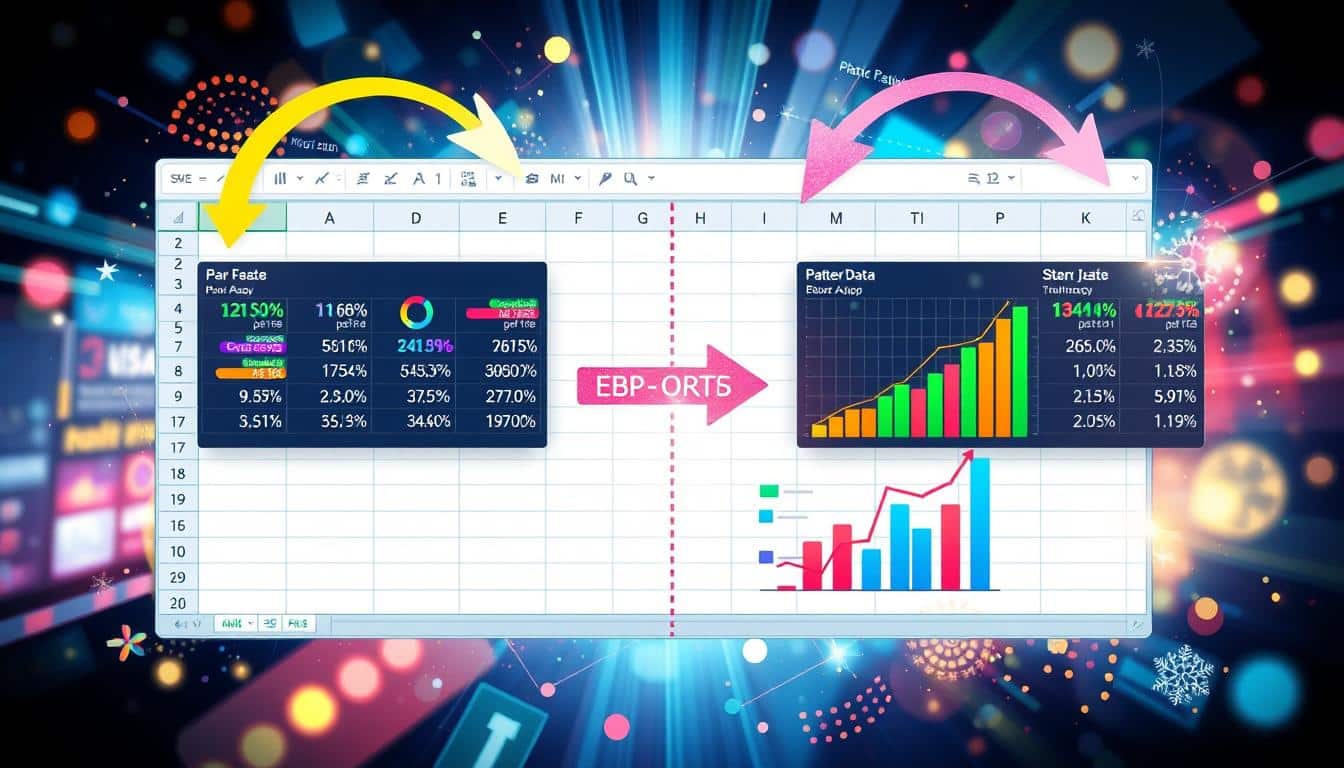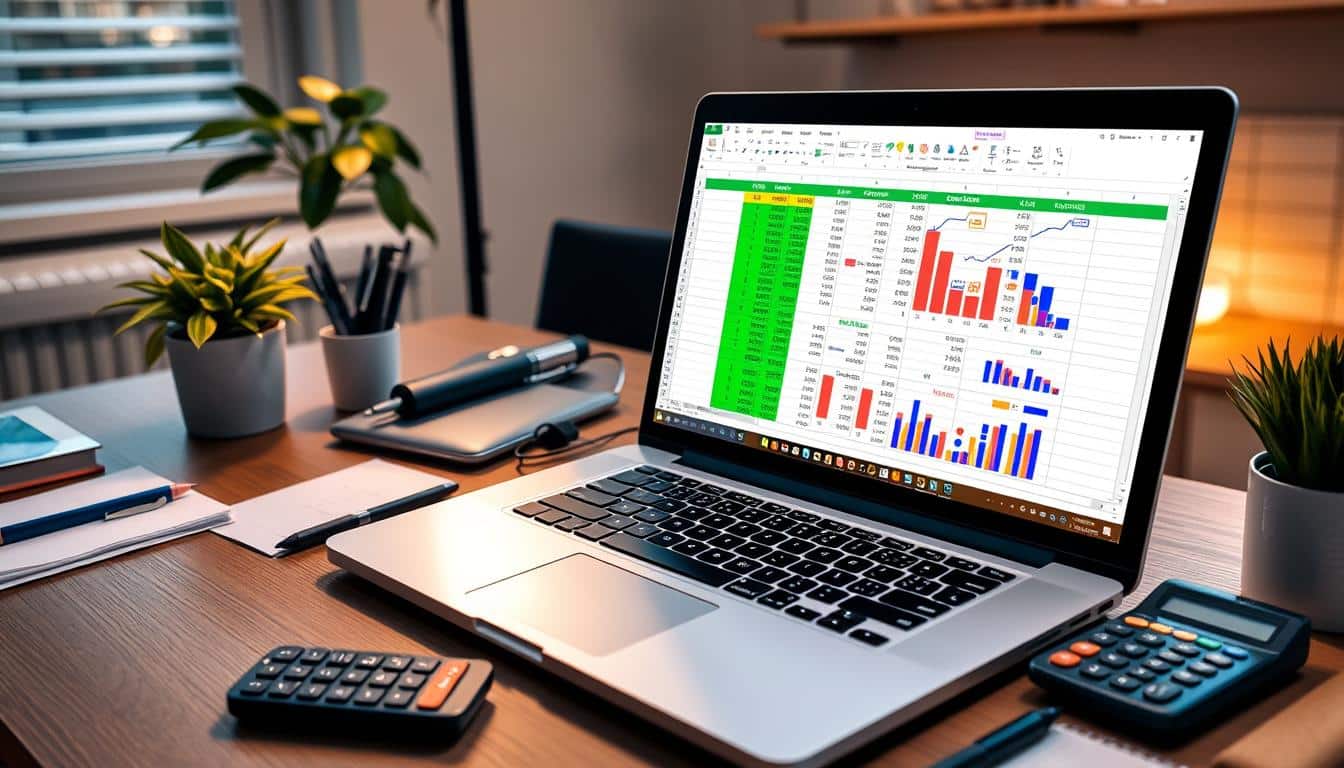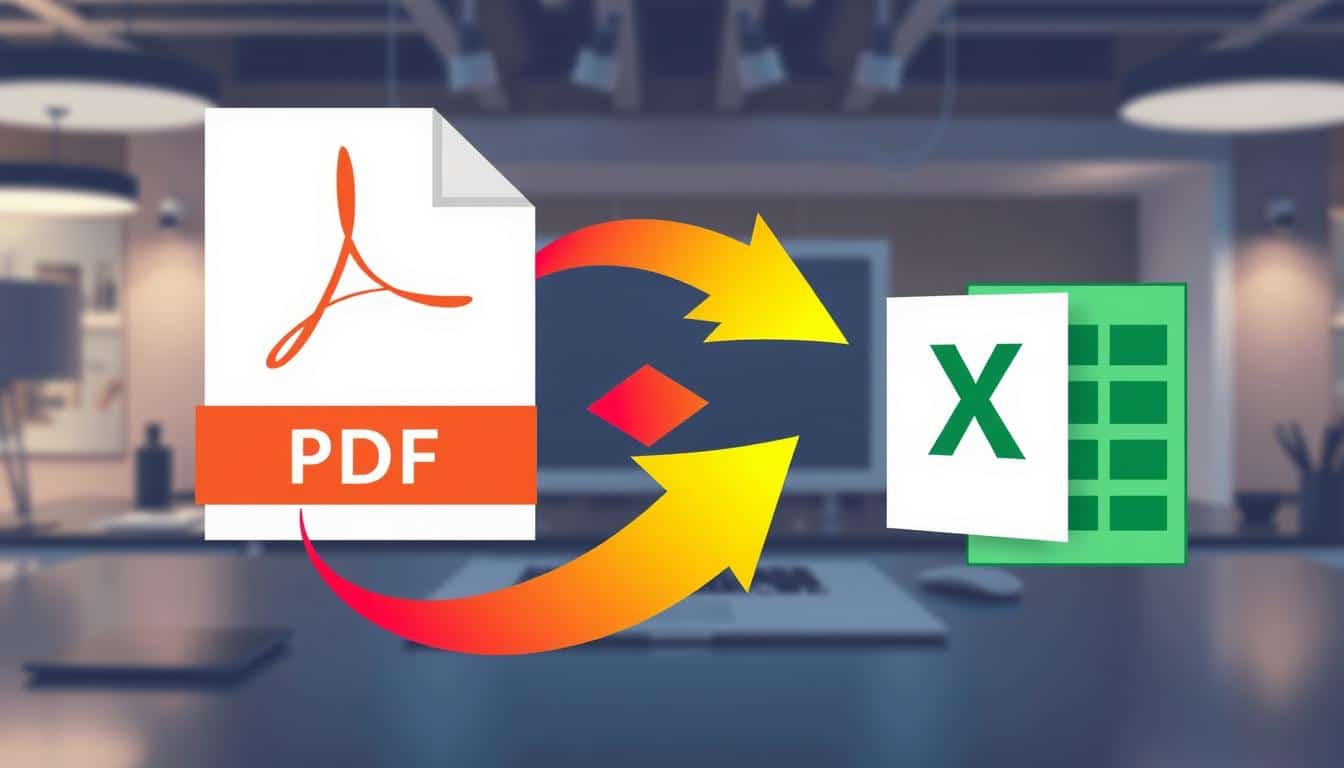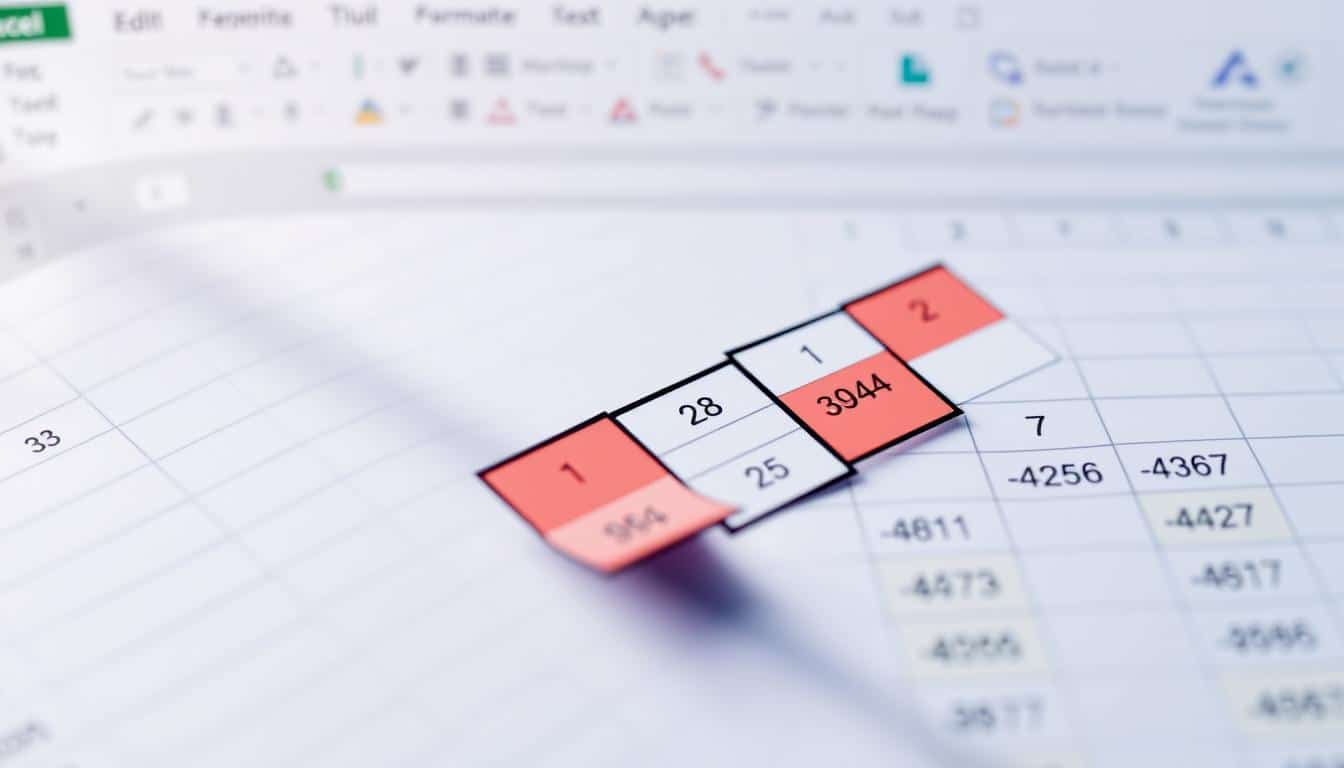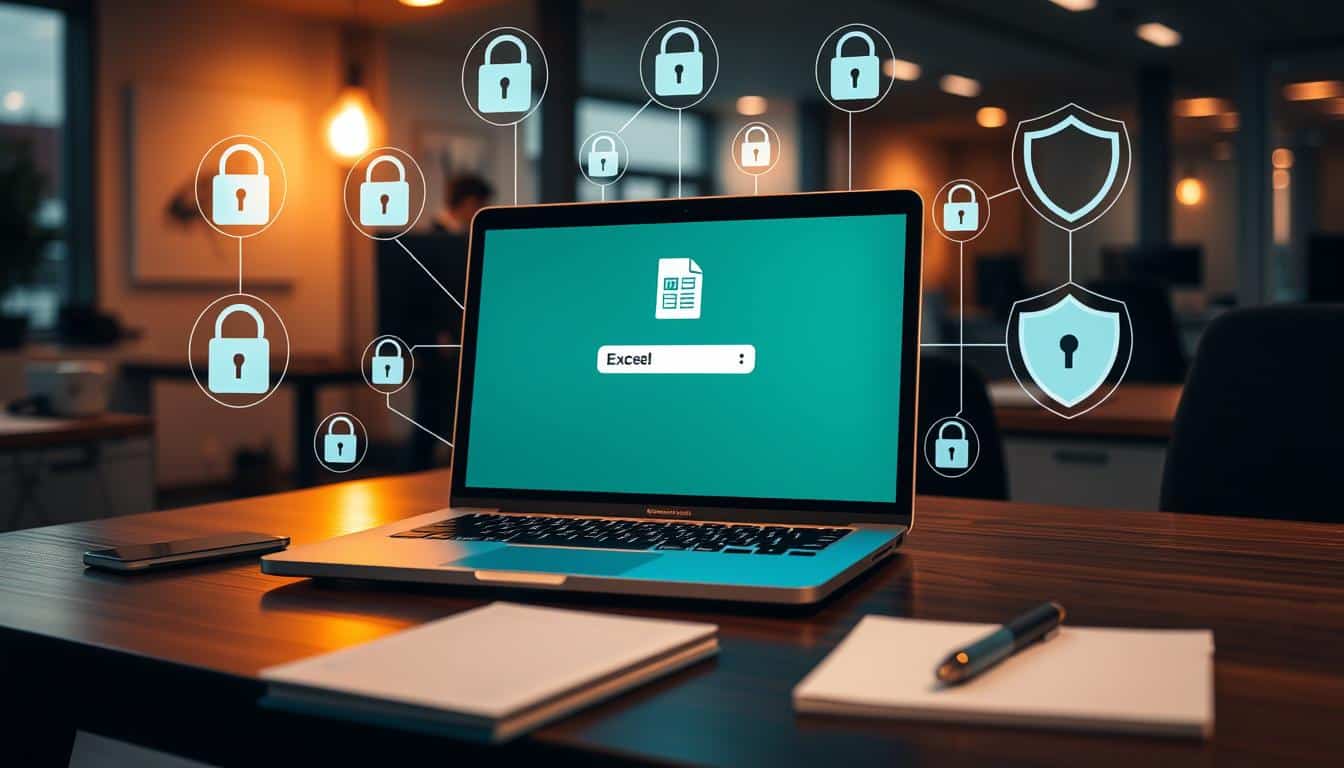Die Fähigkeit, eine Excel-Tabelle in Word zu integrieren, stellt eine wesentliche Kompetenz in der modernen Bürosoftware-Nutzung dar. Dieses Wissen ist unerlässlich, um Dokumente nicht nur inhaltlich, sondern auch gestalterisch ansprechend vorzubereiten. Die Tabellenintegration ermöglicht eine verbesserte Dokumentengestaltung mit Excel und Word, indem sie den nahtlosen Übergang von komplexen Datensätzen in überzeugend präsentierte Berichte und Präsentationen erleichtert.
Indem Nutzer lernen, wie sie die Stärken von Excel und Word vereinen, profitieren sie von gesteigerter Effizienz und Präzision in ihrer Arbeit. Genau diese Synergie wird durch das geschickte Einfügen von Tabellen möglich, welche den Nutzern von MS Office zusätzliche Flexibilität und Funktionalität bei der Dokumentengestaltung mit Excel und Word bietet.
Grundlagen zum Einfügen von Excel-Tabellen in Word-Dokumente
Das Einfügen von Excel-Tabellen in Word-Dokumente ist eine häufig benötigte Fähigkeit in vielen Büros und für die Datendarstellung unerlässlich. Die nachfolgenden Ausführungen bieten Anleitungen, wie Sie Excel-Tabellen effektiv in Word integrieren können, und was für Grundlagen dabei zu beachten sind.
Bevor Sie eine Excel-Tabelle in ein Word-Dokument einfügen, ist eine sorgfältige Vorbereitung der Daten in Excel wichtig. Hierbei spielen nicht nur die Inhalte, sondern auch das Format eine zentrale Rolle. Zum Beispiel sollten Sie sicherstellen, dass alle Spalten und Zeilen korrekt ausgerichtet und die Daten klar und präzise formatiert sind.
Ein weiterer wichtiger Schritt ist das Verständnis der unterschiedlichen Einfügoptionen, die Word bietet. Hierzu zählen das Einfügen als Bild, als verknüpfte Objekte oder als eingebettete Objekte, die sich bei Aktualisierungen der Ursprungsdatei ebenfalls aktualisieren.
- Verwendung der Kopier- und Einfügefunktion für einfaches Einfügen.
- Einfügen als verknüpftes Objekt, um immer die aktuellen Daten aus Excel zu haben.
- Einfügen als eingebettetes Objekt für eine Unabhängigkeit von der ursprünglichen Excel-Datei.
Die Auswahl der richtigen Einfügemethode hängt von Ihrem spezifischen Bedarf ab. Nachstehend finden Sie eine Tabelle, die die Vor- und Nachteile jeder Methode zusammenfasst, um Ihnen bei der Entscheidung zu helfen.
| Einfügemethode | Vorteile | Nachteile |
|---|---|---|
| Kopieren und Einfügen | Einfach und schnell | Keine automatischen Aktualisierungen bei Änderungen in Excel |
| Einfügen als verknüpftes Objekt | Aktualisiert sich automatisch mit der Excel-Datei | Abhängig von der Quelldatei |
| Einfügen als eingebettetes Objekt | Unabhängig von der Excel-Datei | Größere Dateigröße des Word-Dokuments |
Die Kenntnis dieser Grundlagen und Anleitungen erleichtert den Prozess des Einfügens von Excel in Word und sorgt für professionell aussehende Dokumente. Ob für den Bericht an die Geschäftsleitung oder die Vorbereitung einer Präsentation, die Fähigkeit, Daten korrekt zu integrieren, ist ein entscheidender Vorteil.
Methoden zum Einbetten von Excel-Inhalten in Word
Die Integration von Excel-Daten in Word-Dokumente kann auf verschiedene Weisen erfolgen, die jeweils spezifische Vorteile bieten. Dieser Abschnitt erläutert detailliert die Techniken zur Einbettung von Excel, Verknüpfung Excel Word und der Nutzung von Textmarken.
Als Tabelle einfügen
Die einfachste Methode zur Einbettung von Excel-Inhalten in ein Word-Dokument ist das direkte Einfügen als Tabelle. Hierbei werden die Daten aus Excel kopiert und in Word eingefügt, wobei die Formatierung weitgehend erhalten bleibt. Diese Methode ist besonders effektiv, wenn keine fortlaufende Synchronisation zwischen den beiden Dokumenten erforderlich ist.
Verknüpfung zu Excel
Eine dynamischere Methode ist die Verknüpfung Excel Word. Hierbei wird eine Verknüpfung zwischen dem Word-Dokument und der Excel-Datei erstellt, sodass Änderungen in der Excel-Datei automatisch im Word-Dokument aktualisiert werden. Diese Technik ist ideal, um stets die neuesten Daten in Berichten oder Analysen zu präsentieren.
Anwendung von Textmarkern
Durch den Einsatz von Textmarken lässt sich eine gezielte Einbettung von Excel-Inhalten in Word realisieren. Textmarken werden in Excel gesetzt und definieren spezifische Daten oder Bereiche, die dann gezielt in das Word-Dokument eingebunden werden können. Dies ermöglicht eine präzise Steuerung darüber, welche Informationen übertragen werden.
Die Vorteile von Tabellenintegration zwischen Excel und Word
Die Vorteile Tabellenintegration zwischen Excel und Word sind vielfältig und bieten sowohl in der Effizienz als auch in der Präzision entscheidende Verbesserungen. Durch die nahtlose Excel-Word Zusammenarbeit können Benutzer beachtliche Zeitersparnisse verzeichnen.
- Nahtloser Datentransfer reduziert die Wahrscheinlichkeit menschlicher Fehler.
- Erstellung dynamischer Dokumente durch direkte Verknüpfungen.
- Automatische Aktualisierungen sorgen für Konsistenz und Aktualität der Daten.
- Gesteigerte Produktivität dank einfacherer Datenmanipulation und -management.
Die Excel-Word Zusammenarbeit führt zu einer wesentlich strukturierteren Datenhandhabung und erlaubt es Nutzern, ihre Arbeitsabläufe gezielt zu verbessern. Insbesondere die Möglichkeit, Excel-Tabellen direkt in Word einzubinden, unterstützt eine reibungslose und effiziente Vorteile Tabellenintegration.
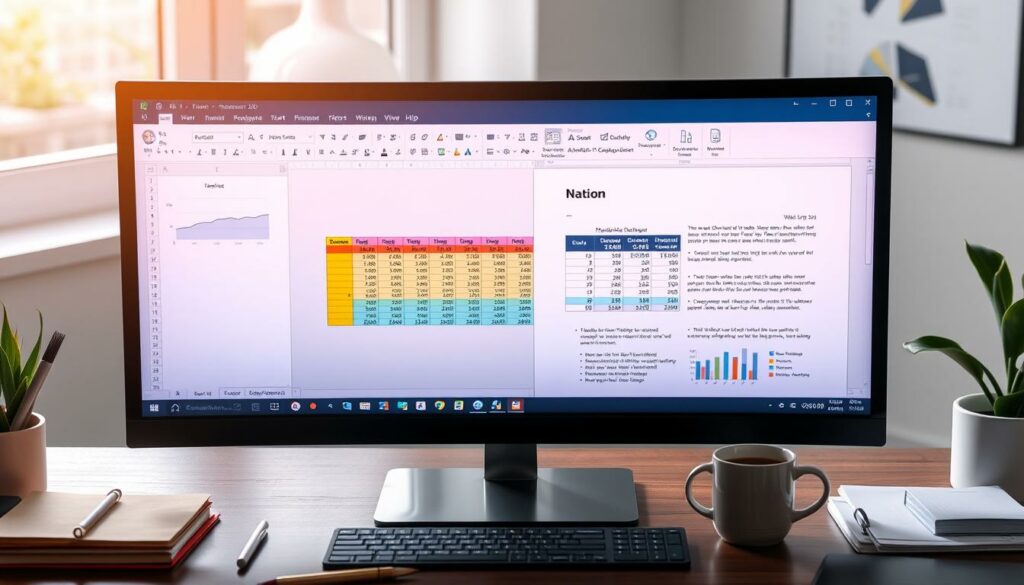
Durch den Einsatz dieser Technologien wird nicht nur die Bearbeitungszeit drastisch reduziert, sondern auch die Integrität der Daten gewährleistet, was für Geschäftsanwendungen äußerst wertvoll ist.
Es ist offensichtlich, dass die engere Vernetzung zwischen Microsoft Excel und Word entscheidende Vorteile für eine Vielzahl von Anwendern bietet, egal ob in kleinen Unternehmen oder großen Konzernen. Die Verbesserungen in der Handhabung und Darstellung von Daten durch die Verschmelzung dieser beiden leistungsstarken Tools fördern nicht nur die Effizienz, sondern auch die Genauigkeit und Ästhetik der Dokumente.
Schritt-für-Schritt-Anleitung: Excel in Word einfügen
Das Einfügen von Excel-Tabellen in Word-Dokumente ist ein grundlegender Prozess, der die Effizienz im Büroalltag deutlich steigern kann. Diese Anleitung Excel Word hilft Ihnen, Ihre Daten nahtlos von Excel nach Word zu übertragen und dabei sicherzustellen, dass alle Formatierungen erhalten bleiben.
Vorbereitung der Excel-Tabelle
Bevor Sie eine Excel-Tabelle in Word einfügen, ist es wichtig, dass die Tabelle korrekt vorbereitet ist. Stellen Sie sicher, dass alle Daten korrekt formatiert sind und alle notwendigen Berechnungen durchgeführt wurden. Eine gut organisierte Excel-Tabellenanpassung erleichtert den späteren Anpassungsprozess in Word.
Wählen der Einfügeoption in Word
Um eine Excel-Tabelle in ein Word-Dokument einzufügen, öffnen Sie Ihr Word-Dokument und wählen Sie an der Stelle, wo die Tabelle eingefügt werden soll, die Option ‚Einfügen‘ aus dem Menü. Hier haben Sie verschiedene Möglichkeiten wie ‚Als verknüpfte Objekte‘ oder ‚Text aus Datei‘. Für eine nahtlose Integration empfiehlt sich die Option ‚Tabelle‘, die Excel-Daten als bearbeitbare Tabelle einfügt.
Anpassen der eingefügten Tabelle im Word-Dokument
Nach dem Einfügen der Tabelle können Sie die Excel-Tabellenanpassung vornehmen, um die Darstellung in Ihrem Word-Dokument zu optimieren. Passen Sie die Größe der Tabelle an, formatieren Sie Texte neu und stellen Sie sicher, dass die Tabelle nahtlos ins Gesamtdokument integriert ist.
Durch die anschließende Pflege der Formatierung und die Anpassung an den Kontext des Word-Dokuments, wird die Arbeit mit beiden Programmen zur Anleitung Excel Word effizient und führt zu professionellen Ergebnissen. Nutzen Sie diese Tipps, um Ihre Dokumentengestaltung zu verbessern und den Umgang mit Excel- und Word-Dokumenten zu vereinfachen.
Optimale Formatierung für den Datenimport aus Excel
Beim Datenimport aus Excel in Word-Dateien ist eine sorgfältige Vorbereitung unerlässlich, um die Integrität und Lesbarkeit der Daten zu gewährleisten. Die richtige Formatierung Datenimport spielt eine zentrale Rolle, um sicherzustellen, dass alle Informationen korrekt übertragen und dargestellt werden. Hier erfahren Sie, wie Sie die Formatierung optimieren und die Bearbeitung Excel-Daten in Word effektiv durchführen können.
Bearbeiten von Excel-Tabellendaten in Word
Die Bearbeitung Excel-Daten in Word erfordert Verständnis dafür, wie Daten aus Excel-Dokumenten in Word am besten integriert werden können, ohne dabei die ursprüngliche Formatierung und den Dateninhalt zu verlieren. Durch gezielte Anwendung von Formatoptionen und der Nutzung von Word-Funktionen können Sie die Daten nahtlos bearbeiten und anpassen.
Erhalt der Formatierung beim Einfügen
Ein zentraler Aspekt beim Formatierung Datenimport ist der Erhalt der ursprünglichen Formatierung. Dies umfasst Schriftarten, Tabellenstrukturen und Zellformatierungen. Der korrekte Umgang mit diesen Elementen garantiert, dass die importierten Daten in Word genau so aussehen, wie Sie es aus Excel gewohnt sind.
| Element in Excel | Umsetzung in Word |
|---|---|
| Zellenformatierungen | Beibehalten der Zellengrenzen und -farben |
| Formeln und Funktionen | Umrechnung in statischen Text oder Nutzung von Word-Rechenfunktionen |
| Diagramme und Grafiken | Einfügen als Bild mit Verknüpfung zur Datenquelle |
| Schriftart und -größe | Automatische Anpassung an Word-Standards oder manuelle Formatierung |
Problembehandlung bei der Datenübernahme aus Excel nach Word
Häufig treten spezifische Herausforderungen bei der Datenübernahme Fehlerbehebung zwischen Excel und Word auf. Diese Probleme können die Produktivität erheblich beeinträchtigen. Eine gründliche Problembehandlung Excel Word ist essentiell, um die Effizienz bei der Dokumentenbearbeitung zu erhöhen und Fehler zu minimieren.
- Prüfung auf Datenkompatibilität
- Korrekte Anwendung der Kopier- und Einfügeoptionen
- Sicherstellung, dass alle Felder korrekt formatiert sind
Die folgende Tabelle bietet einen Überblick über gängige Fehler und deren Lösungen:
| Fehler | Mögliche Ursache | Lösung |
|---|---|---|
| Formatverlust beim Einfügen | Inkompatible Formatierungen | Verwendung von ‚Inhalte einfügen‘ mit Auswahl der richtigen Formatierungsoption |
| Daten werden nicht vollständig übertragen | Limitationen des Zwischenspeichers | Teilweises Kopieren und Einfügen der Daten |
| Verknüpfungen funktionieren nicht | Fehlende Aktualisierung der Links | Manuelle Aktualisierung der Datenverknüpfungen in Word |
Ein systematischer Ansatz zur Problembehandlung Excel Word, kombiniert mit regelmäßiger Überprüfung und Datenübernahme Fehlerbehebung, kann die Integration und den Datenaustausch zwischen diesen beiden populären Microsoft Office-Anwendungen verbessern.
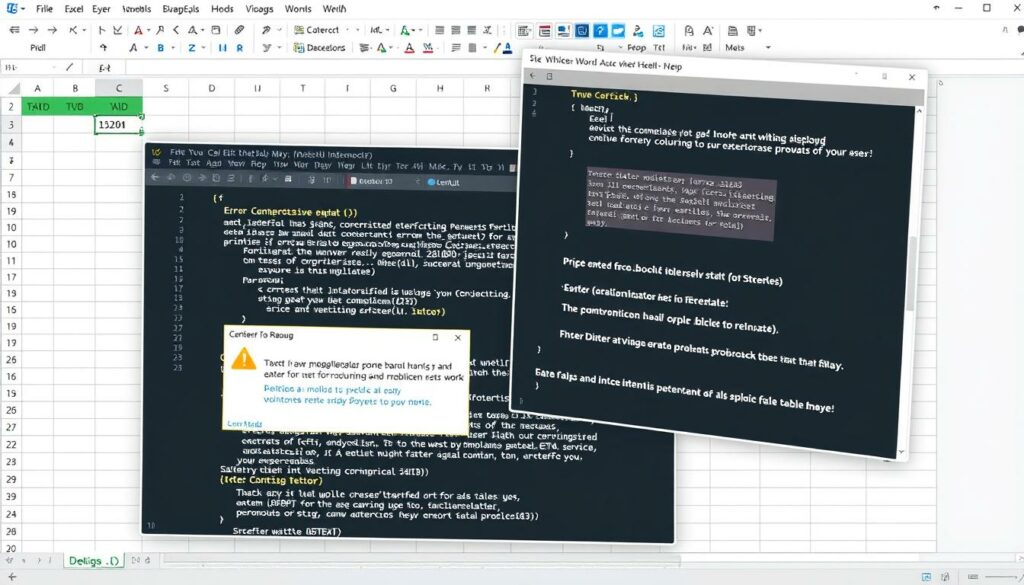
Anwendung von Dynamischen Daten in Word über Excel
Die Integration von dynamischen Daten aus Excel in Word-Dokumente ermöglicht eine effiziente Automatisierung von Berichts- und Dokumentationsprozessen. Durch die direkte Verknüpfung von Tabellendaten in Excel mit Word-Dokumenten entstehen aktuelle und fehlerresistente Dokumente, was besonders in dynamischen Arbeitsumgebungen von großer Bedeutung ist.
Vorteile von dynamischen Daten
- Zeitersparnis durch automatische Aktualisierungen von Daten in Berichten und Analysen.
- Steigerung der Datenintegrität und Zuverlässigkeit, da Änderungen in Excel sofort in Word reflektiert werden.
- Reduzierung von menschlichen Fehlern, da die manuelle Datenübertragung entfällt.
Update-Mechanismen für Datenänderungen
Die Aktualisierung von Tabellendaten in Word aus Excel folgt spezifischen Mechanismen, die eine nahtlose Synchronisation sicherstellen. Diese Mechanismen sind unerlässlich, um die Vorteile von dynamischen Daten vollständig zu nutzen.
| Update-Mechanismus | Beschreibung | Vorteile |
|---|---|---|
| Automatisierte Verknüpfung | Verknüpft Excel-Daten automatisch mit Word, sodass jede Änderung in Excel direkt in Word sichtbar ist. | Kein manuelles Update notwendig; Zeiteffizienz |
| Manuelles Update | Benötigt eine manuelle Aufforderung zur Aktualisierung in Word, kann aber für spezifische Anforderungen angepasst werden. | Kontrolle über den Zeitpunkt der Aktualisierung |
Best Practices für die Arbeit mit Excel Tabellen und Word Dokumenten
Die Integration von Excel und Word ist für viele Büroarbeitsplätze unerlässlich, wobei sowohl Datenschutz als auch Datensicherheit eine wichtige Rolle spielen. Eine effiziente Nutzung dieser Softwares fördert nicht nur die Produktivität, sondern stellt auch sicher, dass sensible Daten geschützt und sicher sind.
Datenschutz und Datensicherheit
Wenn es um die Verwendung von Excel-Tabellen in Word geht, sollten Best Practices Excel und Word so einsetzen, dass Datensicherheit und Datenschutz gewährleistet sind. Es ist empfehlenswert, dass Daten stets verschlüsselt werden, bevor sie in Word-Dokumente eingefügt werden. Zusätzlich ist es wichtig, Zugriffsrechte klar zu definieren, um den Zugang zu sensiblen Informationen zu kontrollieren.
Tipps für häufige Anwendungsfälle
Um die tägliche Arbeit mit Excel und Word zu optimieren, gibt es mehrere Tipps, die Nutzer beachten können:
- Verwenden von Vorlagen für häufig benötigte Excel-Tabellen und Word-Dokumente, um Zeit zu sparen und Fehler zu vermeiden.
- Regelmäßiges Aktualisieren der verknüpften Daten, um sicherzustellen, dass alle Dokumente stets auf dem neuesten Stand sind.
- Nutzung von Dokumentenschutz-Funktionen in Word, um zu verhindern, dass unbefugte Personen Änderungen vornehmen können.
| Funktion | Vorteil |
|---|---|
| Verschlüsselung von Daten | Erhöhte Sicherheit für sensitive Informationen |
| Zugriffsrechte definieren | Kontrolle über den Zugang zu kritischen Daten |
| Regelmäßiges Backup | Sicherung vor Datenverlust |
Bildliche Darstellung von Excel-Tabellen in Word
Die Fähigkeit, Daten nicht nur in Zahlen, sondern auch visuell zu präsentieren, ist eine der Stärken von Excel und Word. Für die grafische Darstellung von Daten in Berichten oder Präsentationen ist eine ansprechende Visualisierung unabdingbar. Excel-Diagramme in Word einzufügen, ermöglicht es, komplexe Informationen leicht greifbar und verständlich zu machen. Aus Excel-Daten erzeugte Diagramme können in ihrer vollen Wirkungskraft in Word-Dokumente übertragen werden, wobei das Format der Diagramme erhalten bleibt und die Daten in einer klaren, visuellen Struktur wiedergegeben werden.
Um Excel-Diagramme in Word einzufügen, gibt es verschiedene Methoden, die nicht nur eine statische Übernahme der Daten als Bild erlauben, sondern auch interaktive Elemente mit sich bringen können. So können Sie beispielsweise die Daten in Excel aktualisieren, und die Änderungen werden automatisch auch im Word-Dokument übernommen, wenn eine Verknüpfung zwischen beiden Programmen besteht. Dies stellt sicher, dass Berichte immer auf dem neuesten Stand sind und die grafische Darstellung von Daten stets die aktuellen Werte widerspiegelt.
Neben klassischen Diagrammen können auch Screenshots von Excel-Tabellen erstellt und in Word-Dokumente eingefügt werden, um beispielsweise eine Momentaufnahme zu präsentieren. Diese Art der Darstellung eignet sich vor allem dann, wenn die Daten nicht zwingend aktualisiert werden müssen, sondern eine feste Datenlage kompakt und klar präsentiert werden soll. Bei der Integration von Excel-Diagrammen in Word ist jedoch darauf zu achten, dass die Darstellung lesefreundlich bleibt und die Diagramme in einen sinnvollen Kontext eingebettet sind, um die Datenkommunikation effektiv zu gestalten.
FAQ
Wie kann ich eine Excel-Tabelle nahtlos in ein Word-Dokument einfügen?
Um eine Excel-Tabelle nahtlos in Word einzufügen, öffnen Sie das Word-Dokument, platzieren Sie den Cursor an der gewünschten Stelle und wählen Sie in der Menüleiste unter „Einfügen“ die Option „Tabelle“. Dort können Sie „Excel-Tabelle einfügen“ auswählen und Ihre vorbereitete Tabelle integrieren.
Was sollte ich bei der Vorbereitung von Excel-Daten beachten, bevor ich sie in Word einfüge?
Sorgen Sie dafür, dass die Daten in Excel klar strukturiert sind und unnötige Formatierungen entfernt wurden. Überprüfen Sie die Daten auf Vollständigkeit und Korrektheit, um die Qualität der Tabellenintegration zu gewährleisten.
Welche Methoden gibt es, um Excel-Tabellen in Word einzufügen?
Es gibt mehrere Methoden: Sie können Excel-Inhalte als Tabelle einfügen, eine Verknüpfung zwischen dem Excel- und Word-Dokument erstellen oder Textmarken verwenden, um bestimmte Datenbereiche zu integrieren.
Welche Vorteile bietet die Tabellenintegration zwischen Excel und Word?
Die Integration von Tabellen erleichtert die Arbeit an komplexen Dokumenten, erhöht die Effizienz durch Zeitersparnis, sorgt für eine höhere Datenkonsistenz und verbessert die Möglichkeiten der Datenmanipulation direkt in Word.
Wie passe ich eine in Word eingefügte Excel-Tabelle an?
Nach dem Einfügen einer Excel-Tabelle in Word können Sie die Größe anpassen, Zeilen oder Spalten hinzufügen bzw. löschen und die Formatierung mit den Word-Werkzeugen ändern, um das Erscheinungsbild der Tabelle zu optimieren.
Wie behalte ich die Formatierung der Excel-Tabelle beim Einfügen in Word bei?
Um die Formatierung zu erhalten, sollten Sie beim Einfügen der Tabelle die Option „Mit Quellformatierung einfügen“ verwenden. So bleiben Zellenformatierungen, Schriftarten und Farben erhalten.
Was kann ich tun, wenn beim Einfügen von Excel-Tabellen in Word Probleme auftreten?
Überprüfen Sie, ob die Daten in Excel richtig vorbereitet sind und stellen Sie sicher, dass beide Programme aktualisiert sind. Nutzen Sie die Problembehandlungsoptionen von Word und Excel oder suchen Sie nach spezifischen Fehlermeldungen online, um Lösungen zu finden.
Wie aktualisiere ich dynamische Daten aus Excel in Word?
Wenn Sie dynamische Daten verwenden, können Sie eine verknüpfte Excel-Tabelle einbetten, die sich automatisch aktualisiert, sobald Änderungen in Excel vorgenommen werden. Stellen Sie sicher, dass die Verknüpfung aktiv ist und aktualisieren Sie die Daten in Word bei Bedarf manuell.
Was sind Best Practices für die Arbeit mit Excel-Tabellen in Word-Dokumenten?
Zu den Best Practices gehört das regelmäßige Speichern von Dokumenten, das Überprüfen von Datenschutz und Datensicherheit, sowie das Anpassen der Tabellen und Daten an das Format und Design des Word-Dokuments, um eine ansprechende Dokumentgestaltung zu gewährleisten.
Wie stelle ich Excel-Tabellen grafisch in Word dar?
Excel-Tabellen können in Word als Bilder, Screenshots oder durch das Einfügen von Diagrammen dargestellt werden. Diese visuellen Elemente können helfen, komplexe Daten leichter zu veranschaulichen und das Gesamtbild des Dokuments zu verbessern.