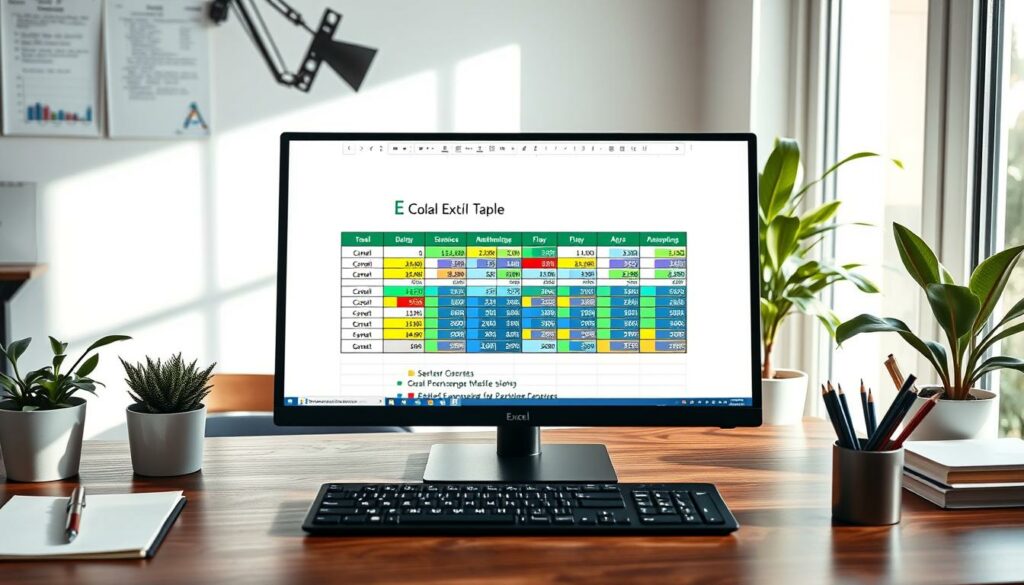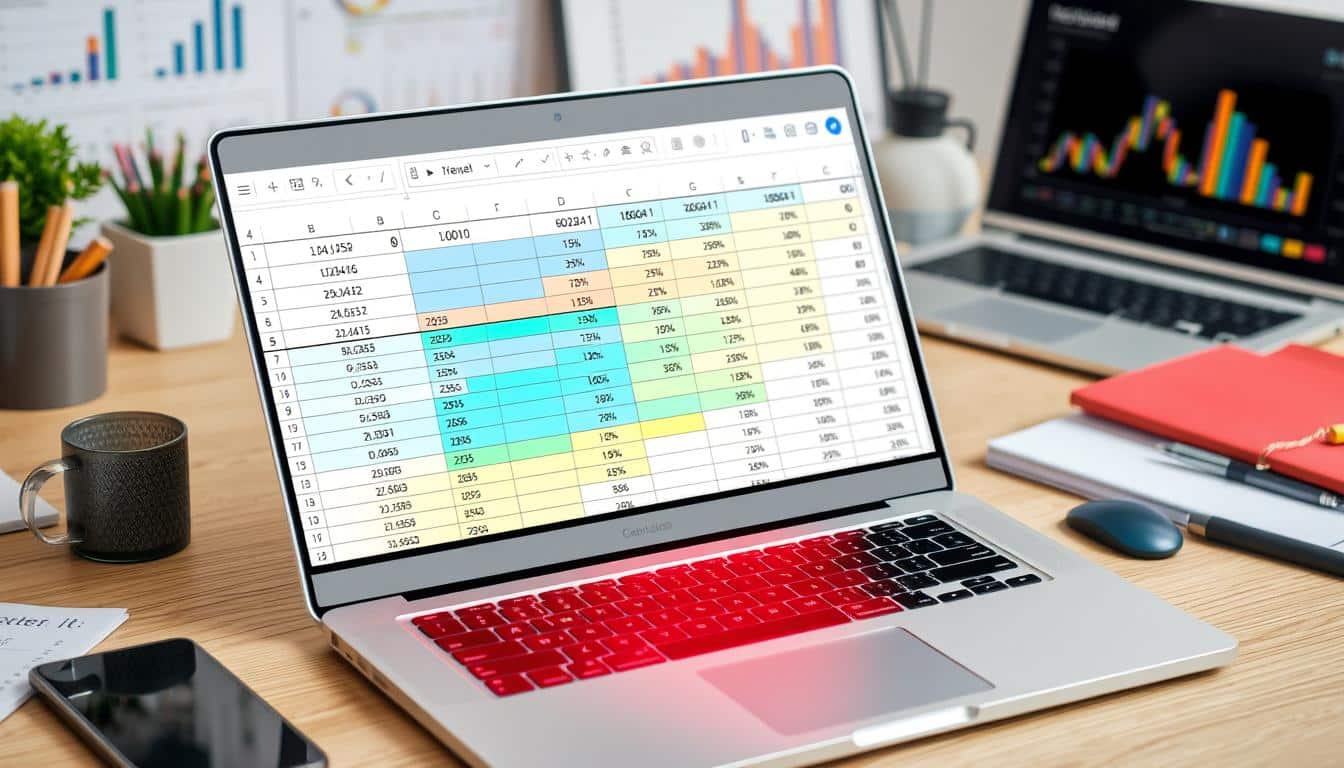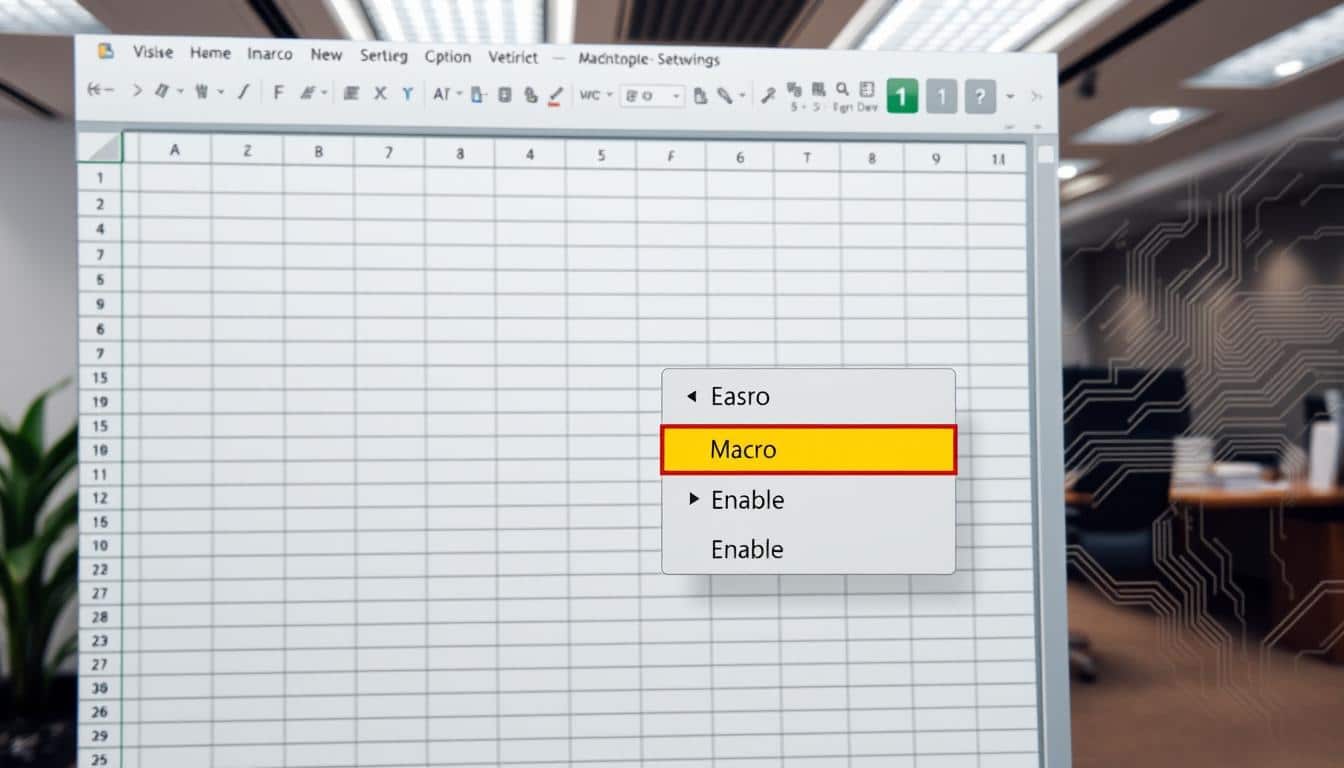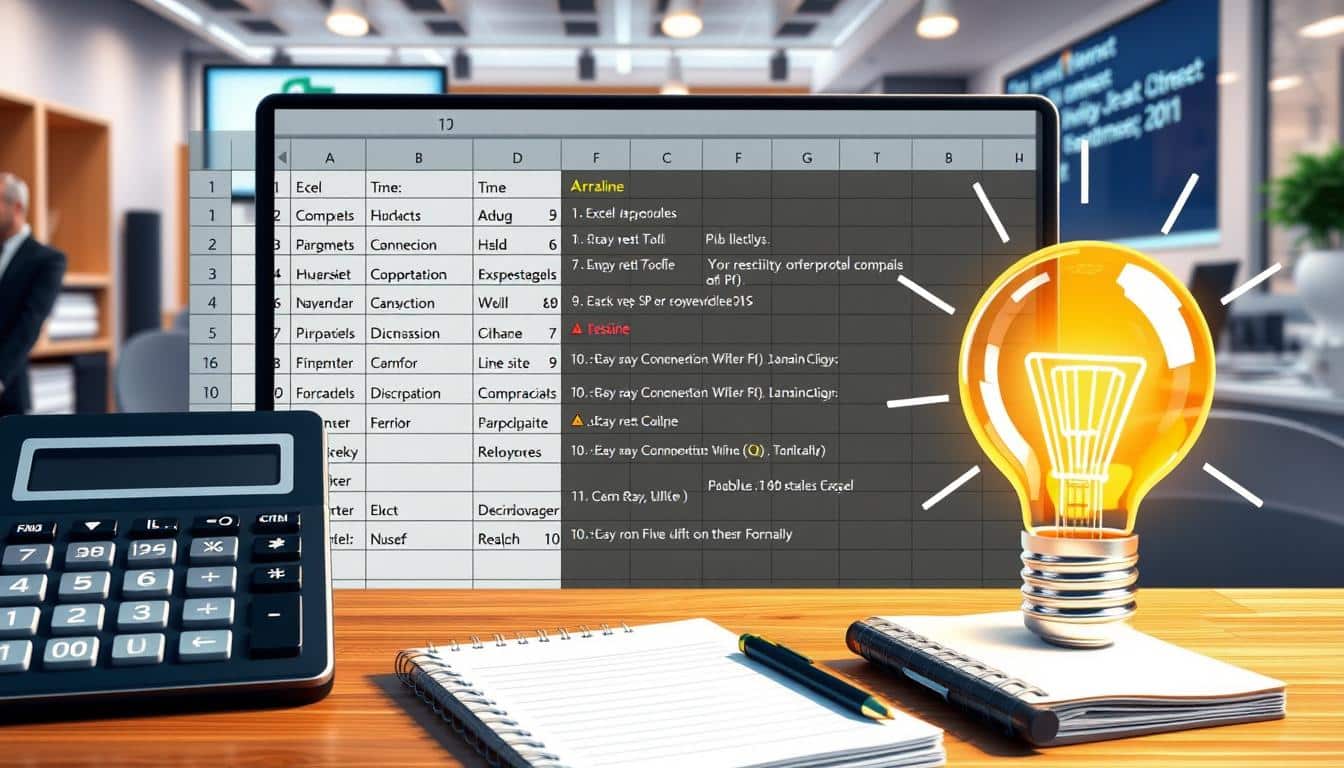Das nahtlose Integrieren von Excel-Daten in Word ist eine Fähigkeit, die in der modernen Bürokommunikation und Dokumentenbearbeitung nicht unterschätzt werden sollte. Mit umfassendem Know-how über die Tabellenintegration erreichen Office-Anwendungen ein neues Niveau an Professionalität und Effizienz. In diesem Artikel enthüllen wir Ihnen, warum und wie Sie die Stärken von Excel gezielt einsetzen, um Ihre Word-Dokumente aufzuwerten.
Egal, ob es um die Erstellung aussagekräftiger Berichte geht oder um das Zusammentragen komplexer Daten – die Integration einer Excel-Tabelle kann die Übersichtlichkeit erhöhen und erleichtert die Interpretation der Informationen. Darüber hinaus bietet die Tabellenintegration die Möglichkeit, Daten ohne Umwege visuell ansprechend in Textdokumente zu überführen, was ein mustergültiger Vorteil unserer digitalen Arbeitswelt ist.
Grundlagen zum Einfügen von Excel-Tabellen in Word
In vielen Büro- und Verwaltungsaufgaben ist es erforderlich, quantitative Daten effektiv zu präsentieren. Die Integration von Excel-Tabellen in Word-Dokumente ist eine gängige Praxis, um Tabellenkalkulationsdaten übersichtlich in textorientierten Dokumenten darzustellen. Diese Praktik erleichtert nicht nur die Tabelleneinbettung, sondern verbessert auch die gesamte Dokumentengestaltung.
Warum Excel-Tabellen in Word-Dokumente integrieren?
Die Einbettung von Excel-Tabellen in Word ermöglicht eine dynamischere Datendarstellung und erleichtert das Verwalten von Daten innerhalb von Berichten, Anleitungen oder Präsentationen. Mit Funktionen der Excel-Word-Verknüpfung können Benutzer erheblich von der automatischen Aktualisierung betroffener Segmente profitieren, sobald die Ursprungsdaten in Excel geändert werden.
Die verschiedenen Methoden: Einbetten vs. Verlinken
Es gibt zwei Hauptmethoden, um Excel-Tabellen in Word zu integrieren: Einbetten und Verlinken. Beim Einbetten wird eine Kopie der Tabelle direkt in das Word-Dokument eingefügt, was bedeutet, dass die eingebettete Tabelle auch ohne die ursprüngliche Excel-Datei bestehen bleibt. Diese Methode fördert eine nahtlose Tabelleneinbettung und ist ideal für die endgültige Dokumentenverteilung, wo keine weiteren Datenänderungen erwartet werden.
Im Gegensatz dazu erstellt die Verlinkung eine Verbindung zur ursprünglichen Excel-Tabelle, was bedeutet, dass jede Änderung in der Excel-Datei automatisch in das verknüpfte Word-Dokument übernommen wird. Diese Methode ist vorteilhaft, wenn laufende Aktualisierungen erforderlich sind und stellt sicher, dass die Daten immer auf dem neuesten Stand sind. Jedoch erfordert dies, dass die verknüpfte Excel-Datei zugänglich bleibt, um die Korrektheit der Daten im Word-Dokument zu gewährleisten.
Excel Tabelle in Word einfügen: Schritt-für-Schritt
In diesem Abschnitt der Anleitung werden wir detailliert erläutern, wie Sie Excel-Daten importieren und erfolgreich in ein Word-Dokument einfügen. Folgen Sie dieser Schritt-für-Schritt-Anleitung, um die Integration reibungslos und effektiv zu gestalten.
- Vorbereitung der Excel-Tabelle: Stellen Sie sicher, dass die zu importierende Excel-Tabelle korrekt formatiert ist. Überprüfen Sie die Daten auf Vollständigkeit und Genauigkeit.
- Auswahl der zu kopierenden Zellen: Öffnen Sie Ihre Excel-Anwendung und wählen Sie die Zellen aus, die Sie in Ihr Word-Dokument übertragen möchten.
- Kopieren der Daten: Klicken Sie nach der Auswahl der Zellen auf ‚Kopieren‘ im Excel-Menü oder verwenden Sie die Tastenkombination Ctrl + C.
- Einfügen in Word: Wechseln Sie zu Ihrem Word-Dokument und positionieren Sie den Cursor an der Stelle, an der die Tabelle eingefügt werden soll. Klicken Sie auf ‚Einfügen‘ und wählen Sie ‚Inhalte einfügen‘ für weitere Optionen.
- Anpassung der eingefügten Tabelle: Nach dem Einfügen können Sie die Tabelle nach Bedarf formatieren, z.B. die Größe der Zellen anpassen oder die Textausrichtung ändern.
Durch die Befolgung dieser Anleitungen wird das Einbinden von Excel-Daten in Word zu einem einfachen und fehlerfreien Vorgang.
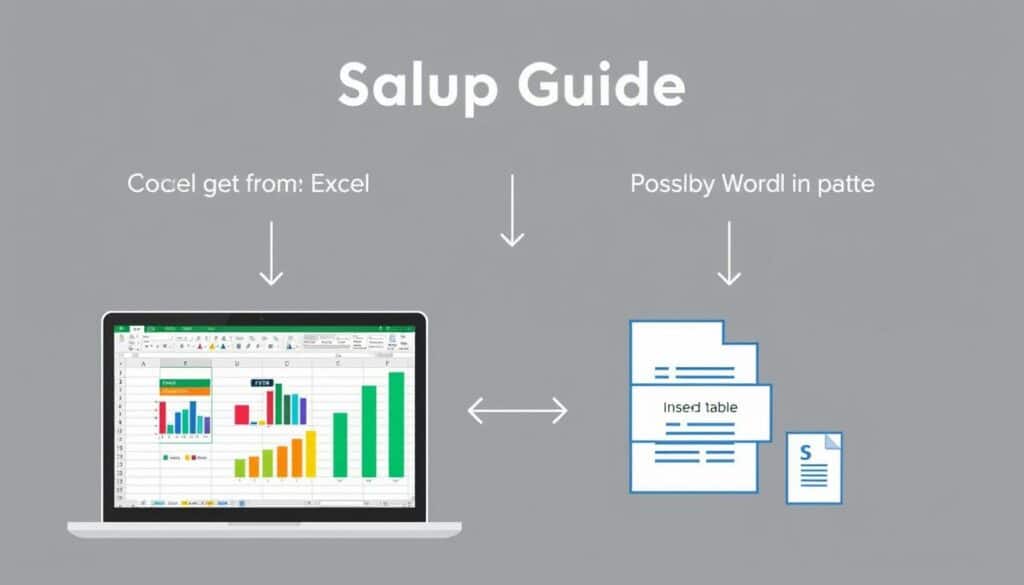
| Schritt | Aktion | Hinweis |
|---|---|---|
| 1 | Auswahl der Zellen in Excel | Überprüfen Sie die Daten auf Genauigkeit |
| 2 | Kopieren mit Ctrl + C | Stellen Sie sicher, dass alle relevanten Zellen ausgewählt sind |
| 3 | Einfügen in Word | Verwenden Sie ‚Inhalte einfügen‘ für Formatoptionen |
| 4 | Anpassung der Tabelle | Formatieren Sie die Tabelle nach Bedarf |
Die Verwendung des ‚Paste Special‘-Dialogs
Im Umgang mit dem Einfügen von Excel-Tabellen in Microsoft Word bietet der Dialog ‚Spezial-Einfügen‘ (Paste Special) entscheidende Optionen, um die Formatierung der Originaltabelle zu bewahren. Diese fortgeschrittene Funktion ermöglicht es Benutzern, durch gezielte Einstellungen die Darstellung der Daten im Word-Dokument präzise zu steuern.
Einfügeoptionen für fortgeschrittene Formatierung
Bei der Nutzung von ‚Paste Special‘ stehen verschiedene Optionen zur Verfügung, die es erlauben, nicht nur den Inhalt, sondern auch die spezifische Formatierung der Excel-Tabelle beizubehalten. Diese Technik ist besonders wertvoll, wenn die visuelle Aufbereitung der Daten aus Excel in das Word-Dokument nahtlos übergehen soll.
Wie man die Formatierung der Excel-Tabelle beibehält
Durch die Auswahl der Option ‚Formatierung beibehalten‘ im ‚Paste Special‘-Dialog, bleibt die Struktur und das Layout der Excel-Tabelle erhalten. Dies verhindert den häufigen Verlust von Formatierungen beim herkömmlichen Kopieren und Einfügen und ermöglicht eine konsistente Darstellung wichtiger Daten.
Der Schlüssel liegt in der richtigen Auswahl im Dialogfenster:
- Wählen Sie im Word-Dokument die Stelle, wo die Tabelle eingefügt werden soll.
- Klicken Sie auf die rechte Maustaste und wählen Sie ‚Spezial-Einfügen‘.
- Im aufkommenden Fenster wählen Sie ‚Formatierung beibehalten‘, um alle Formatierungsdetails wie Linien, Farben und Schriftarten zu übernehmen.
Diese Methode ist besonders für Berichte und Präsentationen, in denen es auf das Detail und die visuelle Ausrichtung ankommt, unerlässlich.
| Standard Einfügen | Spezial-Einfügen |
|---|---|
| Text wird ohne Format übertragen | Text und Format werden beibehalten |
| Keine Formatierungsoptionen | Optionen wie ‚Formatierung beibehalten‘ wählbar |
| Schnelles Einfügen | Erfordert Auswahl spezifischer Einstellungen |
Die Verwendung von ‚Paste Special‘ ermöglicht eine umfassende Kontrolle über die Darstellung eingefügter Inhalte und ist damit ein unverzichtbares Werkzeug für alle, die professionelle Dokumente mit integrierten Excel-Daten erstellen möchten.
Anpassung eingefügter Tabellen in Word
Die Integration einer Excel-Tabelle in ein Word-Dokument ist erst der Anfang. Für eine effektive Weiterverarbeitung ist es essenziell, die eingefügten Tabellen mittels Word-Tabellentools und benutzerdefinierten Anpassungen optimal zu gestalten. Das Ziel ist es, die Tabelle nicht nur inhaltlich, sondern auch optisch nahtlos in das Word-Dokument einzufügen.
- Tabellenanpassung: Über die Word-Tabellentools können Sie die Größe der Tabelle verändern, Rahmen hinzufügen oder entfernen und die Textausrichtung innerhalb der Zellen anpassen, um die Lesbarkeit zu erhöhen.
- Benutzerdefinierte Anpassungen: Durch die Anwendung von individuellen Formatierungen wie Schriftart, Textgröße und Farbe lässt sich das Erscheinungsbild der Tabelle vollständig an das übrige Dokument anpassen.
- Spalten- und Zeilenanpassung: Spezifische Anpassungen an Spaltenbreite und Zeilenhöhe tragen dazu bei, dass die eingebrachte Information optimal dargestellt wird. Dies ist besonders wichtig für längere Texte oder größere Datensätze innerhalb einer Zelle.
Durch diese Anpassungen verwandelt sich eine einfache Einfügung zu einem integralen Bestandteil des gesamten Dokumentes. Die Word-Tabellentools bieten dabei eine Vielzahl von Möglichkeiten, das Erscheinungsbild und die Funktionalität der Tabelle an die spezifischen Anforderungen des Benutzers anzupassen. Nutzen Sie diese Werkzeuge, um Ihre eingefügten Tabellen nicht nur funktional, sondern auch optisch ansprechend zu gestalten.
Verknüpfung von Excel-Tabellen in Word für dynamische Daten
Bei der Arbeit mit umfangreichen Dokumenten ist die Integration von dynamischen Datentabellen aus Excel in Word ein wesentlicher Schritt zur Effizienzsteigerung. Mithilfe spezifischer Verknüpfungseinstellungen können Nutzer die automatische Aktualisierung von Daten gewährleisten, was besonders in sich schnell ändernden Datenumgebungen entscheidend ist.
Datenaktualisierung: Automatisch vs. Manuell
Die automatische Aktualisierung von Verknüpfungen in Word ermöglicht es, dass Änderungen in der ursprünglichen Excel-Tabelle sofort sichtbar werden. Diese Einstellung erspart dem Nutzer den manuellen Aktualisierungsaufwand und reduziert das Risiko von Übertragungsfehlern. Derzeit favorisieren viele Unternehmen diese Funktion, um die Konsistenz der Daten aufrechtzuerhalten.
Potentielle Probleme und Lösungen bei Verknüpfungen
Zu den häufigsten Herausforderungen bei der Verwendung von Verknüpfungseinstellungen gehört die Abhängigkeit von der Quelldatei. Sollte der Pfad zur verknüpften Excel-Datei unterbrochen werden, wird auch die Datenaktualisierung gestört. Ein sorgfältiges Management des Dateizugriffs und das Führen von Backups sind empfohlene Praktiken, um solche Probleme zu vermeiden.
In der nachstehenden Tabelle sind die Hauptunterschiede zwischen automatischer und manueller Datenaktualisierung zusammengefasst, um eine klare Entscheidungsgrundlage zu bieten:
| Aktualisierungstyp | Vorteile | Nachteile |
|---|---|---|
| Automatisch | Sofortige Aktualisierung, Zeitersparnis | Abhängigkeit vom Dateipfad |
| Manuell | Vollständige Kontrolle, weniger technische Störungen | Mehr Aufwand, höheres Fehlerpotenzial |
Die Formatierung der Excel-Tabelle für Word anpassen
Um eine nahtlose Integration der Excel-Tabelle in ein Word-Dokument zu gewährleisten, sind gezielte Formatierungsanpassungen unerlässlich. Diese Anpassungen helfen nicht nur, die Optische Konsistenz zu verbessern, sondern erleichtern auch die Dokumentenformatierung im gesamten Dokument.
Tipps zur visuellen Anpassung für ein einheitliches Dokument
Durch gezielte Formatierungsanpassungen bei der Übertragung von Excel-Tabellen in Word können Nutzer sicherstellen, dass das Endergebnis sowohl funktional als auch visuell ansprechend ist. Hier einige praktische Tipps, um die Optische Konsistenz zu wahren und das Gesamtbild des Dokuments professionell zu gestalten:
- Verwenden Sie Spaltenbreiten und Zeilenhöhen aus Excel, um eine uniforme Struktur zu sichern.
- Richten Sie Text und Zahlen in den Zellen aus, um eine klare und leicht lesbare Darstellung zu erzielen.
- Passen Sie die Schriftarten und Schriftgrößen an das übrige Dokument an, um einen einheitlichen Textfluss zu gewährleisten.
- Verwenden Sie Zellenfärbungen und -rahmen sparsam, um die Aufmerksamkeit nicht vom Inhalt abzulenken.
Diese Schritte sind entscheidend für die Erhaltung der Dokumentenformatierung und unterstützen die nahtlose Integration der Daten in das Word-Dokument.
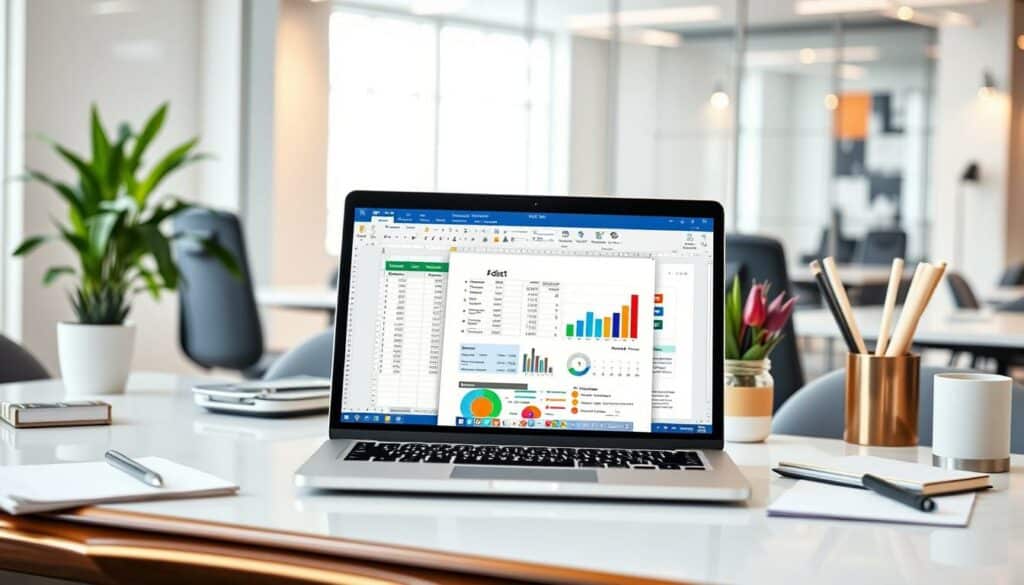
Für weiterführende Formatierungsanpassungen kann zusätzlich eine spezifische Vorlage in Word erstellt werden, die bestimmte Formatierungsoptionen wie Kopf- und Fußzeilen, Seitenränder und andere Elemente bereits vordefiniert hat. Dies erleichtert zukünftige Einfügungen und die Pflege der Dokumentenformatierung.
| Anpassung | Vor dem Einfügen | Nach dem Einfügen |
|---|---|---|
| Schriftart | Calibri | Times New Roman |
| Rahmen | Keine | Dünner schwarzer Rahmen |
| Textausrichtung | Zentriert | Linksbündig |
| Zellenfarbe | Blau | Weiß |
Bearbeitungsoptionen in Word für eingefügte Tabellen
Nachdem Sie eine Excel-Tabelle erfolgreich in ein Word-Dokument eingefügt haben, stehen Ihnen verschiedene Bearbeitungsoptionen zur Verfügung, um die Inhalte zu aktualisieren und das Dokumentenmanagement zu optimieren. Diese Optionen sind entscheidend, um die Integration der Daten nahtlos und effektiv zu gestalten.
- Tabellenbearbeitung: Direkt in Word können Sie Texte ändern, Spalten und Zeilen hinzufügen oder entfernen und die Zellformatierung anpassen. Dies ist nützlich für schnelle Anpassungen direkt vor der finalen Präsentation oder dem Druck des Dokuments.
- Inhalte aktualisieren: Falls die Daten in der ursprünglichen Excel-Datei geändert werden, können diese Veränderungen durch eine einfache Aktualisierung der Verknüpfung in Word reflektiert werden. Dies stellt sicher, dass Ihr Dokument immer die neuesten Informationen enthält.
- Dokumentenmanagement: Die organisierte Verwaltung von eingebetteten Tabellen ist entscheidend für die Aufrechterhaltung der Übersichtlichkeit. Word bietet Funktionen, um eingefügte Objekte zu verfolgen, ihre Quellen zu überprüfen und ihre Verknüpfungen bei Bedarf zu bearbeiten oder zu aktualisieren.
Die Integration fortgeschrittener Bearbeitungstools in Word ermöglicht es Anwendern, ihre Arbeitsprozesse zu optimieren und die Effizienz des Dokumentenmanagements zu verbessern, was besonders in beruflichen oder akademischen Umgebungen von Vorteil ist.
Optimierung von Excel-Tabellen für den Import in Word
Die Übertragung von Excel-Tabellen in ein Word-Dokument kann die Verständlichkeit und Präsentation von Daten erheblich verbessern. Doch vor dem Import sollten einige Optimierungsschritte beachtet werden, um das Endergebnis zu verfeinern und die Lesbarkeit zu sichern. Die folgenden Abschnitte geben wertvolle Hinweise, wie die Optimierung von Tabellen sowie Layout-Anpassungen ansehnlich und funktional umgesetzt werden können. Eine sorgfältige Importvorbereitung ist entscheidend, um die Integrität Ihrer Daten zu gewährleisten.
Größenanpassung und Ausrichtung für ein besseres Layout
Die Anpassung der Tabellengröße und die Ausrichtung sind elementar für ein sauberes Dokumentenlayout. Vor dem Import sollten Sie überprüfen, ob die Tabellengröße den Formatvorgaben in Word entspricht. Ebenso ist eine zentrierte oder an den Seitenrändern ausgerichtete Platzierung ausschlaggebend für ein harmonisches Gesamtbild. Mit Layout-Anpassungen können Sie zudem sicherstellen, dass die Tabelle proportional und ausgewogen im Word-Dokument erscheint. Hierbei empfiehlt es sich, mit den Funktionen für Zeilenhöhe und Spaltenbreite in Excel zu arbeiten, um die bestmögliche Darstellung zu erzielen.
Praktische Tipps zur Vorbereitung Ihrer Daten
Bevor Sie Ihre Excel-Tabelle in Word importieren, sollten Sie eine Reihe an Optimierungsschritten durchführen. Überprüfen Sie die Tabelle auf leere Zellen, unnötige Formatierungen oder fehlerhafte Daten, die das Erscheinungsbild stören könnten. Die Bereinigung von Überschriften und die Konsistenz von Datums- und Zahlenformaten tragen zu einer einheitlichen Darstellung bei. Die Importvorbereitung beinhaltet auch, dass Formeln in Werte umgewandelt werden, um Kompatibilitätsprobleme zu vermeiden. Eine gut strukturierte und überprüfte Tabelle erleichtert nicht nur den Import, sondern auch die weitere Bearbeitung in Word.
FAQ
Was sind die Gründe für das Einfügen von Excel-Tabellen in Word-Dokumente?
Die Integration von Excel-Tabellen in Word trägt zur Effizienzsteigerung bei der Datenpräsentation in Berichten und Dokumenten bei und ermöglicht es, umfangreiche Datenmengen übersichtlich darzustellen.
Welche Methoden gibt es, um Excel-Tabellen in Word einzufügen?
Es gibt hauptsächlich zwei Methoden zur Integration von Excel-Tabellen in Word: durch Einbetten oder durch Erstellen einer Verknüpfung. Jede Methode hat spezifische Vorteile je nach gewünschtem Grad der Interaktivität und Aktualisierung der Daten.
Kann ich die Formatierung meiner Excel-Tabelle beim Einfügen in Word beibehalten?
Ja, durch die Nutzung des ‚Paste Special‘-Dialogs in Word können Sie die Formatierung Ihrer Excel-Tabelle weitgehend beibehalten und haben Kontrolle über verschiedene Einfügeoptionen.
Wie kann ich eingefügte Excel-Tabellen in Word individuell anpassen?
In Word stehen Ihnen verschiedene Tabellentools zur Verfügung, mit denen Sie die Größe, Formatierung und das Layout der eingefügten Excel-Tabelle je nach Ihren Bedürfnissen anpassen können.
Was bedeutet es, Excel-Tabellen in Word zu verknüpfen und wie funktioniert die Aktualisierung?
Eine Verknüpfung bedeutet, dass die Excel-Tabelle in Ihrem Word-Dokument dynamisch mit der Originaltabelle verbunden bleibt. Änderungen in Excel können so automatisch oder manuell in das Word-Dokument übernommen werden.
Gibt es Besonderheiten bei der Formatierung von Excel-Tabellen speziell für die Verwendung in Word?
Ja, für ein einheitliches Erscheinungsbild des Dokuments sollten Sie vor dem Einfügen der Tabelle auf die visuelle Anpassung achten, zum Beispiel durch die Abstimmung von Schriftarten und Zellengrößen.
Welche Bearbeitungsoptionen habe ich in Word nach dem Einfügen einer Excel-Tabelle?
Nach dem Einfügen einer Tabelle können Sie in Word die Inhalte bearbeiten, aktualisieren und organisieren, genauso wie bei jeder anderen Tabelle, die direkt in Word erstellt wurde.
Wie bereite ich meine Excel-Tabelle optimal für den Import in Word vor?
Optimieren Sie die Tabelle, indem Sie sie in Excel vorab richtig dimensionieren und ausrichten, um sie dann passend für das Layout Ihres Word-Dokuments einzufügen. Auch ist es ratsam, Überprüfungen auf Konsistenz und Vollständigkeit der Daten durchzuführen.