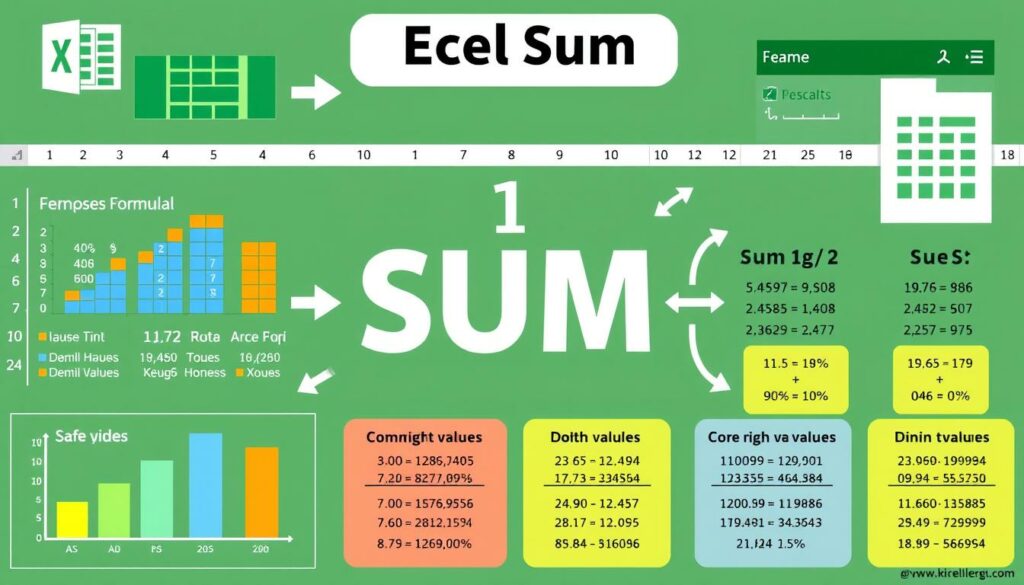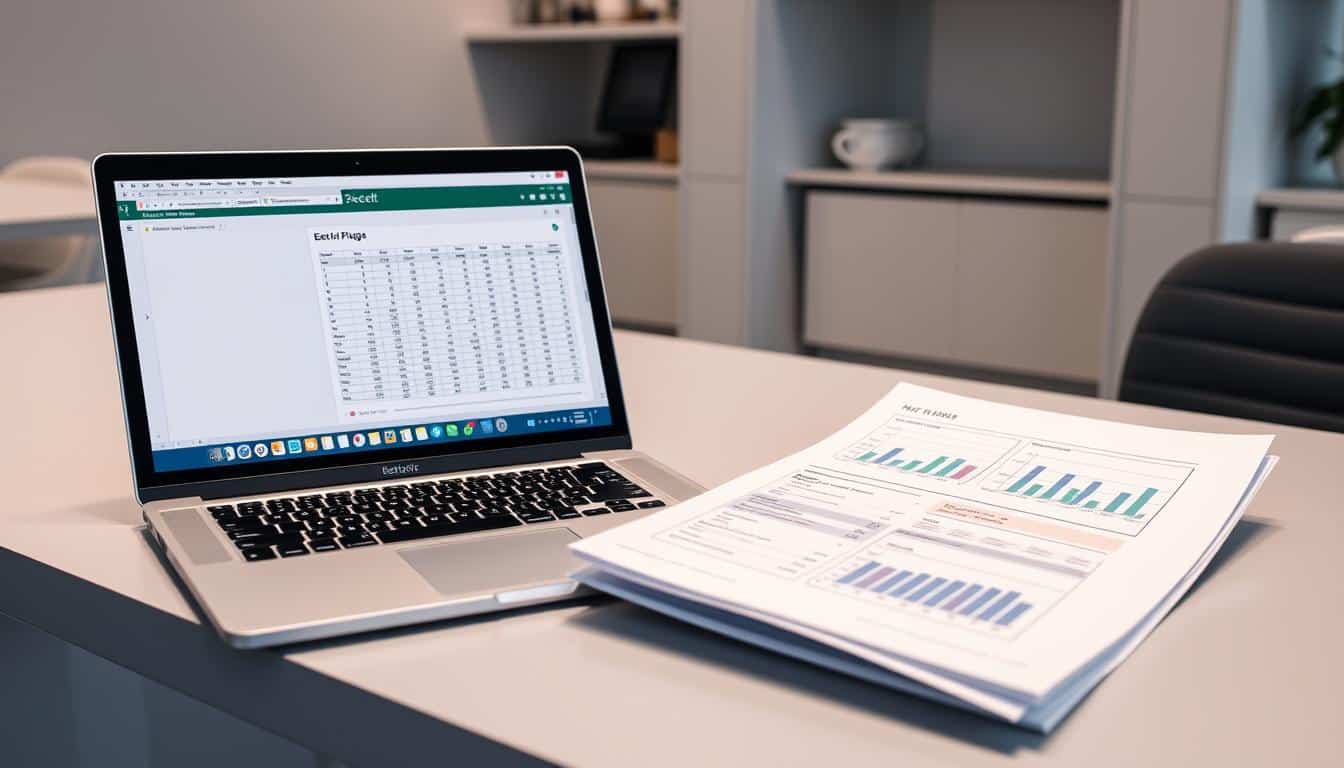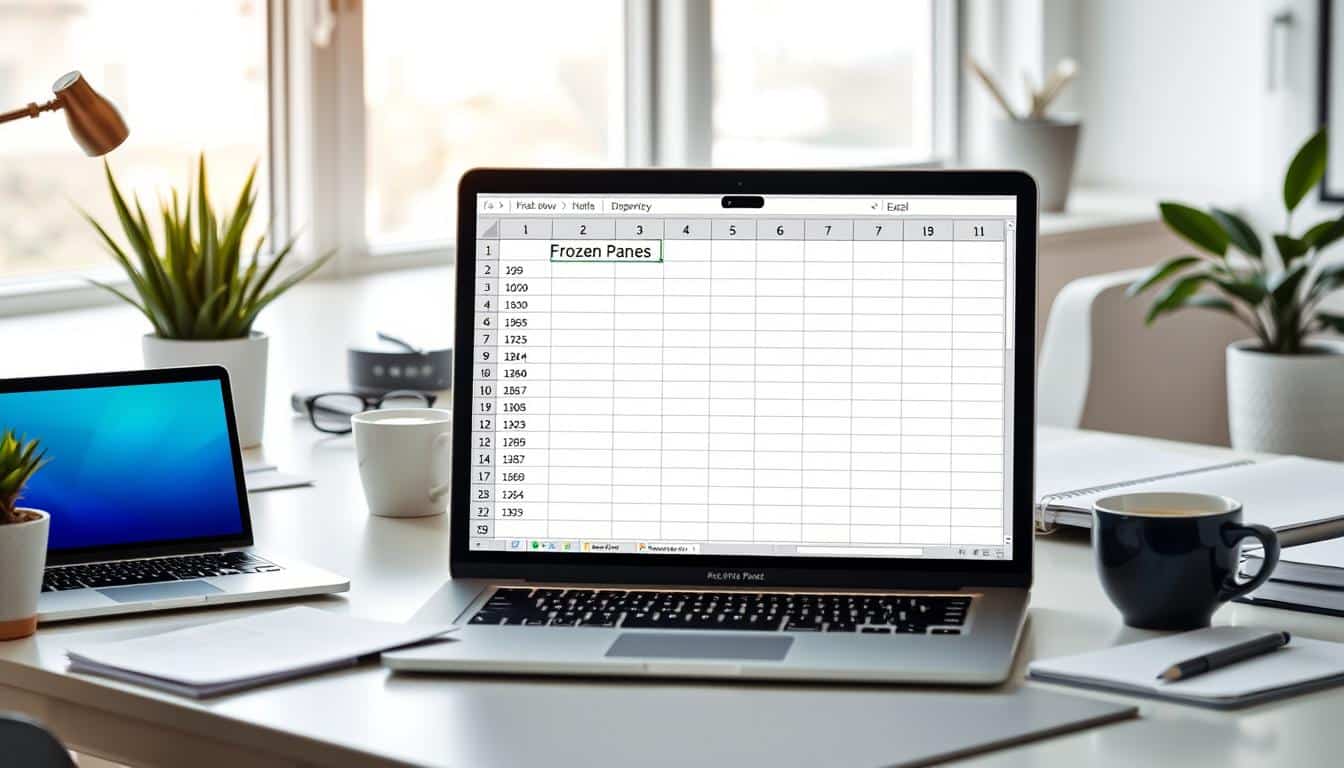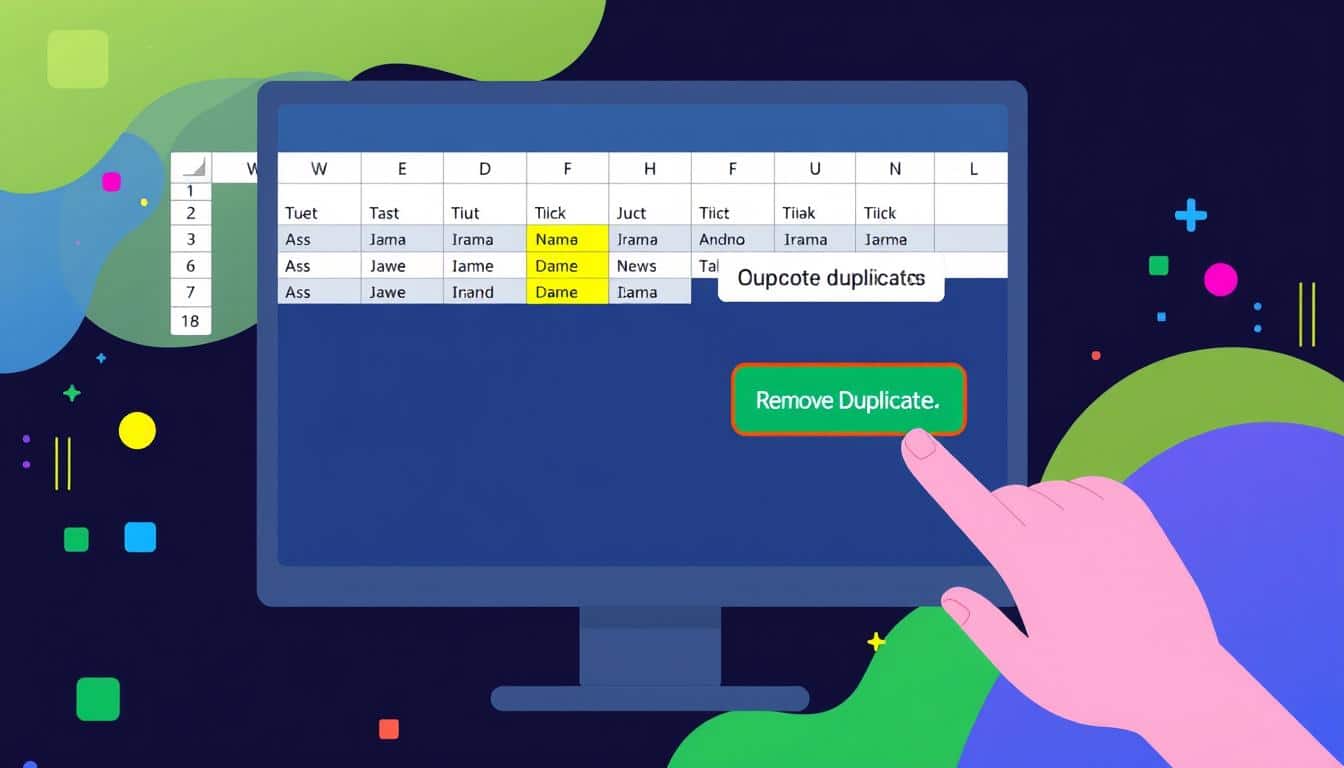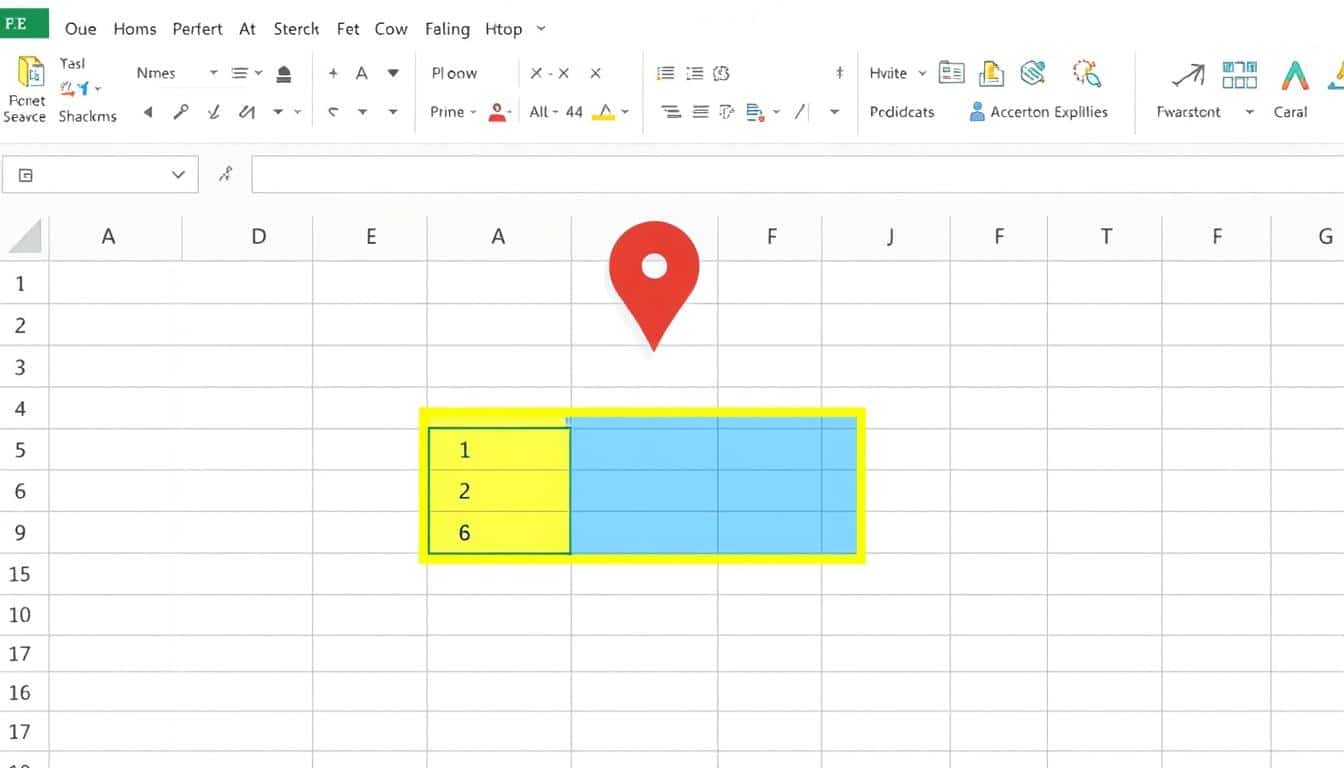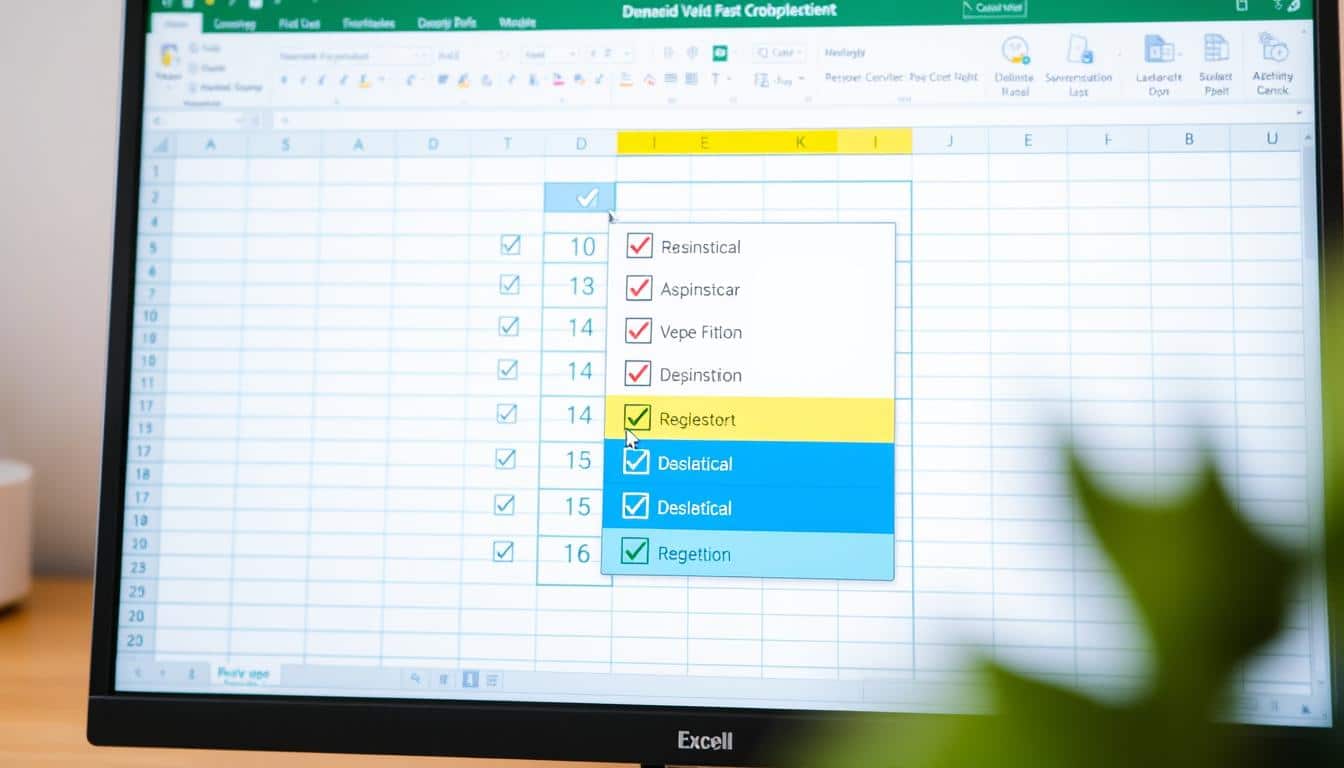Die Welt der Zahlen und Tabellen kann herausfordernd sein, aber mit der richtigen Excel Anleitung für Anfänger wird sie zum Kinderspiel. Excel ist das Werkzeug der Wahl für viele, die mit Daten jonglieren – sei es im persönlichen Haushalt oder im unternehmerischen Umfeld. Die Summenbildung in Excel ist dabei eine der Grundfertigkeiten, die jeder Nutzer beherrschen sollte. In diesem Artikel zeigen wir Ihnen Schritt für Schritt, wie Sie die Summe Formel Excel nutzen können, um die Summe von Zahlenwerten schnell und präzise zu berechnen.
Egal, ob Sie gerade erst beginnen oder Ihre Kenntnisse auffrischen möchten, unsere Anleitung macht Sie vertraut mit allen notwendigen Schritten für eine effektive Summenbildung Excel. Dabei richten wir unseren Fokus darauf, dieses essenzielle Wissen verständlich zu vermitteln, damit auch Neulinge der Datenauswertung von den vielfältigen Funktionen dieses mächtigen Programms profitieren können.
Bleiben Sie dran für eine umfassende Erklärung, Tipps zur Fehlervermeidung und praktische Anwendungsbeispiele, die Ihnen nicht nur die Basisfunktionen näherbringen, sondern auch aufzeigen, wie Sie Excel für fortgeschrittene Analysen einsetzen können. Bereiten Sie sich darauf vor, Excel in seiner vollen Kapazität zu nutzen und beginnen Sie Ihre Reise zur Meisterung der Summenfunktion noch heute.
Die Grundlagen von Excel für effektive Datenauswertung
Eine solide Excel Einführung ist unerlässlich, um die Potenziale der Datenauswertung in Excel voll ausschöpfen zu können. Dieses Basiswissen ermöglicht es Nutzern, Daten effizient zu organisieren, zu analysieren und letztendlich fundierte Entscheidungen zu treffen.
- Verständnis der Schnittstelle: Die erste Phase der Excel Einführung umfasst das Kennenlernen der Benutzeroberfläche, einschließlich der Menüs und Werkzeugleisten.
- Korrekte Einrichtung von Tabellen: Für die präzise Datenauswertung Excel ist das korrekte Einrichten von Tabellen entscheidend.
- Zellbereiche effektiv nutzen: Neben dem Einrichten von Tabellen ist das Verwenden von Zellbereichen eine der grundlegenden Fähigkeiten im Excel Basiswissen.
- Grundlagen der Formeleingabe: Das Verstehen und Anwenden einfacher Formeln und Funktionen ist essentiell für die Datenauswertung.
Durch die Vertiefung des Excel Basiswissen können Benutzer ihre Fähigkeiten in der Datenauswertung Excel steigern. Dies führt zu einer mehrdimensionalen Nutzung der Software, die über einfache Tabellenkalkulationen hinausgeht und komplexe Datenanalysen ermöglicht.
Wie Sie die Summe in Excel Schritt für Schritt berechnen
Die Berechnung der Summe in Excel kann auf verschiedene Weisen erfolgen, die es Benutzern ermöglichen, ihre Daten effizient zu verarbeiten. In diesem Abschnitt werden wir die Schritte durchgehen, wie Sie Zellen auswählen, die AutoSum-Funktion nutzen und die Summenformel manuell eingeben.
Starten Sie mit der Auswahl Ihrer Zellen
Bevor Sie die Summe in Excel berechnen können, müssen Sie die relevanten Zellen auswählen, die in die Berechnung einbezogen werden sollen. Klicken Sie auf die erste Zelle im Bereich und ziehen Sie die Maus bei gedrückter Maustaste bis zur letzten Zelle, die berücksichtigt werden soll. Dies definiert den Bereich für die anschließende Summierung.
Verwendung der AutoSum-Funktion
Die AutoSum-Funktion Excel ist eine schnelle Methode, um die Summe von Daten in einem ausgewählten Bereich automatisch zu berechnen. Sie finden die Funktion in der Registerkarte ‚Start‘ in der Gruppe ‚Bearbeiten‘. Ein einfacher Klick auf das AutoSum-Symbol fügt automatisch eine Summenformel in die Zelle unterhalb Ihrer ausgewählten Daten ein.
Manuelle Eingabe der Summenformel
Um die Summenformel manuell einzugeben, setzen Sie den Cursor in die Zelle, in der das Ergebnis erscheinen soll. Geben Sie ‚=‘ ein, gefolgt von ‚SUMME(‚, und markieren Sie dann den Bereich, der summiert werden soll. Schließen Sie die Formel mit einer Klammer ab und drücken Sie ‚Enter‘. Dies bietet Ihnen Flexibilität, insbesondere wenn Sie benutzerdefinierte Berechnungen durchführen möchten oder spezielle Bereiche für die Summation benötigen.
Tipps und Tricks zur Fehlervermeidung bei der Summenbildung
Die Genauigkeit der Datenverarbeitung in Excel hängt stark von der korrekten Summenberechnung Excel ab. In diesem Abschnitt beleuchten wir wichtige Strategien zur Fehlervermeidung Excel und geben praktische Tipps, wie man gängige Fallen umgeht.
- Überprüfen Sie immer die Auswahl der Zellen, bevor Sie die Summenfunktion anwenden.
- Verwenden Sie die Funktion „Fehlerüberprüfung“, um ungewöhnliche Werte oder leere Zellen schnell zu identifizieren.
- Erstellen Sie zeitlich getrennte Zwischensummen, um die Nachverfolgung großer Datensätze zu erleichtern.
Ein kritischer Aspekt für die Fehlervermeidung Excel ist das gründliche Testen von Formeln in einer separaten Testumgebung, bevor diese auf die eigentlichen Daten angewendet werden. Dies hilft, unerwartete Ergebnisse aufgrund falscher Bereichsauswahlen oder Tippfehler in der Formel zu minimieren.
| Häufige Fehler | Lösungsansätze |
|---|---|
| Falsche Bereichsauswahl | Utilisation der Fehlerüberprüfungsfunktion in Excel |
| Ignorieren von versteckten Zellen | Verwendung von spezialisierten Funktionen zur Summierung sichtbarer Zellen |
| Syntaxfehler in Formeln | Formeln vor Anwendung testen |
Zur weiteren Kontrolle und Fehlervermeidung Excel empfiehlt es sich, die Daten visuell durch Bedingte Formatierung zu überprüfen. Farbkodierte Zellen können Aufschluss über mögliche Fehler geben, indem sie auf ungewöhnliche Werte oder Ausreißer hinweisen.
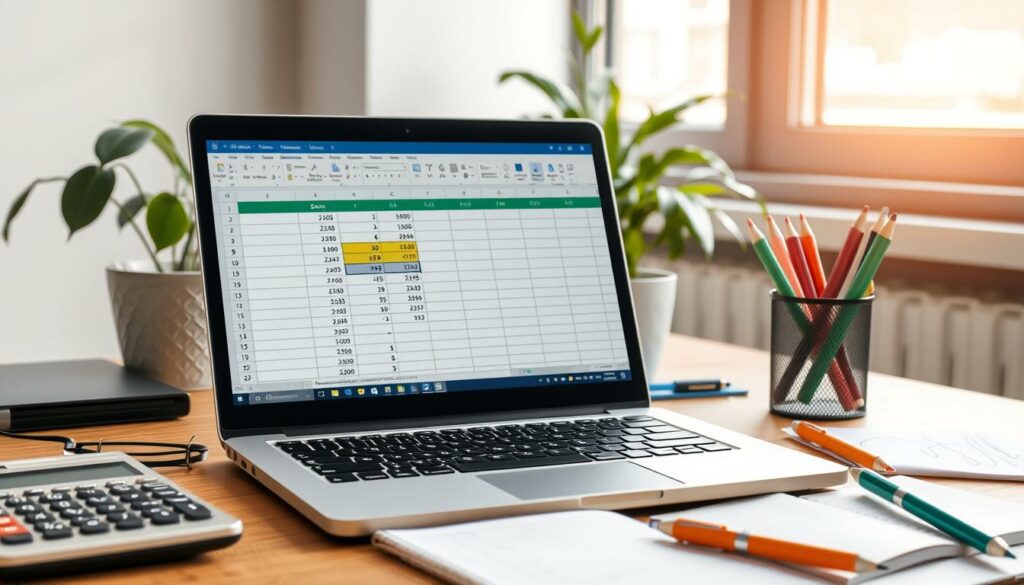
Durch das frühzeitige Erkennen und Beheben dieser Fehlerquellen können Sie die Genauigkeit Ihrer Auswertungen signifikant steigern und die korrekte Summenberechnung Excel sicherstellen. Es ist stets ratsam, nicht nur auf die automatisierten Tools von Excel zu vertrauen, sondern auch regelmäßige manuelle Überprüfungen durchzuführen, um Konsistenz und Richtigkeit der Ergebnisse zu gewährleisten.
Detaillierte Erklärung der SUMME-Funktion in Excel
Die SUMME-Funktion Excel ist eines der grundlegendsten und am häufigsten verwendeten Werkzeuge für die Datenanalyse und Berechnung in Excel. Sie ermöglicht es Nutzern, schnell die Gesamtsumme einer Reihe von Werten in bestimmten Zellen zu ermitteln. Um die Funktion effektiv nutzen zu können, ist es wichtig, ihre Syntax und Anpassungsmöglichkeiten zu verstehen.
Die Syntax der SUMME-Funktion verstehen
Die grundlegende Syntax Summenformel in Excel lautet: =SUMME(Zahl1; [Zahl2]; ...). ‚Zahl1‘, ‚Zahl2‘ usw. repräsentieren die Zellen oder Bereiche, deren Werte addiert werden sollen. Diese Funktion kann eine oder mehrere Zahlen und bis zu 255 einzelne Argumente enthalten, was die Anpassung an unterschiedlich komplexe Datenstrukturen ermöglicht.
Anpassung der Summenformel für verschiedene Bereiche
Es ist essenziell, die Excel Formel anpassen zu können, um sie für unterschiedliche Zellbereiche anwendbar zu machen. Nutzer können ganze Spalten, Zeilen oder spezifische Zellblöcke für ihre Berechnungen auswählen. Dabei können auch nicht aneinandergrenzende Zellen innerhalb eines Dokuments einbezogen werden, indem Zellbereiche durch Semikolons getrennt aufgeführt werden.
Die Anpassungsfähigkeit der SUMME-Funktion Excel macht sie zu einem unverzichtbaren Werkzeug für vielfältige Anwendungsfälle, von der einfachen täglichen Datenaufbereitung bis hin zur komplexen finanziellen Analyse. Durch das Verständnis der Syntax und der Anpassungsoptionen können Nutzer ihre Arbeitsprozesse erheblich effizienter gestalten.
Erweiterte Summenberechnung mit Bedingungen: SUMMEWENN & SUMMEWENNS
Die Fähigkeit, Erweiterte Summenberechnung Excel durchzuführen, ist in vielen beruflichen Szenarien wertvoll. Insbesondere die Funktionen SUMMEWENN und SUMMEWENNS erweitern die Möglichkeiten der Datenanalyse in Excel enorm, indem sie es Benutzern ermöglichen, Summen zu bilden, die bestimmte Kriterien erfüllen.
Mit SUMMEWENN können Sie Summen in Excel berechnen, basierend auf einem einzigen Kriterium. Diese Funktion ist ideal, wenn Sie Summen von Daten berechnen möchten, die eine bestimmte Bedingung erfüllen, wie beispielsweise alle Verkäufe über 100 Euro.
Dagegen ermöglicht SUMMEWENNS, erweiterte Summenberechnungen durchzuführen, die mehrere Kriterien gleichzeitig berücksichtigen. Diese Funktion ist besonders nützlich, wenn Sie komplexe Datensätze analysieren und Summen basierend auf mehreren Bedingungen, wie beispielsweise Region und Zeitraum, ermitteln müssen.
- Verwendung von SUMMEWENN zur Erfassung von Umsätzen in einer bestimmten Kategorie.
- Einsatz von SUMMEWENNS zur Analyse der Leistung von Produkten in mehreren Regionen.
Die Korrekte Anwendung dieser Funktionen in Excel kann dazu führen, dass Geschäftsberichte präziser werden und Entscheidungen auf einer soliden Datenbasis getroffen werden können. Die Erweiterte Summenberechnung Excel ist daher ein essenzielles Werkzeug für alle, die tiefgehende Einblicke in ihre Daten gewinnen möchten.
Visuelle Hilfen: Diagramme erstellen und Summen hervorheben
In der modernen Datenanalyse spielt die visuelle Datenaufbereitung eine entscheidende Rolle, um komplexe Informationen effektiv zu kommunizieren. Excel Diagramme bieten hierfür ausgezeichnete Möglichkeiten, die wichtigen Daten hervorzuheben und auf einen Blick verständlich zu machen.
Erstellen Sie aussagekräftige Diagramme basierend auf Summen
Um in Excel aussagekräftige Diagramme zu erstellen, beginnen Sie mit der Auswahl der Summenwerte, die Sie visualisieren möchten. Die Auswahl des richtigen Diagrammtyps, wie Balken-, Linien- oder Kreisdiagramme, ist dabei entscheidend für die visuelle Wirkung und das Verständnis der dargestellten Daten. Excel bietet eine intuitive Benutzeroberfläche, die es Ihnen ermöglicht, Excel Diagramme schnell und effizient zu gestalten und anzupassen.
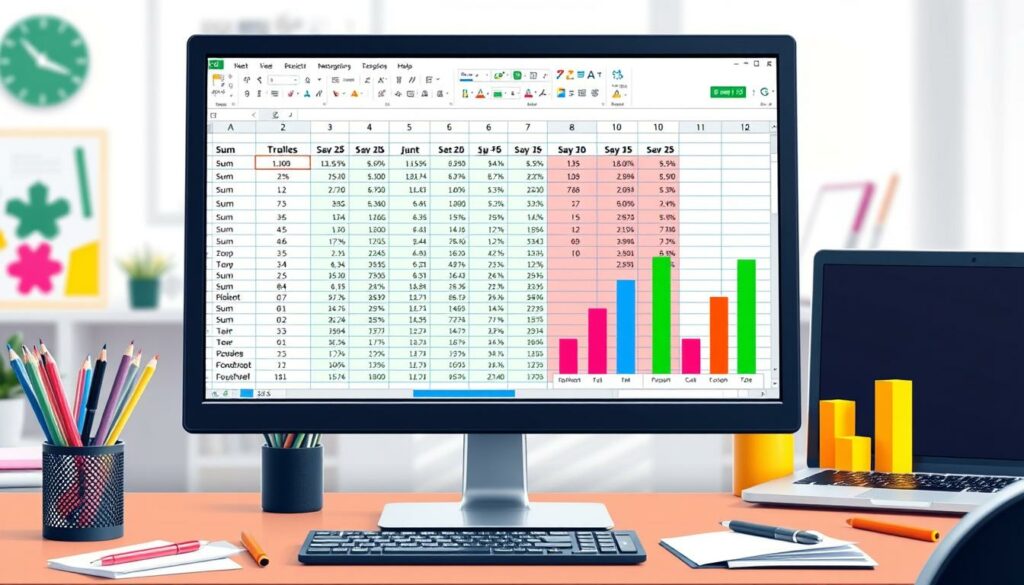
Nutzen Sie bedingte Formatierung für eine bessere Übersicht
Die bedingte Formatierung Excel ermöglicht es, Datensätze in Abhängigkeit von bestimmten Kriterien automatisch hervorzuheben. Diese Funktion kann genutzt werden, um Ausreißer, Trends oder spezifische Schwellenwerte in Ihren Daten visuell zu unterstreichen. Ein effektiver Einsatz von Farben und Mustern kann dazu beitragen, die Aufmerksamkeit gezielt auf die wichtigsten Daten zu lenken und somit die Aussagekraft Ihrer Excel Diagramme erheblich zu steigern.
Die folgenden Schritte verdeutlichen, wie Sie diese Techniken einbinden können:
- Wählen Sie die Zellen aus, die die Summenwerte enthalten.
- Wenden Sie aus dem Excel-Menü eine bedingte Formatierungsregel an.
- Passen Sie die Regeln gemäß den Bedürfnissen Ihrer Datenanalyse an.
Durch diese Strategien können Sie die Leistungsfähigkeit Ihrer Datendarstellung in Excel maximieren und sicherstellen, dass Ihre Analysen sowohl präzise als auch ästhetisch ansprechend sind.
Automatisierung wiederkehrender Summenberechnungen in Excel
Die Automatisierung in Excel kann die Effizienz erheblich steigern, insbesondere wenn es um häufige Summenberechnungen geht. Die Verwendung von dynamischen Summenformeln und Excel Makros ermöglicht eine präzise und zeitsparende Verarbeitung von Daten.
Erstellen von dynamischen Summenformeln
Dynamische Summenformeln sind essenziell, um flexibel auf Änderungen in den Daten reagieren zu können. Solche Formeln passen sich automatisch an, wenn neue Daten hinzugefügt oder bestehende Daten modifiziert werden. Dies minimiert die Notwendigkeit manueller Updates und reduziert das Risiko von Fehlern.
Die Vorteile von Makros für regelmäßige Summierungen
Excel Makros spielen eine entscheidende Rolle bei der Automatisierung komplexer oder wiederkehrender Summenberechnungen. Ein gut entwickeltes Makro kann mehrere Schritte automatisieren, von der Datenerfassung bis zur finalen Summenberechnung, was die Produktivität deutlich erhöht.
| Feature | Vorteil |
|---|---|
| Automatische Aktualisierung | Summen werden sofort neuberechnet, wenn Änderungen an den zugrunde liegenden Daten vorgenommen werden. |
| Minimierung von Fehlern | Manuelle Eingabefehler werden durch den Einsatz von Skripten und Formeln reduziert. |
| Zeitersparnis | Automatische Berechnungen sparen wertvolle Arbeitszeit. |
| Standardisierung | Die Verwendung von Makros stellt sicher, dass alle Berechnungen nach konsistenten Standards erfolgen. |
Praktische Anwendungsbeispiele für die Summenfunktion in Excel
In diesem Abschnitt betrachten wir, wie die Summenfunktion in realen Szenarien für die Excel Finanzplanung und die Unternehmensdaten Auswertung eingesetzt wird. Diese Funktion ist nicht nur ein grundlegendes Tool, sondern ein mächtiger Verbündeter in der Analyse und Budgetierung von finanziellen Rahmenbedingungen.
Finanzplanung und Budgetierung mit Excel
Ein zentrales Summenfunktion Anwendungsbeispiel ist die Budgetierung Excel. Hierbei können Finanzteams effizient ihre Ausgaben und Einnahmen überwachen. Durch die Automatisierung der Rechenprozesse wird die Fehlerquote minimiert und die Genauigkeit der finanziellen Berichterstattung erhöht. Dies erleichtert das Erkennen von Trends und die Anpassung der Budgets entsprechend den unternehmensspezifischen Anforderungen.
- Erstellung eines Jahresbudgets: Summierung aller geplanten monatlichen Ausgaben
- Berechnung des Cashflows: Differenz zwischen Einnahmen und Ausgaben
- Risikoanalyse: Schätzung potenzieller finanzieller Verluste
Mithilfe der Summenfunktion können so komplexe finanzielle Vorhaben einfacher gesteuert und optimiert werden.
Auswertung von Unternehmensdaten
Die Summenfunktion spielt auch eine entscheidende Rolle bei der Unternehmensdaten Auswertung. Durch die Aggregation von Daten aus verschiedenen Abteilungen erhalten Führungskräfte einen umfassenden Überblick über die Leistung des Unternehmens.
| Abteilung | Umsatz | Kosten | Gewinn |
|---|---|---|---|
| Vertrieb | €20,000 | €15,000 | €5,000 |
| Marketing | €15,000 | €10,000 | €5,000 |
| Produktion | €25,000 | €20,000 | €5,000 |
Diese Daten helfen nicht nur dabei, Kosten zu kontrollieren, sondern ermöglichen auch gezielte Investitionen in die profitabelsten Bereiche.
Interaktive Funktionen kombinieren: Summenberechnung mit Pivot-Tabellen
Die Integration von Pivot-Tabellen Excel in den Prozess der Datenauswertung kann die interaktive Summenberechnung signifikant optimieren. Pivot-Tabellen bieten eine dynamische Plattform, um umfangreiche Datenmengen effizient zusammenzufassen und zu analysieren. Anwender können blitzschnell unterschiedliche Datenperspektiven erkunden und die Summen verschiedener Kategorien und Unterkategorien mit einfachen Drag-and-Drop-Aktionen berechnen.
Pivot-Tabellen ermöglichen eine flexible Anpassung der betrachteten Summen. Nutzer profitieren von der Möglichkeit, Datenfelder im Handumdrehen hinzuzufügen, zu entfernen oder neu anzuordnen, um spezifische Auswertungen durchzuführen. Die interaktive Summenberechnung mit Pivot-Tabellen Excel erlaubt es somit, komplexe Datenanalysen ohne umständliche Formeln oder fortgeschrittene Excel-Kenntnisse vorzunehmen. Dies macht sie zu einem mächtigen Werkzeug insbesondere in Bereichen wie der Absatzanalyse, Finanzberichterstattung oder dem Ressourcenmanagement.
Durch die Verwendung von Pivot-Tabellen lassen sich Ergebnisse nicht nur schnell zusammenführen, sondern auch auf anschauliche Weise darstellen. Die visualisierte Aufbereitung von Summen trägt dazu bei, Trends, Entwicklungen und Abweichungen auf einen Blick sichtbar zu machen. Die nahtlose Integration der Summenberechnung in Pivot-Tabellen stellt damit eine wertvolle Erweiterung der Datenanalyse dar und ermöglicht eine effiziente und interaktive Auswertung, die zur fundierten Entscheidungsfindung in Unternehmen unerlässlich ist.
FAQ
Was ist die SUMME-Funktion in Excel und wie wird sie verwendet?
Die SUMME-Funktion in Excel ist eine grundlegende Funktion zum Addieren von Zahlenwerten in einer oder mehreren Zellen. Sie wird verwendet, indem man die Zellen oder den Zellbereich auswählt, dessen Werte summiert werden sollen, und die Formel =SUMME(Bereich) anwendet.
Wie kann ich in Excel einen Zellbereich für die Summenbildung auswählen?
Einen Zellbereich in Excel können Sie auswählen, indem Sie auf die erste Zelle des Bereichs klicken und dann bei gedrückter Maustaste bis zur letzten Zelle des Bereichs ziehen. Alternativ können Sie auch die erste Zelle auswählen, die SHIFT-Taste gedrückt halten und die letzte Zelle anklicken.
Was ist die AutoSum-Funktion und wie unterscheidet sie sich von der manuellen Eingabe einer Summenformel?
Die AutoSum-Funktion ist eine Schnellfunktion in Excel, die automatisch eine SUMME-Formel erstellt, um Zahlen in benachbarten Zellen zu addieren. Im Gegensatz zur manuellen Eingabe, bei der Sie die Formel selbst schreiben, erkennt AutoSum automatisch den vermuteten Zellbereich für die Summenbildung.
Welche häufigen Fehler sollten vermieden werden, wenn man Summen in Excel bildet?
Häufige Fehler bei der Summenbildung in Excel sind die falsche Auswahl von Zellen, Tippfehler in der Formel, die Nichtbeachtung von leeren Zellen oder die Inkonsistenz bei Zahlenformaten. Es ist entscheidend, diese Fehler zu vermeiden, um korrekte Ergebnisse zu erhalten.
Wie kann ich die SUMME-Funktion für unterschiedliche Zellbereiche anpassen?
Um die SUMME-Funktion für unterschiedliche Zellbereiche anzupassen, können Sie die Zellreferenzen in der Formel ändern oder mehrere Bereiche mit einem Komma trennen. Zum Beispiel: =SUMME(A1:A10, C1:C10) summiert die Inhalte der Bereiche A1 bis A10 und C1 bis C10.
Was ist der Unterschied zwischen den Funktionen SUMMEWENN und SUMMEWENNS in Excel?
SUMMEWENN ist eine Funktion, die Werte auf Basis einer einzelnen Bedingung summiert. SUMMEWENNS hingegen erlaubt das Summieren von Werten, die mehreren Kriterien entsprechen. SUMMEWENNS ist also komplexer und richtet sich nach mehreren Bedingungen gleichzeitig.
Wie kann ich Diagramme und bedingte Formatierung nutzen, um Summen in Excel hervorzuheben?
Um Summen in Diagrammen hervorzuheben, können Sie die summierten Daten als Basis für ein Diagramm verwenden. Bedingte Formatierung ermöglicht es Ihnen, Zellen mit Summenwerten anhand bestimmter Kriterien visuell zu markieren, z. B. durch Farbgebung oder Icons.
Wie erstelle ich dynamische Summenformeln und was ist der Nutzen von Makros bei Summenberechnungen?
Dynamische Summenformeln können mittels Funktionalitäten wie ZELL(), INDIREKT() oder BEREICH.VERSCHIEBEN() erstellt werden und passen sich automatisch an veränderte Datenmengen an. Makros eignen sich besonders für repetitive Summenberechnungen, da sie den Prozess automatisieren und Zeit sparen helfen.
Wie wende ich Summenformeln in praktischen Szenarien wie Finanzplanung und Budgetierung an?
Summenformeln in Excel können bei der Finanzplanung und Budgetierung angewendet werden, um Ausgaben und Einnahmen zu kalkulieren, Budget-Überwachungen durchzuführen und finanzielle Analysen zu erstellen. Sie erleichtern das Zusammenrechnen von Kosten, Erträgen und anderen finanziellen Werten.
Was sind Pivot-Tabellen und wie unterstützen sie die interaktive Summenberechnung in Excel?
Pivot-Tabellen sind Werkzeuge in Excel, die große Datenmengen zusammenfassen und analysieren können. Sie unterstützen interaktive Summenberechnungen, indem sie es ermöglichen, Datenpunkte dynamisch zu gruppieren, zu sortieren und zu filtern, um spezifische Summen auf einfache Weise zu bilden und zu vergleichen.