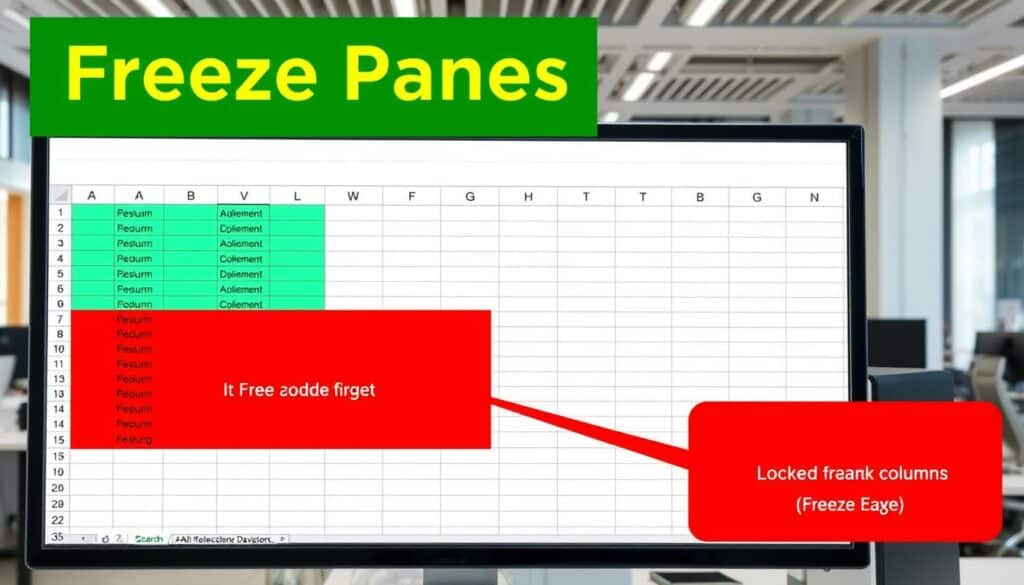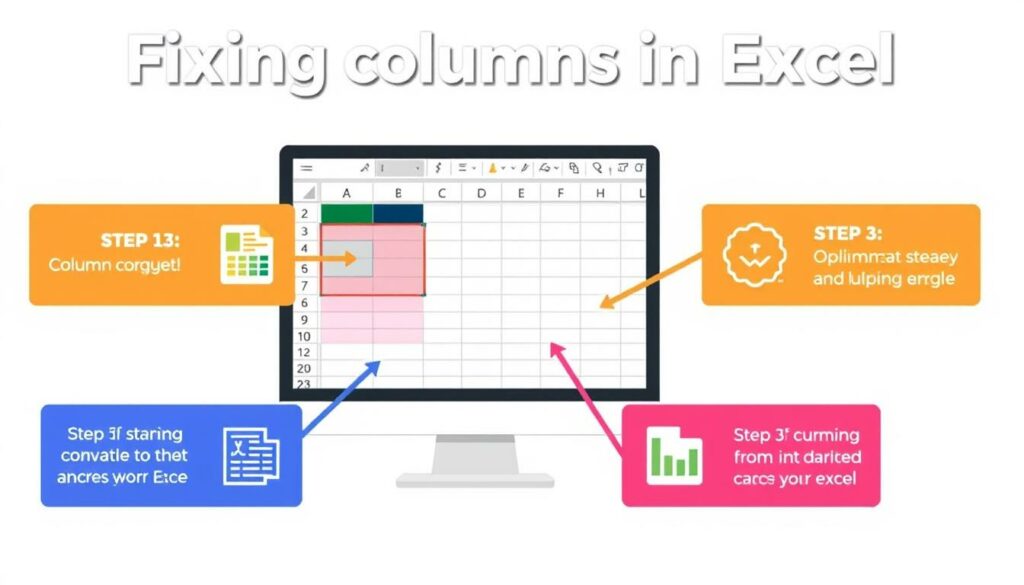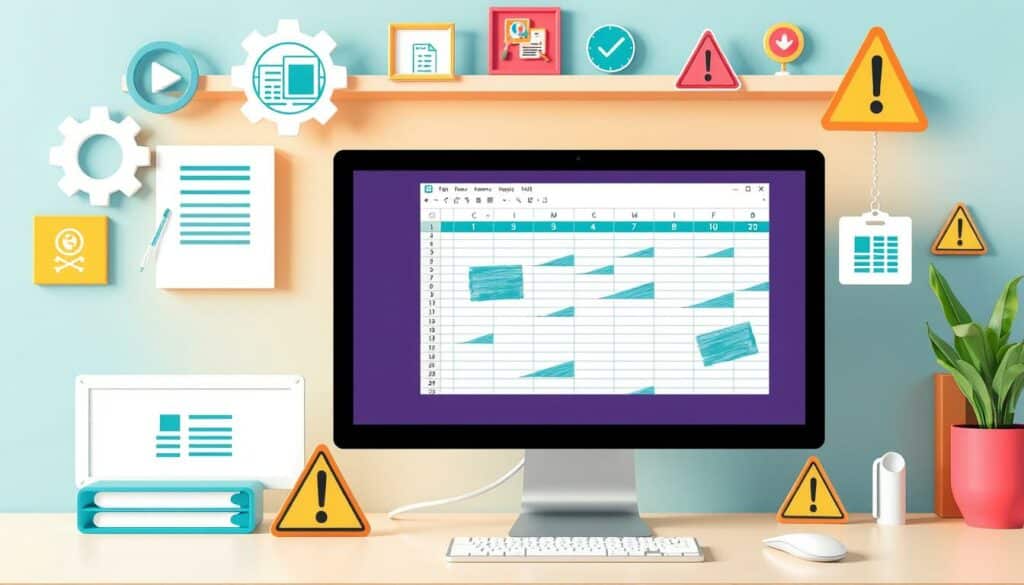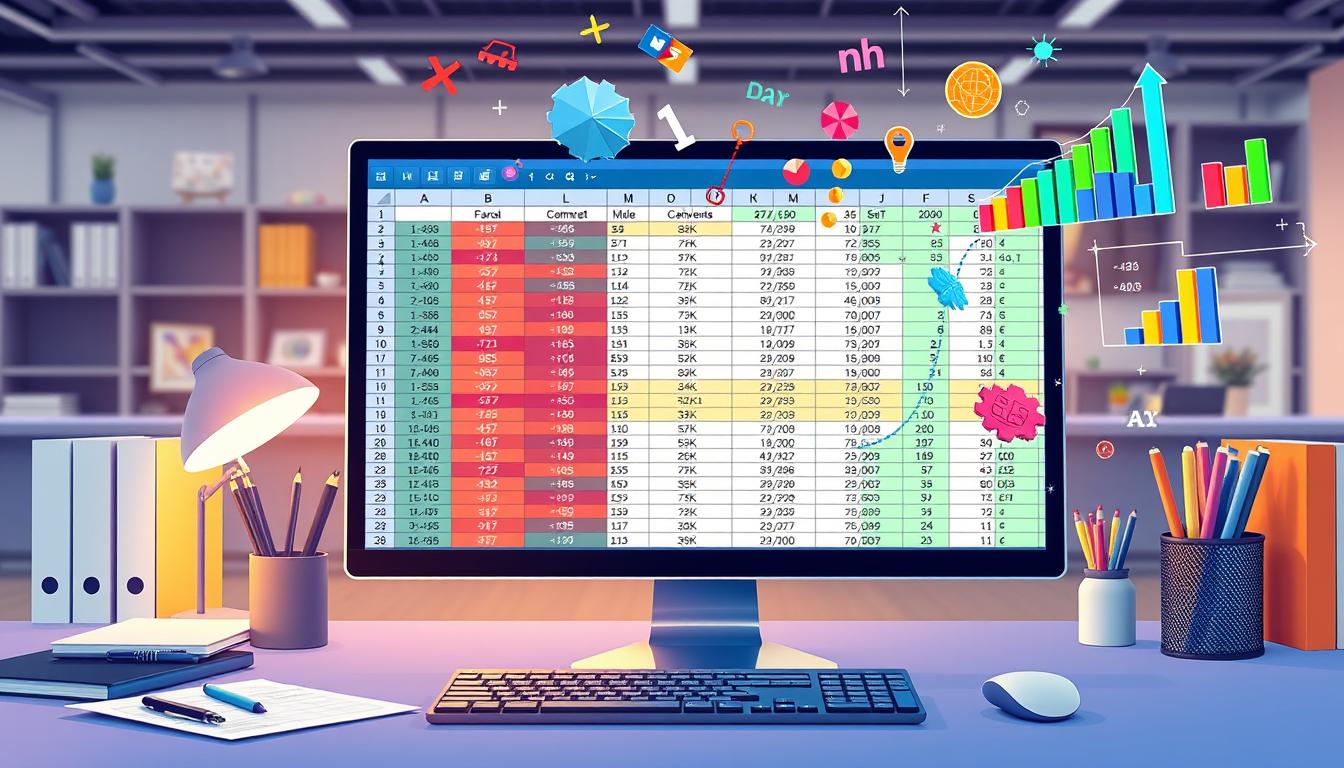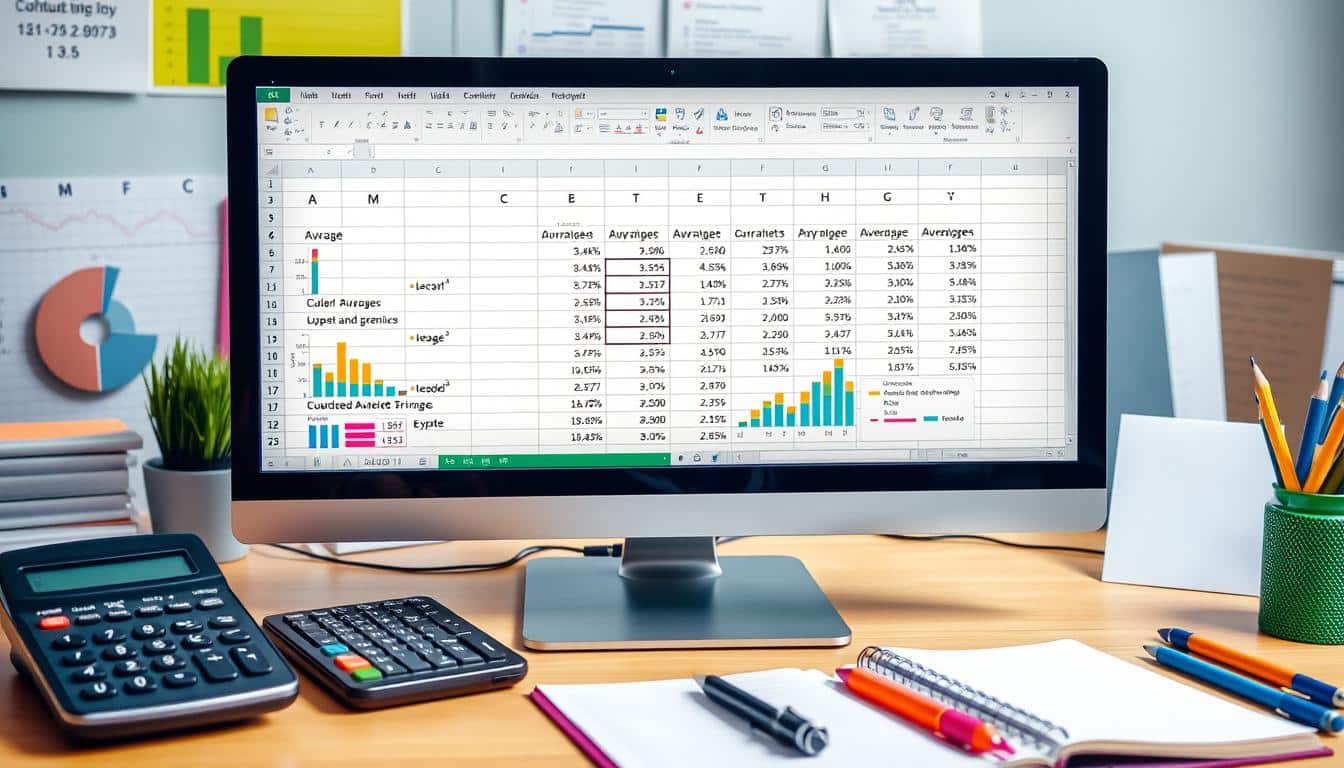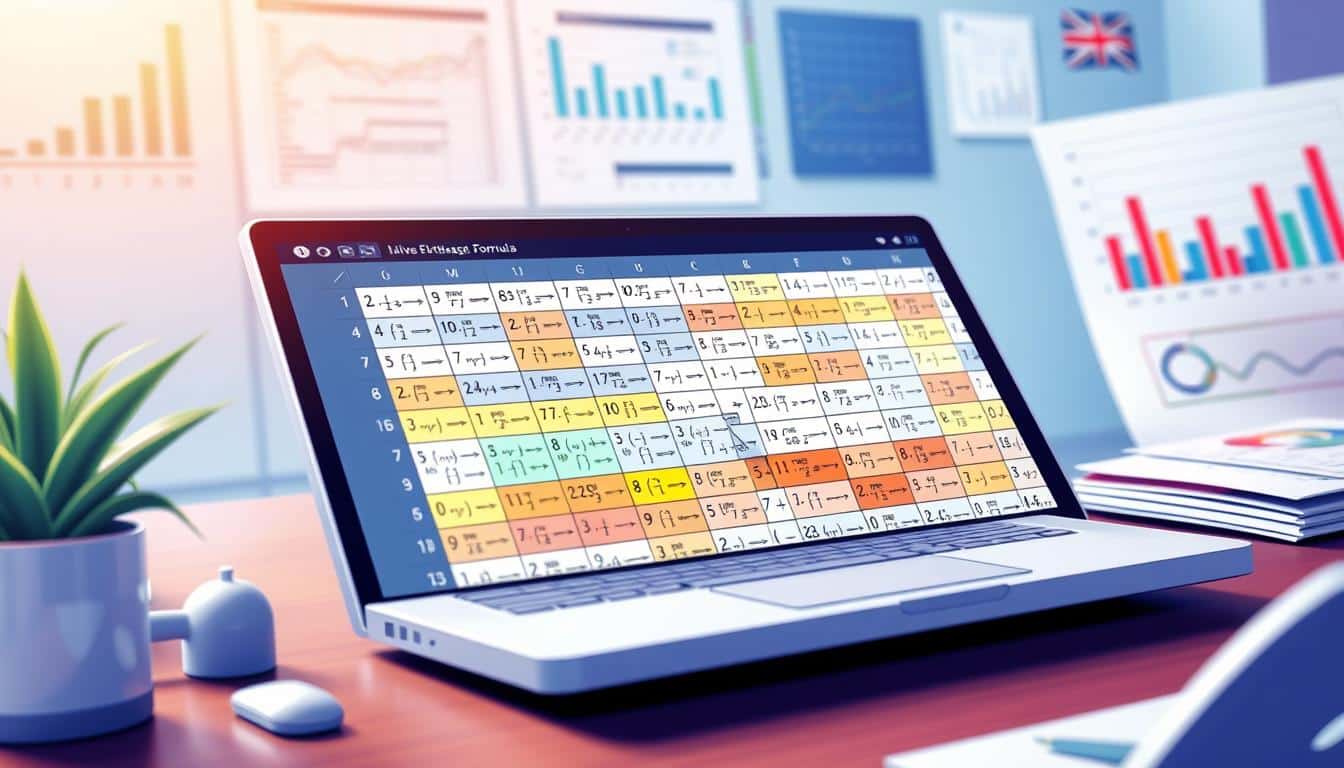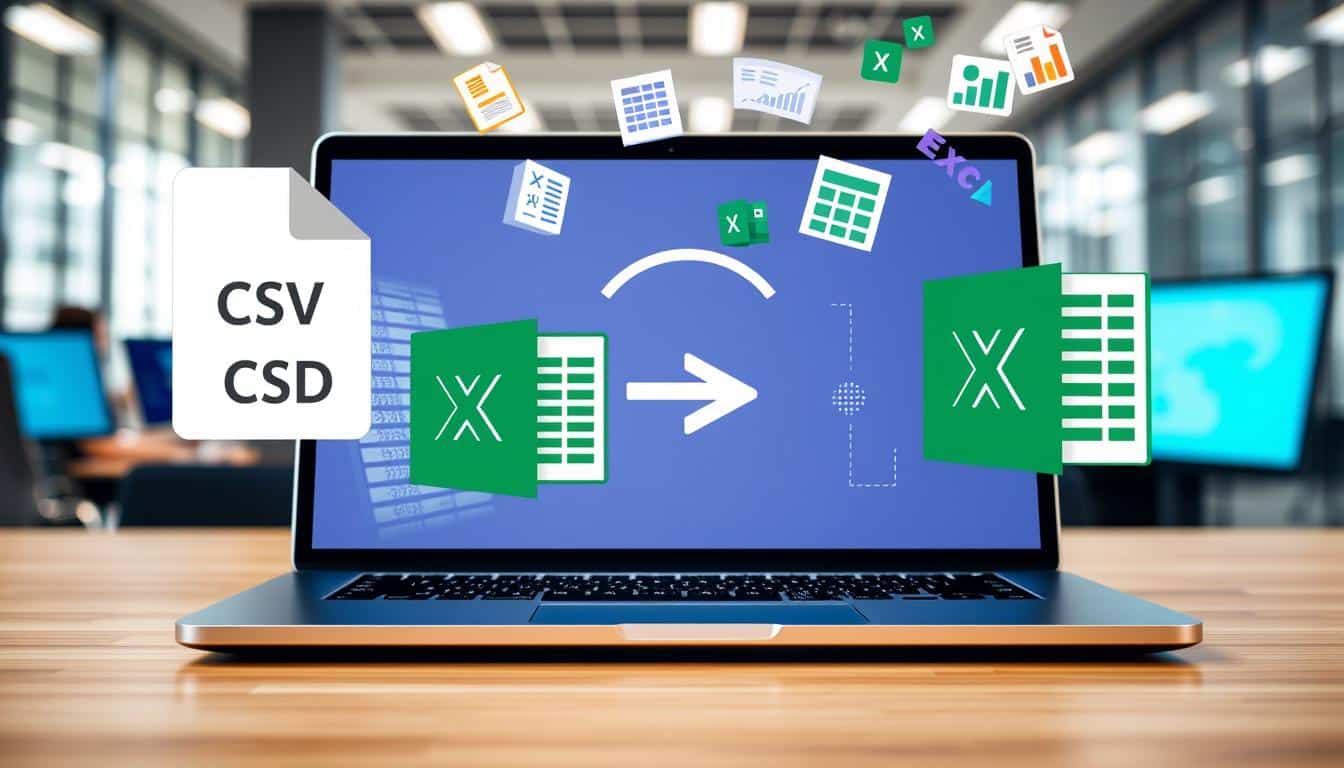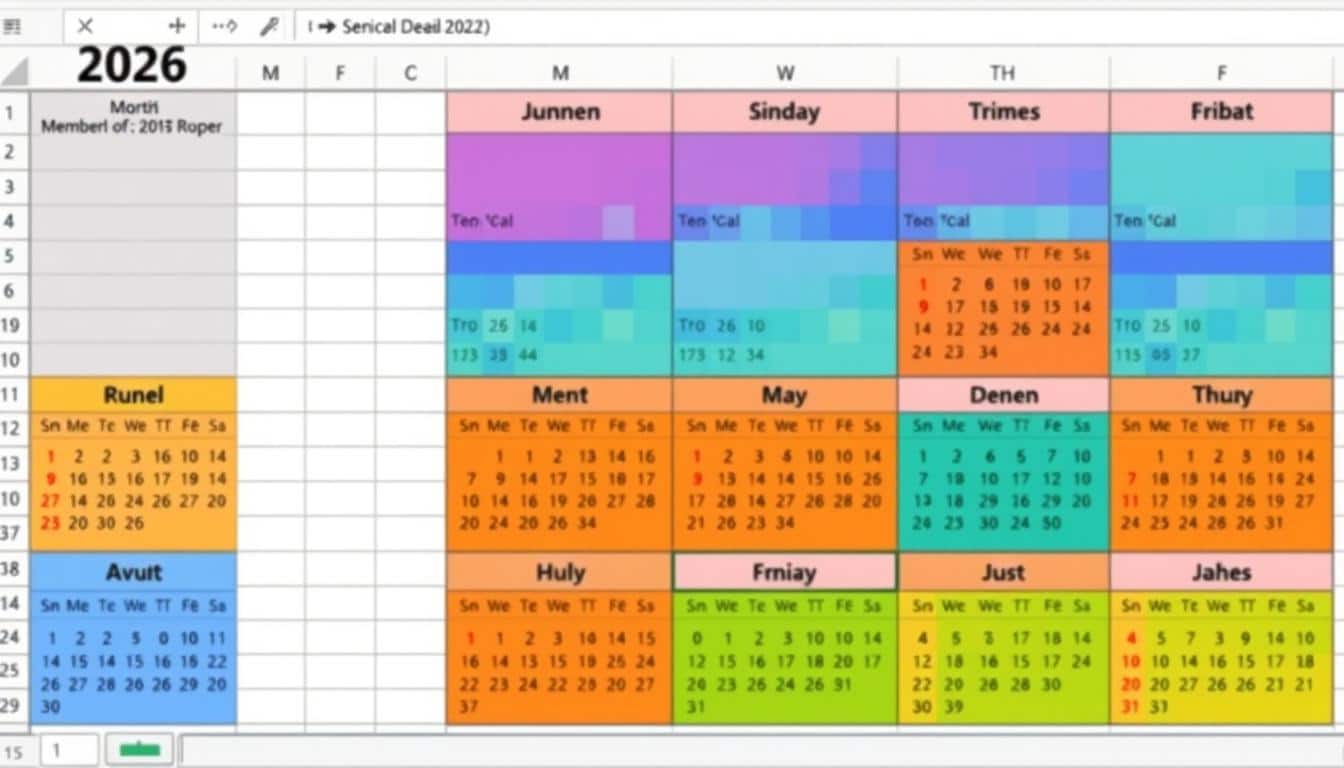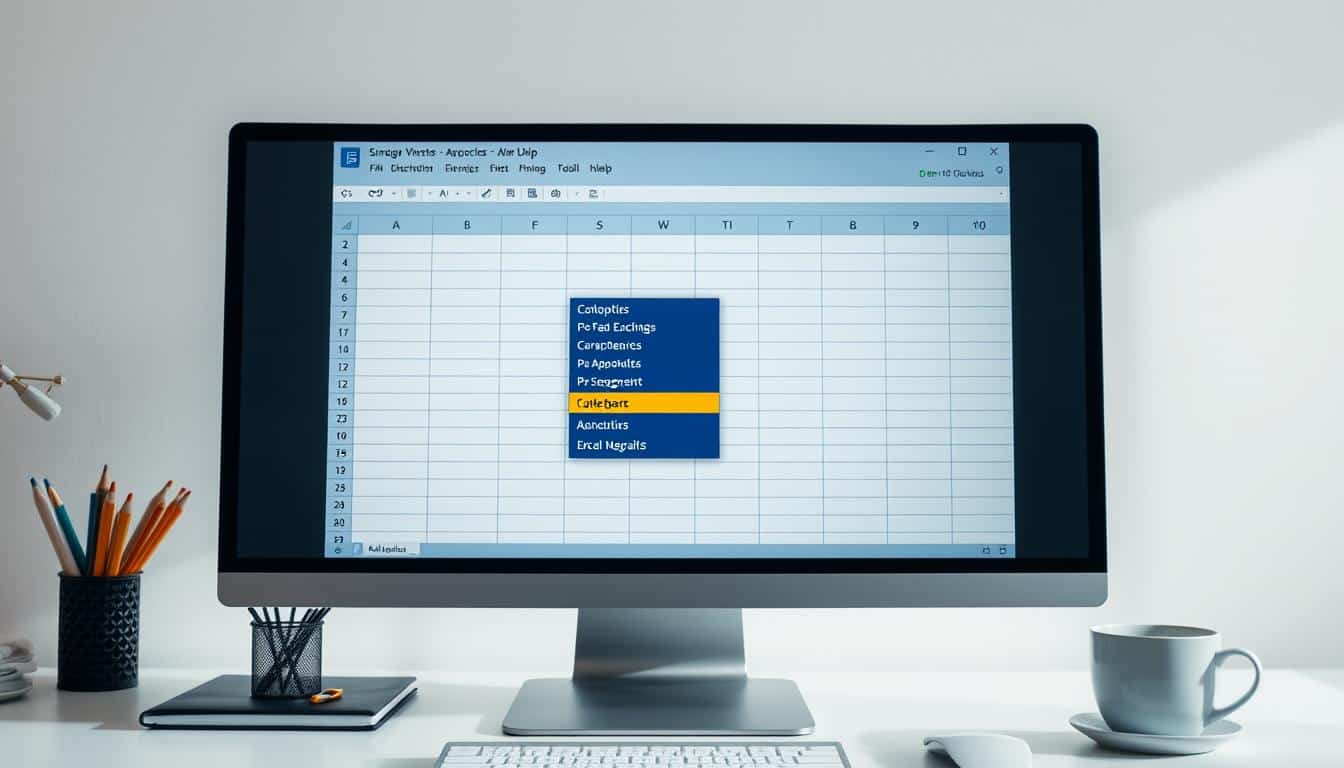Sind Sie es leid, immer wieder zum Anfang Ihres Excel-Dokuments zurückscrollen zu müssen, um die Überschriften Ihrer Tabelle zu sehen? Dann ist dieses Excel Tutorial genau das Richtige für Sie. Lernen Sie, wie Sie mit unserer Excel Anleitung effektiv Spalten fixieren Excel können, um Ihre Produktivität und Datenübersicht zu steigern. Dies ist eine grundlegende Technik, die bei der Arbeit mit umfangreichen Datensätzen unerlässlich ist.
Mit nur wenigen Klicks können Sie die wichtigen Spalten Ihrer Tabelle statisch halten, während der Rest weiterhin frei scrollbar bleibt. Egal ob Anfänger oder Fortgeschrittener, unsere Schritt-für-Schritt Anleitung unterstützt Sie dabei, diese Funktion mühelos anzuwenden und Ihre Daten visuell im Griff zu behalten.
Warum das Fixieren von Spalten in Excel nützlich ist
In der Welt der Datenverwaltung bieten Excel Tipps häufig Lösungen für bessere Übersichtlichkeit in Excel und erleichtern die Handhabung großer Datensets. Fixierte Spalten spielen dabei eine zentrale Rolle, indem sie sicherstellen, dass wichtige Informationen stets im sichtbaren Bereich bleiben, während man durch andere Bereiche der Tabelle navigiert. Dies ist besonders nützlich in umfangreichen Datenblättern, wo das Scrollen sonst schnell zu einem Verlust der Orientierung führen kann.
Durch fixierte Spalten lässt sich die Arbeit in Excel erheblich effizienter gestalten. Nicht nur, dass Kopfzeilen oder bestimmte Datenspalten ständig einsehbar bleiben, es vereinfacht auch das Vergleichen von Datenreihen, ohne ständig hin und her springen zu müssen. Hierdurch erhöht sich die Übersichtlichkeit in Excel wesentlich, was besonders beim Arbeiten mit umfangreichen Tabellen von Vorteil ist.
- Verbesserung der Navigation in großen Tabellen
- Einfache Ansicht von Kopfzeilen bei Scrollbewegungen
- Stabilisierung wichtiger Daten, die immer im Blick bleiben
Um die Vorteile der fixierten Spalten voll auszuschöpfen, ist es empfehlenswert, sich einige grundlegende Excel Tipps anzueignen. Hierzu gehört das gezielte Fixieren von relevanten Spalten, was den Workflow beschleunigt und Frustration reduziert. Die fixierten Spalten tragen stark dazu bei, Fehler beim Dateneingabe und -analyse zu minimieren, indem sie eine konstante Referenz bieten.
Zusammenfassend lässt sich sagen, dass fixierte Spalten in Excel nicht nur für eine bessere Übersicht sorgen, sondern auch entscheidend zur Effizienzsteigerung bei der Datenarbeit beitragen. Jeder, der regelmäßig mit Excel arbeitet, wird die Vorteile dieser Funktion zu schätzen wissen und sie als unerlässlich für effektives Arbeiten betrachten.
Grundlagen: Was bedeutet es, Spalten in Excel zu fixieren?
Das Fixieren von Spalten in Excel ist eine grundlegende Fähigkeit, die besonders beim Umgang mit umfangreichen Datensätzen zur Datensatzbearbeitung unerlässlich wird. Diese Funktion ermöglicht es, bestimmte Spalten sichtbar zu halten, während man durch andere Bereiche der Tabelle scrollt. Dadurch wird die Navigation und die Analyse von Daten erheblich erleichtert, was ein grundlegendes Element der Excel Grundlagen darstellt.
Arbeiten mit großen Datensätzen
Bei der Arbeit mit großen Datensätzen in Excel kann das Fixieren von Spalten dazu beitragen, den Überblick zu bewahren und Fehler bei der Dateneingabe oder -analyse zu minimieren. Es ist eine effektive Methode, um wichtige Daten wie Kopfzeilen oder Indexspalten stets im Blick zu halten, während man sich durch komplexe Datensätze bewegt.
Definition: Fixierte vs. Frei bewegliche Spalten
Fixierte Spalten sind jene, die ständig am linken Rand der Tabelle angezeigt werden, unabhängig davon, wie weit man horizontal scrollt. Im Gegensatz dazu bewegen sich frei bewegliche Spalten außerhalb des fixierten Bereichs und können aus dem sichtbaren Bereich verschwinden, wenn man durch die Tabelle navigiert.
| Eigenschaft | Fixierte Spalten | Frei bewegliche Spalten |
|---|---|---|
| Sichtbarkeit beim Scrollen | Immer sichtbar | Sichtbarkeit variiert |
| Nützlichkeit | Ideal für Überschriften und wichtige Daten | Gut für weniger kritische Daten |
| Anwendungsfall | Hilfreich bei langen Datensätzen | Effektiv bei kurzen oder weniger komplexen Daten |
Excel Spalten fixieren: Schritt-für-Schritt
Das Fixieren von Spalten in Excel kann äußerst nützlich sein, um beim Navigieren durch große Datensätze den Überblick zu behalten. In diesem Abschnitt erfahren Sie, wie Sie dieses Feature effektiv nutzen können.
Auswahl der zu fixierenden Spalten
Beginnen Sie damit, die Spalten auszuwählen, die fixiert werden sollen. Dies ist besonders hilfreich, wenn Sie Kopfzeilen oder wichtige Daten sichtbar halten möchten, während Sie durch andere Teile Ihres Arbeitsblatts scrollen. Klicken Sie auf die Spalte rechts neben der Stelle, wo die Fixierung enden soll.
Verwendung des Menübands zur Spaltenfixierung
Nach der Auswahl nutzen Sie das Menüband, um die Spalten zu fixieren. Gehen Sie zum Register „Ansicht“ und wählen Sie im Bereich „Fenster“ die Option „Fenster fixieren“. Excel bietet hier spezifische Optionen wie „Oberste Zeile fixieren“ oder „Erste Spalte fixieren“.
Tastenkombinationen für einen schnelleren Prozess
Um den Vorgang des Fixierens zu beschleunigen, können Sie Excel Shortcuts verwenden. Drücken Sie ALT + W + F, um direkt das Fenster zum Fixieren der Fenster zu öffnen. Diese Tastenkombination kann Ihre Effizienz erheblich steigern und Ihnen helfen, schnell zwischen verschiedenen Zuständen der Fixierung zu wechseln.
Die Verwendung dieser Schritte und Excel Schritt-für-Schritt Anweisungen wird es Ihnen erleichtern, Ihre Daten effizienter zu verwalten und Ihre Produktivität in Excel zu steigern. Nutzen Sie diese Tipps, um Ihre Arbeitsblätter übersichtlicher zu gestalten und wichtige Daten stets im Blick zu behalten.
Anpassungen nach dem Fixieren der Spalten vornehmen
Nach dem Fixieren wichtiger Spalten in Excel ist es oft notwendig, zusätzliche Anpassungen vorzunehmen, um das Excel Layout weiter zu optimieren. Diese Modifikationen betreffen sowohl die Spaltenanpassung Excel als auch die Nachbearbeitung Excel, um eine optimale Darstellung und Funktionalität der Daten zu gewährleisten.
- Änderung der Spaltenbreite: Um die Spaltenbreiten nach dem Fixieren angemessen anzupassen, wählen Sie die entsprechenden Spalten aus und ziehen Sie die Ränder bis zur gewünschten Breite.
- Anpassung der Zellenformatierung: Formatieren Sie Text und Zahlen in fixierten Spalten, um die Lesbarkeit zu verbessern. Dies kann Schriftart, Größe, Farbe und Textausrichtung umfassen.
- Einrichtung von Filtern und Sortierfunktionen: Auch nach dem Fixieren der Spalten können Filter und Sortierungen angewendet werden, um die Datenverarbeitung zu erleichtern.
Diese Anpassungen helfen nicht nur dabei, die Daten besser zu visualisieren, sondern erleichtern auch die tägliche Arbeit mit umfangreichen Datensätzen in Excel.
Es ist auch ratsam, regelmäßig zu prüfen, ob durch die Nachbearbeitung Excel in der Funktionalität beeinträchtigt wird und ob weitere Optimierungen erforderlich sind, um die Dateneffizienz und -genauigkeit zu gewährleisten.
Tipps zum Arbeiten mit fixierten Spalten
Das Arbeiten mit fixierten Spalten in Excel kann das Navigieren in großen Datensätzen erheblich erleichtern. Um dieses Feature optimal zu nutzen, haben erfahrene Nutzer verschiedene Excel Tricks und Empfehlungen für effizientes Arbeiten in Excel zusammengetragen. Diese Tipps basieren auf langjährigen Erfahrungen mit fixierten Spalten und helfen Ihnen, Ihre Arbeitsabläufe zu optimieren.
- Versuchen Sie, nur die notwendigsten Spalten zu fixieren, um den Überblick zu behalten ohne die Sicht auf andere wichtige Daten zu blockieren.
- Nutzen Sie Tastenkombinationen, um schnell zwischen fixierten und nicht fixierten Bereichen zu wechseln.
- Verwenden Sie Formatierungsregeln für fixierte Spalten, um diese visuell schnell erkennbar zu machen.
Ein weiterer wesentlicher Aspekt für effizientes Arbeiten in Excel ist die Anpassung der fixierten Spalten an Ihre spezifischen Bedürfnisse. Hier sind einige konkrete Erfahrungen mit fixierten Spalten, die Ihnen als Anregung dienen können:
| Erfahrung | Beschreibung | Nutzen |
|---|---|---|
| Bessere Übersicht | Fixierte Spalten bleiben beim Scrollen sichtbar | Erleichtert die Querprüfung von Daten |
| Erhöhte Effizienz | Wichtige Daten sind immer im Sichtfeld | Zeitersparnis bei der Datenanalyse |
| Verbesserte Navigation | Einfaches Wechseln zwischen wichtigen Datenpunkten | Schnellere Bearbeitung komplexer Tabellen |
Diese Tipps und Beispiele zeigen, wie Sie durch die Verwendung von Excel Tricks und bewährten Methoden Ihre Produktivität steigern und Ihr Erlebnis mit fixierten Spalten in Excel verbessern können.
Fehlerbehebung: Häufige Probleme und Lösungen beim Fixieren von Spalten
Beim Arbeiten mit Excel kann das Fixieren von Spalten zuweilen unerwartete Schwierigkeiten bereiten. Ein fundiertes Verständnis der Excel Problemlösung ist daher für eine effiziente Nutzung unerlässlich. In diesem Abschnitt werden häufige Probleme beim Fixieren von Spalten und deren Lösungen detailliert erörtert, um Ihnen effektive Excel Hilfe zu bieten.
Spaltenfixierung wird nicht richtig angezeigt
Wenn die Fixierung von Spalten in Excel nicht korrekt angezeigt wird, könnte dies auf einen Fixierungsfehler zurückzuführen sein. Oft geschieht dies nach einem Update oder durch Inkompatibilitäten mit anderen Add-Ins. Eine typische Lösung könnte das Überprüfen der Add-Ons oder das kurzzeitige Deaktivieren von Erweiterungen sein, die in Excel integriert sind. Überprüfen Sie zudem die Zoom-Einstellungen Ihrer Tabelle, da eine zu hohe Zoomstufe die Ansicht der Fixierungen beeinträchtigen kann.
Fixierung lässt sich nicht aufheben
Das Aufheben einer zuvor eingestellten Spaltenfixierung kann manchmal nicht funktionieren. Dies ist häufig ein Problem, das durch Benutzerfehleinstellungen verursacht wird. Stellen Sie sicher, dass Sie die richtige Tastenkombination verwenden oder über das Menü ‚Ansicht‘ in Excel die Option ‚Fixierungen aufheben‘ wählen. Sollte das Problem weiterhin bestehen, könnte ein Neustart von Excel oder gar des gesamten Systems erforderlich sein.
Probleme beim Scrollen mit fixierten Spalten
Ein weiteres häufiges Problem ist das erschwerte Scrollen in Tabellen mit fixierten Spalten. Dies kann besonders in sehr großen Datensätzen auftreten. Eine mögliche Excel Hilfe ist hier, nur bestimmte, relevante Spalten zu fixieren und nicht den gesamten Bereich. Dadurch wird die Ressourcennutzung optimiert und das Scrollen erleichtert.
| Problem | Mögliche Ursache | Lösungsansatz |
|---|---|---|
| Anzeigefehler bei Fixierung | Inkompatible Add-Ins, hohe Zoomstufe | Add-Ins überprüfen, Zoom anpassen |
| Fixierung lässt sich nicht aufheben | Falsche Bedienung, Software-Bug | Korrekte Menüoption wählen, Neustart |
| Scroll-Probleme | Zu viele fixierte Spalten | Begrenzung der fixierten Bereiche |
Fixieren von Spalten im Vergleich zu anderen Excel-Funktionen
In Excel gibt es mehrere nützliche Werkzeuge, die die Arbeit mit großen Datenmengen erleichtern. Neben dem Fixieren von Spalten werden häufig auch Funktionen wie die Excel Fensterteilung und das Spalten ausblenden verwendet. Diese Funktionen sind besonders hilfreich, um die Übersichtlichkeit zu bewahren und effizient zu arbeiten. In diesem Abschnitt analysieren wir, wie sich das Fixieren von Spalten gegenüber diesen anderen Funktionen verhält.
Spalten fixieren vs. Fenster teilen
Das Fixieren von Spalten in Excel ermöglicht es dem Benutzer, bestimmte Spalten sichtbar zu halten, während durch andere Teile des Dokuments gescrollt wird. Dies ist besonders vorteilhaft, wenn man mit umfangreichen Tabellen arbeitet, in denen Bezüge zu spezifischen Spalten immer sichtbar sein müssen. Im Gegensatz dazu erlaubt die Excel Fensterteilung, das Arbeitsblatt in zwei oder mehrere unabhängige Bereiche zu teilen, die separat gescrollt werden können. Diese Funktion ist ideal, um verschiedene Abschnitte eines Arbeitsblatts gleichzeitig zu betrachten, erhöht aber die Komplexität, da sie mehr Aufmerksamkeit in der Ansichtsverwaltung erfordert.
Spalten fixieren vs. Spalten ausblenden
Während das Fixieren von Spalten dazu dient, bestimmte Informationen stets im Blick zu behalten, zielt das Spalten ausblenden in Excel darauf ab, Unordnung zu reduzieren, indem weniger relevante Daten temporär aus der Ansicht entfernt werden. Dies kann nützlich sein, um die Konzentration auf die wichtigen Daten im Arbeitsblatt zu lenken. Benutzer sollten jedoch vorsichtig sein, da das Ausblenden von Spalten dazu führen kann, dass wichtige Informationen übersehen werden, wenn sie nicht ordnungsgemäß wieder eingeblendet werden.
| Feature | Zweck | Beste Nutzungsszenarien |
|---|---|---|
| Spalten fixieren | Sichtbarkeit wichtiger Daten beim Scrollen bewahren | Große Datensätze, bei denen Bezugsspalten ständig sichtbar sein müssen |
| Excel Fensterteilung | Mehrere Bereiche eines Arbeitsblatts gleichzeitig anzeigen | Komplexe Analysen, bei denen Vergleiche zwischen verschiedenen Datensatzbereichen nötig sind |
| Spalten ausblenden | Reduzierung der sichtbaren Komplexität | Präsentationen, in denen nur Schlüsseldaten gezeigt werden sollen |
Interaktion mit anderen Excel-Features nach dem Fixieren von Spalten
Nachdem Excel-Nutzer die Spalten in ihren Arbeitsmappen fixieren, eröffnen sich diverse Möglichkeiten zur Excel Integration und zum effizienten Multitasking Excel. Insbesondere das Zusammenspiel Excel Funktionen mit anderen Tools wie Formeln, Filtern und der bedingten Formatierung kann die Produktivität deutlich steigern. Hier sind einige nützliche Tipps, wie man diese Features effektiv in Kombination mit fixierten Spalten nutzen kann.
- Formeln und fixierte Spalten: Fixierte Spalten bleiben sichtbar, während andere Teile des Arbeitsblatts bearbeitet oder gescrollt werden. Dies ist besonders nützlich beim Arbeiten mit umfangreichen Formeln, die Bezüge zu bestimmten Daten benötigen.
- Filter und fixierte Spalten: Das Anwenden von Filtern auf nicht-fixierte Spalten während fixierte Spalten als Referenz dienen, ermöglicht es den Nutzern, durch Daten zu navigieren, ohne den Überblick zu verlieren. Die Kombination aus Sichtbarkeit und Filterung steigert die Effizienz besonders bei der Datenanalyse.
- Bedingte Formatierung: Die Verwendung bedingter Formatierungen zusammen mit fixierten Spalten hilft dabei, bestimmte Datenmuster leicht erkennbar zu machen und gleichzeitig wichtige Basisinformationen ständig im Blick zu haben.
Der Schlüssel zu einer erfolgreichen Excel Integration und dem effektiven Multitasking Excel liegt im Verständnis, wie man das Zusammenspiel Excel Funktionen maximiert. Nutzen Sie die fixierten Spalten, um eine stabile Basis für komplexe Datenoperationen zu schaffen und gleichzeitig die Flexibilität zu bewahren, moderne Excel-Tools geschickt einzusetzen.
Best Practices für die Zusammenarbeit in Excel mit fixierten Spalten
Die Produktivität und Effizienz bei der Excel Teamarbeit kann erheblich gesteigert werden, indem man Best Practices für fixierte Spalten befolgt. Eine zentrale Bedingung für eine erfolgreiche Zusammenarbeit in Excel ist die Aufrechterhaltung von Konsistenz. Dies bezieht sich nicht nur darauf, wie Spalten fixiert werden, sondern auch auf die Anwendung einheitlicher Formate und Formeln, um Missverständnisse und Fehler zu vermeiden. Es ist ratsam, klare Richtlinien für die Nutzung von fixierten Spalten zu etablieren, um sicherzustellen, dass alle Teammitglieder wissen, welche Bereiche der Tabelle fixiert sind und wie man sie effektiv nutzt.
Um die Transparenz und Nachvollziehbarkeit zu gewährleisten, sollte bei der Zusammenarbeit Excel-Dokumente stets ein Änderungsprotokoll geführt werden. Dies ist besonders relevant, wenn mehrere Personen gleichzeitig an einem Dokument arbeiten. Funktionen wie der Überprüfungsmodus oder die Kommentarfunktion können dabei helfen Missverständnisse zu klären und einen reibungslosen Ablauf zu gewährleisten. Es ist auch empfehlenswert, dass jeder, der eine fixierte Spalte hinzufügt oder ändert, dies deutlich macht, um alle Beteiligten auf dem Laufenden zu halten.
Zusammenfassend ist es für das Erreichen von Excel Best Practices unabdingbar, dass die Teammitglieder gut miteinander kommunizieren und sich auf eine gemeinsame Arbeitsweise einigen. Ein methodischer Ansatz, eine proaktive Kommunikation und die Einhaltung vereinbarter Standards und Protokolle sind ausschlaggebend für eine erfolgreiche und produktive Zusammenarbeit in Excel mit fixierten Spalten. Indem man diese Praktiken anwendet, kann man die Herausforderungen des gemeinsamen Arbeitens meistern und die gemeinsamen Ziele effizienter erreichen.
FAQ
Wie fixiere ich Spalten in Excel?
Um Spalten in Excel zu fixieren, wählen Sie die Spalte rechts von der Spalte, die Sie fixieren möchten, klicken Sie auf die Registerkarte „Ansicht“ und wählen Sie im Bereich „Fenster“ die Option „Fenster fixieren“.
Welche Vorteile bietet das Fixieren von Spalten in Excel?
Fixierte Spalten verbessern die Navigation in großen Datensätzen, da Kopfzeilen und wichtige Daten sichtbar bleiben, während man durch die Tabelle scrollt. Dies erleichtert den Vergleich von Daten und erhält die Übersichtlichkeit.
Warum ist die Funktion, Spalten zu fixieren, besonders bei großen Datensätzen hilfreich?
Beim Arbeiten mit großen Datenmengen verliert man leicht den Überblick. Fixierte Spalten helfen dabei, wesentliche Informationen stets im Blick zu behalten und unterstützen effektive Datenanalyse und -verwaltung.
Kann ich auch mehrere Spalten in Excel gleichzeitig fixieren?
Ja, es ist möglich, mehrere Spalten gleichzeitig zu fixieren. Wählen Sie dazu die erste Spalte rechts von den Spalten, die Sie fixieren möchten, und folgen Sie dann den gleichen Schritten zum Fixieren.
Gibt es Tastenkombinationen, um Spalten in Excel schneller zu fixieren?
Ja, Sie können beispielsweise die Tastenkombination ‚Alt + W + F‘ verwenden, um direkt zur Funktion „Fenster fixieren“ zu gelangen.
Welche Anpassungen sollte ich nach dem Fixieren der Spalten vornehmen?
Nach dem Fixieren sollten Sie die Breite der Spalten anpassen, um die Lesbarkeit zu optimieren und gegebenenfalls die Formatierung überprüfen, um die Daten klar und übersichtlich zu präsentieren.
Welche Tipps gibt es für effizientes Arbeiten mit Excel und fixierten Spalten?
Effizientes Arbeiten mit fixierten Spalten umfasst Tipps wie die Verwendung von Tastenkombinationen, das Einrichten von Datenfiltersets und das Ausnutzen bedingter Formatierungen zur Hervorhebung wichtiger Daten.
Was kann ich tun, wenn die Fixierung von Spalten nicht richtig angezeigt wird oder sich nicht aufheben lässt?
Überprüfen Sie, ob Sie die richtige Spalte ausgewählt haben und stellen Sie sicher, dass keine kompatibilitätsbedingten Issues vorliegen. Wenn sich die Fixierung nicht aufheben lässt, versuchen Sie, die Option „Fixierung aufheben“ im Menü „Ansicht“ zu verwenden.
Kann ich fixierte Spalten mit anderen Funktionen wie Formeln und Filtern verwenden?
Ja, fixierte Spalten funktionieren gut mit anderen Excel-Funktionen. Sie können weiterhin Formeln anwenden und Filter setzen, um die Datenanalyse zu unterstützen.
Was sollte man bei der Zusammenarbeit in Excel mit fixierten Spalten beachten?
Achten Sie darauf, dass alle Teammitglieder über die fixierten Spalten informiert sind und stellen Sie sicher, dass Änderungen klar kommuniziert werden, um Konsistenz und Transparenz zu gewährleisten.