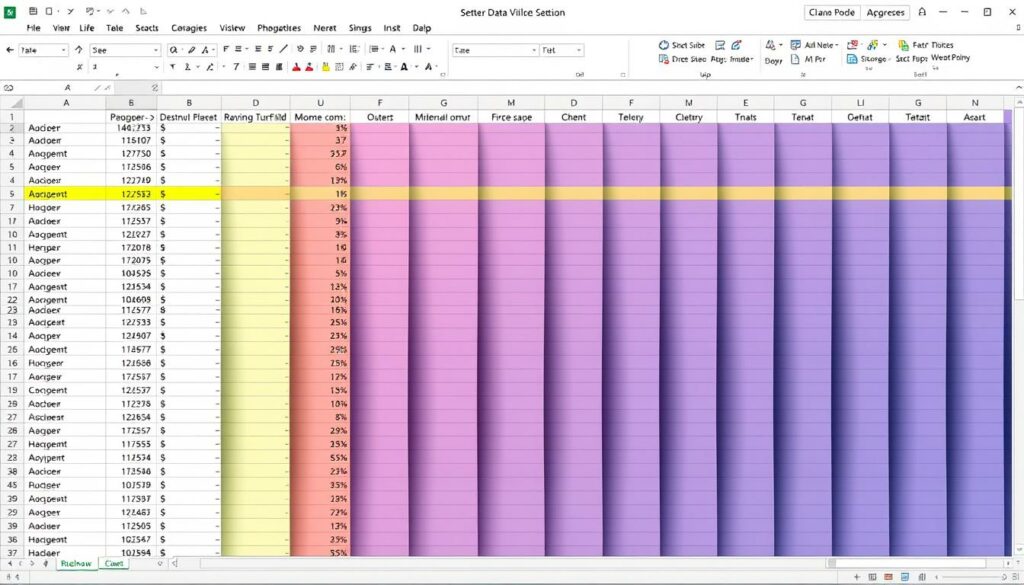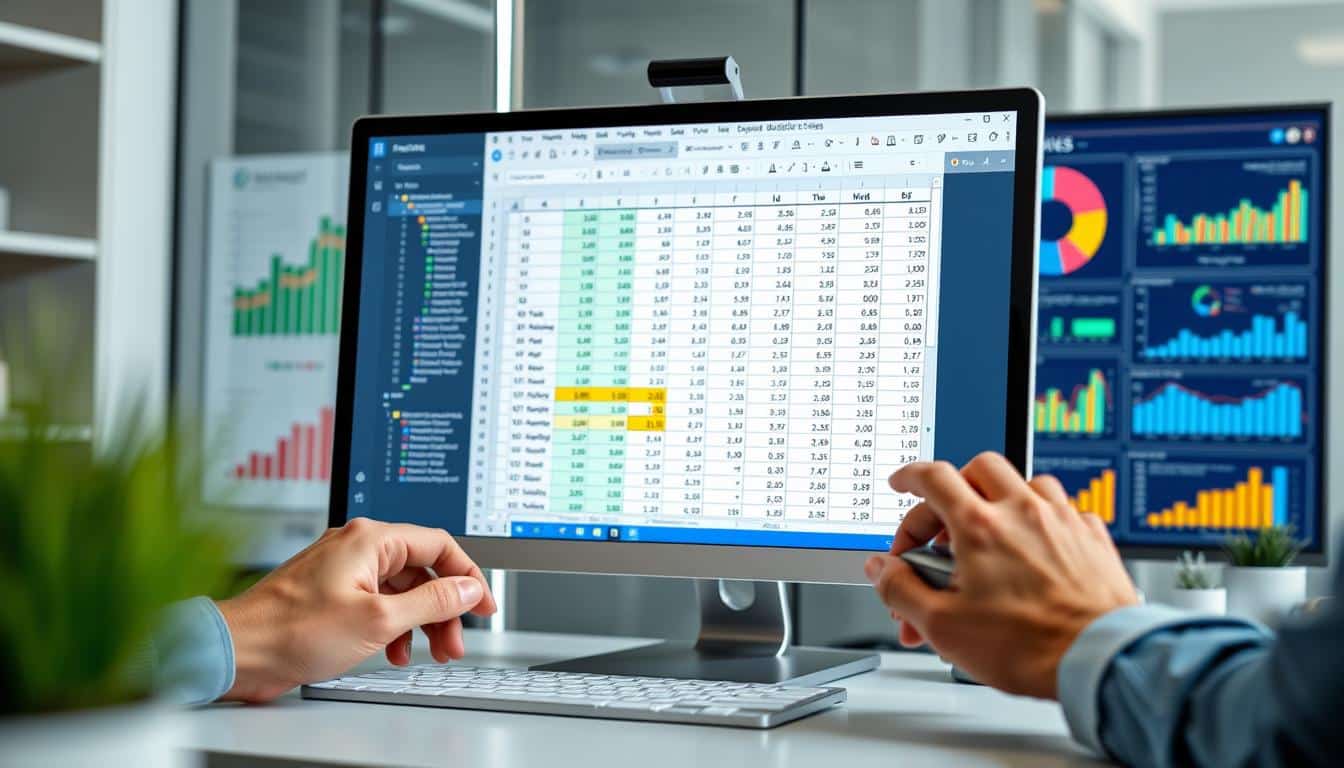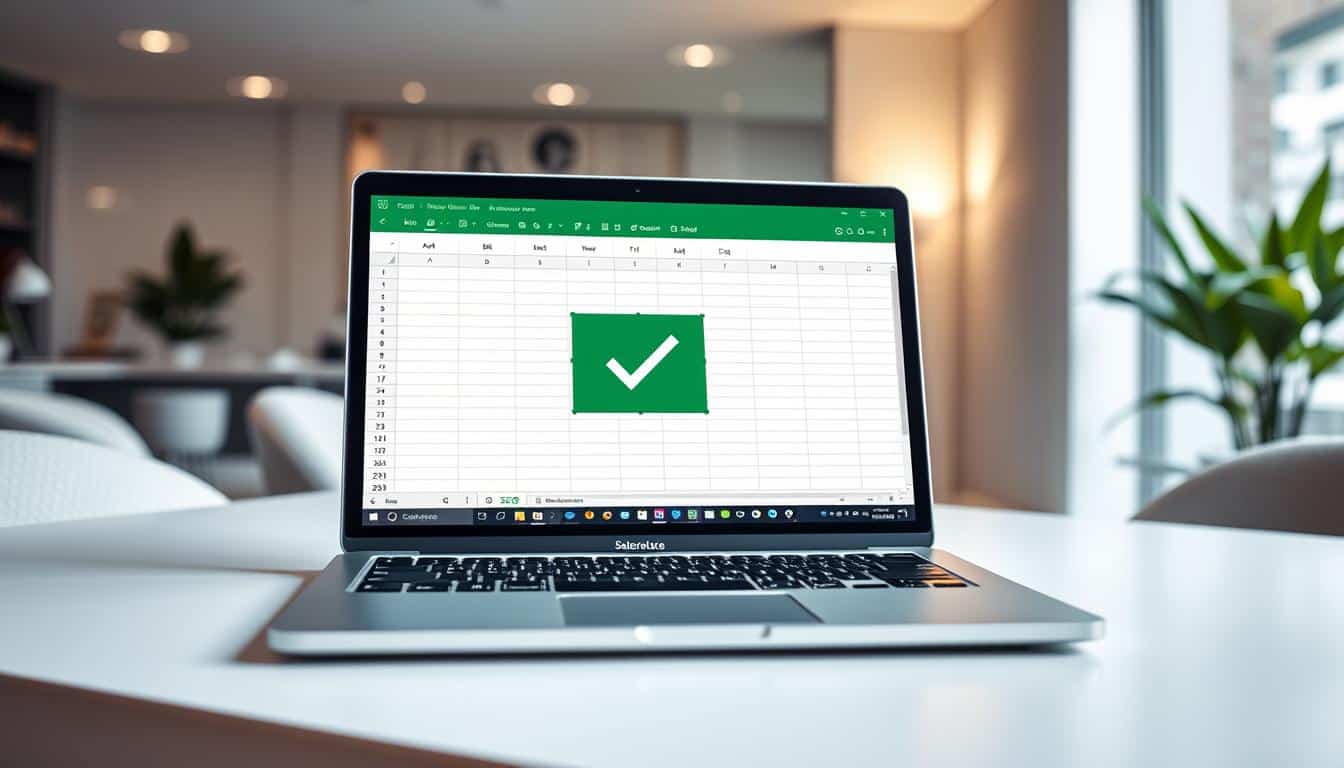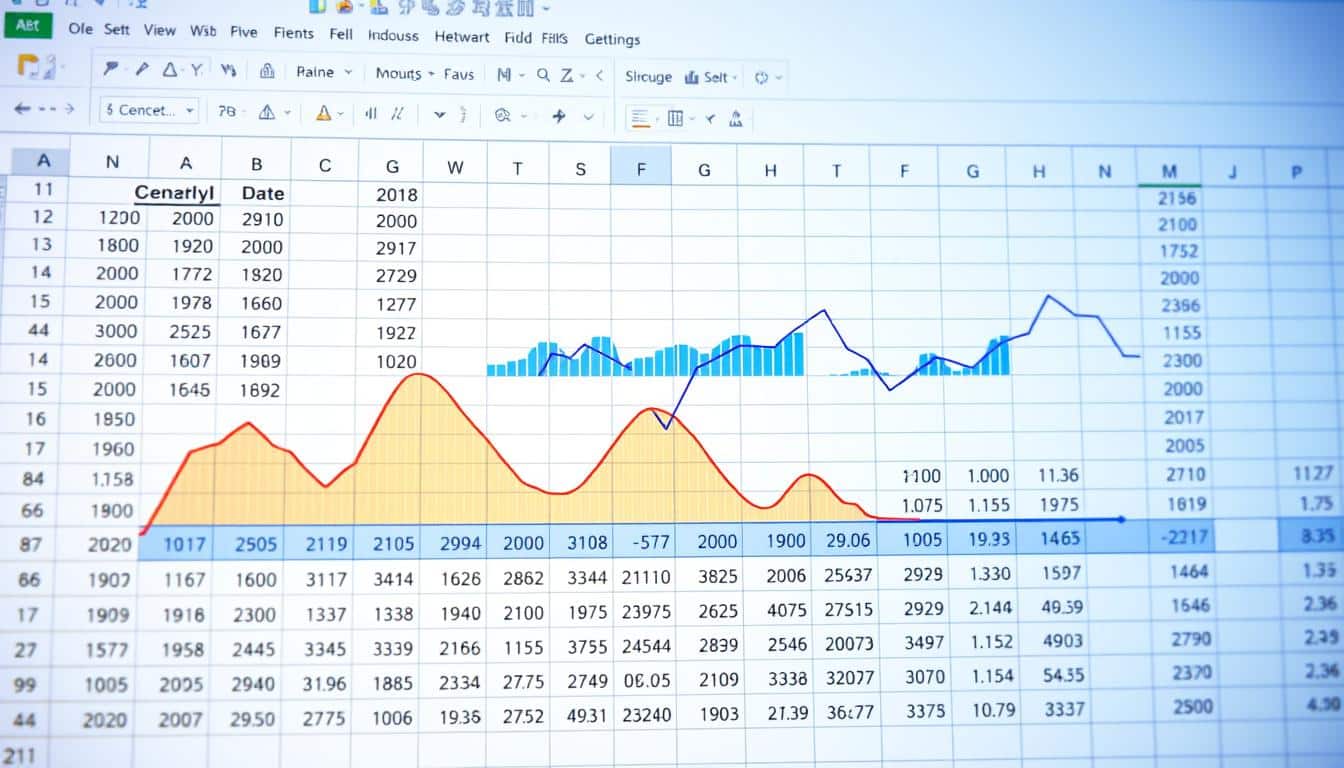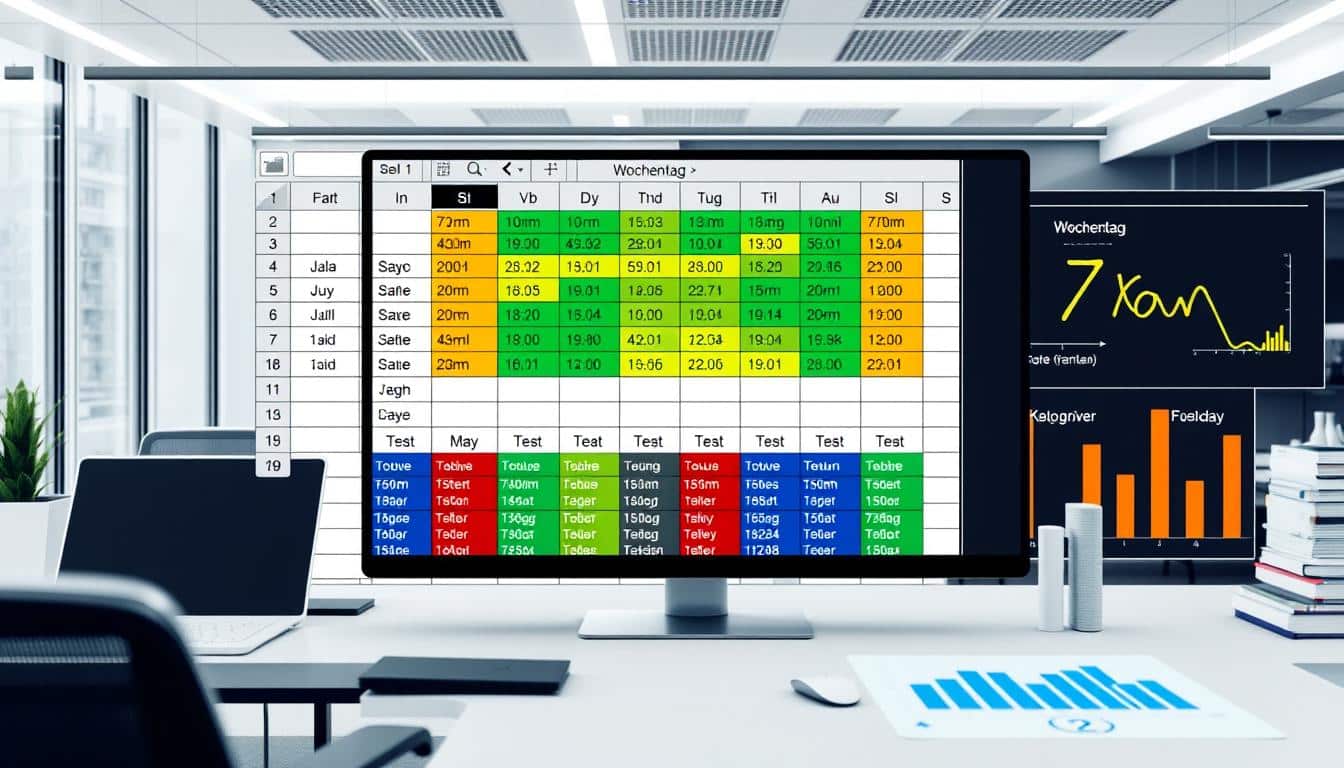Wer mit umfangreichen Excel-Tabellen arbeitet, weiß, wie schnell der Überblick verloren gehen kann. Hier kommen Excel Spalten einklappen als effektives Werkzeug des Tabellenmanagements ins Spiel. Dieses Feature erlaubt es Ihnen, nicht benötigte Daten temporär zu verstecken und somit übersichtliche Excel-Tabellen zu schaffen. Im Folgenden erfahren Sie, wie Sie dank einfacher Excel Tipps Ihre Datenmenge zielführend strukturieren und das Beste aus Ihren Tabellen herausarbeiten.
Das Einklappen von Spalten in Excel ist mehr als nur ein optischer Kniff: Es ist eine Methode, die Lesbarkeit und Handhabung großer Datenblöcke zu vereinfachen. Mit den richtigen Excel Tipps wird es zum Kinderspiel, bei Bedarf bestimmte Informationen hervorzuheben oder eben auszuklammern. So bleibt Ihr Fokus stets auf den wesentlichen Daten, während gleichzeitig die Integrität der Gesamttabelle erhalten bleibt. Bleiben Sie dran, um zu lernen, wie man Excel für ein professionelles Tabellenmanagement nutzt und jederzeit eine klare Struktur behält.
Was bedeutet ‚Spalten einklappen‘ in Excel?
Das Einklappen von Spalten in Excel ist eine der nützlichsten Excel Funktionen, um Arbeitsblätter zu organisieren und die Handhabung von umfangreichen Datenmengen zu erleichtern. Diese Funktion ermöglicht es den Benutzern, bestimmte Spalten temporär aus der Ansicht zu entfernen, ohne diese Daten dauerhaft zu löschen. So bietet Excel eine klare und fokussierte Darstellung der relevanten Informationen, ohne die Übersichtlichkeit zu beeinträchtigen.
Beim Verwalten von umfangreichen Excel Tabellen spielen das Einklappen von Spalten sowie diese Excel Spalten verwalten Fähigkeiten eine entscheidende Rolle. Sie unterstützen nicht nur eine optimierte Dateneinsicht, sondern auch das gezielte Arbeiten mit ausgewählten Datensätzen.
- Einfache Navigation durch umfangreiche Arbeitsblätter
- Verbesserte Lesbarkeit von Berichten
- Effizientes Datenmanagement ohne Informationsverlust
In vielen beruflichen Szenarien, wo die schnelle Auswertung von Daten gefragt ist, kann durch die cleveren Anwendungen dieser Excel Funktionen die Produktivität signifikant gesteigert werden. Die Möglichkeit, Excel Spalten effizient zu verwalten und Arbeitsblätter zu organisieren, ist besonders vorteilhaft in Umgebungen, wo Zeit ein kritischer Faktor ist.
Grundlagen zum Arbeiten mit Excel-Tabellen
Excel ist mehr als nur eine Software für Tabellenkalkulationen; es ist ein mächtiges Werkzeug für das Datenmanagement und die Analyse. Für Einsteiger ist es essenziell, grundlegende Excel Grundkenntnisse zu besitzen, um die vielfältigen Funktionen effektiv nutzen zu können. Das Verständnis des Menübands und die korrekte Zellformatierung sind dabei elementar.
Benutzeroberfläche und Menüband verstehen
Das Menüband in Excel ist Ihre zentrale Anlaufstelle für fast alle Funktionen und Befehle, die Sie benötigen. Es ist in verschiedene Tabs wie ‚Start‘, ‚Einfügen‘, ‚Layout‘ und andere unterteilt, die jeweils Zugriff auf eine Gruppe von spezifischen Werkzeugen bieten, um Zellformatierung, Diagrammerstellung und andere Aufgaben auszuführen.
Zellen, Zeilen und Spalten: Die Grundbausteine
Zellen sind die einzelnen Kästchen, die durch das Kreuzen einer Zeile und einer Spalte entstehen. Die richtige Handhabung von Zellen, einschließlich der Zellformatierung, ist ausschlaggebend für die Erstellung aussagekräftiger und klar strukturierter Datensätze. Grundkenntnisse im Einrichten und Formatieren von Zeilen und Spalten helfen dabei, die Daten übersichtlich zu gestalten und effektiv zu analysieren.
| Funktion | Beschreibung |
|---|---|
| Zellformatierung | Anpassung der Darstellung von Zellen, wie Schriftart, Größe, Farbe und Zellenränder. |
| Erstellen von Formeln | Ermöglicht es, Berechnungen in einer Zelle durchzuführen, um Daten aus anderen Zellen automatisch zu aktualisieren. |
| Datenfilterung | Filteroptionen im Menüband erlauben es, die angezeigten Daten basierend auf spezifischen Kriterien ein- und auszublenden. |
Anwendungsszenarien für das Einklappen von Spalten
Die Fähigkeit, Spalten in Excel zu einklappen, ist ein wertvolles Werkzeug, das in einer Reihe von Alltagsszenarien angewendet werden kann. Besonders hervorzuheben ist sein Einsatz im Bereich des Datenmanagements und bei der Arbeit mit vertraulichen Daten. Das Einklappen von Spalten kann dazu beitragen, Excel Szenarien übersichtlicher zu gestalten und gleichzeitig die Sicherheit und Integrität sensibler Informationen zu gewährleisten.
Datenübersicht verbessern
Ein entscheidender Vorteil des Einklappens von Spalten liegt in der verbesserten Übersichtlichkeit großer Datenmengen. Durch das Verbergen nicht benötigter Daten können Nutzer sich auf die wesentlichen Informationen konzentrieren, was insbesondere in komplexen Excel Szenarien hilfreich ist. Dies erleichtert die Analyse und das Datenmanagement, indem es die visuelle Komplexität der Daten reduziert.
Vertrauliche Informationen verbergen
Ein weiterer Vorteil dieser Funktion ist der Schutz vertraulicher Daten. In Unternehmen, wo der Zugriff auf sensible Informationen streng reguliert ist, bietet das Einklappen von Spalten eine einfache Möglichkeit, vertrauliche Daten vor dem Zugriff Unbefugter zu schützen. Ohne Einschränkung des Zugriffs auf die gesamte Tabelle können spezifische Daten für bestimmte Nutzergruppen verborgen werden.
Eine gut organisierte Excel-Tabelle ist entscheidend für effizientes Datenmanagement. Das Einklappen von Spalten unterstützt nicht nur die Wahrung der Vertraulichkeit von Daten, sondern fördert auch eine strukturiertere und zugänglichere Datendarstellung.
Schritt-für-Schritt-Anleitung: Excel Spalten einklappen
Für viele Anwender ist das effiziente Arbeiten in Excel essentiell, und das Einklappen von Spalten kann dabei helfen, den Überblick zu behalten und die Darstellung von Daten zu optimieren. Folgen Sie dieser detaillierten Anleitung Excel, um Spalten effektiv zu verbergen und Ihre Tabellen übersichtlicher zu gestalten.
- Öffnen Sie das gewünschte Excel-Dokument, in dem Sie Spalten verbergen möchten.
- Markieren Sie die Spalte(n), die Sie einklappen möchten. Hierzu können Sie die entsprechenden Buchstaben über den Spalten anklicken.
- Machen Sie einen Rechtsklick auf die markierten Spalten und wählen Sie im Kontextmenü die Option „Ausblenden“.
- Die ausgewählten Spalten werden nun eingeklappt und sind nicht mehr sichtbar.
- Um versteckte Spalten wieder anzuzeigen, markieren Sie die Spalten rechts und links der ausgeblendeten Spalte. Klicken Sie erneut mit der rechten Maustaste und wählen Sie „Einblenden“.
Dieses Excel Tutorial führt Sie durch den Prozess des Einklappens, wodurch Sie Ihre Arbeitsfläche in Excel effizienter gestalten können.
Das Verbergen von Spalten in Excel ist besonders nützlich, um temporär nicht benötigte Daten auszublenden oder um die Klarheit der verbleibenden Informationen zu erhöhen. Indem Sie Spalten einklappen, reduzieren Sie die Informationsflut und können sich auf die relevanten Daten konzentrieren. Dieses Vorgehen ist in der Praxis besonders bei der Analyse großer Datenmengen hilfreich.
Dieser Abschnitt der Anleitung Excel hilft Ihnen nicht nur, Ihre Daten besser zu verwalten, sondern fördert auch eine klarere Sichtweise auf die wesentlichen Informationen Ihrer Arbeit. Durch die Nutzung dieser Funktionen können Sie Ihre Excel-Kenntnisse vertiefen und Ihre Produktivität steigern.
Visualisierung von Daten durch Gruppierung
Die effektive Daten gruppieren in Excel spielt eine entscheidende Rolle bei der Excel-Datenvisualisierung. Durch gezieltes Gruppieren und Einklappen von Spalten können Anwender komplexe Datensätze strukturieren und somit eine größere Übersichtlichkeit schaffen. Dieser Ansatz ermöglicht es, wichtige Daten schnell zu erfassen und die präsentierten Informationen besser zu verstehen.
Durch das Gruppieren von Daten in Excel lassen sich zugehörige Spalten oder Zeilen zusammenfassen, was die Ansicht vereinfacht und bei Bedarf detaillierte Informationen bereitstellt. Sobald Spalten oder Zeilen eingeklappt sind, bleibt die Hauptinformation sichtbar, während die untergeordneten Daten verborgen bleiben, bis sie wieder expandiert werden.
- Verbesserung der Lesbarkeit von Berichten
- Ermöglichung eines schnellen Zugriffs auf Schlüsseldaten
- Reduktion der Überforderung durch zu viele Informationen auf einmal
Zusätzlich zur besseren Übersichtlichkeit schaffen kann das Gruppieren von Spalten dazu beitragen, präsentationen vorzubereiten, die sich auf spezifische Daten konzentrieren, ohne andere irrelevante Daten anzeigen zu müssen. Diese Methode ist besonders nützlich in Umgebungen, wo datengesteuerte Entscheidungen und Klarheit von ausschlaggebender Bedeutung sind.
| Vor der Gruppierung | Nach der Gruppierung |
|---|---|
| Viele unübersichtliche Spalten | Einklappbare Datenblöcke |
| Lange Ladezeiten in Excel | Verbesserte Performance durch reduzierte Datensicht |
| Schwierigkeit, relevante Daten zu finden | Schneller Zugriff auf Schlüsselinformationen |
Verknüpfung von Spalten einklappen mit bedingter Formatierung
Durch die Kombination von bedingter Formatierung mit dem Einklappen von Spalten lässt sich in Excel eine hocheffiziente Automatisierung erreichen. Dies fördert nicht nur die Übersichtlichkeit der Daten in Ihren Excel Berichten, sondern trägt auch zur Fehlerminimierung bei der Datenanalyse bei.
Automatisches Einklappen basierend auf Zellwerten
Die Automatisierung in Excel erlaubt es, Spalten dynamisch ein- und auszuklappen, je nachdem welche Werte in bestimmten Zellen stehen. Nutzen Sie bedingte Formatierung, um Zellwerte zu überwachen, die bestimmte Kriterien erfüllen und automatisch entsprechende Spaltengruppierungen vorzunehmen. Dies kann besonders bei großen Datensätzen Zeit sparen und die Genauigkeit erhöhen.
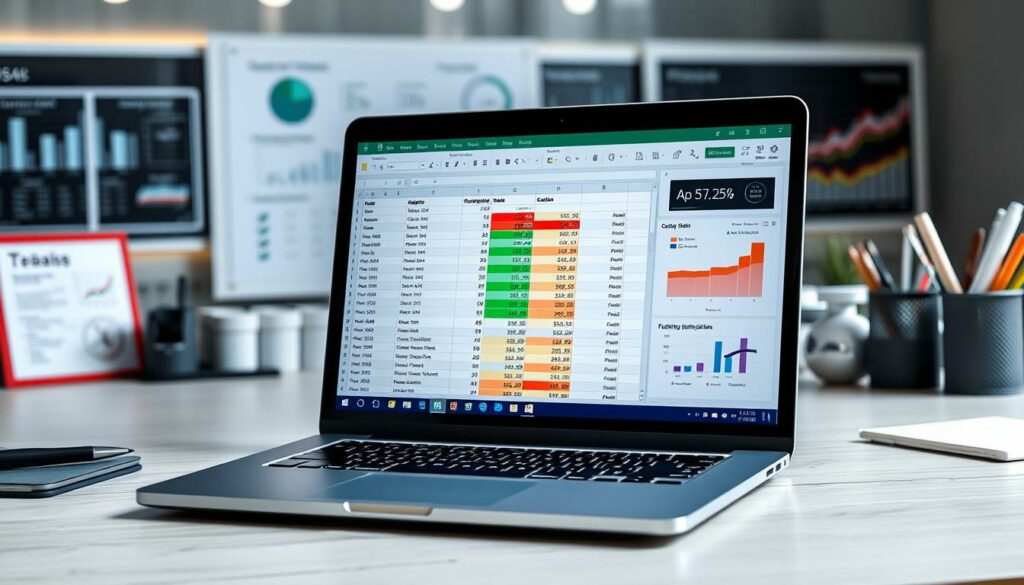
Besser lesbare Berichterstattungen erstellen
Mit bedingter Formatierung können Sie nicht nur visuelle Hinweise auf wichtige Daten setzen, sondern auch die Lesbarkeit Ihrer Excel Berichte durch automatisches Einklappen irrelevant oder weniger wichtiger Daten verbessern. Dadurch wird die Aufmerksamkeit direkt auf die relevanten Daten gelenkt, was in organisationskritischen Situationen von großem Vorteil sein kann.
| Feature | Nutzen | Anwendungsbereich |
|---|---|---|
| Automatisches Einklappen | Zeitersparnis und Fehlerreduktion | Große Datenmengen |
| Visuelle Hervorhebung | Erhöhte Aufmerksamkeitssteuerung | Management-Reports |
| Bedingte Formatierung | Automatische Anpassung der Darstellung basierend auf Datenwerten | Überwachung kritischer Kennzahlen |
Tipps und Tricks für fortgeschrittene Nutzer
Für Excel-Profis, die ihre Produktivität steigern möchten, bieten Excel Tastenkombinationen und benutzerdefinierte Excel-Ansichten immense Vorteile. Diese Werkzeuge erleichtern die Datenmanipulation und verbessern die Effizienz erheblich.
Tastenkürzel für effizientes Arbeiten
Excel Tastenkombinationen sind unerlässlich, um schneller und effizienter zu arbeiten. Durch die Verwendung von Tastenkombinationen können fortgeschrittene Benutzer Zeit sparen und ihre Arbeitsabläufe optimieren. Einige nützliche Shortcuts umfassen:
- Strg + Pfeiltasten: Schneller Wechsel zwischen Zellbereichen
- Alt + E, S, V: Inhalte speziell einfügen
- F4: Wiederholung der letzten Aktion oder Festlegen von Zellreferenzen
Benutzerdefinierte Ansichten nutzen
Benutzerdefinierte Excel-Ansichten sind besonders hilfreich, um auf spezielle Weise gefilterte oder formatierte Datenansichten zu speichern und schnell zwischen diesen zu wechseln. Dies ist ideal, um verschiedene Analyseperspektiven effizient zu bearbeiten. Um eine benutzerdefinierte Ansicht zu erstellen:
- Wählen Sie im Menü den Punkt „Ansicht“
- Gehe zu „Benutzerdefinierte Ansichten“ und „Hinzufügen“
- Geben Sie der View einen Namen und speichern Sie die Einstellungen
Durch die Integration dieser anspruchsvollen Features können Benutzer enorm von der Flexibilität und dem erweiterten Funktionsumfang von Excel profitieren. Diese Techniken nicht nur die Produktivität steigern, sondern auch zu einer präziseren und effizienteren Datenanalyse führen.
Problemlösungen: Häufige Fehler beim Einklappen von Spalten
In der Praxis der Excel Fehlerbehebung stoßen viele Anwender auf spezifische Spaltenprobleme, die das Einklappen von Spalten in Excel schwierig machen. Diese können jedoch mit der richtigen Excel Hilfe effizient gelöst werden. Hier sind einige der häufigsten Fehler und deren Lösungen aufgeführt.
- Vergessen, das Workbook vor dem Einklappen zu speichern, was zu Datenverlust führen kann.
- Auswahl von zu vielen Spalten gleichzeitig, was die Anwendung verlangsamen kann.
- Falsche Verwendung von Formeln in den Spalten, die eingeklappt werden sollen, kann zu fehlerhaften Berechnungen führen.
Diese und weitere Fehler können durch umsichtige Planung und angemessenes Wissen über Excel-Operationen vermieden werden. Sollten Sie dennoch auf Schwierigkeiten stoßen, bietet die Excel Hilfe robuste Lösungsansätze an.
| Fehler | Ursache | Lösung |
|---|---|---|
| Verlust von zugehörigen Daten beim Einklappen | Daten nicht innerhalb des eingeklappten Bereichs | Überprüfen Sie den Bereich, bevor Sie die Einklappfunktion nutzen |
| Einklappen der falschen Spalten | Fehlende visuelle Kontrolle und Markierung | Geben Sie Spalten klare Namen und überprüfen Sie diese vor dem Einklappen |
| Fehlermeldungen beim Versuch, Spalten einzuklappen | Inkompatible Excel-Version oder beschädigte Datei | Aktualisieren Sie Excel und stellen Sie sicher, dass die Datei nicht beschädigt ist |
Indem Sie sich auf diese Spaltenprobleme lösen konzentrieren, können Sie viele gängige Fehler beim Arbeiten mit Excel vermeiden und Ihre Datenverarbeitung sicherer und effizienter gestalten.
Excel Spalten einklappen und Sortierfunktionen kombinieren
Die Kombination von Spalteneinklappen und Excel Sortierung erlaubt ein besonders effizientes Datenmanagement, insbesondere wenn regelmäßig umfangreiche Datensätze bearbeitet werden. Dieser Abschnitt erklärt, wie diese leistungsstarken Sortierfunktionen genutzt werden können, um die Übersichtlichkeit in komplexen Excel-Tabellen zu verbessern.
Einklappen von Spalten und Sortieren von Daten
Das Einklappen von Spalten in Excel bietet einen sofortigen Vorteil der Übersichtlichkeit, da weniger relevante Daten temporär ausgeblendet werden können, während die wichtigsten Informationen sichtbar bleiben. Durch das Hinzufügen von Sortierfunktionen zu diesem Prozess lässt sich die angezeigte Datenmenge nicht nur reduzieren, sondern auch in eine sinnvolle Reihenfolge bringen, z.B. nach Datum, Priorität oder einem anderen relevanten Kriterium.
Die Reihenfolge der Bearbeitung
Um die Kombination aus Einklappen und Sortieren effektiv zu gestalten, sollte zuerst entschieden werden, welche Spalten eingeklappt werden sollen. Anschließend kann die Excel Sortierung angewandt werden, um die verbleibenden Daten zu ordnen. Dies gewährleistet, dass alle wichtigen Informationen im Blickfeld bleiben und gleichzeitig die Navigation und das Datenmanagement optimiert werden.
| Schritt | Aktivität | Ziel |
|---|---|---|
| 1 | Bestimmen der ein- und auszuklappenden Spalten | Fokus auf relevante Daten |
| 2 | Anwendung der Sortierfunktionen | Effiziente Datenordnung |
| 3 | Re-Analyse und weitere Anpassungen | Feinabstimmung für Präzisionsmanagement |
Durch das Verstehen und Anwenden dieser Schritte wird ein deutlich effizienteres Datenmanagement ermöglicht, das Zeit spart und Fehlerquoten minimiert. Besonders in Umgebungen, wo schnelle Entscheidungen anhand klarer Daten erforderlich sind, zeigt sich der Vorteil dieser Methoden.
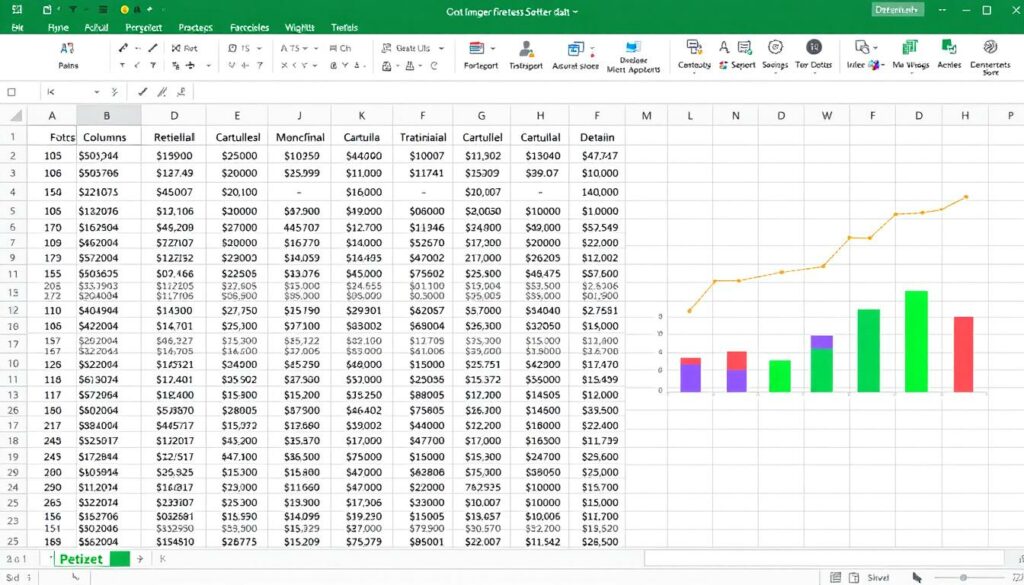
Erweitern und Einklappen von Spalten in Pivot-Tabellen
In diesem Abschnitt wird erläutert, wie das Erweitern und Einklappen von Spalten in Pivot-Tabellen effektiv genutzt werden kann. Pivot-Tabellen sind ein zentrales Feature unter den Excel Analysewerkzeugen für das Spaltenmanagement und ermöglichen es, große Datensätze übersichtlich zu analysieren und darzustellen.
Die Einstellungsfunktionen zum Einklappen und Erweitern in Pivot-Tabellen helfen, den sichtbaren Datenbereich anzupassen, was besonders nützlich ist, wenn man mit umfangreichen Daten arbeitet. Dies vereinfacht die sichtbare Komplexität und verbessert die Nutzbarkeit der Datenanalyse. Hier wird eine kurze Anleitung geboten, um diese Funktionen zu nutzen.
- Schritt 1: Wählen Sie die Pivot-Tabelle aus, die Sie bearbeiten möchten.
- Schritt 2: Positionieren Sie den Cursor auf die Spalte oder den Spaltenüberschrift, die Sie einklappen möchten.
- Schritt 3: Rechtsklicken Sie, um das Kontextmenü zu öffnen, und wählen Sie dann „Gruppieren“ oder „Einklappen“ aus.
- Schritt 4: Um die Aktion rückgängig zu machen und die Spalte wieder zu erweitern, folgen Sie dem gleichen Vorgang und wählen „Erweiterung anzeigen“.
Diese Vorgehensweise ermöglicht es, die Darstellung in der Pivot-Tabelle nach Bedarf anzupassen, um entweder eine detaillierte Analyse oder einen summarischen Überblick zu erhalten. Zusätzlich zum Grundbetrieb bietet Excel weitere Personalisierungsmöglichkeiten durch fortschrittliche Excel Analysewerkzeuge, die das Verwalten von Daten erleichtert.
Indem man lernt, die Spalten in Pivot-Tabellen effizient zu erweitern und zu einklappen, kann man die Leistungsfähigkeit dieser mächtigen Excel Analysewerkzeuge voll ausschöpfen und ein raffiniertes Spaltenmanagement in seinen Datenanalysen umsetzen.
Vergleich: Einklappen vs. Ausblenden von Spalten in Excel
Der Umgang mit umfangreichen Datenmengen erfordert ein ausgeklügeltes Spaltenmanagement in Excel. Hierbei treffen Nutzer häufig auf die Optionen ‚Spalten einklappen‘ und ‚Spalten ausblenden‘. Doch was ist der wesentliche Unterschied einklappen ausblenden, und wann sollten Sie welche Funktion verwenden? Das Einklappen von Spalten ermöglicht es, Teile der Tabelle zu gruppieren und dadurch kurzfristig aus dem Blickfeld zu entfernen, wobei die Daten schnell wieder einsehbar werden. Das Ausblenden hingegen eliminiert die Spalten vollständig aus der aktuellen Excel Ansicht und eignet sich für Situationen, in denen bestimmte Informationen nicht relevant sind.
Beim Excel Spaltenmanagement spielt die Wahl zwischen Einklappen und Ausblenden eine entscheidende Rolle. Einklappen ist ideal, wenn Sie häufig zwischen der Detailansicht und einer kompakteren Ansicht wechseln müssen. Es unterstützt die Fokussierung auf relevante Datensegmente, ohne den Zugriff auf die übrigen Daten zu verlieren. Im Gegensatz dazu dient das Ausblenden von Spalten dazu, die Übersichtlichkeit bei der Präsentation oder im Druckformat zu verbessern, indem irrelevante Daten temporär entfernt werden.
Zusammengefasst, obwohl sowohl das Einklappen als auch das Ausblenden das Ziel verfolgen, die Excel Ansichten übersichtlicher zu gestalten, zeigt der direkte Vergleich, dass jede Methode ihre eigenen Vorzüge hat und für unterschiedliche Zwecke konzipiert ist. Durch ein durchdachtes Management Ihrer Excel-Tabellen können Sie die Effizienz Ihrer Arbeit steigern, indem Sie stets die geeignetste Funktion für Ihre spezifischen Anforderungen auswählen.
FAQ
Was bedeutet es, in Excel Spalten einzuklappen?
Das Einklappen von Spalten in Excel ermöglicht es dem Nutzer, bestimmte Spalten temporär zu verbergen, um die Ansicht zu vereinfachen und die Konzentration auf relevante Daten zu erleichtern, ohne dass Informationen dauerhaft gelöscht werden.
Warum sollte man Spalten in Excel einklappen?
Spalten einklappen wird verwendet, um Arbeitsblätter zu organisieren, die Übersichtlichkeit in komplexen Tabellen zu verbessern und sensible Daten vor bestimmten Zuschauern zu verbergen.
Wie kann ich die Benutzeroberfläche und das Menüband in Excel effizient nutzen?
Die effiziente Nutzung des Menübands und der Benutzeroberfläche in Excel erfordert Grundkenntnisse über die diversen Registerkarten, Gruppen und Befehle, die zur Navigation und Zellformatierung verwendet werden.
Für welche Szenarien ist das Einklappen von Spalten in Excel besonders vorteilhaft?
Das Einklappen von Spalten kann besonders hilfreich sein, um Datenübersichten zu verbessern, komplexe Datenmengen zu organisieren und vertrauliche Informationen zu schützen.
Wie klappe ich Spalten in Excel Schritt für Schritt ein?
Die Schritte umfassen in der Regel das Auswählen der Spalten, die Sie einklappen möchten, das Klicken auf die Gruppierungsfunktion im Menüband unter „Daten“ und das Auswählen der Option „Gruppieren“ zur Durchführung der Aktion.
Wie verbessert das Gruppieren und Einklappen die Visualisierung meiner Daten in Excel?
Durch Gruppieren und Einklappen von Spalten lässt sich eine komplexere Datenstruktur erstellen und gleichzeitig die Lesbarkeit bewahren, was besonders bei umfangreichen Datensätzen die Analyse erleichtert.
Wie kann die bedingte Formatierung beim automatischen Einklappen von Excel-Spalten helfen?
Bedingte Formatierung kann dazu verwendet werden, Regeln zu erstellen, die bestimmte Spalten basierend auf Zellwerten automatisch einklappen, um Daten besser zu organisieren und übersichtliche Berichte zu erstellen.
Welche Tastenkombinationen und benutzerdefinierten Ansichten gibt es für fortgeschrittene Excel-Nutzer?
Fortgeschrittene Nutzer können Tastenkürzel wie „Alt“ + „Shift“ + „Rechter Pfeil“ zum Einklappen verwenden und benutzerdefinierte Ansichten erstellen, um zwischen verschiedenen Tabellendarstellungen schnell zu wechseln.
Was sind häufige Fehler beim Einklappen von Spalten in Excel und wie löst man sie?
Häufige Fehler beinhalten das Nichtauswählen der richtigen Zellenbereiche und Probleme mit anderen aktiven Filtern oder Gruppierungen. Diese können durch einfaches Überprüfen der Auswahleinstellungen und Filteroptionen behoben werden.
Kann ich das Einklappen von Spalten mit der Sortierfunktion in Excel kombinieren?
Ja, Spalten können vor oder nach dem Sortieren von Daten eingeklappt werden, beachten Sie jedoch, dass die Sortierung beeinflusst werden kann, wenn Spalten ausgeklappt werden. Es ist wichtig, die Reihenfolge der Bearbeitung zu planen, um unerwünschte Veränderungen zu vermeiden.
Wie funktioniert das Ein- und Ausklappen von Spalten in Pivot-Tabellen?
In Pivot-Tabellen können Sie Spalten durch Klicken auf das Minus- oder Plus-Symbol neben den Gruppenköpfen ein- oder ausklappen, wodurch die Detailansicht der Daten gesteuert werden kann.
Was ist der Unterschied zwischen dem Einklappen und dem Ausblenden von Spalten in Excel?
Der Unterschied liegt in der Handhabung der Sichten: Beim Einklappen bleiben die Spaltentitel sichtbar und zugänglich, während das Ausblenden die Spalten komplett aus der Ansicht entfernt, so dass sie nicht ohne weiteres zugänglich sind.