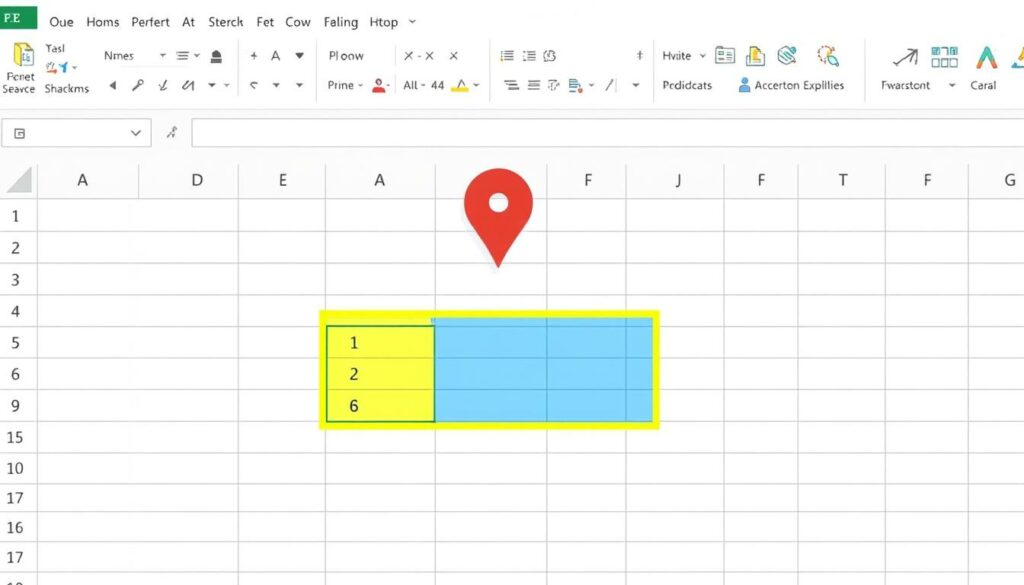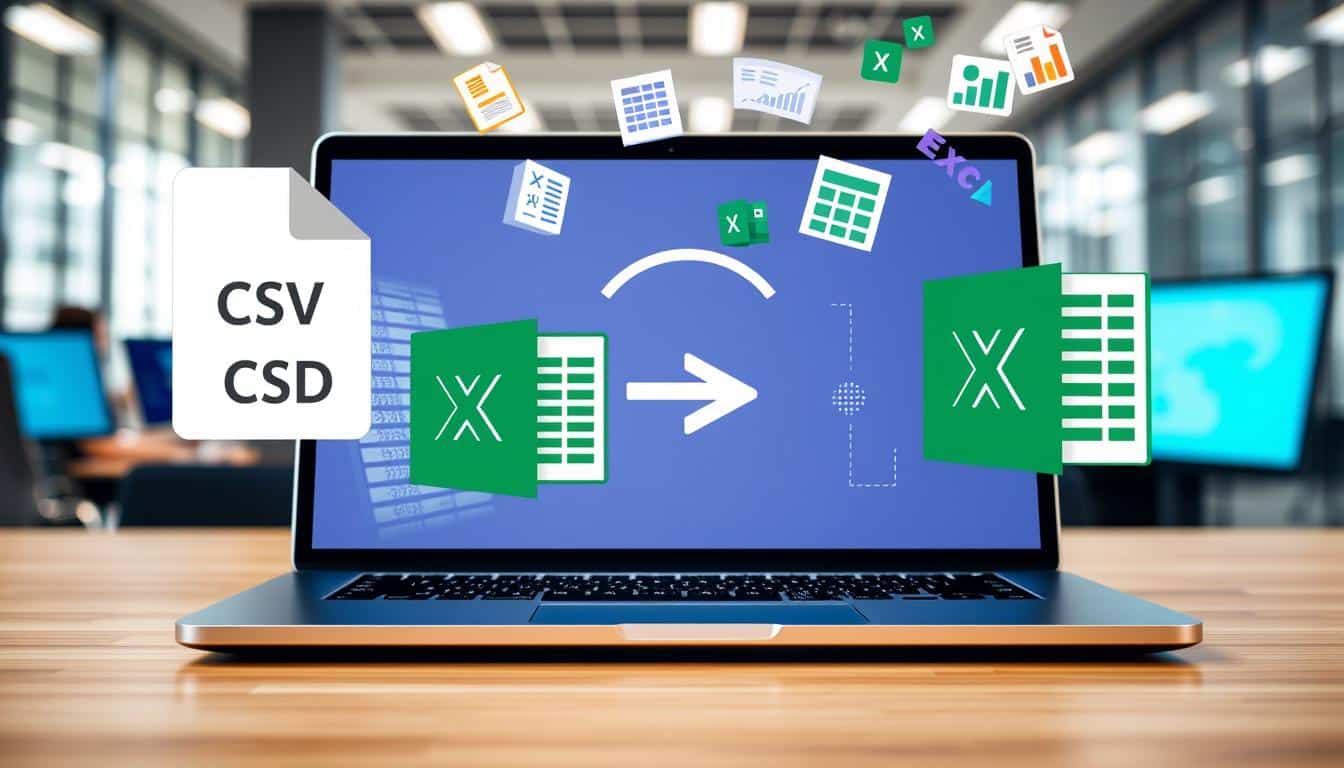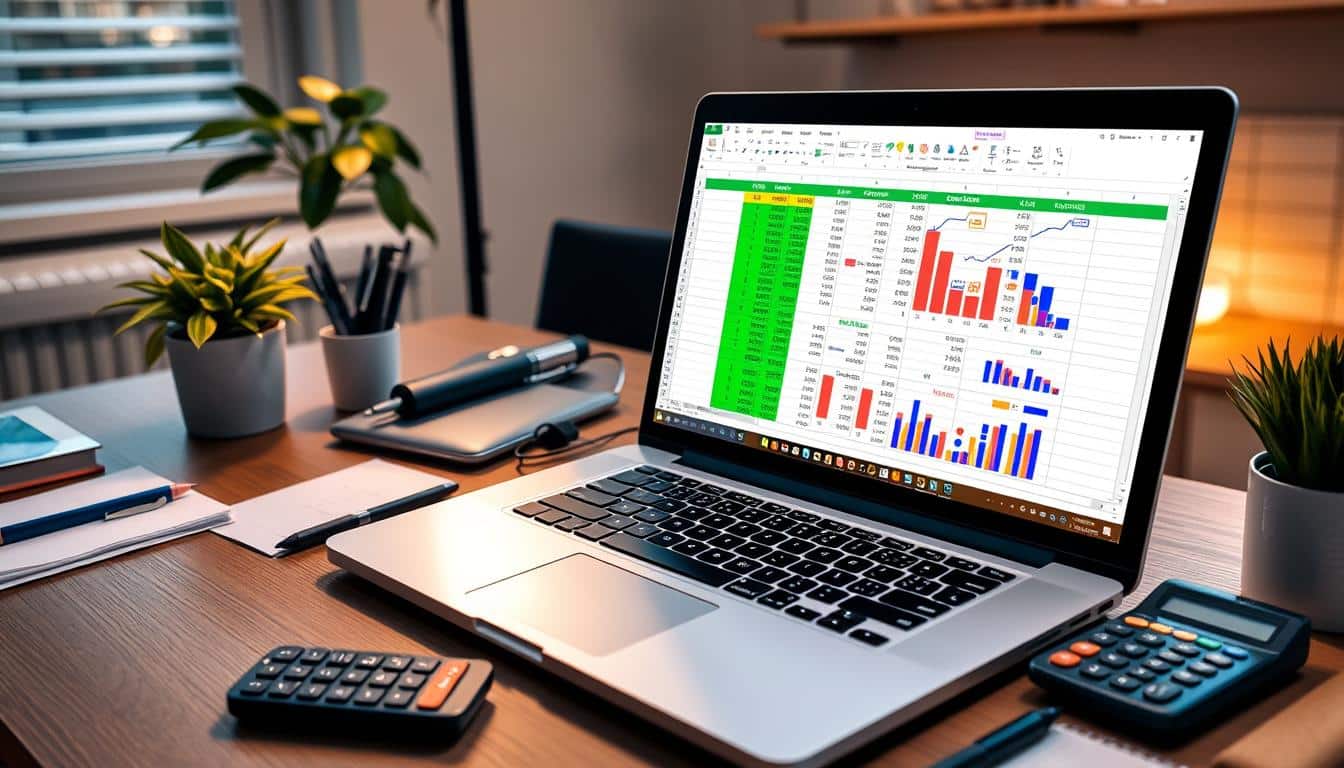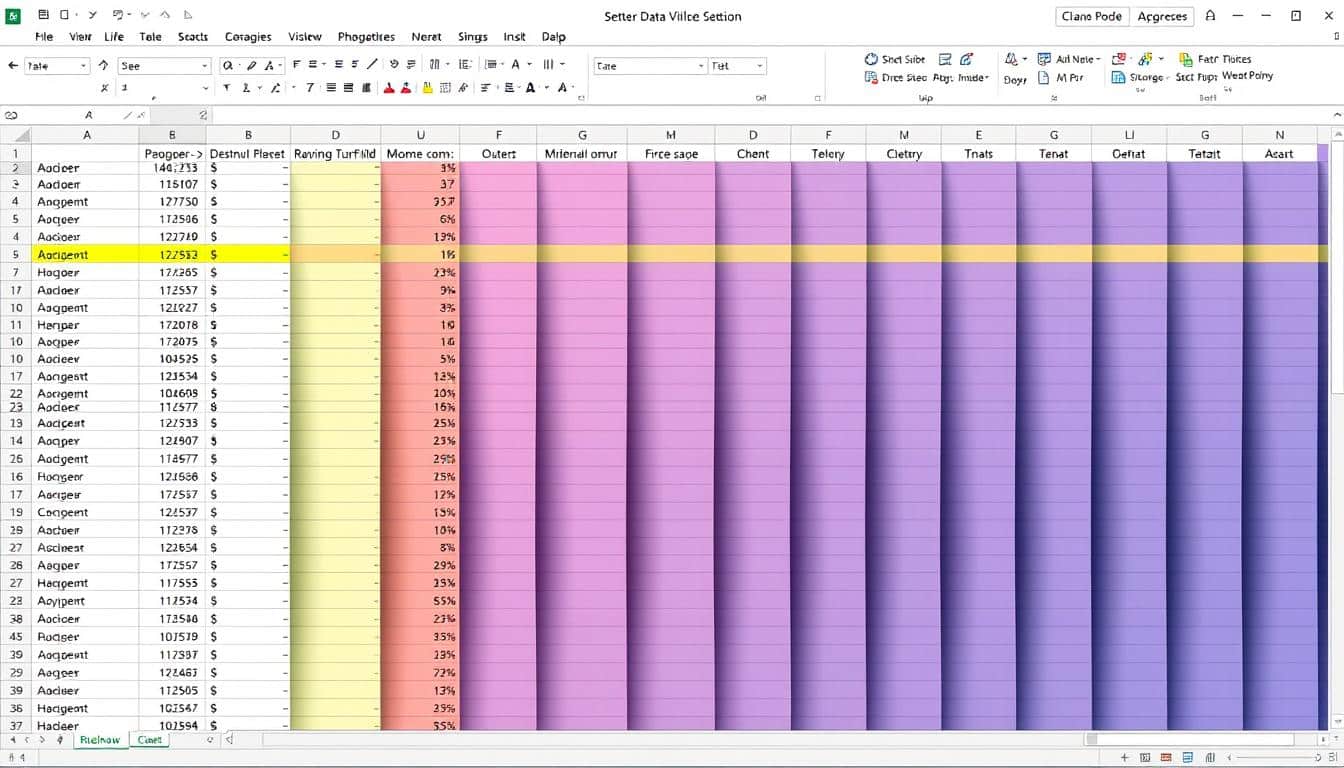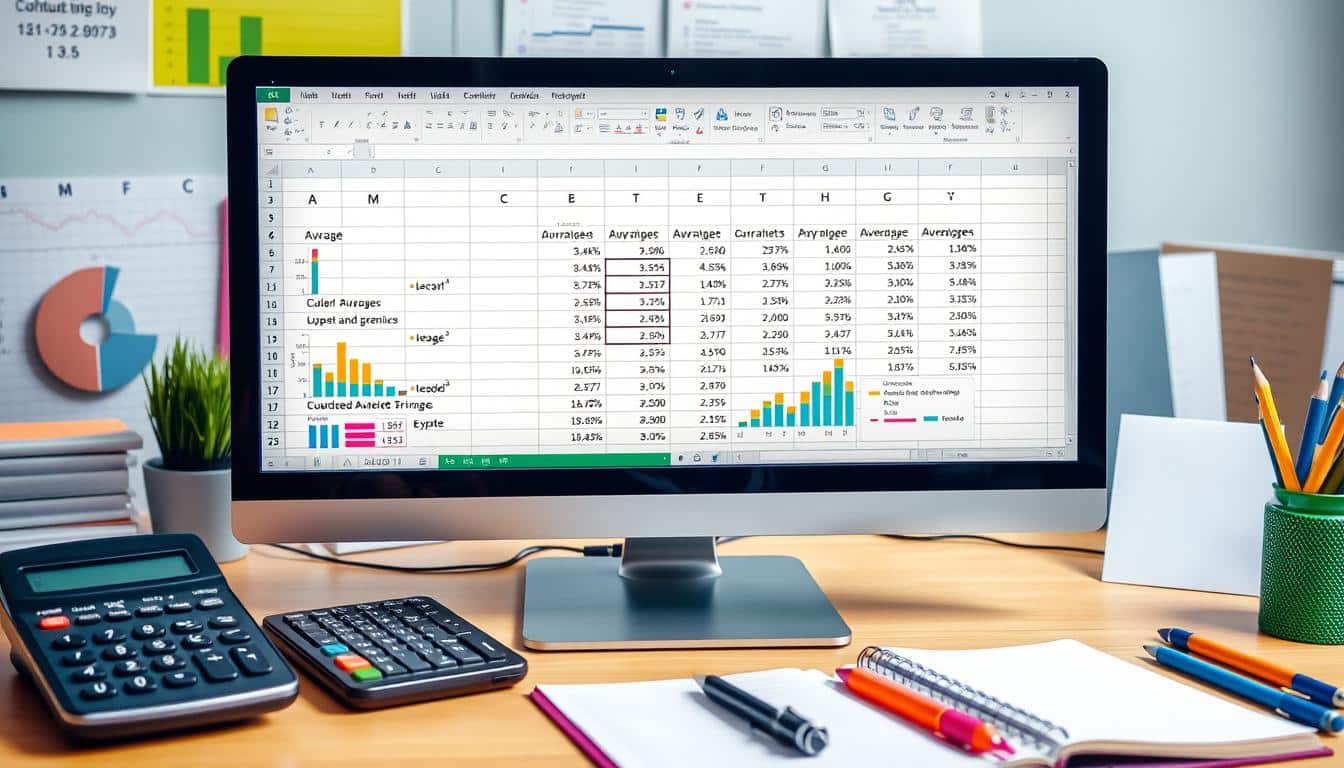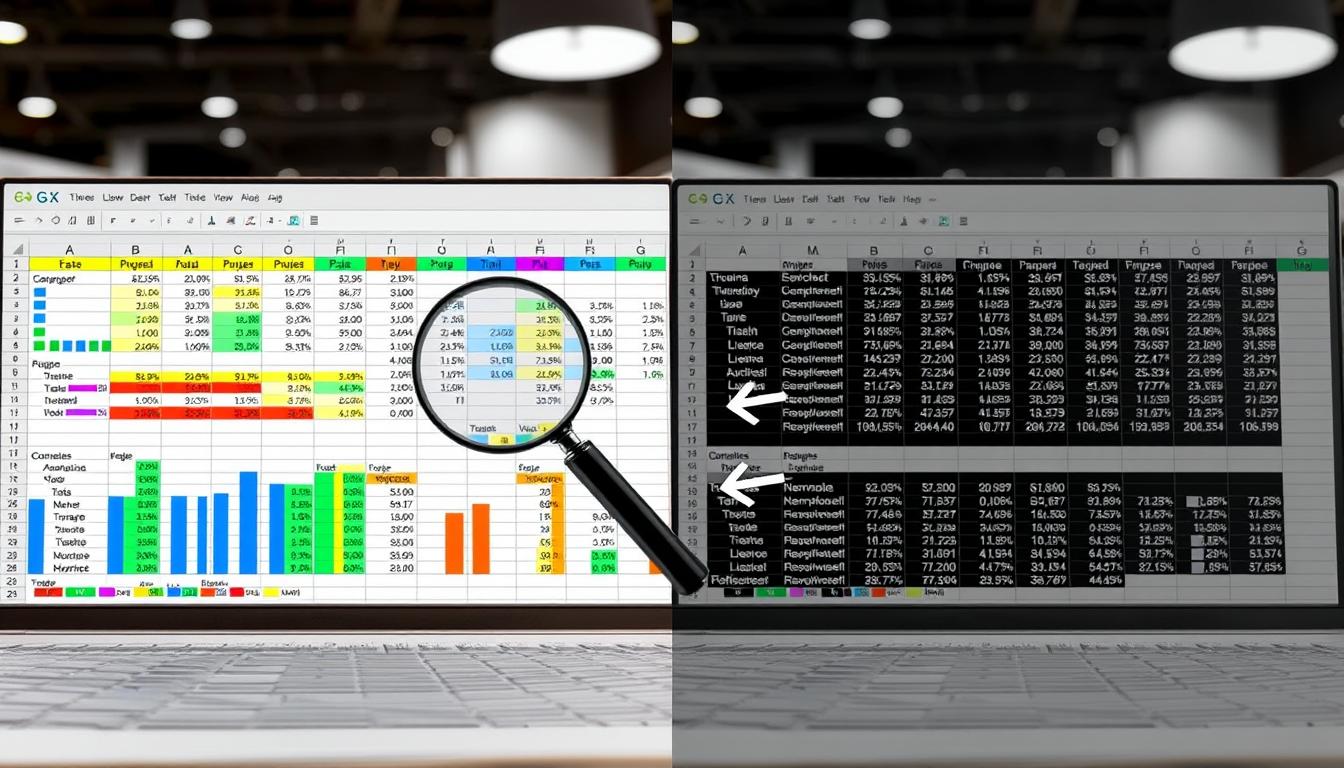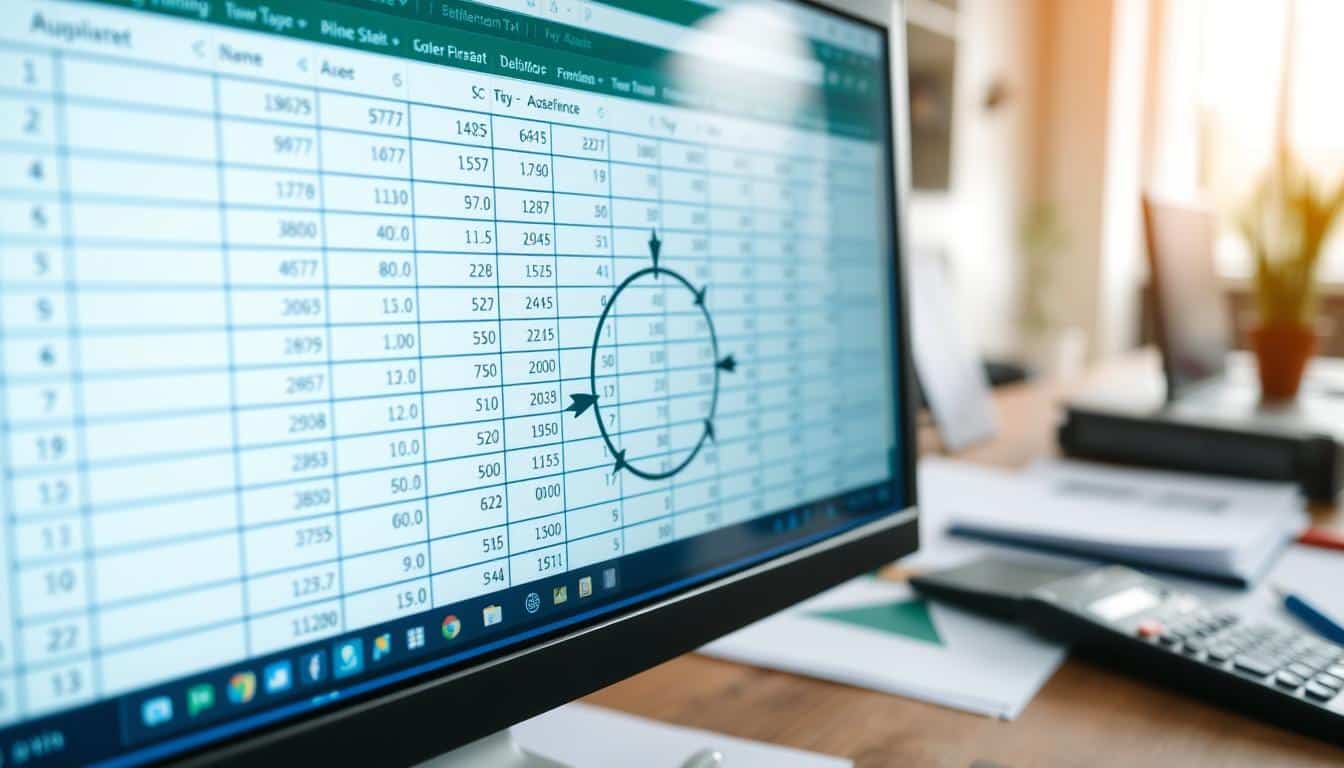Kennen Sie das Gefühl, in einer umfangreichen Excel-Tabelle den Überblick zu verlieren? Die Lösung heißt: Spalte fixieren. In unserer Anleitung erklären wir Ihnen, wie Sie in Microsoft Excel schnell und effektiv eine oder mehrere Spalten fixieren können. Mit diesem nützlichen Excel-Tipp wird die Arbeit mit großen Datenmengen deutlich erleichtert, indem wichtige Informationen stets im Blickfeld bleiben, während Sie durch Ihre Tabellen navigieren.
Da eine klare Datenübersicht essentiell für die Analyse und Präsentation Ihrer Arbeit ist, sollten das Fixieren einer Spalte und weitere Excel-Tipps zu Ihrem Standard-Repertoire gehören. Mit dieser Anleitung sind Sie in der Lage, Ihre Tabellen so zu organisieren, dass Sie nie wieder wichtige Daten aus den Augen verlieren, wenn Sie sich durch die Zeilen bewegen.
Warum sollten Sie in Excel eine Spalte fixieren?
Die Fähigkeit, in Excel eine Spalte zu fixieren, ist mehr als nur eine bequeme Funktion; es ist ein entscheidender Vorteil für alle, die mit umfangreichen Datensätzen arbeiten. Einer der Hauptgründe, warum Benutzer eine Spalte in Excel fixieren, liegt in den deutlichen Excel Spalte fixieren Vorteilen. Hierzu zählt insbesondere die verbesserte Datensichtbarkeit, welche es ermöglicht, stets den Überblick über wichtige Daten zu behalten, selbst während man durch andere Bereiche der Tabelle navigiert.
Dieses Feature ist besonders nützlich, um die Effizienz und Präzision beim Navigieren in Tabellen zu steigern. Es hilft, Schlüsselinformationen wie Kopfzeilen oder wichtige Indikatoren sichtbar zu halten, was die Orientierung in umfangreichen Tabellen erleichtert. Dies führt dazu, dass man weniger Zeit mit dem Suchen von relevanten Daten verbringt und stattdessen mehr Zeit für die Analyse und Verarbeitung dieser Daten hat.
Darüber hinaus bietet das Fixieren von Spalten eine strukturierte Ansicht Ihrer Daten, was wesentlich zur Verbesserung des Arbeitsflusses und zur Steigerung der Produktivität beiträgt. Indem Sie die entscheidenden Daten stets im Blick haben, können Sie schneller auf Informationen reagieren und somit schneller Entscheidungen treffen.
Eine fixierte Spalte wirkt sich besonders in großen Tabellen positiv aus, wo das wiederholte Scrollen zum Anfang der Tabelle, um die Überschrift zu sehen, nicht praktikabel ist. Die Tabellenführung wird durch das Fixieren erheblich erleichtert und erhöht somit die allgemeine Arbeitseffizienz.
Die Grundlagen zum Fixieren einer Spalte in Excel
Das Fixieren von Spalten in Excel erleichtert die Navigation und Datensicht in umfangreichen Tabellen erheblich. Um die Effizienz Ihrer Arbeit zu steigern, ist es wichtig, die verfügbaren Excel Spalten fixieren Methoden und die unterstützten Excel-Versionen zu kennen.
unterschiedliche Methoden zum Spalten fixieren
Die Fixier-Funktion in Excel erlaubt es Ihnen, bestimmte Spalten oder Zeilen sichtbar zu halten, während Sie durch den Rest Ihrer Daten scrollen. Diese Funktion ist besonders nützlich in umfangreichen Datensätzen, wo das ständige Scrollen zurück an den Anfang der Tabelle zeitraubend und ineffizient wäre. Hier sind einige Methoden, wie Sie in Excel Spalten fixieren können:
- Standardmäßiges Fixieren der obersten Zeile oder der ersten Spalte
- Benutzerdefiniertes Fixieren mehrerer Spalten oder Zeilen
- Einsatz von Tastenkombinationen für schnelles Fixieren und Lösen
Durch die Anwendung dieser Methoden können Sie Ihre Daten effizienter managen und Ihre Produktivität steigern.
Welche Excel-Versionen unterstützen das Fixieren?
Die Fixier-Funktion ist in den meisten modernen Excel-Versionen verfügbar. Von Excel 2010 über Excel 365 bis hin zu den neuesten Versionen bietet Microsoft kontinuierliche Updates an, die sicherstellen, dass wichtige Funktionen wie das Fixieren von Spalten stets verbessert und unterstützt werden. Hier ein Überblick über die Kompatibilität:
- Excel 2010
- Excel 2013
- Excel 2016
- Excel 2019
- Excel für Microsoft 365
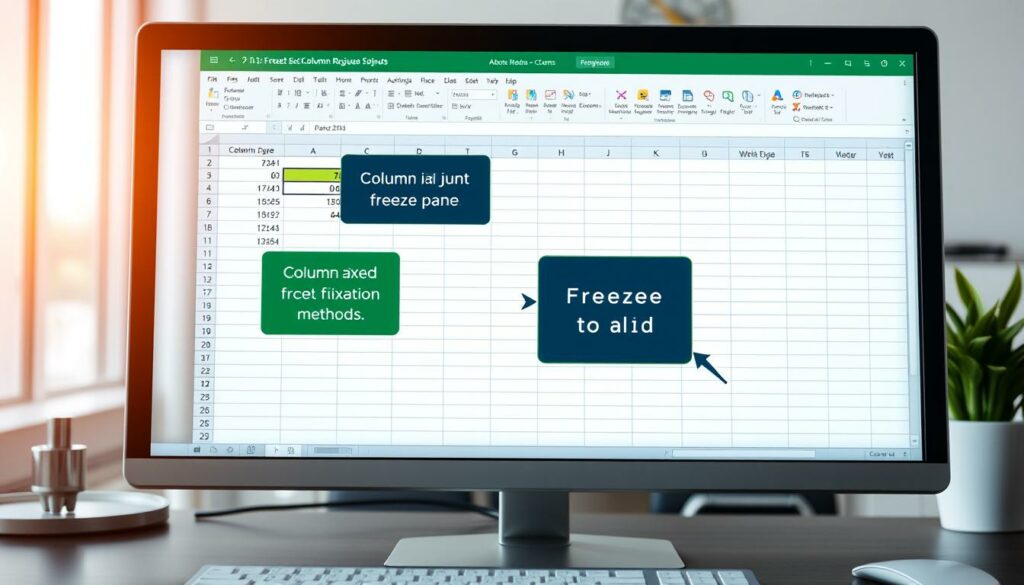
Schritt-für-Schritt: So fixieren Sie eine Spalte in Excel
Diese umfassende Schritt-für-Schritt-Anleitung führt Sie durch die einzelnen Schritte, um in Excel erfolgreich eine Spalte zu fixieren. Die Anleitung Excel Spalte fixieren hilft, die üblichen Excel-Funktionen effektiver zu nutzen und stellt sicher, dass Sie Ihre Daten stets im Blick behalten. Folgen Sie einfach den unten aufgeführten Schritten:
- Öffnen Sie Ihre Excel-Arbeitsmappe und wählen Sie das Arbeitsblatt aus, auf dem Sie eine Spalte fixieren möchten.
- Positionieren Sie den Zellzeiger auf die Zelle, direkt rechts von der Spalte, die Sie fixieren möchten. Wenn Sie beispielsweise die Spalte A fixieren möchten, klicken Sie auf die Zelle B1.
- Navigieren Sie in der Menüleiste zu „Ansicht“.
- Im Dropdown-Menü „Ansicht“ wählen Sie die Option „Fenster einfrieren“.
- Klicken Sie auf „Erste Spalte einfrieren“, wenn Sie die allererste Spalte Ihrer Tabelle fixieren möchten, oder wählen Sie „Aktuelle Spalte einfrieren“, um die ausgewählte Spalte zu fixieren.
Durch diese Schritt-für-Schritt-Anleitung wird die Bedienung der Excel-Funktionen rund um das Fixieren von Spalten erheblich vereinfacht und Sie können effizienter mit Ihren Daten arbeiten.
Mit der Hilfe dieser einfachen, aber effektiven Anleitung Excel Spalte fixieren, können Sie sicherstellen, dass wichtige Daten immer sichtbar sind, ganz gleich, wie weit Sie in Ihrem Arbeitsblatt scrollen. Dies ist besonders nützlich, wenn Sie mit umfangreichen Datensätzen arbeiten, bei denen Sie Referenzinformationen ständig im Blick behalten müssen.
Excel spalte fixieren – eine praktische Übung
Um das praktische Excellernen zu fördern, folgt nun eine Spalte fixieren Übung, die Ihnen zeigt, wie Sie Ihr Wissen effektiv anwenden können. Diese Excel Übung wurde entwickelt, um Ihnen ein tieferes Verständnis der Inhalte aus den vorherigen Abschnitten zu vermitteln.
Beginnen wir mit einem einfachen Beispiel, bei dem Sie lernen, wie Sie eine Spalte in einer Beispiel-Tabelle fixieren können. Dies ist eine grundlegende Fertigkeit, die in vielen beruflichen Kontexten nützlich sein kann.
- Öffnen Sie eine neue Excel-Datei.
- Geben Sie einige Beispiel-Daten in die ersten drei Spalten ein.
- Wählen Sie die Spalte aus, die Sie fixieren möchten.
- Gehen Sie auf die Registerkarte „Ansicht“ in der Menüleiste.
- Klicken Sie auf „Fenster einfrieren“ und wählen Sie dann „Erste Spalte einfrieren“.
- Scrollen Sie horizontal und vertikal, um zu sehen, dass die Spalte fixiert wurde und sich nicht mehr bewegt.
Diese praktische Übung sollte Ihnen nicht nur das Verfahren verdeutlichen, sondern auch die Nützlichkeit dieser Funktion in verschiedenen Arbeitssituationen aufzeigen. Die Fähigkeit, eine Spalte zu fixieren, hilft Ihnen, besser mit großen Datensätzen zu arbeiten, ohne die Orientierung zu verlieren.
Es ist empfehlenswert, regelmäßig Excel Übungen durchzuführen, um die Bedienung dieser mächtigen Software zu meistern. Praktisches Excellernen wie diese Spalte fixieren Übung erleichtert es Ihnen, Ihre Fertigkeiten kontinuierlich zu verbessern.
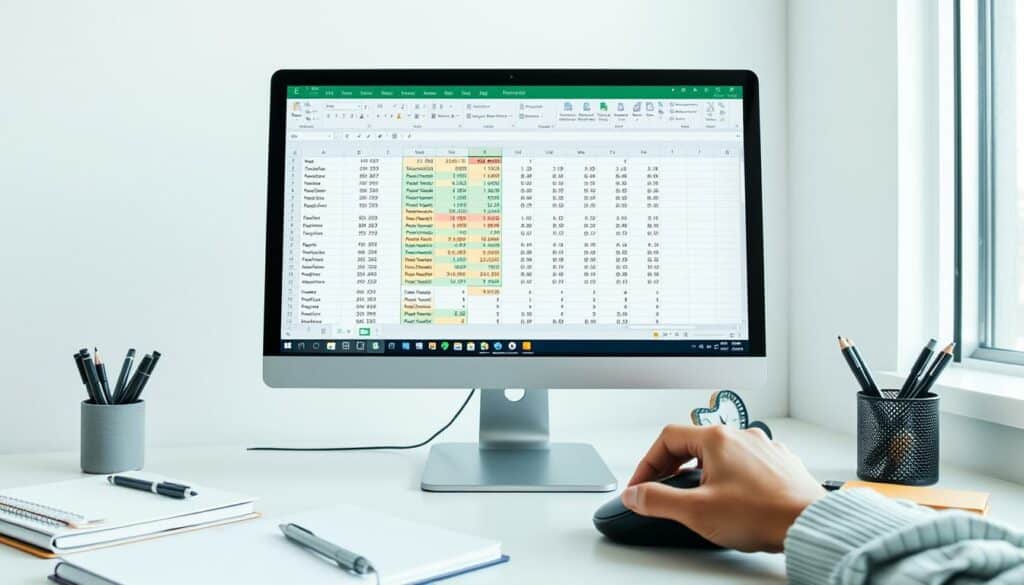
Alternative Methoden zum Fixieren von Spalten und Zeilen
Die klassischen Excel-Tipps zum Fixieren von Spalten und Zeilen sind weit bekannt, doch es gibt auch alternative Excel Techniken, die in bestimmten Situationen von Vorteil sein können. Diese Methoden bieten Flexibilität und können die Datendarstellung und -navigation erheblich verbessern.
- Verwendung von „Gebiet fixieren“ für eine dynamischere Ansicht
- Einsatz von „Split-Fenstern“, um mehrere Abschnitte einer Tabelle gleichzeitig zu betrachten
- Nutzung von VBA (Visual Basic for Applications) zur Schaffung benutzerdefinierter Fixierungsszenarios
Diese technischen Möglichkeiten erweitern die Standardfunktionen und lassen sich ideal anpassen, um effizientere Arbeitsergebnisse zu erzielen.
| Technik | Vorteile | Ideal für |
|---|---|---|
| Gebiet fixieren | Flexibles Fixieren von mehreren Bereichen | Datensätze mit wiederkehrenden Spalten |
| Split-Fenster | Gleichzeitige Sicht auf verschiedene Tabellenteile | Komplexe Datenanalysen |
| VBA-Scripts | Automatisierung und hochspezifische Fixierungen | Fortgeschrittene Excel-Anwendungen |
Dieser Ansatz, alternative Excel Techniken zum Spalten und Zeilen fixieren zu nutzen, ist besonders dann hilfreich, wenn die Arbeit mit umfangreichen Datenmengen und komplexe Formatierungen notwendig sind. Nicht zuletzt ermöglichen diese Excel-Tipps eine gesteigerte Produktivität und Anpassungsfähigkeit.
Nützliche Shortcuts für das Fixieren und Freigeben von Spalten
Die Beherrschung von Excel Shortcuts kann die Effizienz erheblich steigern, besonders wenn es um das Arbeiten mit großen Datenmengen geht. In diesem Abschnitt werden die wichtigsten Tastenkombinationen Excel vorgestellt, die Ihnen helfen, Spalten schnell zu fixieren oder zu lösen. Die Kenntnis dieser Spalten fixieren Schnelltasten ermöglicht schnelleres Arbeiten und eine verbesserte Navigation in Ihren Tabellen.
- Strg + T: Erstellt eine neue Tabelle
- Strg + Shift + L: Aktiviert die Filter
- Strg + Space: Wählt die gesamte Spalte aus
- Alt + W, F, F: Fixieren oder Lösen einer Spalte
- Alt + H, O, I: Passt die Spaltenbreite automatisch an den Inhalt an
Diese Tastenkombinationen Excel sind unerlässlich für alle, die effizienter mit Spalten und Daten in Excel arbeiten möchten.
| Shortcut | Aktion |
|---|---|
| Alt + W, F, F | Spalte fixieren/lösen |
| Ctrl + Space | Gesamte Spalte auswählen |
| Alt + H, O, I | Spaltenbreite anpassen |
Diese Shortcuts sind besonders nützlich, wenn Sie regelmäßig mit komplexen Tabellen und umfangreichen Datensätzen arbeiten. Investieren Sie Zeit darin, diese Tastenkombinationen Excel zu lernen und zu verinnerlichen, um Ihr Arbeitstempo und Ihre Effizienz beim Umgang mit Microsoft Excel spürbar zu verbessern.
Tipps zur Fehlersuche bei Problemen mit fixierten Spalten
Beim Arbeiten mit Excel können verschiedentlich Probleme auftauchen, besonders im Zusammenhang mit fixierten Spalten. Die Fehlersuche und das Beheben von Excel Problemen beziehen sich oft auf fixierte Spalten Fehler, wenn die festgelegten Bereiche in der Tabelle nicht wie erwartet funktionieren. In diesem Abschnitt finden Sie hilfreiche Lösungen.
Was tun, wenn das Fixieren nicht funktioniert?
Wenn das Fixieren einer Spalte in Excel nicht gelingt, können folgende Schritte zur Excel Fehlersuche beitragen:
- Überprüfen Sie, ob die richtige Zelle ausgewählt wurde, bevor die Fixierung versucht wurde.
- Stellen Sie sicher, dass keine kompatibilitätsbedingten Einschränkungen vorliegen, etwa durch die Verwendung einer älteren Excel-Version.
- Prüfen Sie, ob Add-Ins oder Makros die Funktionalität von Excel stören könnten.
Fixierte Spalten auf verschiedenen Bildschirmen und Geräten
Fixierte Spalten können auf unterschiedlichen Geräten und Bildschirmen anders erscheinen. Hier sind einige Tipps, wie man solche Excel Probleme beheben kann:
- Achten Sie darauf, dass die Ansichtsoptionen Ihrer Excel-Anwendung auf allen Geräten gleich eingestellt sind.
- Verwenden Sie die Zoom-Funktion, um sicherzustellen, dass alle fixierten Spalten sichtbar sind, besonders wenn Sie mit kleinen Bildschirmen oder mobilen Geräten arbeiten.
Wie fixiertes Arbeiten Ihre Produktivität verbessern kann
Mit der gezielten Nutzung von fixierten Spalten in Microsoft Excel können Sie Ihr Potenzial in der Datenverarbeitung wesentlich erweitern. Excel Produktivität steigern wird oft durch effektives Vorgehen und kluge Arbeitsmethoden erreicht. Fixierte Spalten sind hierbei ein Instrument, das Ordnung und Übersicht in den Arbeitsfluss bringt, besonders wenn Sie mit umfangreichen Datenmengen hantieren.
Vorteile des Arbeitens mit fixierten Spalten
Die Vorteile fixierter Spalten offenbaren sich vor allem in der konstanten Sichtbarkeit wichtiger Daten. Bei Scrollvorgängen durch umfangreiche Tabellen bleiben die fixierten Spalten stets im Blickfeld. Dies erlaubt es Ihnen, Querverweise schneller zu ziehen und Korrelationen leichter zu erkennen. Mithilfe dieser Technik können Bezugsdaten wie Bezeichnungen und Überschriften jederzeit eingesehen werden, was das effizientes Arbeiten Excel erheblich erleichtert.
Zeitersparnis durch effizientes Navigieren in großen Tabellen
In Tabellen, die hunderte oder gar tausende von Zeilen umfassen können, wird das schnelle Auffinden und Vergleichen von Informationen durch das Fixieren von Spalten unterstützt. Dies führt zu einer erheblichen Zeitersparnis, da manuelles Suchen und Hin-und-her-Springen vermieden wird. Letztlich fördert die verbesserte Handhabung von Daten die Präzision Ihrer Analysen, vermindert das Risiko von Fehlern und steigert die allgemeine Zufriedenheit beim Arbeiten mit Excel.
FAQ
Wie kann ich in Excel schnell eine Spalte fixieren?
Um eine Spalte in Excel zu fixieren, wählen Sie zuerst die Spalte rechts neben der zu fixierenden Spalte aus. Gehen Sie dann auf „Ansicht“ und klicken Sie auf „Fenster fixieren“.
Welche Vorteile hat das Fixieren einer Spalte in Excel?
Durch das Fixieren einer Spalte bleiben wichtige Informationen und Überschriften sichtbar, während Sie durch andere Teile der Tabelle scrollen. Dies ist besonders bei der Arbeit mit umfangreichen Datensätzen hilfreich und steigert Ihre Effizienz.
Welche Methoden gibt es, um Spalten in Excel zu fixieren?
Neben der Standardmethode über das „Ansicht“-Menü können Sie auch die Option „Teilen“ verwenden oder benutzerdefinierte Ansichten erstellen, um Spalten für spezifische Zwecke zu fixieren.
Sind alle Excel-Versionen in der Lage, Spalten zu fixieren?
Ja, das Fixieren von Spalten ist eine grundlegende Funktion, die in fast allen Excel-Versionen verfügbar ist.
Gibt es eine Schritt-für-Schritt-Anleitung zum Fixieren einer Spalte?
Ja, es existiert eine detaillierte Anleitung, die alle notwendigen Schritte von der Auswahl der gewünschten Spalte bis zur Anwendung der Fixierung erklärt.
Kann ich das Fixieren von Spalten durch eine praktische Übung lernen?
Absolut, durch interaktive Übungen, bei denen Sie die Schritte an einer Beispiel-Tabelle selbst durchführen, können Sie das Vorgehen üben und verinnerlichen.
Welche alternativen Methoden zum Fixieren gibt es in Excel?
Excel bietet mehrere alternative Techniken wie z.B. das Verwenden der „Teilen“-Funktion oder den Einsatz von benutzerdefinierten Ansichten zum Fixieren von Spalten und Zeilen.
Gibt es Shortcuts, um das Fixieren von Spalten in Excel zu vereinfachen?
Ja, es gibt Tastenkombinationen, die das Fixieren und Freigeben von Spalten erleichtern. Beispielsweise kann die Tastenkombination „Alt + W + F“ zum Fixieren verwendet werden.
Was kann ich tun, wenn das Fixieren von Spalten in Excel nicht funktioniert?
Überprüfen Sie zunächst die verwendete Excel-Version und stellen Sie sicher, dass keine Konflikte mit anderen Einstellungen oder Funktionen vorliegen. Dieser Abschnitt bietet Lösungen für häufige Probleme.
Funktionieren fixierte Spalten auch auf verschiedenen Bildschirmen und Geräten gleich?
In der Regel ja, jedoch kann es zu Unterschieden in der Darstellung kommen, abhängig von Bildschirmauflösung und Gerätetyp. Hier finden Sie Tipps, um gängige Darstellungsprobleme zu lösen.
Wie kann das Fixieren von Spalten meine Produktivität in Excel verbessern?
Fixierte Spalten erleichtern die Navigation in der Tabelle und halten wichtige Daten im Blickfeld. Dies führt zu effizienterer Arbeit, Zeitersparnis und einer vereinfachten Datenanalyse.
Welche Vorteile bietet das Arbeiten mit fixierten Spalten?
Neben der verbesserten Sichtbarkeit wichtiger Daten und Überschriften führt das fixierte Arbeiten zu schnellerer Navigation und damit zu einer effizienteren Datenbearbeitung in Excel.