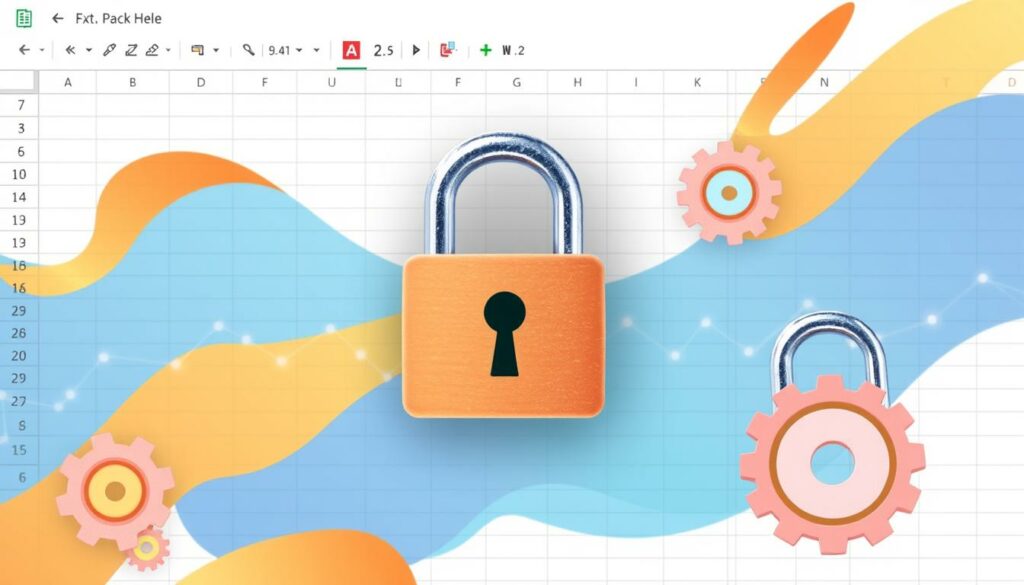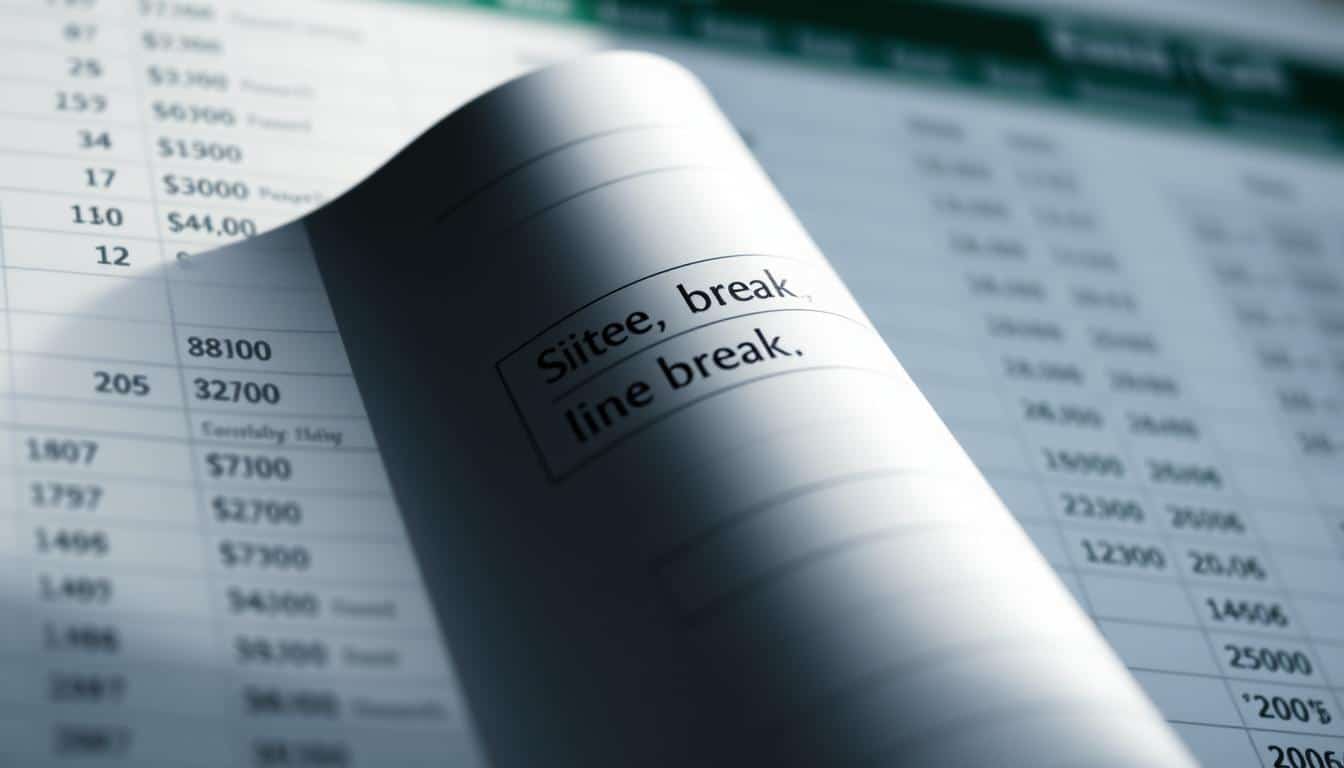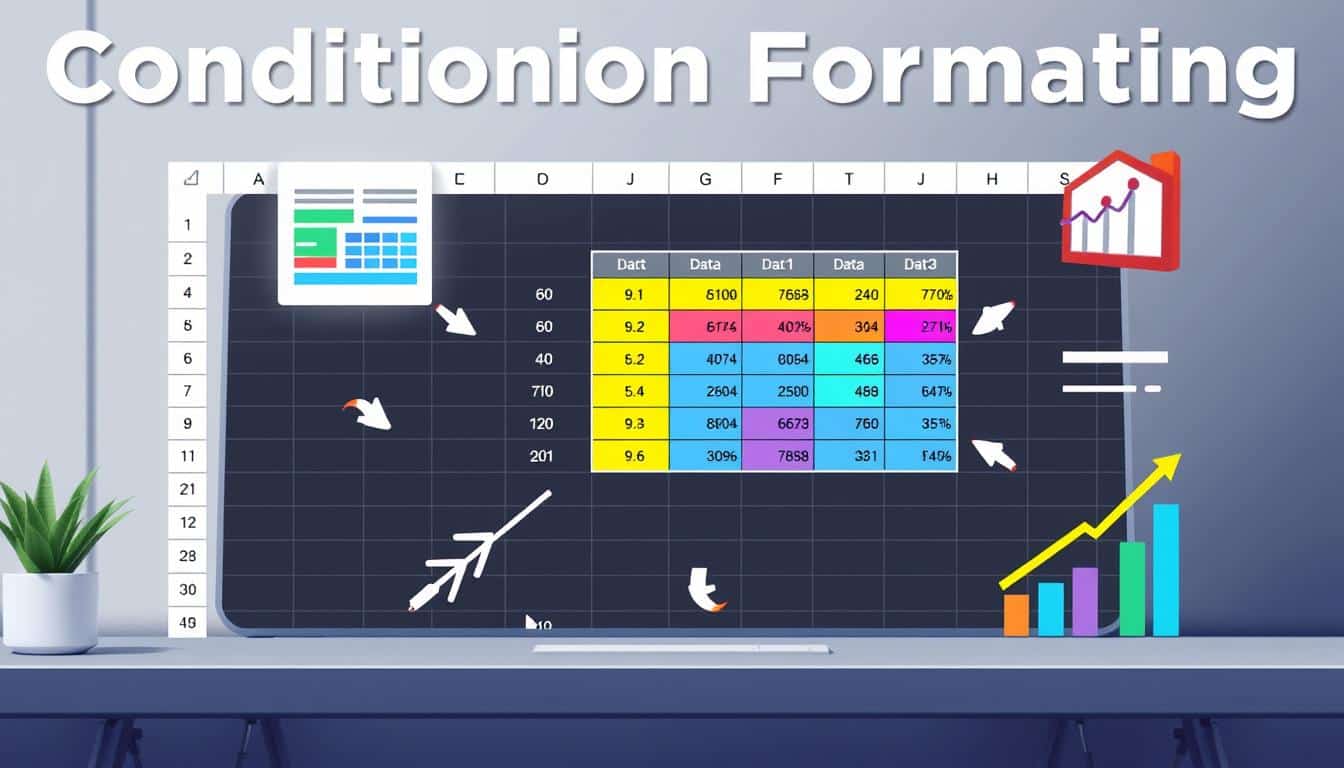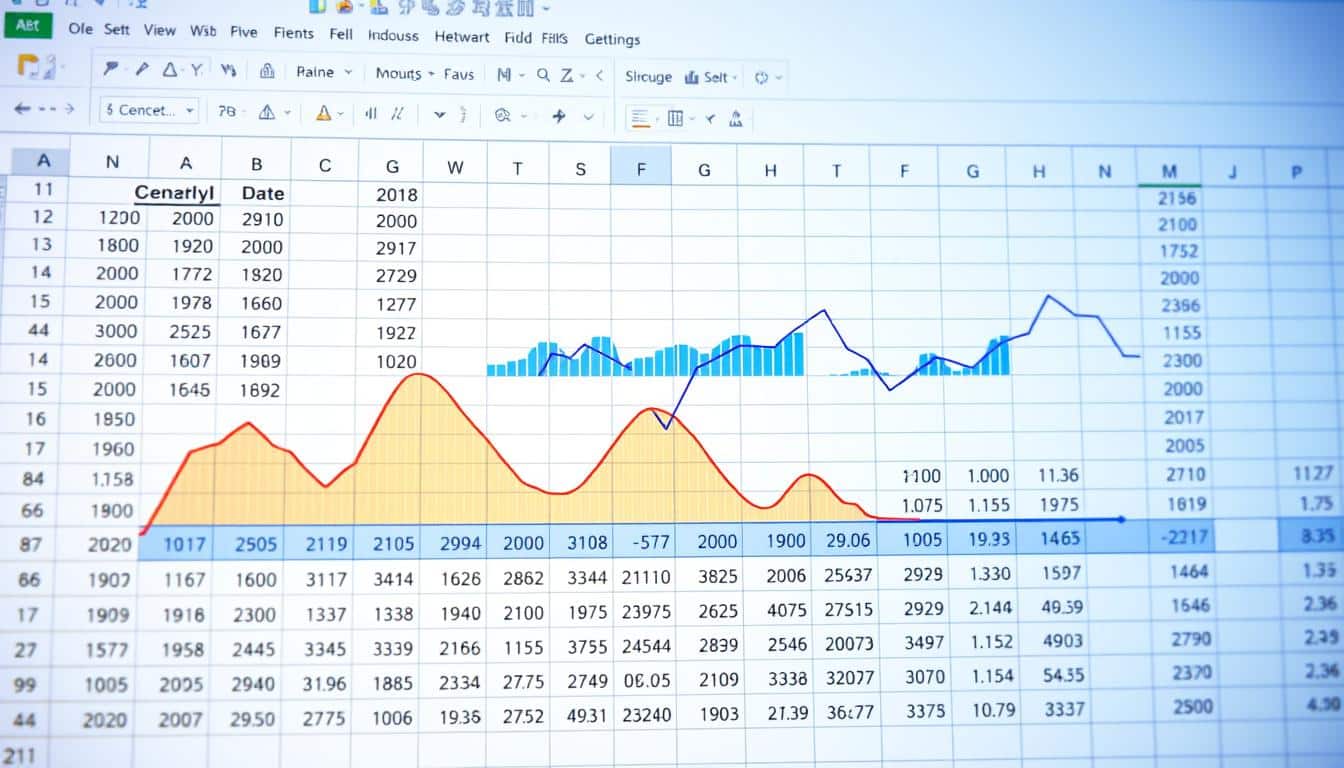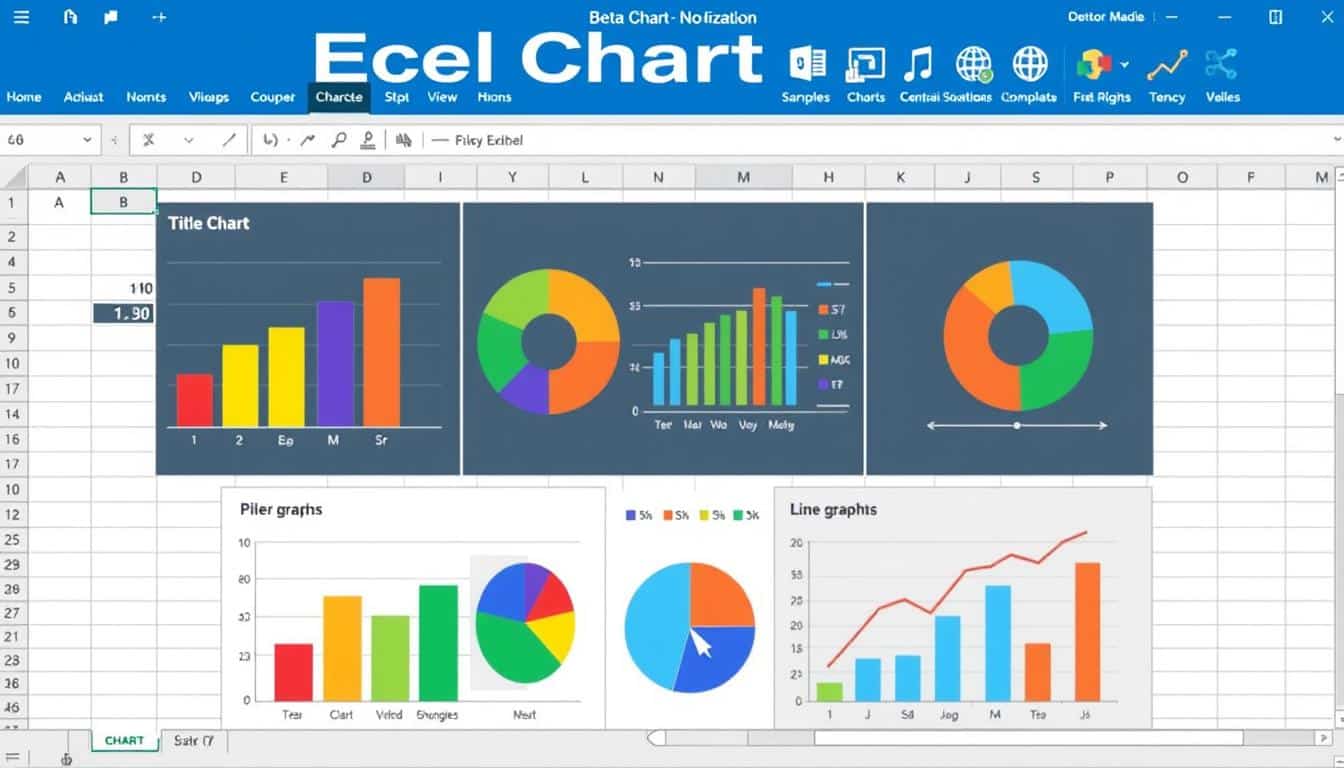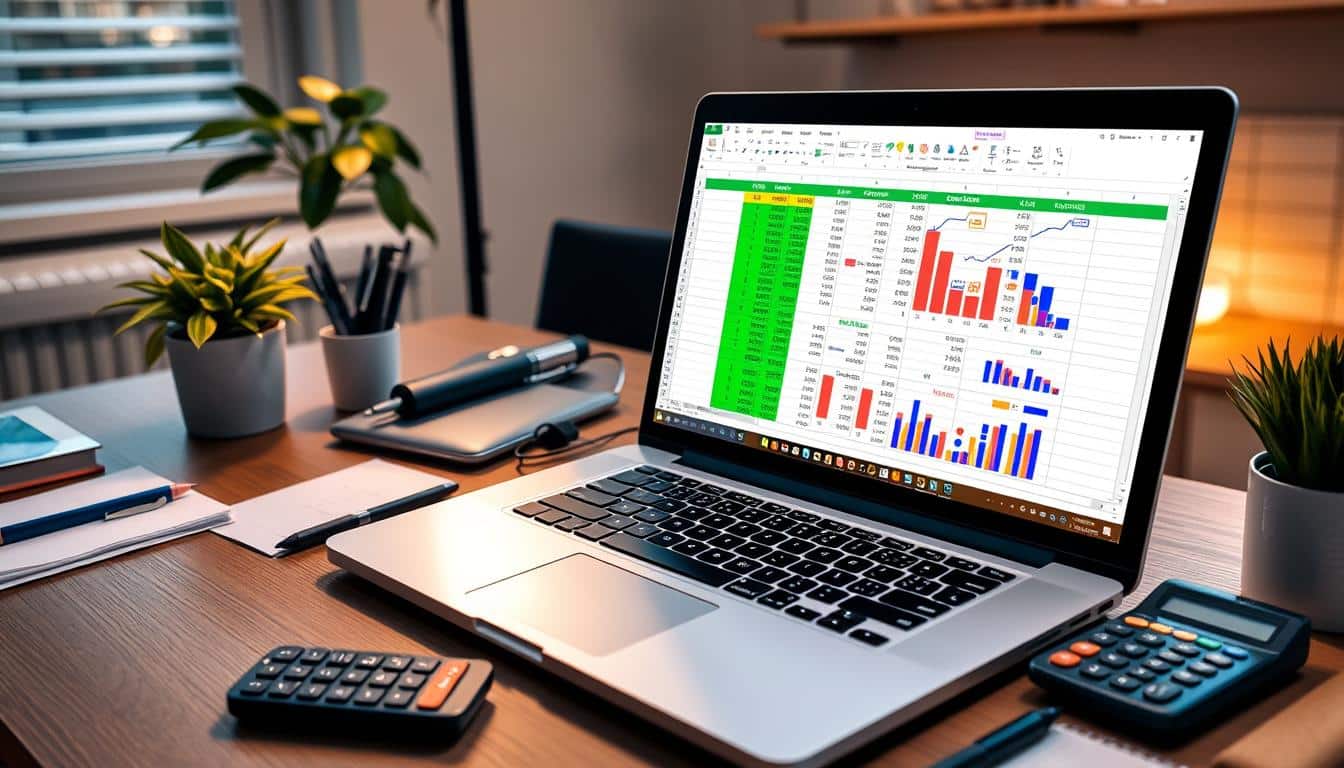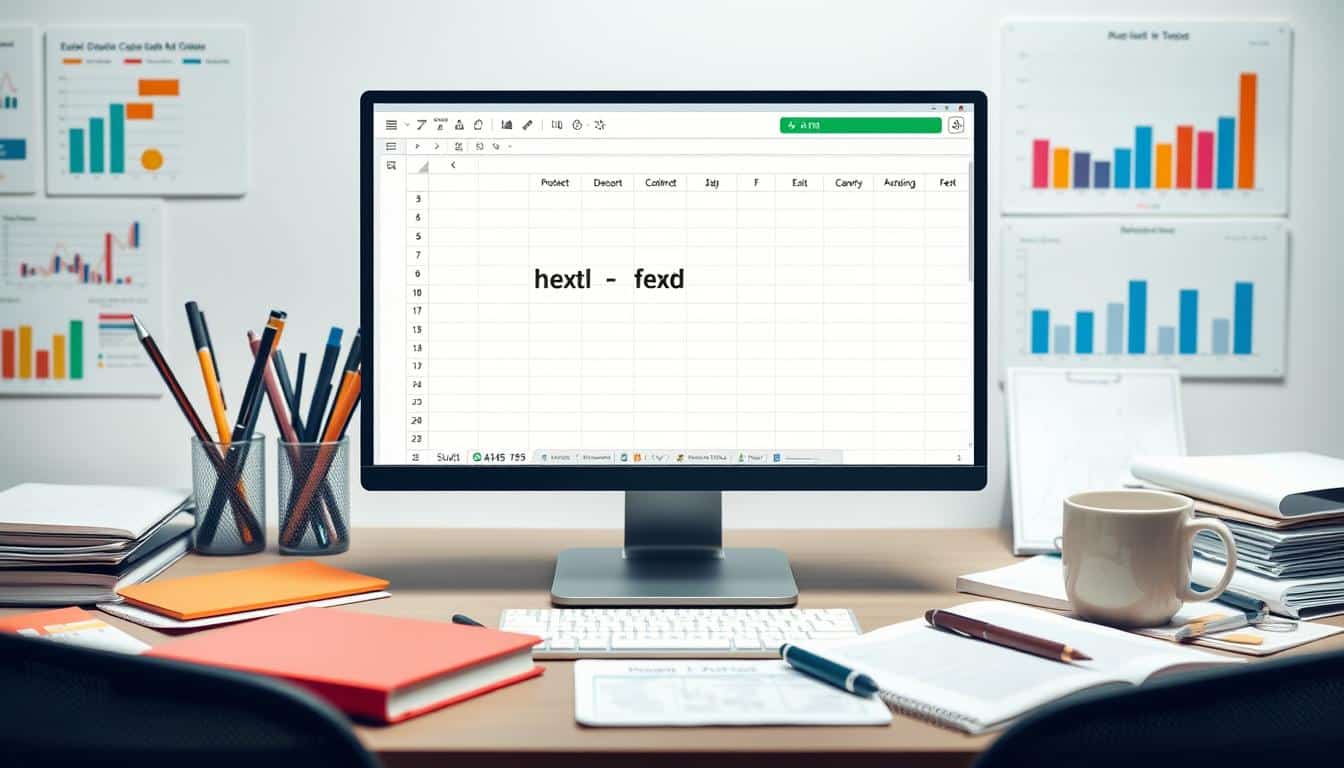Sie arbeiten gerade an einer wichtigen Excel-Datei, doch plötzlich stoßen Sie auf eine Hürde: Der Schreibschutz verhindert Änderungen. Ob es sich um das Hinzufügen neuer Daten oder die Bearbeitung bestehender Informationen handelt – ohne den Schreibschutz aufzuheben, sind Ihre Hände gebunden.
Der Excel Schreibschutz deaktivieren ist dabei keine Zauberei. In diesem Artikel werden wir Ihnen zeigen, welche Schritte notwendig sind, um den Schreibschutz Excel entfernen zu können, sodass Sie wieder ungehinderten Zugriff auf Ihre Tabellen erhalten. Ganz gleich, ob Sie den Excel Tabellenschutz aufheben möchten, um Kollaborationen zu erleichtern oder um entscheidende Änderungen durchzuführen – unsere Anleitung wird Ihnen den Weg weisen.
Die Bearbeitung von geschützten Arbeitsblättern und Arbeitsmappen sollte kein Hindernis darstellen. Folgen Sie einfach unserer Schritt-für-Schritt-Anleitung, um wieder die volle Kontrolle über Ihre Excel-Dateien zu erhalten.
Was ist der Schreibschutz in Excel und warum wird er verwendet?
In zahlreichen beruflichen Kontexten spielt die Schreibsicherheit bei Excel eine entscheidende Rolle, um die Integrität und Vertraulichkeit von Daten zu wahren. Der sogenannte Excel Blattschutz sowie der umfassendere Arbeitsmappenschutz sind Tools, die dazu dienen, unautorisierte Änderungen an bedeutenden Dokumenten zu verhindern. Dieser Schutz ist insbesondere in Szenarien wichtig, wo mehrere Nutzer Zugriff auf dieselbe Datei haben, jedoch nicht alle die Berechtigung besitzen sollten, Änderungen vorzunehmen.
Der Excel Blattschutz bezieht sich auf das Sperren einzelner Arbeitsblätter innerhalb einer Excel-Arbeitsmappe. Hierbei können spezifische Zellen oder der gesamte Inhalt gegen Änderungen geschützt werden, während andere Teile der Arbeitsmappe bearbeitbar bleiben. Der Arbeitsmappenschutz hingegen schützt die gesamte Datei, inklusive der Struktur der Arbeitsmappen und der View-Optionen, um zu verhindern, dass Arbeitsblätter hinzugefügt, gelöscht oder verschoben werden.
Untenstehend ist eine kurze Übersicht dargestellt, die verdeutlicht, wie der Excel Blattschutz und der Arbeitsmappenschutz typischerweise eingesetzt werden, um die Schreibsicherheit bei Excel zu gewährleisten.
| Schutzart | Ziel | Häufige Anwendungsbereiche |
|---|---|---|
| Excel Blattschutz | Schutz spezifischer Zellen/Blätter | Finanzberichte, Mitarbeiterdaten |
| Arbeitsmappenschutz | Schutz der gesamten Arbeitsmappe | Unternehmensbudgets, strategische Planungen |
Der Einsatz dieser Schutzmechanismen trägt maßgeblich zur Aufrechterhaltung der organisatorischen Effizienz bei, indem sichergestellt wird, dass nur berechtigte Personen Änderungen vornehmen können. Dies reduziert das Risiko von Datenverlusten oder unbeabsichtigten Fehlern, die die Unternehmensdaten kompromittieren könnten.
Grundlegende Schritte zum Aufheben des Schreibschutzes in Excel
Um die Excel Dokumentsicherheit zu gewährleisten, ist es häufig notwendig, die Passwortschutz aufheben und den Schreibschutz zu entfernen, um volle Bearbeitungsrechte zu erlangen. Dieser Prozess sollte mit Vorsicht und unter Beachtung aller Sicherheitsmaßnahmen durchgeführt werden.
Überprüfen Sie das Dokument auf Passwortschutz
Bevor Sie Änderungen an einem geschützten Excel-Dokument vornehmen, ist es essenziell, die Existenz eines Passworts zu überprüfen. Ein bestehendes Passwort deutet auf eine Geschützte Ansicht in Excel hin, die speziell dazu dient, unbefugten Zugriff zu verhindern und die Integrität der Daten zu sichern.
Speichern Sie eine Kopie zur Sicherheit
Es ist immer empfehlenswert, eine Sicherungskopie Ihres Excel-Dokuments zu erstellen, bevor Sie den Passwortschutz aufheben. Dies schützt Sie vor Datenverlust für den Fall, dass während des Prozesses Probleme auftreten sollten.
Verwendung der Funktion ‚Als Endversion markieren‘
Die Funktion ‚Als Endversion markieren‘ in Excel ermöglicht es Ihnen, die Versionierung und Änderungen im Dokument klar nachzuverfolgen. Dies kann besonders hilfreich sein, wenn Sie nach dem Aufheben des Passworts Änderungen vornehmen möchten und dabei die Übersicht behalten wollen.
Arten von Schreibschutz in Excel-Dokumenten
Microsoft Excel bietet Vielfalt bei den Sicherheitseinstellungen für Dokumente. Um optimal den Schreibschutz in Excel-Dokumenten handhaben zu können, ist es essenziell, die Arbeitsblattschutzarten und Arbeitsmappenschutzarten genau zu verstehen. Hier wird erklärt, wie sich diese Schutzarten in der Praxis anwenden lassen.
- Arbeitsblattschutzarten: Hier können Sie bestimmte Zellen oder den gesamten Tabelleninhalt vor ungewollten Änderungen schützen. Dies kann mit oder ohne Passwort erfolgen, um die Bearbeitung zu beschränken.
- Arbeitsmappenschutzarten: Schutz der gesamten Arbeitsmappe, einschließlich Struktur und Fensteranordnung, die vor Veränderungen geschützt werden können, um die Datenintegrität zu bewahren.
Die Excel Sicherheitseinstellungen ermöglichen es Benutzern, ein maßgeschneidertes Sicherheitslevel festzulegen, das zu den speziellen Anforderungen ihrer Arbeitsdokumente passt. Dies gewährleistet eine Balance zwischen Zugänglichkeit und Sicherheit.
| Schutzart | Details | Passwort Option |
|---|---|---|
| Arbeitsblattschutz | Schutz spezifischer Zellen oder des gesamten Blatts | Optional |
| Arbeitsmappenschutz | Schutz der Arbeitsmappe inklusive Strukturen und Fenster | Erforderlich |
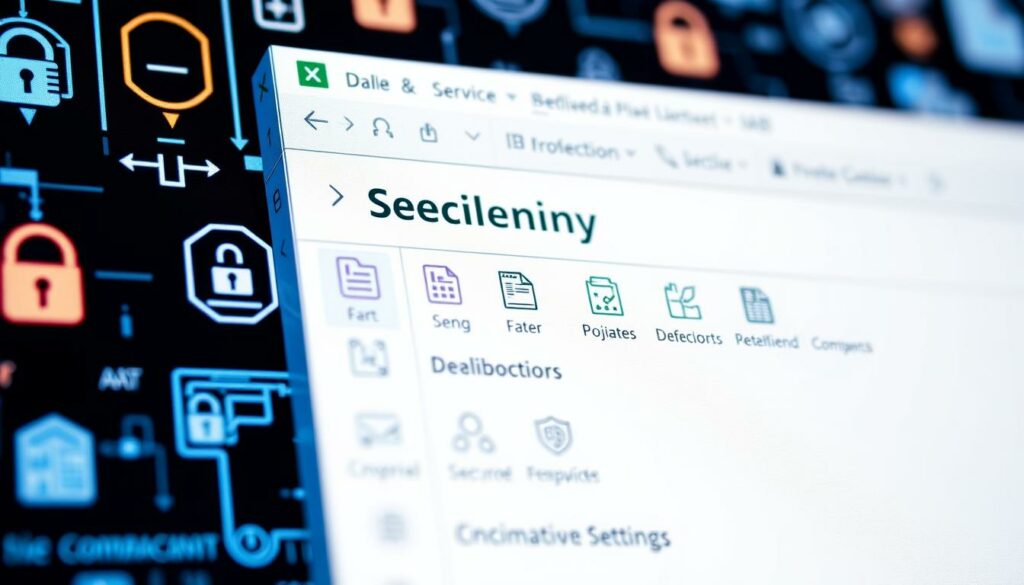
Schreibschutz von Arbeitsblättern und Arbeitsmappen entfernen
Um sowohl die Produktivität als auch die Datensicherheit zu gewährleisten, nutzen viele Nutzer den Schreibschutz in Excel. Doch es gibt Situationen, in denen der Schutz aufgehoben werden muss. Hier erläutern wir, wie Sie den Excel Arbeitsblattschutz aufheben und den Excel Arbeitsmappenschutz entfernen können.
Entfernen des Schreibschutzes von einem Arbeitsblatt
Um den Schreibschutz eines Excel-Arbeitsblatts aufzuheben, müssen Sie zunächst das Arbeitsblatt öffnen, für das der Schutz entfernt werden soll. Gehen Sie dann folgendermaßen vor:
- Rechtsklicken Sie auf den Namen des Arbeitsblatts unten in der Excel-Leiste.
- Wählen Sie ‚Schutz aufheben…‘ aus dem Kontextmenü.
- Geben Sie das Passwort ein, falls eines beim Schutz festgelegt wurde, und bestätigen Sie.
Mit diesen Schritten können Sie effektiv den Excel Arbeitsblattschutz aufheben.
Aufheben des Schreibschutzes für die gesamte Arbeitsmappe
Das Entfernen des Schreibschutzes für die gesamte Arbeitsmappe geht ähnlich vor sich, es betrifft jedoch alle Arbeitsblätter innerhalb der Mappe:
- Öffnen Sie die geschützte Arbeitsmappe.
- Gehen Sie auf ‚Datei‘ > ‚Informationen‘ > ‚Dokument schützen‘.
- Klicken Sie auf ‚Arbeitsmappenschutz entfernen‘ und geben Sie das erforderliche Passwort ein.
Dies ermöglich das effiziente Excel Arbeitsmappenschutz entfernen und gibt Ihnen Zugriff auf alle Daten und Funktionen der Arbeitsmappe.
| Schutzoption | Anwendungsbereich | Passwort benötigt |
|---|---|---|
| Arbeitsblattschutz | Einzelnes Arbeitsblatt | Optional |
| Arbeitsmappenschutz | Gesamte Arbeitsmappe | Erforderlich |
Excel Schreibschutz aufheben ohne Passwort
Auch wenn das ursprüngliche Passwort nicht mehr bekannt ist, gibt es effektive Wege, den Schreibschutz in Excel-Dateien zu entfernen. Diese Methoden reichen von bordeigenen Funktionen bis hin zur Nutzung spezialisierter Software. Ein grundlegendes Verständnis dieser Prozesse kann entscheidend sein, um den Excel Schutz zu entfernen und den vollen Zugriff auf betreffende Dateien wiederherzustellen.
- Verwendung von Funktionen in Excel, um den Excel Passwortschutz zu knacken: Einige versteckte Tricks innerhalb von Excel können helfen, Einschränkungen zu umgehen.
- Nutzung externer Software: Es gibt Programme, die darauf spezialisiert sind, den Ohne Passwort Schreibschutz aufzuheben und somit Zugriff auf gesperrte Informationen gewähren.
- Manipulation der Datei-Eigenschaften: Durch Änderungen in den Einstellungen der Datei lässt sich mitunter der Excel Schutz entfernen.
Diese Methoden sollten jedoch mit Bedacht und nur in rechtlich zulässigem Rahmen genutzt werden, da der unbefugte Zugriff auf datengeschützte Dateien rechtliche Konsequenzen nach sich ziehen kann.
Eine ethisch vertretbare Anwendung dieser Techniken ist vor allem dann gegeben, wenn Sie der rechtmäßige Besitzer der Daten sind und lediglich das Passwort vergessen haben. In solchen Fällen stellt das Entfernen des Schreibschutzes ohne Passwort ein legitimes Mittel dar, um wieder an wichtige Daten zu gelangen.
Anleitung zur Passwortwiederherstellung für geschützte Excel-Dateien
In vielen Berufsfeldern spielt der Schutz sensibler Daten eine entscheidende Rolle. Excel Passwortwiederherstellung ist eine Notwendigkeit, wenn kritische Arbeitsblätter durch Vergesslichkeit oder Mitarbeiterwechsel unzugänglich geworden sind. Hier zeigen wir Methoden, wie Sie Passwörter erfassen oder umgehen können.
Passwortwiederherstellungstools verwenden
Ein effizienter Weg zur Excel Passwortwiederherstellung ist der Einsatz spezialisierter Passwort-Entfernungstools. Diese Programme sind darauf ausgelegt, das Passwort von geschützten Excel-Dateien wiederherzustellen oder zu entfernen, sodass Nutzer wieder Zugriff auf ihre Daten erhalten. Solche Tools bieten oft verschiedene Techniken wie Brute-Force-Angriffe, Wörterbuchangriffe und mehr, um das Passwort effektiv zu knacken.
Hilfe von Online-Diensten zur Entschlüsselung suchen
Zusätzlich zu Softwarelösungen gibt es Online-Dienste zur Passwort-Entschlüsselung, die eine bequeme Alternative darstellen. Nutzer müssen einfach ihre Dateien hochladen und der Service übernimmt die Arbeit der Passwortwiederherstellung. Obwohl dies eine schnelle Lösung sein kann, ist die Sicherheit ein wichtiger Aspekt, den es zu berücksichtigen gilt, da sensible Informationen an Dritte übergeben werden.
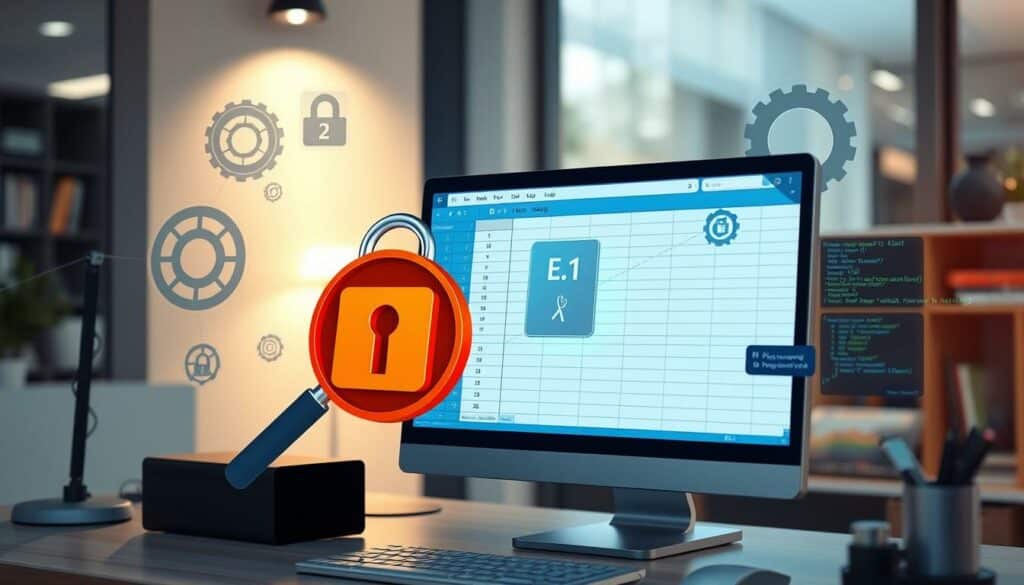
Umgang mit häufigen Problemen beim Aufheben des Schreibschutzes
Das Aufheben des Schreibschutzes in Excel kann manchmal zu unerwarteten Schwierigkeiten führen. Besonders häufig treten Probleme beim Schreibschutz entfernen auf, wenn die entsprechenden Fehlermeldungen nicht korrekt interpretiert oder behandelt werden. In diesem Abschnitt erläutern wir einige wesentliche Excel Schreibschutz Fehlerbehebung Maßnahmen und wie man hartnäckige Schreibschutzprobleme erfolgreich lösen kann.
Fehlerbehebung bei ‚Datei ist schreibgeschützt‘-Meldungen
Wenn beim Versuch, eine Excel-Datei zu bearbeiten, eine Meldung angezeigt wird, dass die Datei schreibgeschützt ist, gibt es mehrere Ansätze zur Fehlerbehebung. Zunächst sollte überprüft werden, ob die Datei tatsächlich mit einem Schreibschutz versehen ist oder ob es sich um ein Problem mit den Berechtigungseinstellungen handelt. Eine einfache Methode zur Problemlösung besteht darin, die Datei zu kopieren und in einem neuen Pfad zu speichern. Dies kann oft unerwartene Berechtigungskonflikte, die durch das Netzwerk oder das Betriebssystem verursacht werden, umgehen.
Lösung: Schreibschutz lässt sich nicht entfernen
Manchmal lässt sich der Schreibschutz in Excel nicht auf übliche Weise entfernen, was zu Frustrationen führen kann. Ein wiederholtes Auftreten dieses Problems kann ein Indiz dafür sein, dass die Datei von einem anderen Benutzer oder Prozess verwendet wird. Überprüfen Sie die Netzwerkzugriffe und schließen Sie alle Instanzen der Datei. Wenn dies das Problem nicht löst, sollten Systemadministratorrechte in Betracht gezogen werden, um tiefergreifende Schreibschutzmechanismen zu deaktivieren. Hierbei ist besonders darauf zu achten, dass diese Schritte mit Vorsicht und unter Abwägung potenzieller Risiken durchgeführt werden.
| Problem | Lösungsansatz |
|---|---|
| Datei meldet ‚Schreibgeschützt‘ | Datei kopieren und an neuem Ort speichern |
| Schreibschutz lässt sich nicht entfernen | Überprüfung auf Netzwerkzugriffe und Nutzung von Administratorrechten |
Praktische Tipps für das Arbeiten mit nicht geschützten Excel-Dateien
Das Arbeiten mit nicht geschützten Excel-Dateien bietet Flexibilität, erfordert jedoch bewusste Managementpraktiken, um die Integrität und Sicherheit der Daten zu gewährleisten. Hier finden Sie nützliche Tipps für Excel-Nutzung und effizientes Excel Datei Management, die Ihnen helfen, Ihre Arbeitsabläufe zu optimieren und gleichzeitig die Daten in Ihren ehemals geschützten Excel-Dateien sicher zu bearbeiten.
- Regelmäßige Backups: Stellen Sie sicher, dass Sie regelmäßige Sicherungskopien Ihrer Arbeit anlegen. Dies schützt Sie vor Datenverlust durch technische Störungen oder menschliche Fehler.
- Verwendung von Versionskontrollen: Legen Sie ein klares System zur Versionskontrolle an. Dies ist besonders wichtig, wenn Sie an Dateien arbeiten, die zuvor als geschützte Excel-Dateien bearbeitet wurden.
- Datenvalidierung nutzen: Setzen Sie Datenvalidierungsoptionen ein, um die Eingabe falscher Daten zu vermeiden und die Genauigkeit der Datensätze zu erhöhen.
- Zugriffsrechte einrichten: Auch wenn die Datei nicht mehr durch Schreibschutz gesichert ist, können Sie Zugriffsrechte definieren, um zu kontrollieren, wer die Datei bearbeiten oder ansehen darf.
Eine sorgfältige Kontrolle und klare Strukturierung der Arbeitsprozesse sind entscheidend, um erfolgreich mit freigegebenen Excel-Dateien zu arbeiten. Folgende Tabelle gibt einen Überblick über bewährte Methoden im Umgang mit wichtigen Aspekten des Excel Datei Managements.
| Aspekt | Best Practice |
|---|---|
| Datei-Versionierung | Führen Sie ein Protokoll der Dateiversionen, um frühere Zustände leicht wiederherstellen zu können. |
| Sicherheitskopien | Automatisieren Sie das Erstellen von Backups, um regelmäßige und konsistente Datenkopien sicherzustellen. |
| Benutzerberechtigungen | Beschränken Sie die Bearbeitungsrechte auf Nutzer, die für die Datenpflege verantwortlich sind. |
| Datenprüfung | Implementieren Sie strenge Validierungsregeln für die Dateneingabe, um Fehler zu minimieren. |
Vor- und Nachteile des Aufhebens von Excel Schreibschutz
Das Entfernen des Schreibschutzes in Excel kann sowohl Vorteile als auch Nachteile mit sich bringen. Einer der wesentlichen Nutzen von Excel Schreibschutz ist die Sicherheitskomponente, die das versehentliche Überschreiben oder Manipulieren von Daten verhindert. Insbesondere in einem Umfeld, in dem viele Benutzer auf eine Datei zugreifen, trägt der Schreibschutz dazu bei, die Integrität der Daten zu bewahren. Andererseits kann die Aufhebung des Schreibschutzes die Flexibilität erhöhen und die Zusammenarbeit erleichtern, indem sie es Benutzern ermöglicht, Änderungen vorzunehmen und sich rasch an dynamische Geschäftsbedingungen anzupassen.
Beim Aufheben des Schreibschutzes müssen jedoch mögliche Excel Sicherheitsrisiken sorgfältig abgewogen werden. Unautorisierte Änderungen oder sogar Datenverlust stehen den Vorteilen gegenüber. Es erfordert daher ein gewisses Maß an Vertrauen in die Fähigkeit der Benutzer, verantwortungsbewusst mit den freigegebenen Daten umzugehen. Zudem sollten regelmäßige Backups zur Praxis werden, um eventuelle Schäden zu minimieren.
Es bleibt eine Abwägungsfrage – die Schreibschutz Pro und Contra bedürfen einer kritischen Überprüfung, abhängig von der spezifischen Anwendungssituation. Empfehlenswert ist eine differenzierte Herangehensweise: Schreibschutz sollte dort aufgehoben werden, wo es förderlich für die Arbeitsprozesse ist, während er dort beibehalten wird, wo Datenkonservierung und -sicherheit im Vordergrund stehen.
FAQ
Wie kann ich den Excel Schreibschutz aufheben?
Um den Schreibschutz in Excel aufzuheben, überprüfen Sie das Dokument auf Passwortschutz, speichern Sie eine Kopie zur Sicherheit und verwenden Sie gegebenenfalls die Funktion ‚Als Endversion markieren‘, um Änderungen zu kontrollieren.
Was ist der Zweck des Schreibschutzes in Excel?
Der Schreibschutz wird verwendet, um Daten in Excel-Tabellen vor ungewollten Änderungen zu schützen und die Integrität der Daten in Unternehmensumgebungen zu sichern.
Welche Arten von Schreibschutz bietet Excel?
Excel bietet verschiedene Sicherheitseinstellungen, einschließlich Blattschutz mit oder ohne Passwort und den Schutz der gesamten Arbeitsmappe.
Wie entferne ich den Schreibschutz von einem einzelnen Arbeitsblatt?
Um den Schreibschutz von einem Arbeitsblatt zu entfernen, müssen Sie die Option „Schutz aufheben“ finden, die in der Regel unter dem Reiter „Überprüfen“ zu finden ist. Wenn ein Passwort festgelegt wurde, müssen Sie dieses eingeben.
Wie kann ich den Schreibschutz für eine komplette Arbeitsmappe aufheben?
Um den Schutz einer gesamten Arbeitsmappe aufzuheben, können Sie in den Eigenschaften der Datei die entsprechende Option deaktivieren oder über das Menü „Informationen“ im Reiter „Datei“ zugreifen.
Ist es möglich, den Excel Schreibschutz ohne das Original-Passwort zu entfernen?
Ja, es gibt Methoden, den Schreibschutz auch ohne Passwort zu entfernen, zum Beispiel durch spezielle Software oder Anpassungen in der Datei selbst, jedoch sollten diese mit Vorsicht verwendet werden.
Welche Tools bieten sich zur Passwortwiederherstellung bei geschützten Excel-Dateien an?
Für die Passwortwiederherstellung können spezielle Passwort-Entfernungstools oder Online-Dienste zur Entschlüsselung eingesetzt werden, die das vergessene Passwort wiederherstellen oder umgehen können.
Was tun, wenn Fehlermeldungen wie ‚Datei ist schreibgeschützt‘ auftreten?
Bei solchen Fehlermeldungen helfen häufige Problemlösungen, wie das Überprüfen der Dateieigenschaften und Sicherheitseinstellungen oder eine Fehlerbehebung im Excel-Programm selbst.
Wie sollte ich mit Excel-Dateien umgehen, nachdem der Schreibschutz aufgehoben wurde?
Nachdem der Schreibschutz aufgehoben wurde, sollten Sie auf Datenintegrität, Versionskontrolle und sichere Arbeitspraktiken achten, um die Sicherheit Ihrer Daten zu gewährleisten.
Welche Vor- und Nachteile hat das Aufheben des Schreibschutzes in Excel?
Das Entfernen des Schreibschutzes erhöht die Bearbeitungsflexibilität, kann aber auch Sicherheitsrisiken mit sich bringen, wenn die Datei unberechtigt modifiziert oder weitergegeben wird.