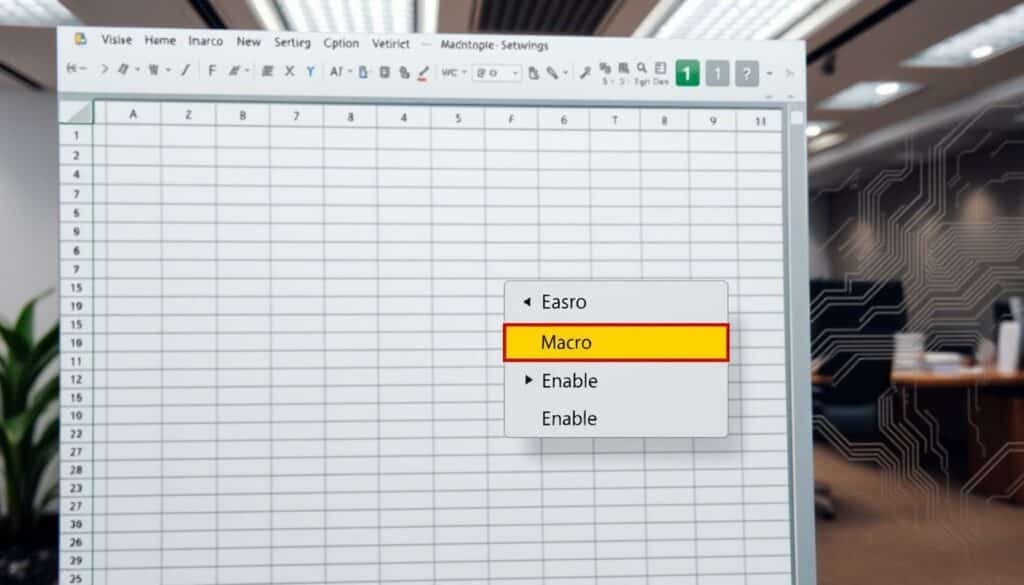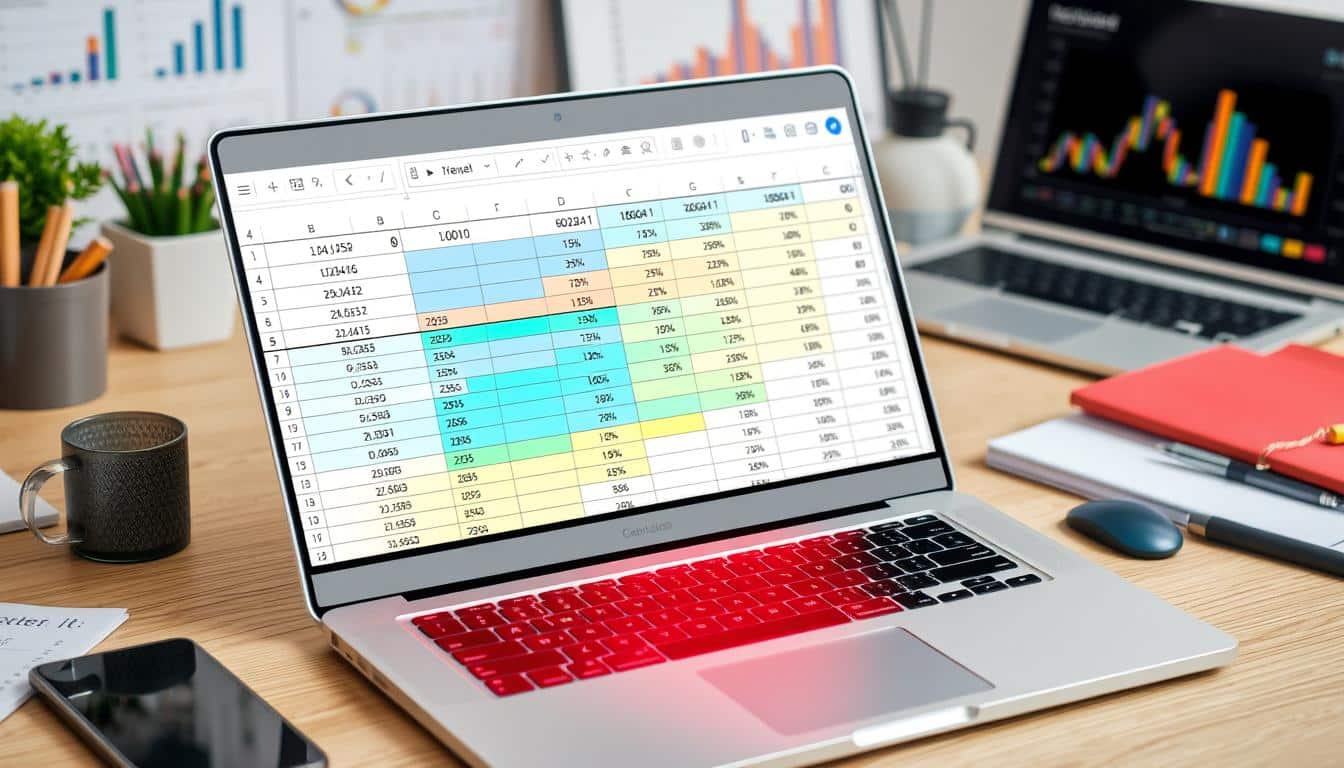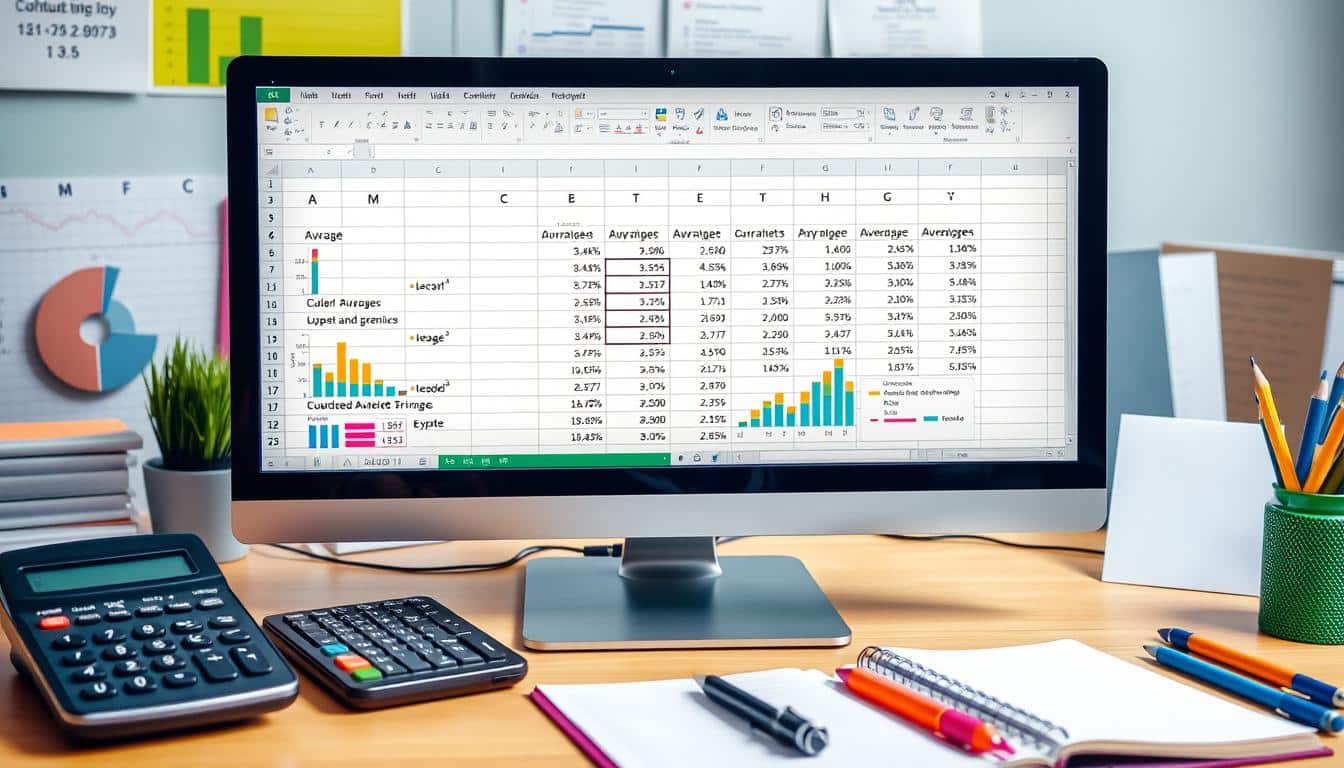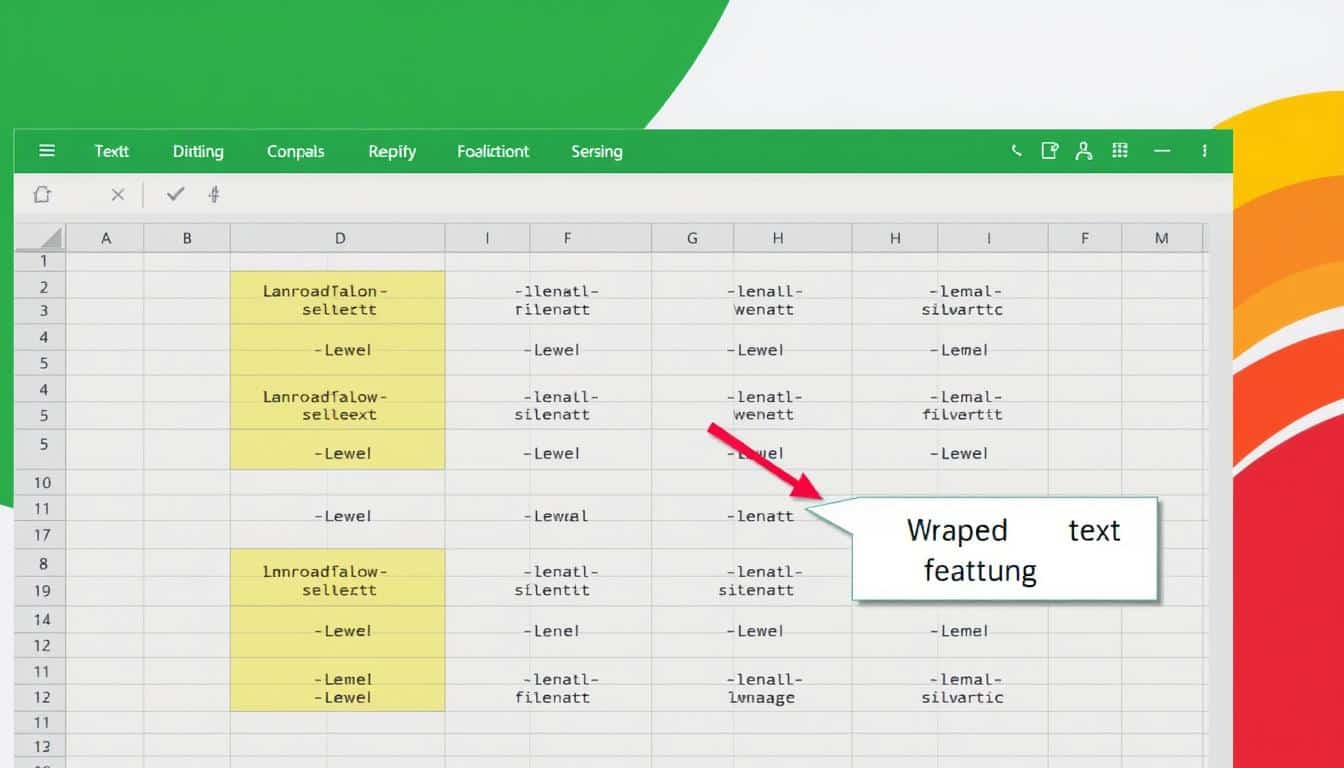Wer Zeit sparen und Effizienz im beruflichen Alltag steigern möchte, kommt um die Automatisierung von Aufgaben kaum herum. Excel Makros einrichten ist einer der ersten Schritte, um sich wiederholende Prozesse zu automatisieren und somit wertvolle Minuten oder sogar Stunden an Arbeitszeit einzusparen. Eine Schnellanleitung Excel bietet Nutzern dabei eine einfache Methode, die Makroaktivierung Excel selbstständig und ohne großen Aufwand vorzunehmen.
Excel-Makros sind leistungsfähige Werkzeuge, mit deren Hilfe sich komplexe Aufgabenfolgen per Knopfdruck durchführen lassen. Sobald das Makro eingerichtet ist, genügen wenige Klicks, und das Programm erledigt automatisiert, was sonst manuell konfiguriert werden müsste. Dieser Artikel dient als Schnellanleitung, um Ihnen das Excel Makros einrichten näherzubringen und zu zeigen, welche Vorteile Ihnen durch die Verwendung dieser Funktionen in der täglichen Arbeit mit Excel erwachsen können.
Die Bedeutung von Excel Makros für die Effizienzsteigerung
In einer schnelllebigen Geschäftswelt, wo Zeit gleich Geld ist, bietet die Automatisierung Excel-basierter Aufgaben nicht nur eine bemerkenswerte Effizienzsteigerung durch Makros, sondern optimiert auch nachhaltig die alltäglichen Arbeitsabläufe. Excel Makros spielen eine entscheidende Rolle bei der Automatisierung wiederkehrender Aufgaben und tragen erheblich zur Zeitersparnis und Fehlerreduktion bei.
Automatisierung von Routinetasks
Makros in Excel ermöglichen die Automatisierung zahlreicher Prozesse, die sonst manuell und zeitaufwendig wären. Die Automatisierung Excel-basierter Routineaufgaben steigert nicht nur die Produktivität, sondern auch die Genauigkeit der Ergebnisse. Beispielsweise können tägliche Berichte automatisiert generiert und verteilt werden, ohne dass eine manuelle Dateneingabe erforderlich ist.
Zeitersparnis durch Makros
Die Implementierung von Makros führt zu einer deutlichen Reduzierung der für repetitive Aufgaben benötigten Zeit. Dies eröffnet Mitarbeitern die Möglichkeit, sich auf komplexere und wertsteigernde Aktivitäten zu konzentrieren. Eine kluge Effizienzsteigerung durch Makros kann somit die Gesamtbetriebskosten senken und die Wirtschaftlichkeit erhöhen.
Beispiele effizienter Makronutzung in Excel
Ein gängiges Beispiel für die Optimierung von Excel Arbeitsabläufen ist die Automatisierung der Datenanalyse. Ein gut entwickeltes Makro kann Daten sortieren, analysieren und visualisieren, was sonst Stunden in Anspruch nehmen würde. Ein weiteres Beispiel ist die automatische Aktualisierung von Lagerbeständen und Finanzberichten, die sicherstellt, dass alle relevanten Stakeholder stets aktuelle Informationen erhalten.
Grundlegende Schritte zum Aktivieren von Makros in Excel
Die Fähigkeit, Makros in Excel freischalten zu können, verändert die Art und Weise, wie Sie mit Ihren Daten arbeiten, grundlegend. Um den maximalen Nutzen aus Excel Makros nutzen ziehen zu können, ist es wichtig, die richtigen Schritte zur Aktivierung zu kennen. Dieser Leitfaden führt Sie Excel Makros Schritt für Schritt durch den Prozess.
- Excel öffnen: Starten Sie Microsoft Excel auf Ihrem Computer.
- Trust Center Einstellungen: Gehen Sie zu „Datei“, wählen Sie „Optionen“ und dann „Trust Center“. Klicken Sie auf „Einstellungen für das Trust Center“.
- Makroeinstellungen anpassen: In den „Makroeinstellungen“ wählen Sie die Option „Alle Makros aktivieren“ aus. Dies ermöglicht Ihnen, alle Makros ohne Einschränkungen zu nutzen, was allerdings auch Sicherheitsrisiken birgt.
- Makro-Sicherheitswarnungen: Für einen erhöhten Schutz sollten Sie auch „Zugriff auf das VBA-Projektobjektmodell vertrauen“ aktivieren, um den Code gegen unbefugten Zugriff zu schützen.
- Änderungen speichern: Bestätigen Sie Ihre Auswahl mit „OK“ und schließen Sie dann das Trust Center und die Excel-Optionen.
| Schritt | Aktion | Detail |
|---|---|---|
| 1 | Excel öffnen | Starten Sie Microsoft Excel auf Ihrem Rechner. |
| 2 | Trust Center | Zugang über Datei > Optionen > Trust Center. |
| 3 | Makroeinstellungen | Wählen Sie „Alle Makros aktivieren“. |
| 4 | Sicherheitserhöhung | „Zugriff auf das VBA-Projektobjektmodell vertrauen“ aktivieren. |
| 5 | Speichern | Abschließend auf „OK“ klicken. |
Indem Sie diese Schritte befolgen, können Sie Makros in Excel freischalten und auf mächtige Automatisierungswerkzeuge zugreifen, die Ihre Effizienz und Produktivität steigern. Einmal eingerichtet, ermöglicht Ihnen das Excel Makros nutzen, repetitive Aufgaben zu automatisieren und Fehler zu reduzieren.
Einstellungen zur Makrosicherheit in Excel verstehen
Die Anpassung der Makrosicherheit Excel ist entscheidend, um die Sicherheit Ihrer Daten zu gewährleisten und gleichzeitig die Effizienzvorteile von Makros zu nutzen. Es ist wichtig, die richtigen Excel Sicherheitseinstellungen zu verstehen und anzupassen, um sich vor potenziellen Bedrohungen durch bösartige Makros zu schützen.
Die vier Sicherheitsstufen von Makros
Excel bietet verschiedene Sicherheitsstufen an, die bestimmen, wie Makros gehandhabt werden. Diese Einstellungen sind zentral in der Verwaltung der Makrosicherheit Excel. Die vier Hauptstufen sind:
- Deaktivieren aller Makros ohne Benachrichtigung
- Deaktivieren aller Makros mit Benachrichtigung
- Deaktivieren aller Makros außer digital signierten Makros
- Aktivieren aller Makros (nicht empfohlen)
Diese Einstellungen ermöglichen es Ihnen, basierend auf dem Risikolevel, das Sie bereit sind einzugehen, eine balancierte Entscheidung zu treffen.
Risiken und Schutzmaßnahmen
Makros können das Ziel von Angriffen sein, weil sie oft Zugriff auf Systemfunktionen und Daten haben. Die richtigen Vorsichtsmaßnahmen Makros erfordern deshalb ein Verständnis von den typischen Risiken:
- Anhänge in Spam-E-Mails, die Makros enthalten
- Downloads aus unbekannten oder unsicheren Quellen
- Manipulation von Makrodateien durch Dritte
Durch die Einstellung geeigneter Excel Sicherheitseinstellungen und das regelmäßige Überprüfen der Makroaktivitäten können viele dieser Risiken vermieden werden.
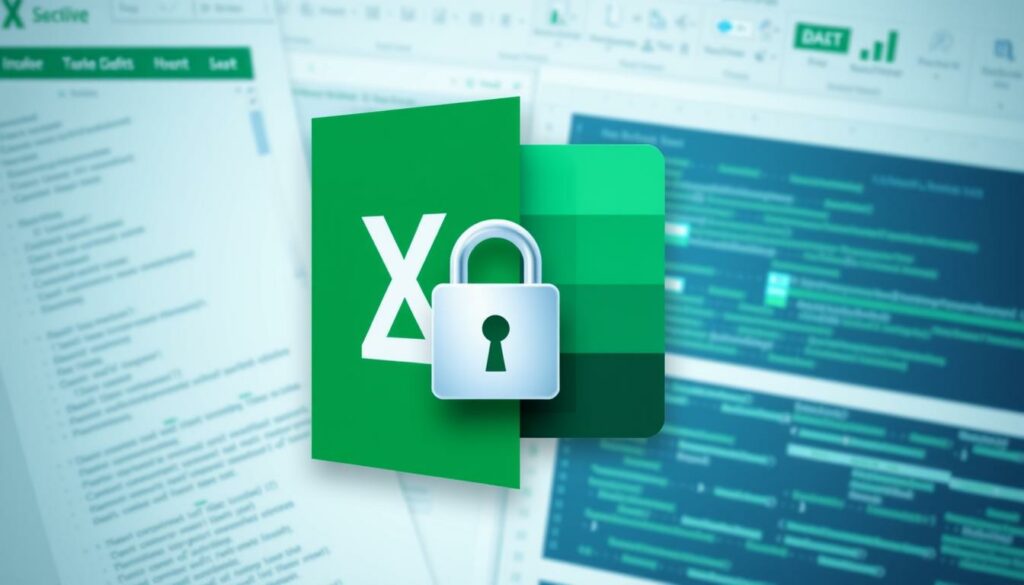
Es ist ebenfalls ratsam, die Nutzer über die Risiken zu informieren und Schulungen zur sicheren Verwendung von Makros anzubieten. Damit lassen sich viele Sicherheitslücken schließen und die Datenintegrität erhöhen.
Excel Makros aktivieren
Die Aktivierung Excel Makro ist ein wesentlicher Schritt, um die Automatisierungsfunktionen in Excel effektiv zu nutzen. Durch die Freigabe von Excel Makros können Benutzer wiederkehrende Aufgaben vereinfachen und die Gesamtproduktivität ihrer Arbeitsprozesse verbessern. In diesem Abschnitt erfahren Sie, wie Sie Excel Makros sicher und effizient freigeben können.
- Navigieren Sie zum Menüpunkt ‚Datei‘ in Excel.
- Wählen Sie die Option ‚Optionen‘, um in die Excel-Optionen zu gelangen.
- Im Bereich ‚Trust Center‘ klicken Sie auf ‚Einstellungen für das Trust Center‘.
- Unter ‚Makroeinstellungen‘ wählen Sie die Option, die am besten zu Ihrer Sicherheitsbedürfnis passt, wie z.B. ‚Alle Makros aktivieren‘.
Es ist wichtig zu beachten, dass die Makrofunktion Excel ein leistungsstarkes Tool darstellt, das, wenn es richtig eingesetzt wird, zur erheblichen Zeiteinsparung und Effizienzsteigerung beiträgt. Gleichzeitig sollte die Sicherheit nicht außer Acht gelassen werden, daher empfiehlt es sich, nur vertrauenswürdige Makros zu aktivieren.
| Einstellungsoption | Beschreibung | Empfohlene Nutzung |
|---|---|---|
| Alle Makros deaktivieren | Kein Makro wird ohne Benachrichtigung ausgeführt. | Für maximale Sicherheit, wenn keine Makros benötigt werden. |
| Alle Makros mit Benachrichtigung aktivieren | Makros sind deaktiviert, aber Benutzer können sie bei Bedarf aktivieren. | Standardoption für die meisten Nutzer. |
| Alle Makros aktivieren | Alle Makros werden ohne Rückfragen ausgeführt. | Wenn Sie Makros vollständig vertrauen; geeignet für fortgeschrittene Anwender. |
Durch die gezielte Anwendung dieser Einstellungen können Sie die Makrofunktion Excel optimal nutzen, während Sie die Sicherheit Ihrer Daten aufrechthalten. Um Excel Makros freigeben zu können, ist es entscheidend, die richtigen Sicherheitseinstellungen zu wählen, die sowohl den Schutz als auch die Funktionalität gewährleisten.
Anpassung der Makro-Einstellungen für unterschiedliche Excel-Versionen
Die Aktivierung und Anpassung von Makros in Microsoft Excel kann je nach Version unterschiedlich sein. Je nachdem, ob Sie mit Excel 2016 oder Excel 2019 arbeiten, variieren die Schritte zur Makroaktivierung und die Makroeinstellungen leicht, was eine spezifische Handhabung erfordert.
Anleitung für Excel 2016/2019
Für Nutzer von Excel 2016 und Excel 2019 sind die Schritte zur Aktivierung von Makros ähnlich. Die wichtigste Einstellung, die Sie vornehmen müssen, betrifft die Sicherheitsebene der Makros, die unter dem Reiter „Entwicklertools“ gefunden werden kann. Hier ein kurzer Überblick darüber, wie Sie Excel 2016 Makros und die Excel 2019 Makroaktivierung handhaben:
- Öffnen Sie Excel und gehen Sie zu „Datei“.
- Wählen Sie „Optionen“ und dann „Trust Center“.
- Klicken Sie auf „Einstellungen für das Trust Center“ und anschließend auf „Einstellungen für Makros“.
- Wählen Sie „Alle Makros aktivieren“ und stellen Sie sicher, dass „Zugriff auf das VBA-Projektobjektmodell vertrauen“ aktiviert ist.
Differenzen in älteren Excel-Versionen
In älteren Versionen von Excel, wie Excel 2007 oder Excel 2010, gestaltet sich die Makroaktivierung etwas anders. Obwohl die grundlegenden Einstellungen ähnlich bleiben, sind einige Optionen anders benannt oder in anderen Menüs zu finden. Die Unterschiede in den Excel Versionen Makroeinstellungen sind besonders für Unternehmen relevant, die multiple Excel-Versionen im Einsatz haben.
Es ist essentiell, dass sich Benutzer dieser unterschiedlichen Einstellungen bewusst sind, um die Sicherheit und Funktionalität ihrer Makros zu gewährleisten. Nachfolgend eine Vergleichstabelle, die die Unterschiede zwischen den Versionen hervorhebt.
| Feature | Excel 2010 | Excel 2013 | Excel 2016/2019 |
|---|---|---|---|
| Makros aktivieren | Über Menü ‚Optionen‘ | Über Menü ‚Optionen‘ | Über Tab ‚Entwicklertools‘ |
| Sicherheitseinstellungen | Makrosicherheit in ‚Trust Center‘ | Makrosicherheit in ‚Trust Center‘ | Makrosicherheit in ‚Trust Center‘ |
| Zugriff auf VBA-Projekt | Nicht standardmäßig aktiviert | Nicht standardmäßig aktiviert | Einfach über ‚Entwicklertools‘ aktivierbar |
Diese Tabelle verdeutlicht, wie sich die Handhabung von Makros und deren Sicherheitseinstellungen zwischen verschiedenen Excel-Versionen unterscheidet, was bei der Arbeit mit Excel Versionen Makroeinstellungen berücksichtigt werden sollte.
Erstellung und Ausführung eines einfachen Makros in Excel
Das Erstellen von Excel Makros kann eine immense Zeitersparnis bedeuten, besonders wenn es um wiederholende Aufgaben geht. In diesem Abschnitt erfahren Sie, wie Sie einfache Excel Makros erstellen und ausführen können, um Ihre Arbeitsprozesse effizienter zu gestalten.
Anfänglich könnte das Erstellen von Excel Makros als eine technisch anspruchsvolle Aufgabe erscheinen, jedoch wird dieser Artikel Ihnen aufzeigen, wie einfach dieser Vorgang sein kann. Zuerst sind nur wenige Grundschritte nötig.
- Öffnen Sie Excel und navigieren Sie zur Registerkarte „Entwicklertools“.
- Klicken Sie auf „Makro aufzeichnen“, um den Prozess zu starten.
- Führen Sie die Aktionen aus, die Sie automatisieren möchten.
- Klicken Sie auf „Makro stoppen“, wenn Sie fertig sind.
Nachdem Sie ein Makro aufgezeichnet haben, können Sie es durch Auswahl von „Makros“ unter dem gleichen Tab ausführen. Es wird eine Liste Ihrer Makros angezeigt, von der aus Sie das gewünschte Makro ausführen können. Somit ist das Ausführen von Excel Makros nur ein paar Klicks entfernt.
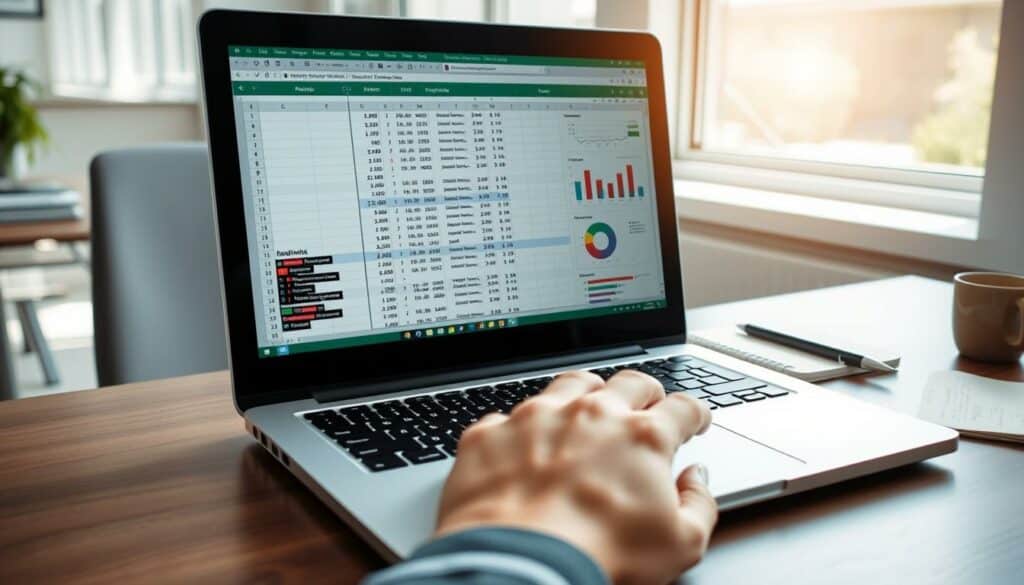
Ein praktisches Beispiel für ein einfaches Excel Makro könnte das Automatisieren des Formats von Berichten sein. Stellen Sie sich vor, Sie erhalten regelmäßig Daten in einer nicht standardisierten Form. Ein Makro könnte automatisch die nötigen Anpassungen vornehmen, sodass Sie wertvolle Zeit sparen.
| Aktion | Beschreibung |
|---|---|
| Daten sortieren | Automatisches Sortieren der Daten nach Datum, von der ältesten zur neuesten Eintragung. |
| Überschriften formatieren | Setzen von fett gedruckten Überschriften und Anpassung der Textgröße auf 14pt. |
| Zellen einfärben | Automatisches Einfärben der Zellen basierend auf dem Wert, um eine bessere Visualisierung zu erreichen. |
Diese einfachen Schritte zeigen, wie das Erstellen und Ausführen von Excel Makros selbst für Anfänger zugänglich gemacht werden kann, und wie solch einfache Automatisierungen einen großen Unterschied in der täglichen Arbeit bewirken können.
Problemlösung: Häufige Fehler beim Aktivieren von Makros
Die richtige Aktivierung und Verwendung von Makros in Excel kann oft kompliziert sein. Fehler bei der Makroaktivierung führen häufig dazu, dass Nutzer effiziente Automatisierungsmöglichkeiten übersehen. In diesem Abschnitt behandeln wir häufige Excel Makro Probleme und bieten Lösungen zur Fehlerbehebung Makroaktivierung an, die dabei helfen, die Herausforderungen zu meistern, wenn Makros nicht aktivierbar sind.
Umgang mit deaktivierten Makros
Ein grundlegendes Problem, oft ein Indikator für Excel Makro Probleme, ist das Deaktiviertsein der Makros trotz korrekter Einstellungen. Dies kann durch Einstellungen in der Vertrauensstellungscenter oder durch Gruppenrichtlinien bedingt sein. Eine erste Überprüfung der Makroeinstellungen in der Vertrauensstellungscenter kann Klarheit schaffen und ist oft ein erster Schritt zur Fehlerbehebung Makroaktivierung.
Häufige Fehlermeldungen und deren Behebung
Fehlermeldungen wie „Makros wurden deaktiviert“ oder spezifische Fehlercodes können auftreten, wenn versucht wird, ein Makro zu aktivieren. Eine detaillierte Analyse dieser Fehlermeldungen ist wesentlich, um die Ursachen zu verstehen und entsprechende Lösungen zu implementieren.
| Fehlermeldung | Mögliche Ursache | Lösungsansatz |
|---|---|---|
| Makros wurden deaktiviert | Sicherheitseinstellungen zu hoch | Sicherheitseinstellungen in Excel überprüfen und anpassen |
| Fehlercode 0x800A03EC | Makro ist nicht kompatibel mit der Excel-Version | Überprüfung der Makroversion und ggf. Aktualisierung |
| Makros nicht aktivierbar | Blockierte Inhalte durch Gruppenrichtlinien | Anpassung der Gruppenrichtlinien oder Rücksprache mit dem Administrator |
Die Auseinandersetzung mit spezifischen Fehlermeldungen und das Verständnis der zugrunde liegenden Probleme sind entscheidend für eine erfolgreiche Fehlerbehebung Makroaktivierung. Individuelle Fälle erfordern oft maßgeschneiderte Lösungen, daher sollte jede Fehlermeldung sorgfältig analysiert werden.
Best Practices für das Arbeiten mit Makros in Excel
Effektive Umgang mit Excel Makros erfordert ein systematisches Vorgehen. Dies umfasst das Organisieren von Makros sowie die Einhaltung von Sicherheitspraktiken. Indem Sie Ihre Arbeitsweise in Excel strukturieren und durchdachte Sicherheitsmaßnahmen implementieren, können Sie nicht nur Zeit sparen, sondern auch Ihre Daten schützen.
Makros organisiert halten
Organisieren von Makros hilft dabei, Fehler zu vermeiden und die Effizienz zu steigern. Indem Sie Makros klar kategorisieren und benennen, erleichtern Sie sich und Ihren Kollegen die Arbeit. Es empfiehlt sich, eine einheitliche Benennungsweise und Struktur zu verwenden und regelmäßige Überprüfungen durchzuführen, um sicherzustellen, dass alle Makros aktuell und relevant sind.
Sicherheitsbestimmungen für Makros
Eine gute Excel Makro Sicherheitspraxis zu haben, ist unerlässlich, um sich vor potenziellen Sicherheitsrisiken zu schützen. Stellen Sie sicher, dass alle Makros, die Sie verwenden, aus vertrauenswürdigen Quellen stammen, und nutzen Sie die Sicherheitseinstellungen von Excel, um unbefugten Zugriff zu verhindern. Regelmäßige Sicherheitsaudits und Updates Ihrer Makros sind ebenfalls wichtig, um die Sicherheit Ihrer Daten zu gewährleisten.
| Best Practice | Zweck | Implementierung |
|---|---|---|
| Konsistente Benennung | Vermeidung von Verwechslungen | Einheitliche Präfixe oder Suffixe verwenden |
| Sicherheitsüberprüfungen | Schutz vor Eingriffen | Regelmäßige Audits der Makro-Codes |
| Quellverifizierung | Authentifizierung der Makros | Ausschließlich vertrauenswürdige Quellen nutzen |
Schutz persönlicher Daten beim Umgang mit Makros
Der Umgang mit Makros in Excel bietet ein enormes Potenzial für Zeiteinsparung und Effizienz bei der Datenverarbeitung. Allerdings darf der Aspekt des Datenschutzes dabei nie außer Acht gelassen werden, besonders wenn es um persönliche Daten Excel geht. Verschiedene Datenschutz Excel Makros Strategien sind von essenzieller Bedeutung, um sensitive Informationen sicher zu handhaben. Hierbei ist es wichtig, sich stets zu vergewissern, dass Makros keinen unautorisierten Zugriff auf vertrauliche Daten ermöglichen und ihre automatisierte Verarbeitung den geltenden Datenschutzbestimmungen entspricht.
Für einen sicheren Makroumgang ist es wichtig, die Datenschutzfunktionen von Excel sinnvoll zu nutzen. Dazu gehört, die Sichtbarkeit von Arbeitsblättern, auf denen sensible Informationen verarbeitet werden, zu beschränken, beispielsweise durch Verbergen oder Passwortschutz. Des Weiteren sollte der Zugriff auf Makros selbst durch Passwörter kontrolliert werden, um zu verhindern, dass Skripte mit bösartigen Absichten auf private Daten zugreifen können. Sicherheitswarnungen von Excel sollten stets beachtet und der Herkunft von Makros sollte vertraut werden, bevor sie aktiviert werden.
Zusätzlich ist es ratsam, regelmäßig Backups von wichtigen Daten anzulegen und diese extern zu sichern. Im Falle eines Sicherheitsvorfalls können so die Auswirkungen minimiert werden. Abschließend sollte jeder Nutzer von Excel stets darauf achten, das Bewusstsein für die Wichtigkeit des Datenschutzes bei der Arbeit mit Makros zu schärfen und somit einen sicherer Makroumgang zu gewährleisten. Nur so lässt sich das Potenzial von Excel Makros voll ausschöpfen, ohne die Vertraulichkeit persönlicher Informationen zu kompromittieren.
FAQ
Wie können Excel Makros die Arbeit vereinfachen?
Excel Makros automatisieren wiederkehrende Aufgaben, wodurch die Effizienz gesteigert und Zeit gespart wird. Sie bieten eine schnelle Möglichkeit, Dateneingabe und -analyse zu vereinfachen, indem sie mehrere Schritte mit einem einzigen Befehl ausführen.
Welche Vorteile bieten Makros für Unternehmen und Privatanwender?
Makros können Routineaufgaben automatisieren, wodurch Arbeitsabläufe optimiert und Zeit für wichtigere Aufgaben freigesetzt wird. Sowohl in kleinen als auch in großen Projekten können sie dazu beitragen, die Produktivität zu steigern.
Was sind die grundlegenden Schritte zum Aktivieren von Makros in Excel?
Um Makros in Excel zu aktivieren, müssen Sie zuerst in die Optionen von Excel gehen, dort die Sicherheitscenter-Einstellungen aufrufen und die Makroeinstellungen anpassen. Anschließend können Sie Makros in Ihren Dokumenten ausführen.
Wie sicher sind Makros in Excel und welche Sicherheitsstufen gibt es?
Makros können Sicherheitsrisiken bergen, wenn sie aus unbekannten Quellen stammen. Excel bietet vier Sicherheitsstufen: Deaktivieren aller Makros ohne Benachrichtigung, Deaktivieren von Makros mit Benachrichtigung, Deaktivieren von Makros mit Ausnahme signierter Makros und Aktivieren aller Makros. Nutzer sollten angemessene Vorsichtsmaßnahmen treffen und nur vertrauenswürdige Makros ausführen.
Wie unterscheidet sich die Aktivierung von Makros in verschiedenen Excel-Versionen?
Die Schritte zur Makroaktivierung sind in den verschiedenen Excel-Versionen ähnlich, aber es kann Unterschiede in der Benutzeroberfläche geben. Allgemein muss man zu den Optionen navigieren und je nach Version finden sich die Makroeinstellungen an leicht unterschiedlichen Stellen.
Wie erstelle und führe ich ein einfaches Makro in Excel aus?
Ein einfaches Makro können Sie erstellen, indem Sie den Rekorder für Makros nutzen, der Ihre Aktionen aufzeichnet und in ein Makro umwandelt. Dieses Makro kann dann für wiederkehrende Aufgaben verwendet werden. Nach der Aufzeichnung kann das Makro über das Menü „Ansicht“ ausgeführt werden.
Was soll ich tun, wenn Makros in Excel nicht aktiviert werden können?
Überprüfen Sie zuerst die Sicherheitseinstellungen von Excel und stellen Sie sicher, dass Makros nicht auf einer zu restriktiven Sicherheitsstufe eingestellt sind. Prüfen Sie, ob die Datei nicht im schreibgeschützten oder Ansichtsmodus geöffnet ist und ob das Makro korrekt und ohne Fehler im Code erstellt wurde.
Wie kann ich Makros in Excel organisiert halten und sicher mit ihnen arbeiten?
Organisieren Sie Makros, indem Sie sie klar benennen und in Modulen organisieren. Nutzen Sie Kommentare im Code für Klarheit und halten Sie die Sicherheitsbestimmungen im Blick, um Risiken zu vermeiden. Regelmäßige Backups und die Verwendung von Virenschutz sind empfohlen.
Welche Maßnahmen sind notwendig zum Schutz persönlicher Daten beim Umgang mit Makros?
Verwenden Sie Makros nur aus vertrauenswürdigen Quellen und vermeiden Sie es, Makros automatisch in allen Dokumenten auszuführen. Aktivieren Sie bestimmte Datenschutzfunktionen von Excel, wie die Anonymisierung von persönlichen Daten und die Einschränkung des Zugriffs auf sensible Dokumente.