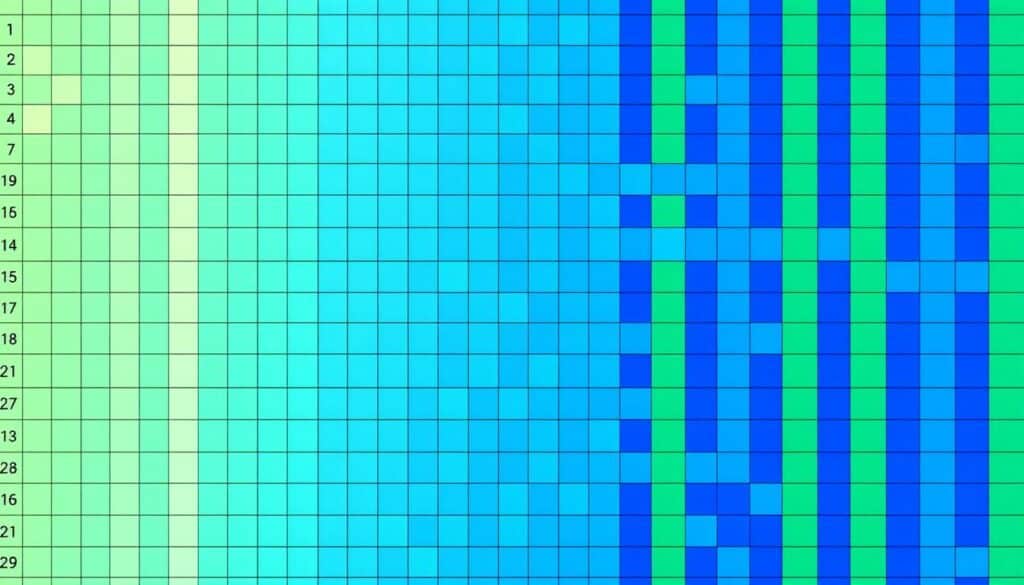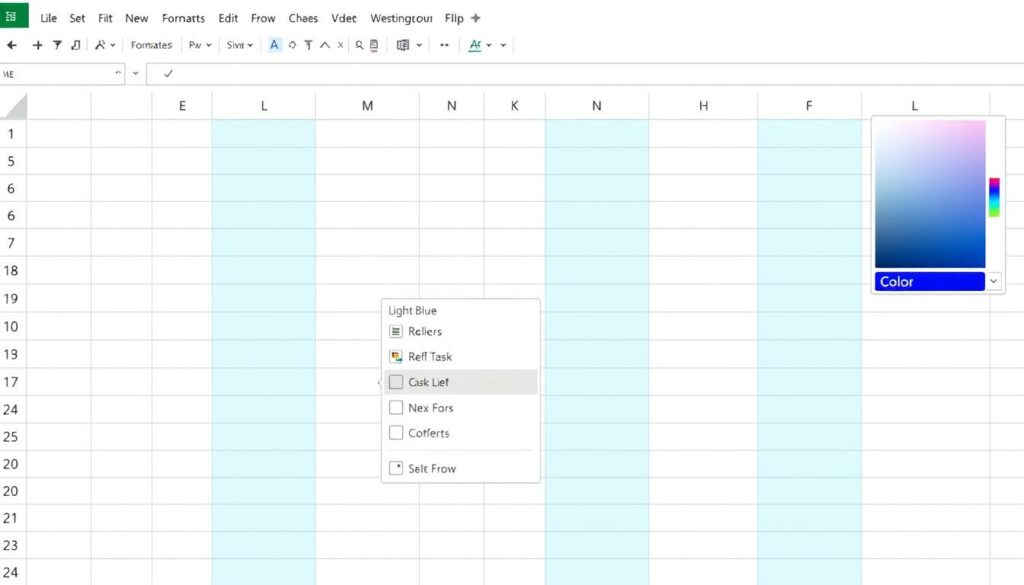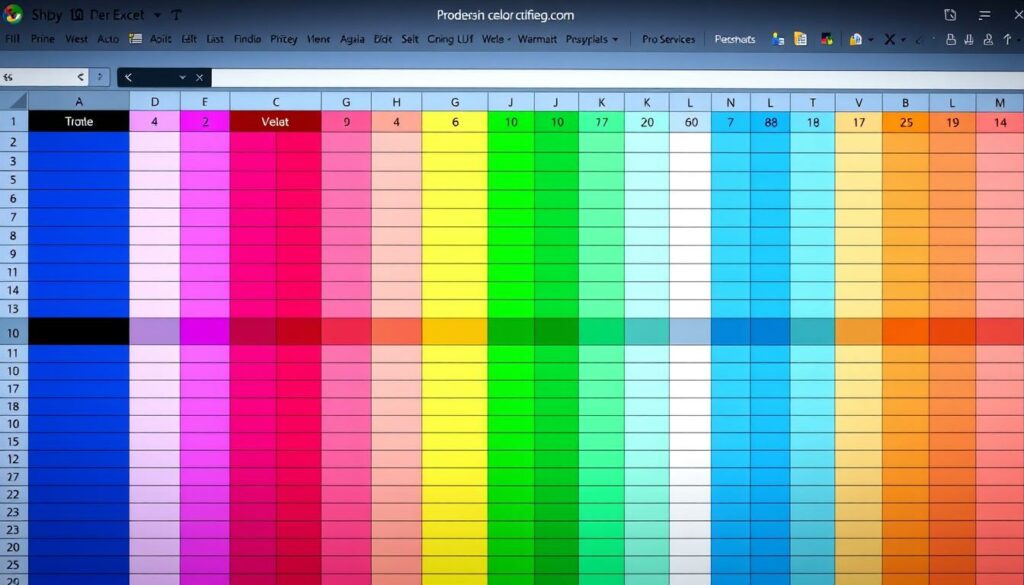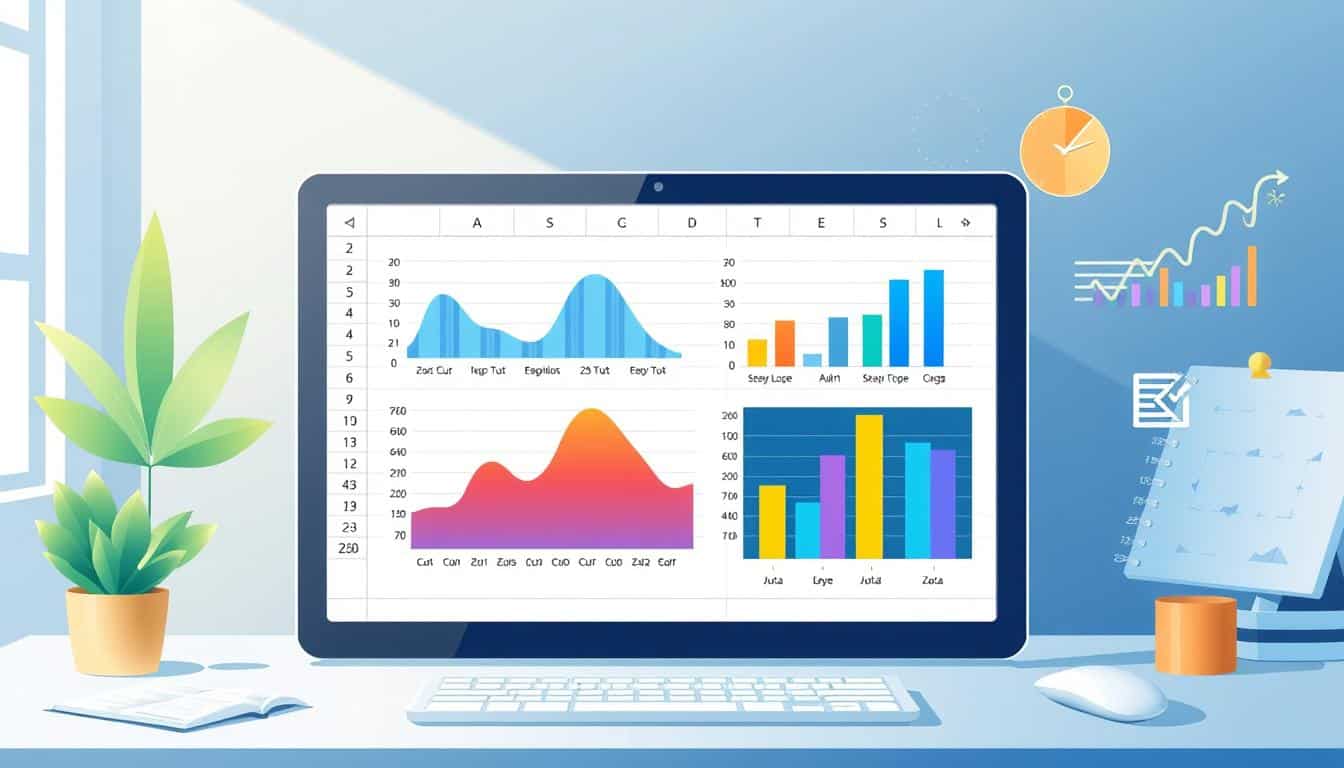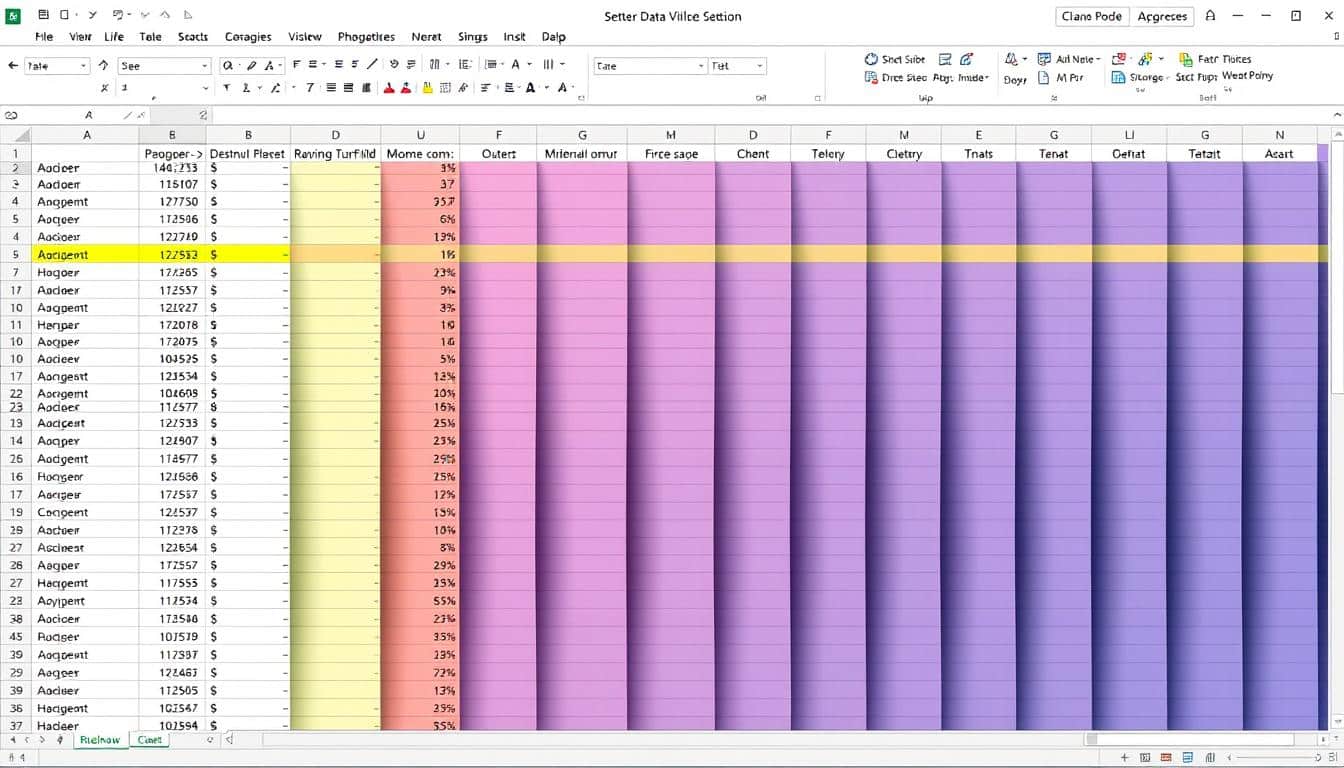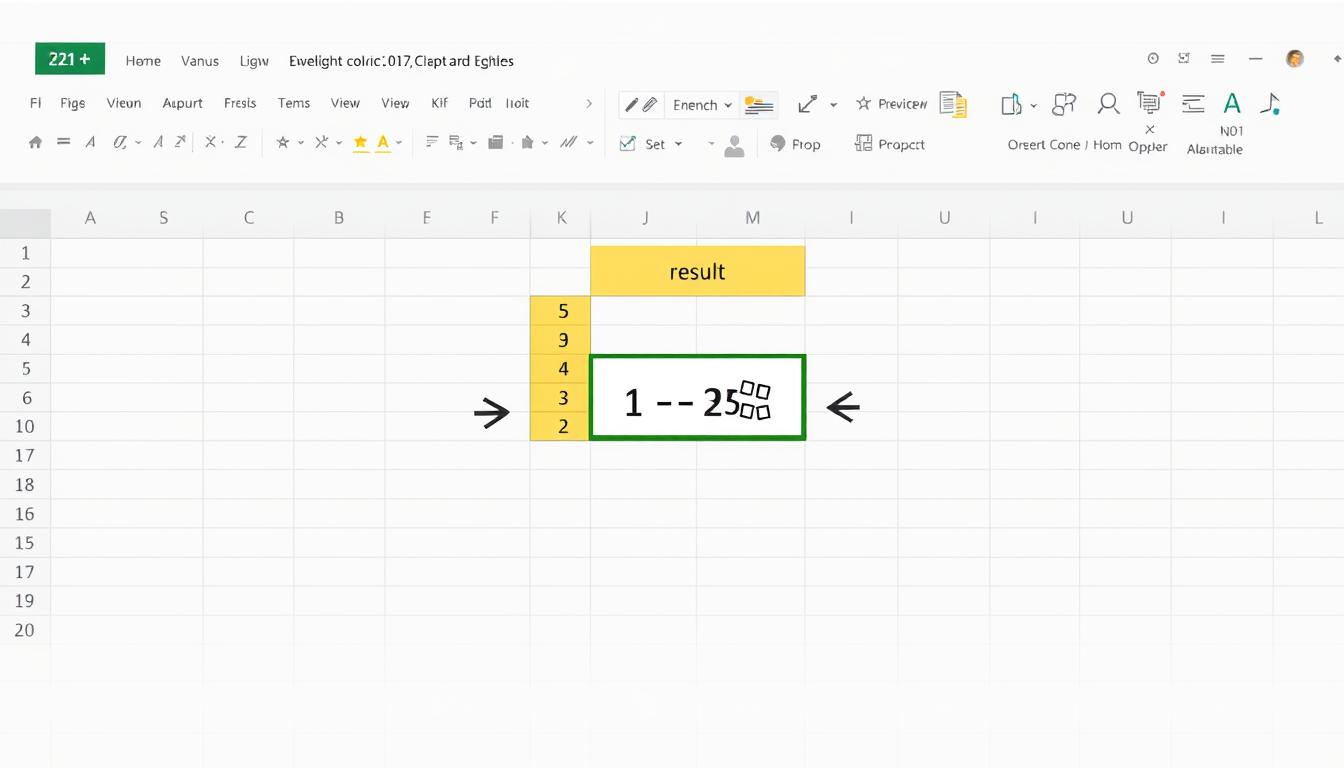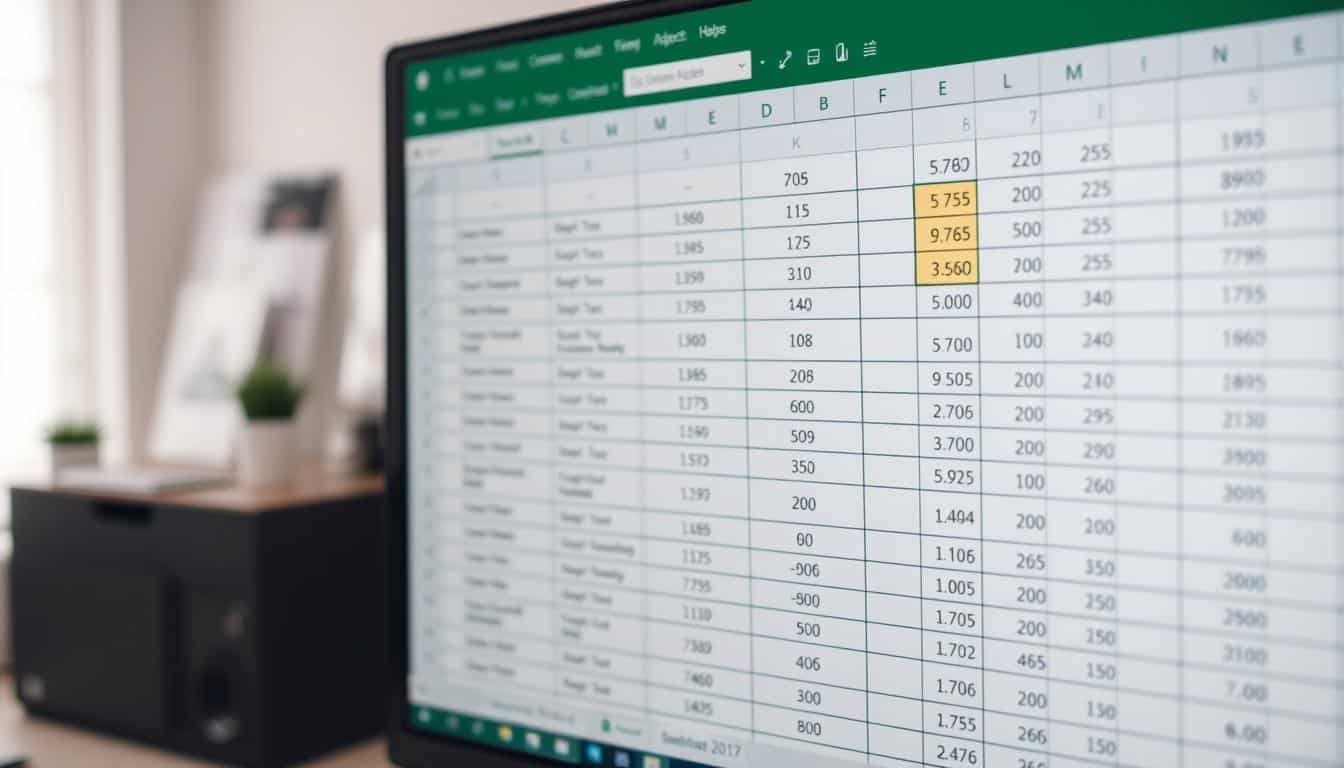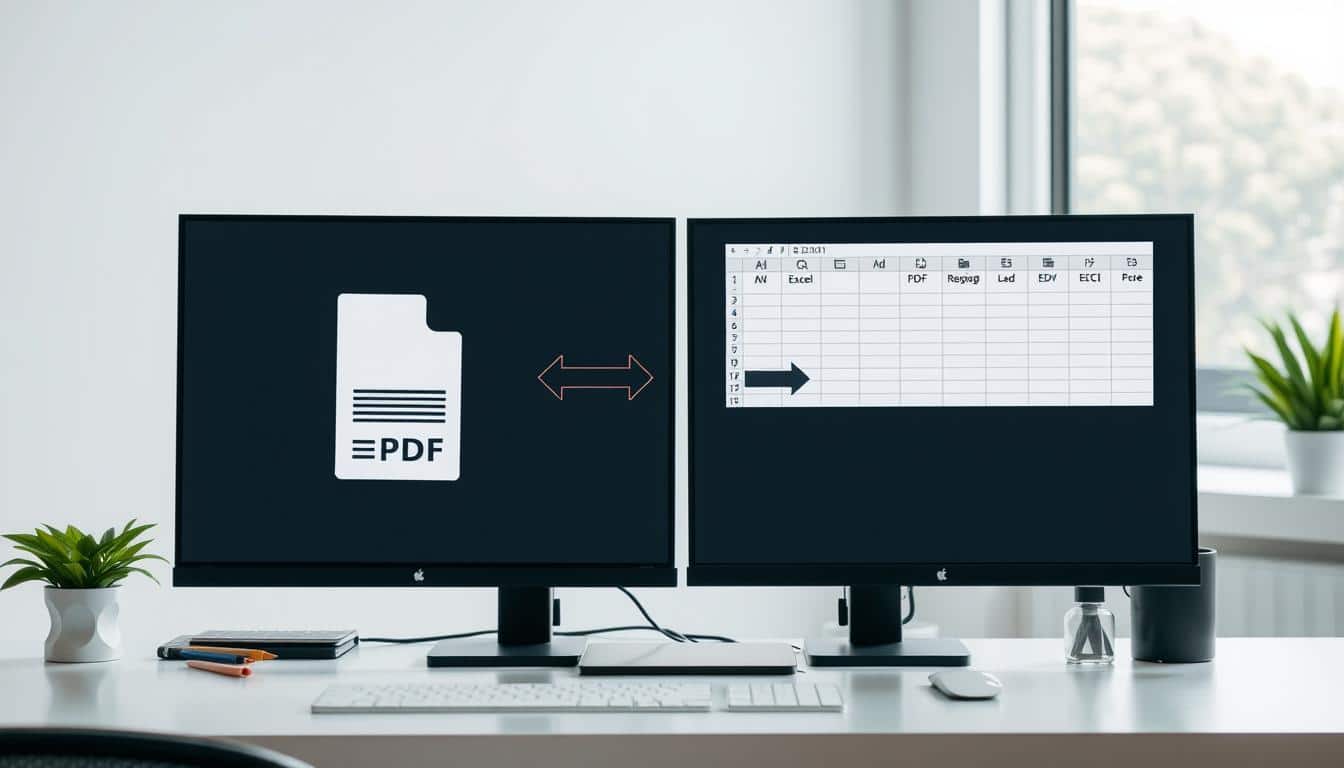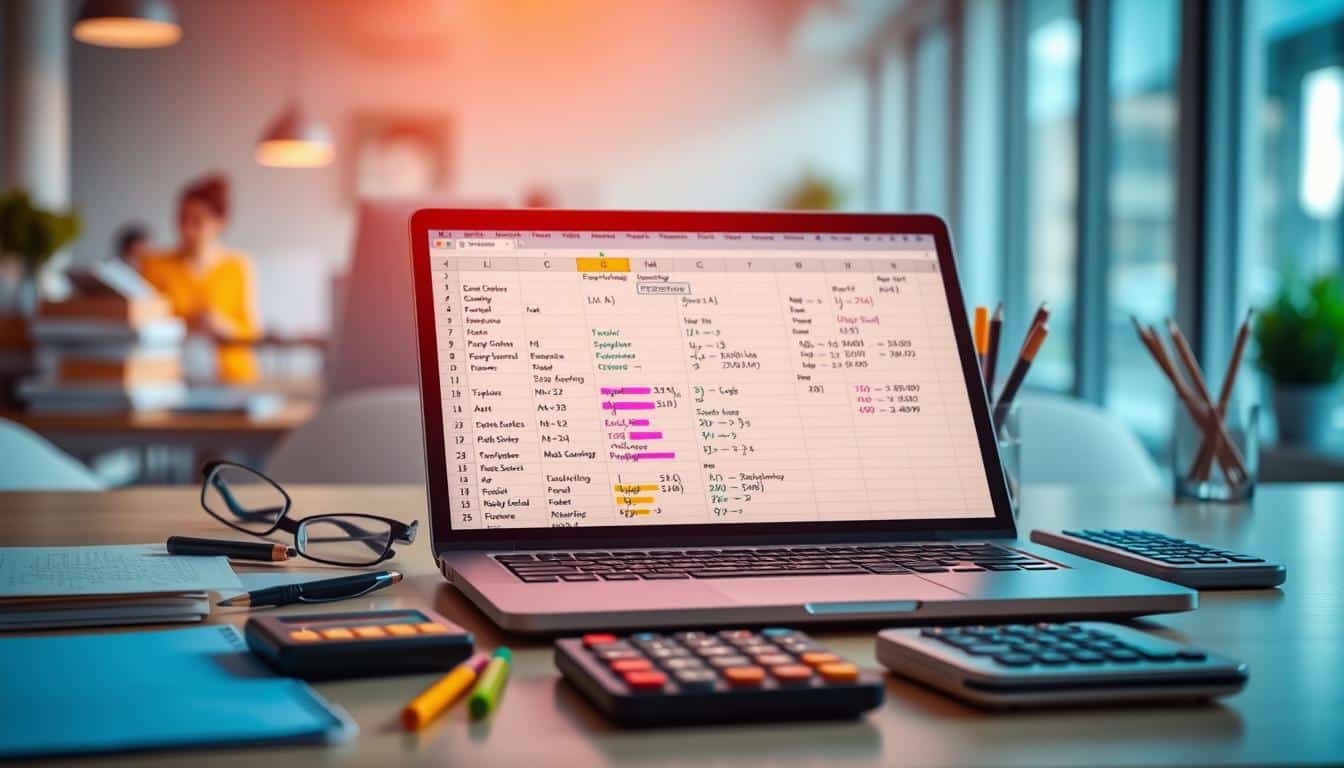Eine klar strukturierte Tabellenkalkulation ist nicht nur ein Zeichen von Professionalität, sondern erleichtert auch die visuelle Gestaltung von Daten und hilft, Informationen schnell zu erfassen. In Excel kann die Formatierung so angepasst werden, dass jede zweite Zeile automatisch eingefärbt wird, was erheblich zur Übersichtlichkeit beiträgt. Dieser Artikel zeigt, wie durch eine zeilenweise Farbgebung die Lesbarkeit und somit auch die Arbeitsgeschwindigkeit beim Umgang mit umfangreichen Tabellen verbessert werden kann.
Die geschickte Anwendung von Farben in einer Excel-Tabelle lässt nicht nur ein angenehmes Arbeitsumfeld entstehen, sondern strukturiert auch komplexe Daten so, dass Muster und Zusammenhänge auf einen Blick erkennbar sind. Besonders in Berufen, in denen die Datenanalyse eine zentrale Rolle spielt, kann eine sinnvolle zeilenweise Farbgebung den Unterschied zwischen einem flüchtigen Überblick und einem tiefgreifenden Verständnis ausmachen.
Die Bedeutung von Farbe in Excel-Tabellen
In der Welt der Datenvisualisierung spielt die Auswahl und Anwendung von Farben eine entscheidende Rolle. Die richtigen Farbkontraste können die Lesbarkeit steigern und wichtige Daten hervorheben. In Excel erleichtern durchdachte Farbkonzepte die optische Führung des Betrachters, um komplexe Informationen schnell zu erfassen und zu analysieren.
Farbkontraste dienen nicht nur der ästhetischen Aufwertung von Tabellen, sondern sind ein fundamentales Werkzeug, um die Aufmerksamkeit gezielt auf die wesentlichen Aspekte der präsentierten Daten zu lenken. Ein tiefes Verständnis für Farbkontraste ermöglicht es, Muster und Trends effektiv zu unterstreichen und somit die Datenkommunikation zu optimieren. Dies trägt wesentlich dazu bei, die Lesbarkeit und damit auch die Nutzerfreundlichkeit von Excel-Dokumenten zu erhöhen.
Gute Datenvisualisierung setzt voraus, dass der Betrachter Informationen mit minimaler Anstrengung verarbeiten kann. Optische Führung durch konsistente und durchdachte Farbgebungen unterstützt diesen Prozess. Es empfiehlt sich, Farben zu wählen, die eine klare Unterscheidung verschiedener Datenkategorien erlauben und die visuelle Ermüdung beim Betrachten der Daten vermeiden.
Durch den strategischen Einsatz von Farben in Excel können somit nicht nur ästhetische, sondern auch funktionale Ziele erreicht werden. Die verbesserte Lesbarkeit und optische Führung tragen maßgeblich zu einer effektiveren Datenanalyse und -präsentation bei.
Grundlegende Schritte vor der Formatierung
Bevor man mit dem Farbig-Machen jeder zweiten Zeile in Excel beginnt, ist eine gründliche Vorbereitung von Datensätzen unerlässlich. Dies stellt sicher, dass die Datenintegrität gewahrt bleibt und das effizientes Arbeiten in Excel ermöglicht wird. Folgen Sie diesen Schritten, um Ihre Daten optimal für die Formatierung vorzubereiten.
Überprüfung der Datenstruktur
Es ist entscheidend, die Struktur Ihrer Daten genau zu analysieren. Stellen Sie sicher, dass alle notwendigen Spalten und Zeilen korrekt angeordnet sind und keine unnötigen oder duplizierten Daten vorhanden sind. Diese Überprüfung hilft, Fehler in den Formeln der bedingten Formatierung zu vermeiden.
Datenbereinigung
Nach der Überprüfung der Struktur sollten alle irrelevanten, unvollständigen oder fehlerhaften Daten entfernt oder korrigiert werden. Eine saubere Datenbasis ist der Schlüssel zu einer erfolgreichen Anwendung von Formatierungsregeln.
- Entfernung von Duplikaten, um die Datenintegrität zu sichern.
- Korrektur von Formatfehlern in Datums- und Zahlenspalten.
- Identifikation und Behandlung von fehlenden Werten.
Durch eine umfassende Vorbereitung von Datensätzen und deren sorgfältige Bereinigung schaffen Sie eine solide Grundlage für das effiziente und fehlerfreie Arbeiten in Excel.
Excel jede zweite Zeile farbig: bedingte Formatierung nutzen
Die bedingte Formatierung in Excel bietet eine hervorragende Möglichkeit, Daten übersichtlicher zu gestalten. Durch das Einrichten von Zebra-Streifen können Sie leicht eine Bänderung von Zeilen erreichen, was die Lesbarkeit Ihrer Excel-Tabellen effektiviert. Dieser Prozess hilft nicht nur dabei, große Datenmengen leichter zu analysieren, sondern ermöglicht auch eine schnellere Datenerfassung und -überprüfung durch visuelle Hervorhebung.
Die Schritte zur Implementierung von Zebra-Streifen durch bedingte Formatierung sind einfach und können von jedem Nutzer umgesetzt werden, der grundlegende Excel-Kenntnisse besitzt. Im Folgenden finden Sie eine Anleitung, wie Sie jede zweite Zeile in Ihren Tabellen automatisch farbig gestalten können.
- Zunächst wählen Sie den Bereich in Ihrer Tabelle aus, den Sie formatieren möchten.
- Anschließend wechseln Sie in der Menüleiste zu „Start“ und wählen dort „Bedingte Formatierung“.
- Nun klicken Sie auf „Neue Regel“ und dann auf „Formel zur Ermittlung der zu formatierenden Zellen verwenden“.
- In das Formelfeld geben Sie =MOD(ZEILE(),2)=0 ein, was bewirkt, dass jede zweite Zeile ausgewählt wird.
- Abschließend wählen Sie die gewünschte Formatierung aus, etwa eine bestimmte Hintergrundfarbe, und bestätigen mit „OK“.
Durch die Anwendung von bedingter Formatierung und das Implementieren von Zebra-Streifen kann die Bänderung von Zeilen in Excel-Tabellen effektiviert werden, wodurch die Funktionalität und die optische Aufbereitung Ihrer Daten verbessert werden.
Formeln für bedingte Formatierung erstellen
Die Anwendung von formelgestützter Formatierung in Excel ermöglicht es, Daten visuell ansprechender und funktionaler zu gestalten. Durch den Einsatz von spezifischen Formeln können bestimmte Zeilen basierend auf ihren Werten dynamisch hervorgehoben werden. Dieser Abschnitt erläutert, wie Sie die MOD-Funktion nutzen und welche alternativen Methoden es gibt, um die Zellenformatierung anzupassen.
Verwendung der MOD-Funktion
In Excel ist die MOD-Funktion eine häufig verwendete Methode, um jede zweite Zeile in einer Tabelle farblich zu markieren. Diese Funktion gibt den Rest einer Division zurück und kann daher ideal genutzt werden, um zyklische Muster zu erstellen. Die Formel, die in der bedingten Formatierung verwendet wird, sieht typischerweise wie folgt aus:
=MOD(ZEILE(), 2) = 0
Diese Formel bewirkt, dass jede zweite Zeile ausgewählt wird, beginnend mit der zweiten Zeile, weil hier der Rest der Division durch 2 Null ist. Durch die Zellenformatierung anpassen, lässt sich dann eine Farbe zuweisen, die nur auf diese Zeilen angewendet wird.
Alternativen zur MOD-Funktion
Neben der MOD-Funktion gibt es weitere Techniken, die für ähnliche Ergebnisse in der Formelgestützten Formatierung verwendet werden können. Eine solche Alternative ist die Nutzung des ZEILE-Funktion in Kombination mit anderen mathematischen Operatoren. Beispielsweise könnte man alternierende Zeilen mit folgender Formel hervorheben:
=ZEILE() MOD 2 = 1
Diese Formel hilft, jede zweite Zeile, beginnend mit der ersten, zu markieren. Solch eine Anpassung ermöglicht es, das Erscheinungsbild Ihrer Tabellen weiter zu individualisieren und gleichzeitig die Übersichtlichkeit zu erhöhen.
Visuelle Effekte durch alternierende Zeilenfarben
Die Verwendung von alternierenden Zeilenfarben in Excel kann entscheidend dazu beitragen, visuelle Highlights zu setzen, die die Benutzererfahrung verbessern. Solche Farbeffekte erleichtern nicht nur die Navigation durch große Datenmengen, sondern können auch dazu dienen, wichtige Daten hervorzuheben und die Aufmerksamkeit gezielt zu lenken.
Diese Technik der Farbgebung kann in verschiedenen Formaten genutzt werden, um den visuellen Kontrast zu maximieren und somit die Lesbarkeit zu verbessern. Insbesondere bei umfangreichen Tabellen hilft dieser Ansatz, Fehler beim Datenlesen zu reduzieren und schneller korrekte Informationen zu erfassen.
- Erhöhte Klarheit: Alternierende Farben helfen, verschiedene Abschnitte einer Tabelle visuell zu trennen, was besonders bei der Analyse komplexer Datensätze vorteilhaft ist.
- Optimierung der Leistungsfähigkeit: Farbeffekte tragen dazu bei, die Benutzererfahrung zu verbessern, indem sie eine intuitivere und benutzerfreundlichere Umgebung schaffen.
- Steigerung der Effizienz: Durch verbesserte visuelle Guides können Nutzer Informationen schneller verarbeiten und benötigen weniger Zeit für die Datenanalyse.
Die Auswahl der Farben sollte so getroffen werden, dass sie den Zweck der Tabelle unterstützt und nicht vom Inhalt ablenkt. Es wird empfohlen, gedämpfte und beruhigende Farbtöne für den Hintergrund zu verwenden, während intensivere Farben zur Markierung von Schlüsselinformationen genutzt werden können.
Anpassung der Farbschemata in Excel
In diesem Abschnitt erfahren Sie, wie Sie mit personalisierter Formatierung und individueller Gestaltung Ihre Excel-Tabellen durch das Anpassen von Farbschemas visuell aufwerten können. Ein strukturierter Ansatz zur Auswahl und Erstellung von Farben ermöglicht eine präzise und funktionale Darstellung Ihrer Daten.
Farbpalette auswählen
Die Auswahl der richtigen Farbpalette ist entscheidend, um wichtige Daten hervorzuheben und gleichzeitig die Lesbarkeit zu gewährleisten. Excel bietet eine Vielzahl von vordefinierten Farbpaletten, die je nach Bedarf angepasst werden können. Für eine effiziente Farbauswahl bietet sich die Verwendung des Farbrad-Tools an, welches harmonische Farbschemata vorschlägt.
Benutzerdefinierte Farben erstellen
Um das Branding Ihres Unternehmens oder individuelle Präferenzen widerzuspiegeln, können Sie in Excel benutzerdefinierte Farben erstellen. Dies wird durch die Funktion ‚Weitere Farben‘ ermöglicht, wo Sie spezifische Farbwerte (RGB- oder HSL-Codes) angeben können. Diese personalisierte Formatierung sorgt für eine konsistente visuelle Identität Ihrer Datendarstellung.
Durch die Kombination aus individueller Gestaltung der Farbschemata und der Anwendung personalisierter Formatierungstechniken kann eine spezifische und zielgerichtete Datenvisualisierung in Excel erreicht werden. Entdecken Sie die vielfältigen Möglichkeiten, Ihre Tabellen durch Farbschemas anpassen nicht nur funktional, sondern auch ästhetisch ansprechend zu gestalten.
Nutzung von Excel-Vorlagen mit vorformatierten Zeilen
Excel-Vorlagen mit vorformatierten Zellen sind ein unverzichtbares Werkzeug, um Arbeitsabläufe zu optimieren und Zeit zu sparen. Diese Vorlagen bieten eine schnelle Lösung zur Darstellung und Analyse von Daten mit minimaler Vorbereitung.
Beim Einsatz von Excel-Vorlagen kann man von vorformatierten Zeilen profitieren, die alternierende Farben oder spezielle Formatierungen enthalten, um Daten übersichtlich und ansprechend zu präsentieren. Dies ist besonders hilfreich in Berufen, wo Datenregelmäßig aufbereitet und präsentiert werden müssen.
- Automatische Formatierung spart manuelles Einrichten der Zellen.
- Arbeitsabläufe optimieren durch die Reduzierung von repetitiven Aufgaben.
- Steigerung der Datenkonsistenz und Fehlerreduktion durch voreingestellte Formate.
| Funktion | Vorteile |
|---|---|
| Vorformatierte Zeilen | Visuelle Trennung und bessere Lesbarkeit der Daten |
| Gebündelte Formatoptionen | Schnell anpassbar für diverse Berichtsanforderungen |
| Wiederverwendbarkeit | Einmal erstellen, mehrfach nutzen |
Darüber hinaus ermöglicht die Anwendung von Excel-Vorlagen, dass Anwender ihre eigenen Vorstellungen zur Darstellung der Daten einfügen können, ohne bei Null anfangen zu müssen. Modifikationen an bestehenden Vorlagen sind einfach umzusetzen, was weiterhin zur Optimierung der Arbeitsprozesse beiträgt.
Fehlerbehebung bei der automatischen Zeilenfärbung
Beim Automatisieren der Zeilenfärbung in Excel können verschiedene Herausforderungen auftreten. Die effektive Problembehebung beginnt mit der Identifizierung der häufigsten Formatierungsfehler und der Durchführung präziser Formelkorrekturen, um die gewünschte visuelle Darstellung zu erreichen.
Häufige Probleme und deren Lösungen
Ein weit verbreitetes Problem bei der automatischen Zeilenfärbung sind Formatierungsfehler, die durch ungenaue Formeln verursacht werden. Diese können die Konsistenz und Lesbarkeit von Daten erheblich beeinträchtigen. Hier sind effektive Lösungswege zur Problembehebung:
- Überprüfen Sie alle Formeln auf Tippfehler und stellen Sie sicher, dass die richtigen Zellreferenzen verwendet werden.
- Verwenden Sie die Excel-Formelüberprüfung, um Fehler in den Formeln schnell zu identifizieren.
- Achten Sie auf korrekte Klammerpaarungen in Ihren Formeln, um Ausführungsfehler zu vermeiden.
Überprüfung der Formelgenauigkeit
Zur Sicherstellung der richtigen Anwendung bedingter Formatierungen ist es essentiell, die Genauigkeit der verwendeten Formeln zu überprüfen. Dies umfasst die Korrektur von Datenpunktzuweisungen und das Verstehen der Funktionsweise jeder Formel. Die nachfolgende Tabelle zeigt beispielhaft Korrekturen gängiger Fehler:
| Fehlerart | Ursache | Lösung |
|---|---|---|
| Formel reagiert nicht | Falsche Zellbezüge | Zellreferenzen anpassen |
| Unkonsistente Färbung | Fehlende Klammer | Klammern im Formelausdruck überprüfen |
| Übermäßige Formatierung | Zu breite Regeldefinierung | Regeln präzise definieren |
Arbeiten mit großen Datensätzen und Farbcodierung
Die effiziente Datendarstellung gewinnt insbesondere beim Arbeiten mit großen Datensätzen in Excel zunehmend an Bedeutung. Um den Überblick zu behalten und die Datenanalyse zu erleichtern, bietet sich die Farbcodierung als ein visuelles Hilfsmittel an. Doch gerade große Datensätze stellen besondere Anforderungen an die Skalierbarkeit solcher farblichen Hervorhebungen. Hierbei muss die Farbcodierung skalieren, um den Umfang und die Komplexität der Informationen handhabbar zu machen.
Ein zentraler Aspekt beim Aufbereiten von umfangreichen Excel-Tabellen ist die Anwendung von Farbcodes, die nicht nur optisch ansprechend sind, sondern auch die Lesbarkeit und die schnelle Erfassung von Zusammenhängen fördern. Um dies zu erreichen, sollten die gewählten Farben die Daten nicht überwältigen, sondern strukturieren. Fortgeschrittene Techniken der bedingten Formatierung können hier genutzt werden, um auch bei großen Datenvolumen effizient zu arbeiten. Eine sorgfältige Planung der Farbschemata und deren Implementierung trägt entscheidend zu einer erfolgreichen Farbcodierung bei.
Die Herausforderung beim Skalieren der Farbcodierung in Excel liegt darin, ein Gleichgewicht zwischen Datenintegrität und visueller Einfachheit zu finden. Es gilt, die Farbcodierung so zu gestalten, dass sie auch bei einer großen Menge an Informationen nicht zu Überladung oder Verwirrung führt. Hierbei erweist sich die Kombination aus Excel-Funktionen und einer sinnvollen Farbauswahl als essenziell, um eine konsistente und aussagekräftige Datendarstellung zu gewährleisten.
FAQ
Warum ist es wichtig, jede zweite Zeile in einer Excel-Tabelle farbig zu gestalten?
Das farbliche Hervorheben jeder zweiten Zeile verbessert die Lesbarkeit und hilft dem Auge, Datenreihen einfacher zu verfolgen, was die Nutzerfreundlichkeit und die Datenübersichtlichkeit steigert und gleichzeitig die Arbeitsgeschwindigkeit erhöhen kann.
Welche Rolle spielt die Farbe bei der Gestaltung von Excel-Tabellen?
Farben bieten eine optische Führung und helfen dabei, bestimmte Datenmuster hervorzuheben. Dadurch wird die Lesbarkeit gesteigert und das schnelle Erfassen von Informationen in der Datenvisualisierung unterstützt.
Welche vorbereitenden Schritte sind wichtig, bevor ich mit der bedingten Formatierung in Excel beginne?
Vor der Formatierung sollte die Datenstruktur überprüft und eine Datenbereinigung durchgeführt werden, um Datenintegrität sicherzustellen und Probleme beim späteren Formatierungsprozess zu vermeiden.
Wie funktioniert die bedingte Formatierung in Excel, um jede zweite Zeile farbig zu gestalten?
Mit der bedingten Formatierung in Excel können Regeln erstellt werden, die automatisch bestimmte Farbschemata basierend auf Zebra-Streifen oder Bändern von Zeilen anwenden, um die Tabellen effizienter zu gestalten.
Welche Formel kann ich verwenden, um in Excel eine bedingte Formatierung für zeilenweise Farbgebung einzurichten?
Die MOD-Funktion ist eine gängige Methode, um bedingte Formatierungen basierend auf Zeilennummern anzulegen. Es gibt allerdings auch alternative Formeln, die sich für das colorieren verwenden lassen.
Warum verbessern alternierende Zeilenfarben die Benutzererfahrung in Excel?
Alternierende Zeilenfarben setzen visuelle Highlights und erleichtern es dem Benutzer, Informationen schnell zu erfassen und zu analysieren, was letztendlich die Benutzererfahrung verbessert.
Wie passe ich Farbschemata in Excel an meine persönlichen Präferenzen an?
Excel ermöglicht es, aus einer Farbpalette zu wählen oder benutzerdefinierte Farben zu erstellen, um die Tabellen nach individuellen Vorstellungen zu personalisieren und eine personalisierte Formatierung umzusetzen.
Wie kann ich Excel-Vorlagen mit vorformatierten Zeilen nutzen?
Excel-Vorlagen mit vorformatierten Zeilen können Zeit sparen und helfen, Arbeitsabläufe zu optimieren. Sie lassen sich anpassen oder als Basis zum Erstellen eigener Vorlagen mit alternierenden Zeilenfarben verwenden.
Was tue ich, wenn bei der automatischen Zeilenfärbung Probleme auftreten?
Bei Problemen mit der automatischen Zeilenfärbung sollten die verwendeten Formeln auf ihre Genauigkeit geprüft und eventuell notwendige Korrekturen vorgenommen werden, um Formatierungsfehler zu beheben.
Welche Techniken gibt es für das effiziente Arbeiten mit großen Datensätzen und Farbcodierung in Excel?
Für große Datensätze empfiehlt es sich, skalierbare Techniken zu nutzen, die die Farbcodierung so anwenden, dass die Datendarstellung übersichtlich bleibt und der Überblick gewahrt wird.