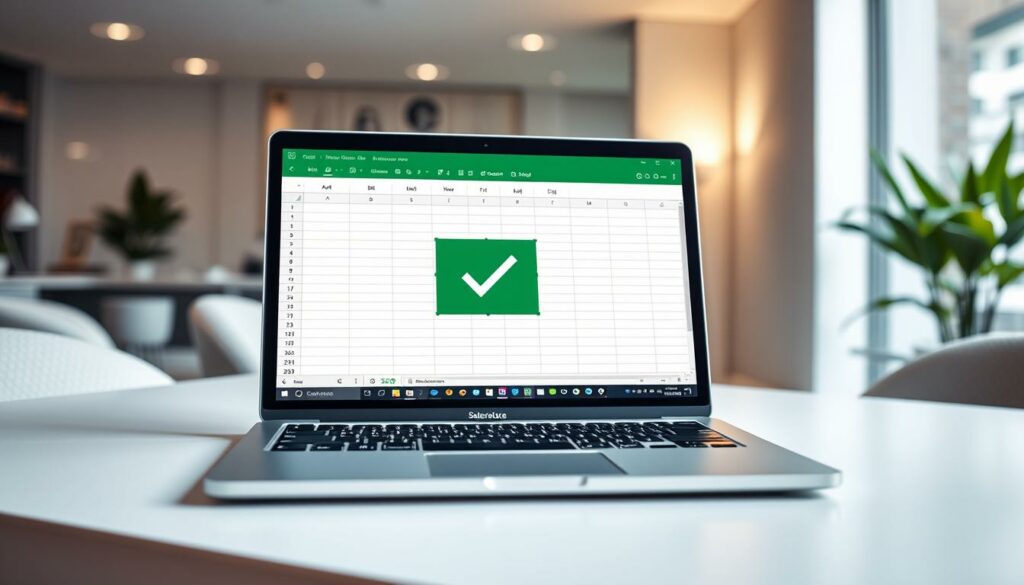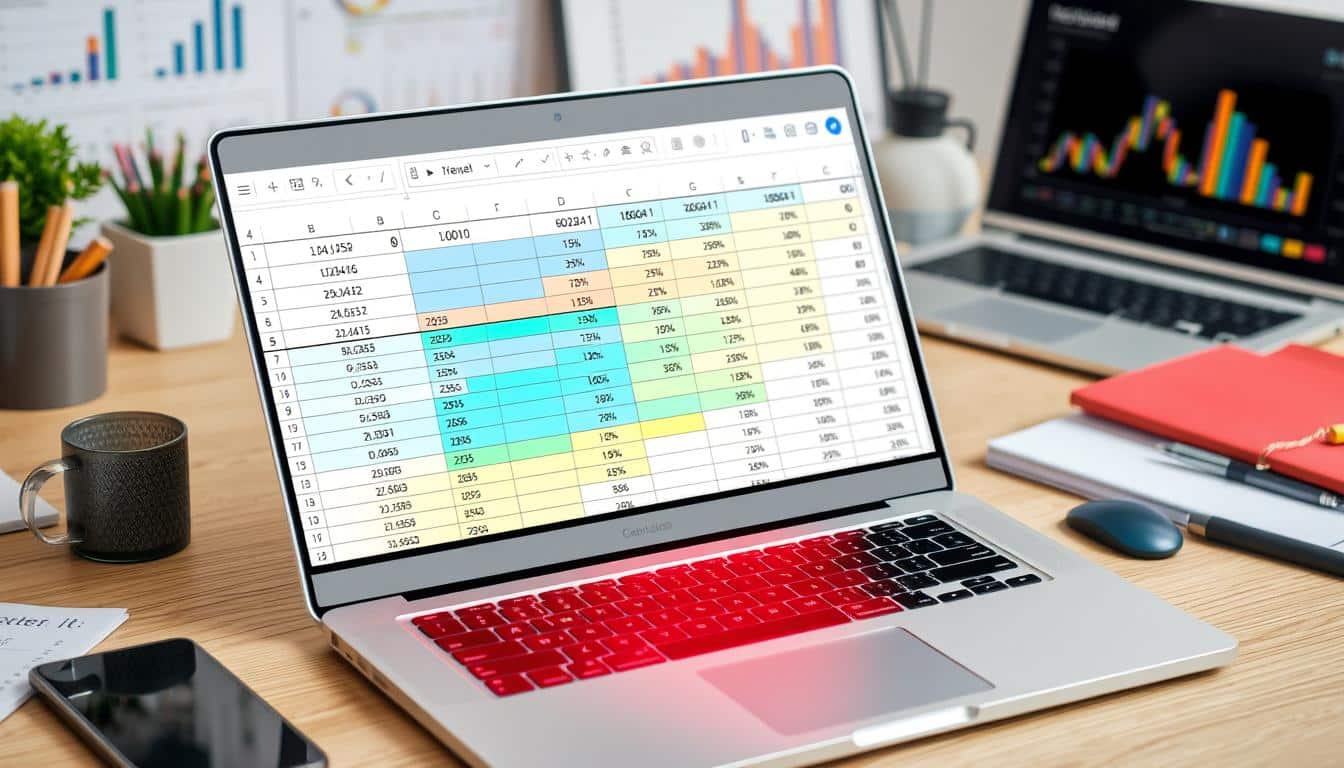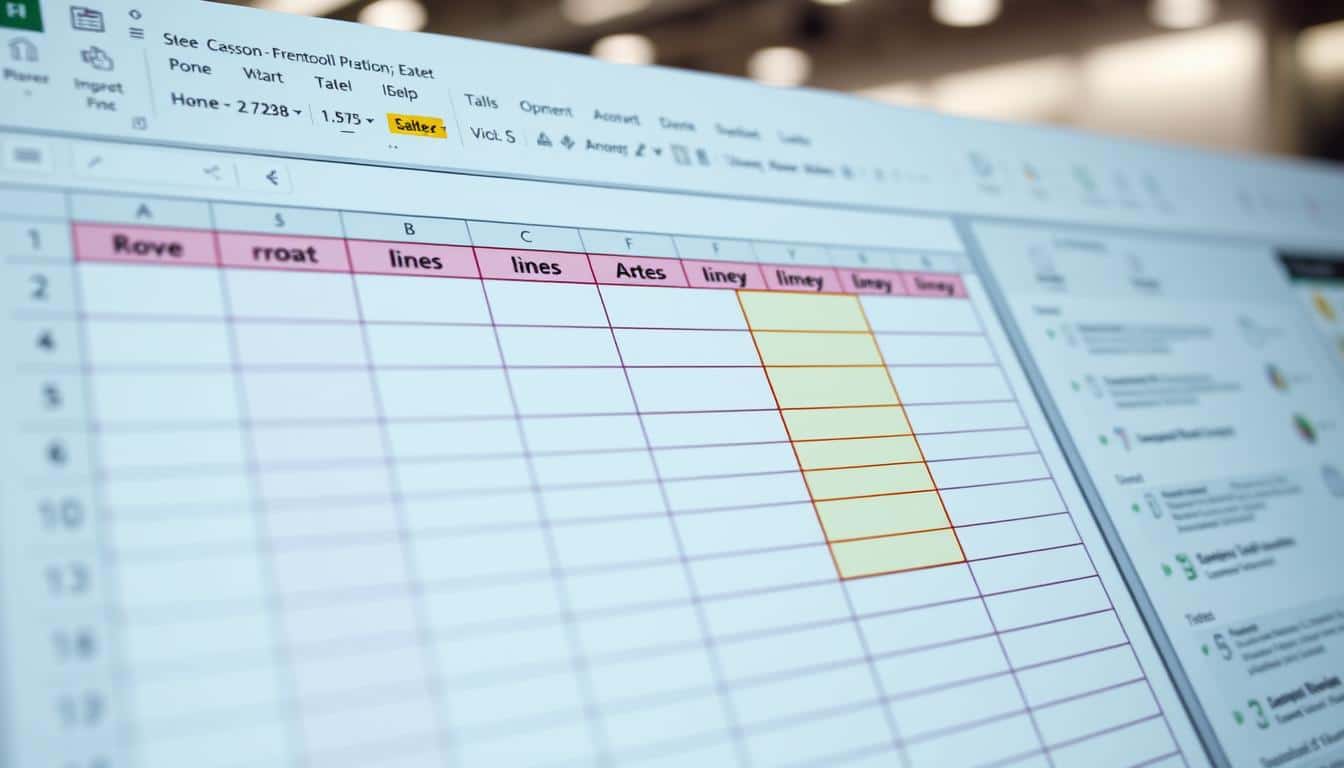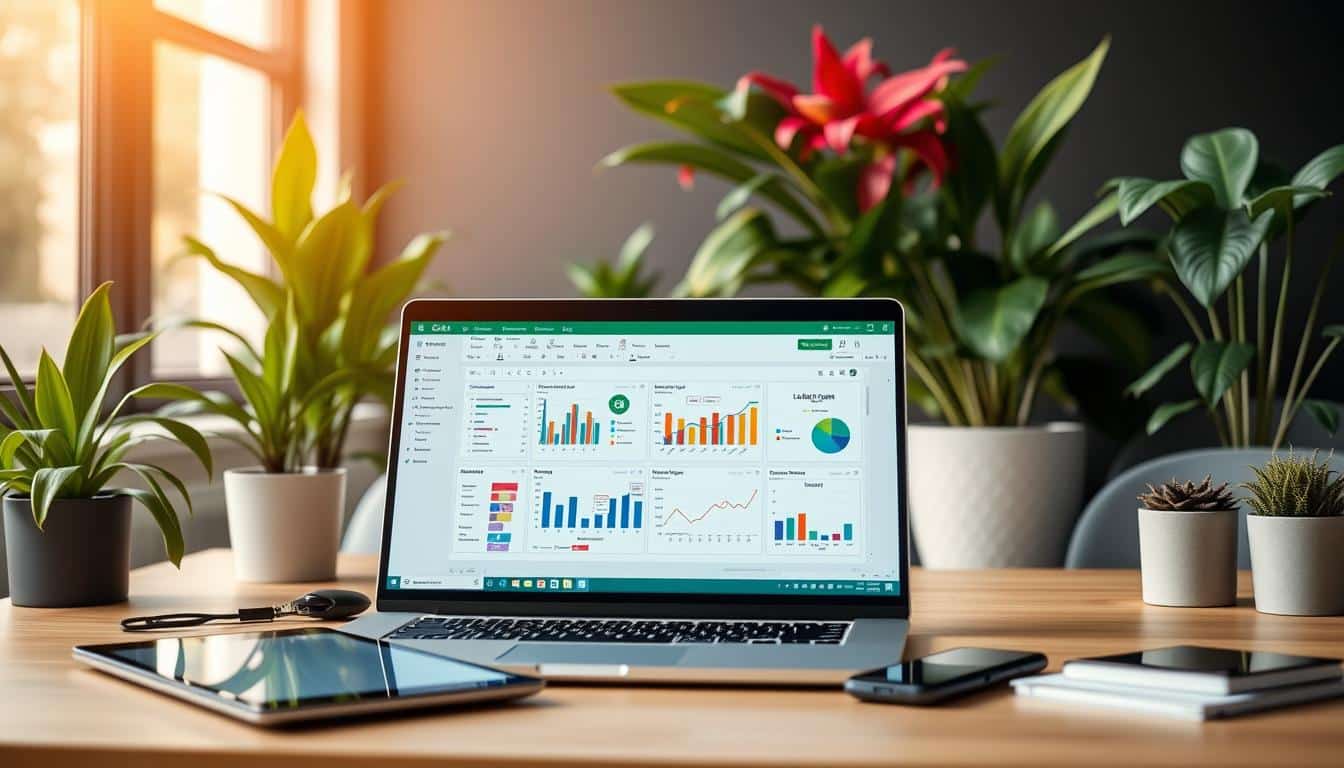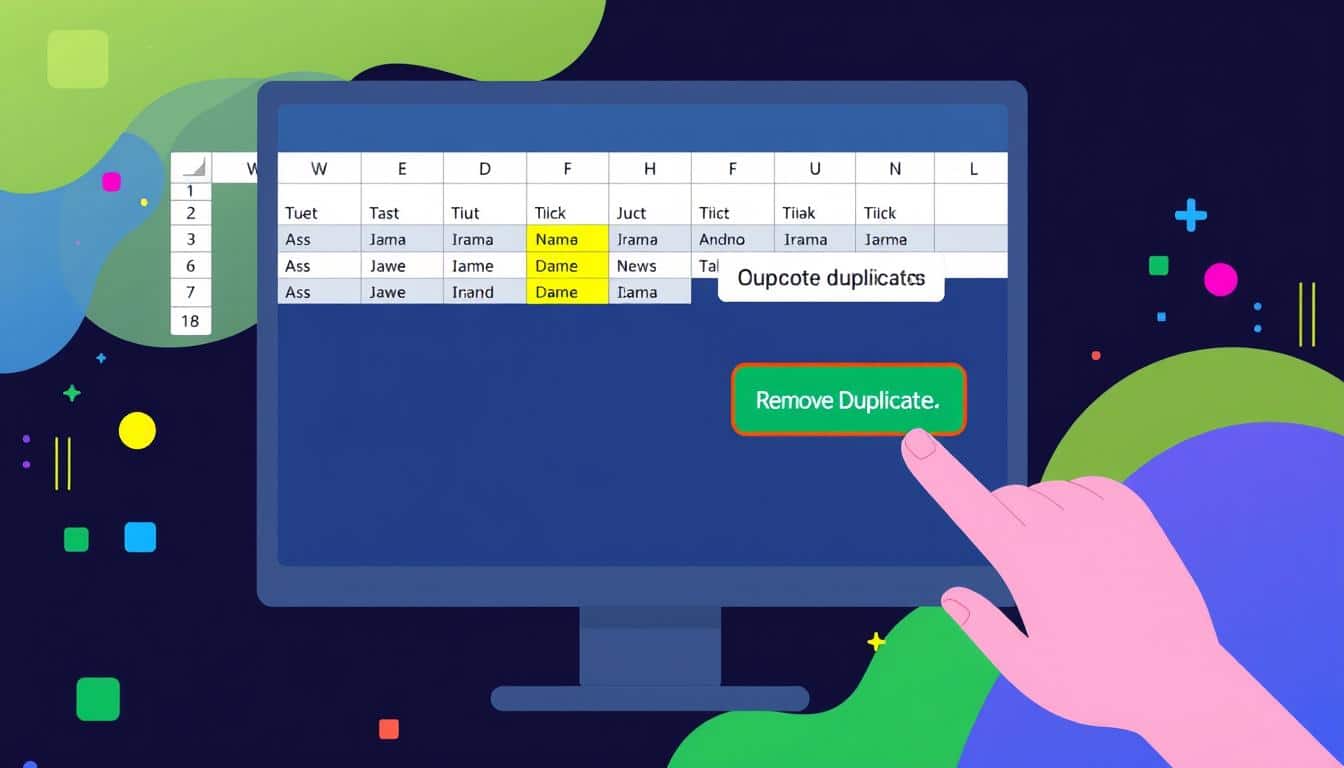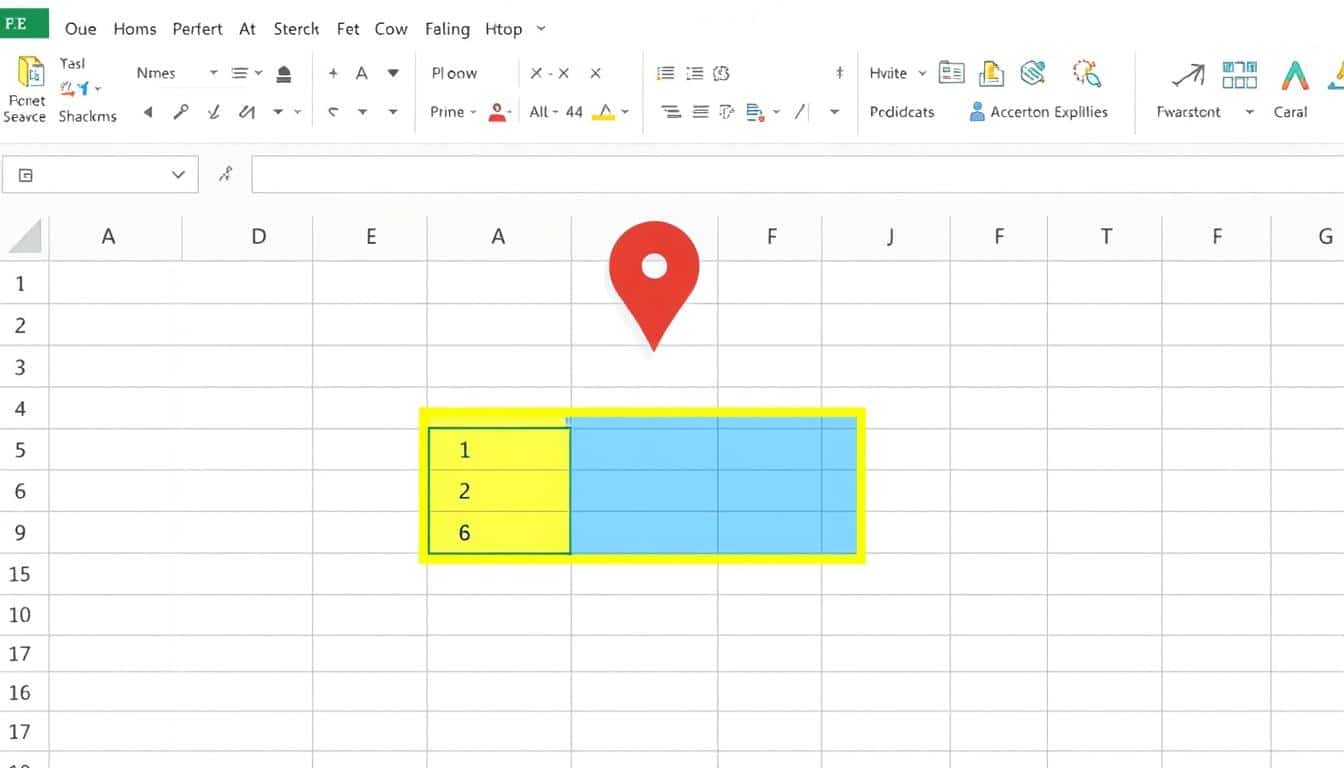Mit ein paar einfachen Schritten können Sie ein wichtiges visuelles Element in Ihre Excel-Dokumente einfügen: den Haken. Dieses Symbol hat sich allgemein als praktisches Checklistensymbol in Excel etabliert und findet vielfältige Anwendungsbereiche – von der einfachen To-Do-Liste bis hin zur komplexen Datenanalyse. In dieser Anleitung zeigen wir Ihnen, wie Sie mit wenig Aufwand Excel Haken setzen und damit Ihr Dokument strukturieren und übersichtlicher gestalten können.
Excel Checklistensymbol ist nicht nur ein optischer Wegweiser, sondern auch ein effektives Werkzeug, um den Bearbeitungsstatus klar und deutlich zu markieren. Sie möchten wissen, wie Sie in Excel ein Häkchen einfügen und somit Ihre Projektmanagementfähigkeiten verbessern können? Dann befolgen Sie die nachstehenden Schritte, um die Produktivität Ihrer Arbeiten zu steigern.
Egal, ob Sie Ihre persönlichen Aufgaben verwalten, eine Team-Checkliste erstellen oder Kundenfeedback systematisch erfassen – die Möglichkeit, in Excel Häkchen zu setzen, ist eine einfache und doch mächtige Funktion. Mit unserer Anleitung werden Sie sehen, dass Sie ganz leicht Excel Haken einfügen können.
Die Grundlagen: Wofür wird der Haken in Excel genutzt?
In Excel erleichtert der Einsatz von Haken die Übersicht und schnelle Erkennung des Bearbeitungsstatus in verschiedenen Arbeitsblättern. Haken werden oft genutzt, um abgeschlossene Aufgaben in Checklisten anzugeben oder den Fortschritt in Projektplänen visuell darzustellen. Weiterhin spielen sie eine entscheidende Rolle in der Datenanalyse, indem sie wichtige Datenpunkte markieren.
Visuelle Darstellung von Checklisten
Die Integration von Haken in Checklisten in Excel ermöglicht es Anwendern, auf einen Blick zu erkennen, welche Aufgaben bereits erledigt wurden. Dies ist besonders nützlich in Projektmanagement und täglichen To-Do-Listen, wo Effizienz und Klarheit gefordert sind.
Statusanzeigen in Tabellen und Plänen
Häkchen fungieren als Statussymbole in Excel, die den Fortschritt oder die Erfüllung bestimmter Kriterien in Projektplänen und komplexen Tabellen anzeigen. So können Teams schneller den Status von Projektaufgaben erfassen und entsprechend reagieren.
Die Bedeutung des Häkchens in der Datenanalyse
In der Excel Datenanalyse helfen Haken dabei, besondere Ergebnisse hervorzuheben. Sie kennzeichnen beispielsweise Datenpunkte, die bestimmten Kriterien entsprechen oder Zielwerte erreichen, und ermöglichen so eine schnelle visuelle Erfassung von relevanten Informationen.
Einführung: So fügst du einen Haken in Excel ein
Das Setzen eines Häkchens in Excel kann auf verschiedene Arten erfolgen. Jede Methode bietet spezifische Vorzüge, je nachdem, welche Anforderungen du hast. In diesem Artikel führen wir dich durch die grundlegenden Schritte, um erfolgreich Haken setzen Excel zu können. Von der manuellen Eingabe bis zur Nutzung der Symbolbibliothek – nach dieser Excel Anleitung Häkchen wirst du in der Lage sein, Häkchen schnell und effizient in deine Excel-Dokumente einzufügen.
Manuelle Eingabe: Gebe das Häkchen direkt in eine Zelle ein, indem du das Symbol über die Zeichenpalette deines Betriebssystems kopierst und in Excel einfügst.
Symbolbibliothek: Nutze die integrierte Symbolbibliothek von Excel, um ein Häkchen zu setzen. Dies ist besonders nützlich, wenn du häufig verschiedene Formen von Häkchen benötigst.
Tastenkombinationen: Lerne spezielle Tastenkombinationen, um schneller Haken setzen Excel zu können.
Dieser Überblick hilft dir dabei, den Einstieg zu finden und zeigt dir die erste Methode, mit der du arbeiten kannst. Im folgenden Abschnitt gehen wir dann auf spezifische Codes und weitere fortgeschrittene Techniken ein, die deine Arbeit mit Häkchen in Excel weiter vereinfachen werden.
Die Verwendung des Zeichencodes für Haken in Excel
In diesem Abschnitt widmen wir uns der technischen Umsetzung von Häkchen in Excel durch die Verwendung von Alt-Codes und dem korrekten Herausfinden des Zeichencodes für verschiedene Häkchenstile. Für viele Anwender stellt diese Methode eine schnelle und effiziente Möglichkeit dar, Daten in Excel klar zu kennzeichnen.
Einfügen eines Häkchens mit Alt-Codes
Die Nutzung des Alt-Code für Haken erfordert lediglich das Halten der ALT-Taste gefolgt von der Eingabe einer Kombination von Ziffern. Hier ein Beispiel: Das häufig verwendete Häkchen (✓) wird durch den Alt-Code ✓ eingefügt. Diese Methode ist besonders effektiv für schnelles Arbeiten, ohne die Nutzung der Maus, was besonders in umfangreichen Datenblättern von Vorteil sein kann.
- ALT + 10003 = ✓ (Basis-Häkchen)
- ALT + 10004 = ✔ (Fettes Häkchen)
Die Suche nach dem richtigen Zeichencode für verschiedene Haken
Die Identifizierung des passenden Zeichencode Excel für spezielle Haken erfordert etwas Recherche, insbesondere wenn man eine visuell unterschiedliche Darstellung benötigt. Verschiedene Stile können verschiedene Eindrücke in abhängigkeit vom Kontext vermitteln, von streng formal bis hin zu freundlich.
Es ist hilfreich, eine Liste von Codes bereitzuhalten, oder spezialisierte Online-Tools zu nutzen, die eine Vorschau der Symbole bieten. Weitere Hilfestellungen bieten die Symbolbibliotheken in Excel selbst, welche eine Vielzahl an Sonderzeichen Excel und Symbolen für diverse Anwendungsgebiete beinhalten.
Diese Methoden zur Eingabe von Sonderzeichen und Symbolen bieten eine robuste Lösung für die markierung visueller Datenpunkte in Excel, was insbesondere in umfangreichen oder komplexen Datenmappen das schnelle Erfassen von Informationen ermöglicht.
Das Einfügen von Haken über die Symbolbibliothek
Die Excel Symbolbibliothek bietet eine effiziente Methode, um das Häkchen Symbol in Dokumente einzufügen. Dieser Vorgang unterstützt die Benutzer dabei, ihre Daten klar und visuell ansprechend zu präsentieren. Im Folgenden wird Schritt für Schritt erläutert, wie man auf die Symbolbibliothek zugreift und das gewünschte Häkchen Symbol einfügt.
- Öffnen Sie Microsoft Excel und wählen Sie die Zelle aus, in der Sie das Häkchen einfügen möchten.
- Klicken Sie auf die Registerkarte „Einfügen“ in der oberen Menüleiste.
- Suchen Sie im Bereich „Symbole“ die Option „Symbol“ und klicken Sie darauf.
- Ein neues Dialogfenster öffnet sich, und hier können Sie aus verschiedenen Schriftarten wählen. Für Häkchen eignen sich besonders die Schriftarten „Segoe UI Symbol“ oder „Wingdings“.
- Durchsuchen Sie die Symbole, bis Sie ein Häkchen finden. Es gibt mehrere Varianten, sodass Sie das passende Häkchen Symbol für Ihre Bedürfnisse auswählen können.
- Klicken Sie auf das gewählte Symbol, um es auszuwählen, und dann auf „Einfügen“.
- Schließen Sie das Dialogfenster. Das Häkchen wird nun in die ausgewählte Zelle eingefügt.
Die Verwendung der Excel Symbolbibliothek erleichtert das Häkchen Symbol einfügen erheblich, indem sie eine breite Auswahl an Symbolen sofort zugänglich macht und den Eintragungsprozess vereinfacht.
Mit der richtigen Kenntnis der Excel Symbolbibliothek können Häkchen nicht nur effizient, sondern auch konsistent über mehrere Dokumente und Projekte hinweg verwendet werden. Dies erleichtert die Standardisierung von Dokumentenformen und verbessert die Übersichtlichkeit sowie die Professionalität der Datenpräsentation.
Excel Haken einfügen mit Sonderzeichen
Sonderzeichen in Excel bieten vielfältige Möglichkeiten, um Dokumente aussagekräftiger zu gestalten. Insbesondere das Einfügen von Haken kann durch die Verwendung von Sonderzeichen effizient realisiert werden. Dieser Abschnitt erläutert, wie Sie auf Sonderzeichen zugreifen und diese Symbole dauerhaft zur Schnellauswahl Symbolleiste Excel hinzufügen können, um Ihre Produktivität in Excel zu steigern.
Zugriff auf Sonderzeichen in Excel
Um einen Haken als Sonderzeichen in Excel einzufügen, öffnen Sie zunächst die ‚Symbol‘-Option unter der Registerkarte ‚Einfügen‘. Hier finden Sie eine breite Palette an Sonderzeichen Excel, inklusive verschiedener Formen von Haken. Suchen Sie das gewünschte Zeichen heraus und fügen Sie es in Ihre Tabelle ein.
Dauerhaftes Hinzufügen von Symbolen zur Schnellauswahl
Nach dem ersten Einfügen eines häufig genutzten Sonderzeichens wie eines Hakens ist es sinnvoll, dieses Symbol zur Schnellauswahl Symbolleiste Excel hinzuzufügen. Rechtsklicken Sie das eingefügte Symbol und wählen Sie ‚Zur Symbolleiste für den Schnellzugriff hinzufügen‘. Dies ermöglicht Ihnen, das Sonderzeichen in Zukunft mit einem einzigen Klick einzufügen, ohne jedes Mal durch die Symbolbibliothek navigieren zu müssen.
Arbeiten mit bedingter Formatierung für automatische Haken
In Excel lassen sich durch die bedingte Formatierung Excel automatische Häkchen setzen, die das Arbeitsmanagement erheblich effizienter gestalten. Diese Methode ermöglicht es, Aufgaben visuell zu verwalten und den Überblick über den Fortschritt bestimmter Projekte zu bewahren.
Regeln einstellen für das automatische Einfügen von Häkchen
Die Einrichtung von Regeln zur bedingten Formatierung in Excel ist ein Schlüsselelement, um automatische Häkchen Excel effektiv zu implementieren. Sobald bestimmte Kriterien erfüllt sind, wie zum Beispiel das Erreichen eines Datums oder das Erfüllen einer quantitativen Bedingung, wird automatisch ein Häkchen in der entsprechenden Zelle gesetzt.
Farbliche Anpassungen in Verbindung mit Häkchen
Farbliche Anpassungen sind ein weiterer wesentlicher Aspekt beim Einsatz von bedingter Formatierung Excel. Durch die Zuordnung verschiedener Farben zu den Häkchen können Nutzer auf einen Blick den Status der Aufgaben erkennen. Rot könnte beispielsweise eine dringende Aufgabe signalisieren, während Grün den Abschluss einer Aufgabe anzeigt.
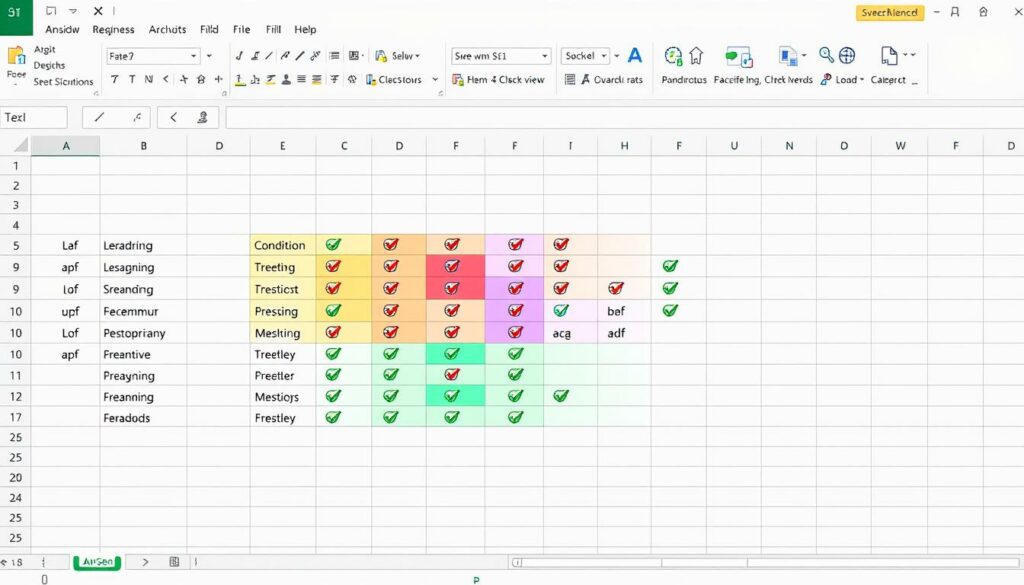
Durch die Kombination dieser Methoden wird nicht nur die visuelle Aufbereitung von Projektplänen und Listen erleichtert, sondern auch eine verbesserte Kontrolle und Organisation ermöglicht, was besonders in datenintensiven Umgebungen von Vorteil ist.
Anpassung von Zellen: Größe und Ausrichtung für Häkchen
Um sicherzustellen, dass Häkchen in Excel-Tabellen deutlich sichtbar und gut positioniert sind, ist eine angemessene Zellenformatierung Excel und Zellenausrichtung Excel unerlässlich. In diesem Abschnitt erläutern wir effektive Methoden, wie Sie durch Anpassen der Zellengröße und -ausrichtung die Lesbarkeit Ihrer Tabelle verbessern können.
Optimieren der Zellengröße für bessere Sichtbarkeit
Die richtige Zellengröße ist entscheidend, um Häkchen in Excel übersichtlich darzustellen. Eine zu kleine Zelle kann dazu führen, dass das Häkchen schwer zu erkennen ist, während eine zu große Zelle die Tabelle unübersichtlich machen kann. Passen Sie die Höhe und Breite der Zellen an, indem Sie die Ränder bis zum gewünschten Maß ziehen oder spezifische Maße unter ‚Format‘ > ‚Zellenhöhe und -breite‘ eingeben, um die optimale Größe für Ihre Inhalte zu erzielen.
Ausrichtung von Häkchen innerhalb der Zelle
Eine präzise Zellenausrichtung Excel sorgt dafür, dass die Häkchen nicht nur sichtbar, sondern auch harmonisch innerhalb Ihrer Tabelle angeordnet sind. Für die Ausrichtung eines Häkchens in der Mitte der Zelle wählen Sie ‚Zentrieren‘ sowohl in der horizontalen als auch in der vertikalen Ausrichtung. Dies ist besonders nützlich, wenn Sie die Aufmerksamkeit auf das Häkchen lenken möchten. Für tabellarische Daten, die ein Häkchen und Text enthalten, können Sie eine Kombination aus linker Ausrichtung für den Text und zentrierter Ausrichtung für das Häkchen in Betracht ziehen, um eine klare und strukturierte Darstellung zu gewährleisten.
Tastenkombinationen für Schnelles Einfügen von Haken
Die Beherrschung von Tastenkombinationen in Excel kann die Produktivität deutlich steigern, insbesondere wenn es um die Schnelleingabe von Häkchen geht. Hier sind einige unverzichtbare Shortcuts, die Ihnen helfen, effizienter mit Excel zu arbeiten.
- Alt + 0252: Durch diese Tastenkombination Excel können Sie schnell ein Häkchen (✓) einfügen.
- Alt + 0254: Diese Kombination fügt ein dickes Häkchen (■) ein.
Neben diesen spezifischen Codes gibt es allgemeine Tastenkombinationen Excel, die die Schnelleingabe von Symbolen wie Häkchen erleichtern. Nutzen Sie zum Beispiel die Kombination Alt + I + S, um die Symbol-Auswahl zu öffnen und weitere Symbole nach Bedarf einzufügen.
Diese Shortcuts sind vor allem nützlich, wenn Sie umfangreiche Listen oder Projektpläne in Excel verwalten und häufig Symbole wie Häkchen verwenden müssen. Um die Effizienz weiter zu steigern, empfiehlt es sich, diese Tastenkombinationen zu memorieren und regelmäßig zu nutzen.
Schließlich kann die Anpassung der eigenen Excel-Umgebung durch das Hinzufügen häufig genutzter Symbole zur Schnellauswahlleiste weiter zur Geschwindigkeit beitragen. Fügen Sie Ihre meistgenutzten Tastenkombinationen Excel und Symbole für die Schnelleingabe von Häkchen hier ein, um schneller auf sie zugreifen zu können.
Besondere Häkchen-Formen: Doppelhaken und Kreuzchen
In der Welt von Excel bieten spezielle Symbole wie der Doppelhaken und das Kreuzchen mehr als nur dekorative Elemente. Sie dienen als effektive Werkzeuge zur Kennzeichnung und Steuerung von Aufgaben in komplexe Datenblättern.
Einsatz von Doppelhaken in Excel-Dokumenten
Der Doppelhaken in Excel symbolisiert häufig die doppelte Überprüfung oder Vollendung von Aufgaben. Besonders in umfangreichen Projekten, wo eine zweistufige Bestätigung erforderlich ist, erweist sich der Doppelhaken Excel als unverzichtbar. Er signalisiert, dass eine Aufgabe nicht nur abgeschlossen, sondern auch überprüft und bestätigt wurde.
Unterschiedliche Nutzung von Kreuzchen und Haken
Kreuzchen in Excel werden oft eingesetzt, um eine Auswahl zu treffen oder Optionen abzulehnen. Im Vergleich zu einem simplen Haken, der die Erledigung oder Zustimmung anzeigt, bietet das Kreuzchen Excel eine klare visuelle Abgrenzung für die Verneinung oder Auswahl unter mehreren Möglichkeiten.
Es folgt eine Tabelle, die die Einsatzbereiche von Doppelhaken und Kreuzchen in Excel verdeutlicht:
| Einsatzbereich | Doppelhaken Excel | Kreuzchen Excel |
|---|---|---|
| Zwei-Stufen-Verifizierung | Ja | Nein |
| Aufgabenbestätigung | Ja | Nein |
| Optionale Auswahl | Nein | Ja |
| Verneinung/ Ablehnung | Nein | Ja |
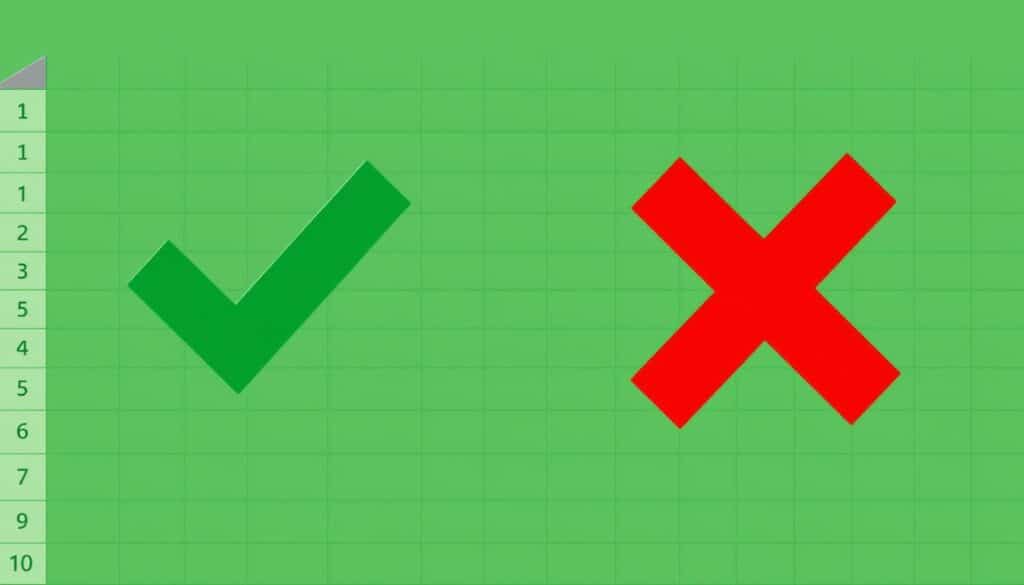
Gestaltungstipps: Haken visuell hervorheben
Um die Bedeutung von Haken in Ihren Excel-Dokumenten zu unterstreichen, können Sie diverse gestalterische Methoden anwenden. Diese reichen von der Auswahl spezifischer Schriftarten bis hin zum Einsatz auffallender Farben. Zudem erhöht die Integration von Icons und Bildern die visuelle Wirkung und trägt zu einer effizienteren Datenvermittlung bei.
Hervorhebung durch Schriftarten und Farben
Die Auswahl der richtigen Schriftart und Farbe kann einen erheblichen Einfluss auf die Sichtbarkeit und das Verständnis der Excel Haken haben. Größere und kräftigere Schriftarten ziehen mehr Aufmerksamkeit auf die markierten Einträge, während kontrastreiche Farben die Unterscheidbarkeit verbessern. Die Excel visuelle Gestaltung umfasst hierbei nicht nur die Ästhetik, sondern unterstützt auch die funktionale Lesbarkeit Ihrer Datensätze.
Einbindung von Icons und Bildern als Haken
Icons und Bilder können als kreative Alternativen zu herkömmlichen Haken genutzt werden und bieten eine visuelle Auflockerung sowie Kontext zu den dargestellten Daten. Hierbei ist es wichtig, Icons zu wählen, die klar und auch in kleinerem Format gut erkennbar sind.
| Element | Visueller Effekt | Einsatzbereich |
|---|---|---|
| Bold Schrift | Stärkere Hervorhebung | Wichtige Daten |
| Farbiger Hintergrund | Erhöhter Kontrast | Statusanzeigen |
| Bild als Haken | Visuelle Abwechslung | Kreative Präsentationen |
Ein Haken fürs Projektmanagement: Aufgaben in Excel abhaken
Im dynamischen Umfeld des Projektmanagements ist eine strukturierte Aufgabenverwaltung in Excel unentbehrlich. Die Integration von Häkchen in To-Do-Listen führt nicht nur zu einer übersichtlicheren Darstellung, sondern ermöglicht es auch, den Fortschritt einzelner Aufgaben auf einen Blick zu erfassen. Die visuelle Komponente des Abhakens kann zudem die Motivation im Projektteam erhöhen, da erledigte Aufgaben sofort sichtbar sind und so ein Gefühl des Fortschritts vermitteln.
Erstellen von dynamischen To-Do-Listen
Mit Excel Projektmanagement lässt sich eine effektive To-Do-Liste erstellen, die dynamisch auf Änderungen reagiert. Durch bedingte Formatierung können Aufgaben, die abgehakt wurden, automatisch in Farbe oder Schriftstil geändert werden. Dies vereinfacht nicht nur die Priorisierung von Aufgaben, sondern verbessert auch die Planbarkeit von Projekten durch eine flexible Anpassung an die jeweilige Projektphase.
Effizienzsteigerung durch visuelles Abhaken
Das visuelle Abhaken von Punkten in einer To-Do-Liste Excel kann entscheidend zur Effizienzsteigerung beitragen. Es verwandelt die Aufgabenverwaltung Excel in ein Werkzeug, das Klarheit schafft und die tägliche Arbeit erleichtert. Zudem kann die automatische Aktualisierung von Listen, z.B. nach Zeitvorgaben oder anderen Kriterien, dabei helfen, Engpässe frühzeitig zu erkennen und die Effektivität des gesamten Teams zu steigern.
FAQ
Wie kann ich einfach einen Haken in Excel einfügen?
Um in Excel schnell einen Haken einzufügen, können Sie die Symbolbibliothek nutzen oder spezielle Alt-Codes verwenden. Eine Schritt-für-Schritt-Anleitung finden Sie in der Excel-Hilfe oder entsprechenden Online-Tutorials.
Welche Bedeutung hat der Haken in Excel-Dokumenten?
In Excel wird der Haken häufig genutzt, um abgeschlossene Aufgaben in Checklisten zu markieren, als Statusindikator in Projektplänen oder zur Hervorhebung positiver Ergebnisse in der Datenanalyse einzusetzen.
Wie kann ich über die Symbolbibliothek in Excel Häkchen einfügen?
In Excel können Sie über das Menü „Einfügen“ und die Option „Symbole“ auf die Symbolbibliothek zugreifen. Hier wählen Sie das gewünschte Häkchen-Symbol aus und fügen es in Ihre Tabelle ein.
Gibt es einen Alt-Code für das Einfügen eines Hakens in Excel?
Ja, es gibt verschiedene Alt-Codes für Haken, die je nach gewünschtem Stil variieren können. Halten Sie die Alt-Taste gedrückt und geben Sie den entsprechenden Code auf dem Nummernblock ein, um das Symbol zu erzeugen.
Kann ich in Excel bedingte Formatierung nutzen, um automatisch Haken einzufügen?
Ja, mit der bedingten Formatierung können Sie Regeln erstellen, die automatisch einen Haken setzen, wenn bestimmte Bedingungen erfüllt sind, wie das Erreichen eines Zielwertes oder das Erfüllen einer Checkliste.
Wie passe ich Zellen in Excel an, um Haken besser sichtbar zu machen?
Um die Sichtbarkeit von Häkchen zu verbessern, können Sie die Zellengröße anpassen und die Ausrichtung des Häkchens innerhalb der Zelle ändern. Nutzen Sie die Zellenformatierungsoptionen, um Größe und Position des Hakens zu optimieren.
Welche Tastenkombinationen gibt es für das schnelle Einfügen von Haken in Excel?
Excel ermöglicht das Einfügen von Häkchen durch benutzerdefinierte Tastenkombinationen oder durch die Nutzung vorhandener Tastenkombinationen, die Sie der Schnellauswahl-Symbolleiste hinzufügen können. Die genauen Kombinationen können variieren.
Wie verwende ich Doppelhaken oder Kreuzchen in Excel-Dokumenten?
Doppelhaken und Kreuzchen können in Excel als spezielle Formen von Haken eingesetzt werden, um unterschiedliche Zustände oder Ergebnisse darzustellen. Sie finden diese Symbole ebenfalls über die Symbolbibliothek oder durch Eingabe spezifischer Alt-Codes.
Wie kann ich in Excel Haken visuell hervorheben?
Um Haken in Excel visuell hervorzuheben, können Sie verschiedene Schriftarten, Farben, oder Bilder und Icons nutzen. Die Anpassungen in der Zellenformatierung erlauben es, diese visuellen Elemente stark hervorzustechen.
Wie eignet sich ein Haken für das Projektmanagement in Excel?
Häkchen in Excel eignen sich hervorragend, um dynamische To-Do-Listen zu erstellen und Aufgaben visuell abzuhaken. Dies unterstützt die Übersichtlichkeit und Effizienzsteigerung von Projektplänen und Arbeitsfortschritten.