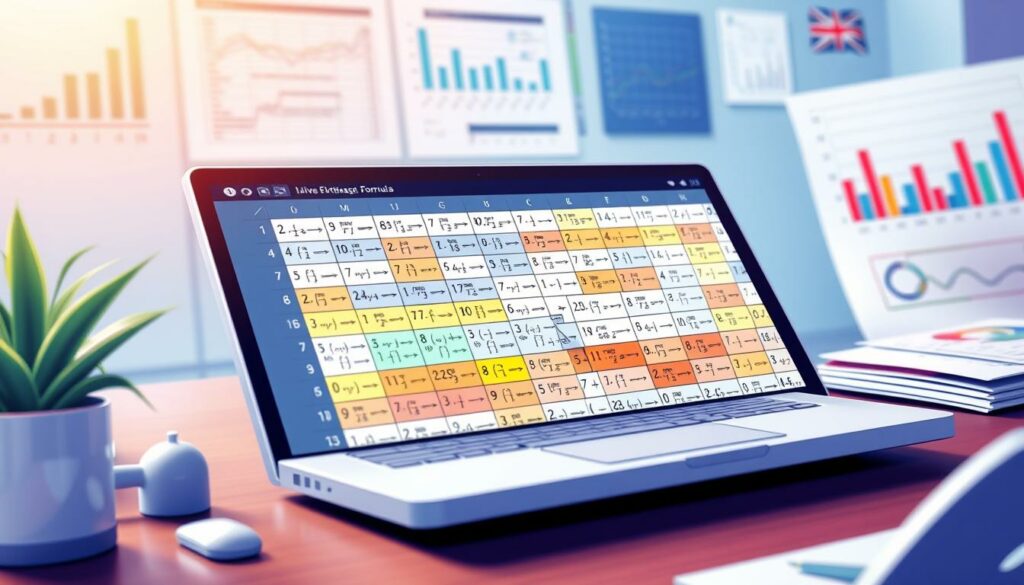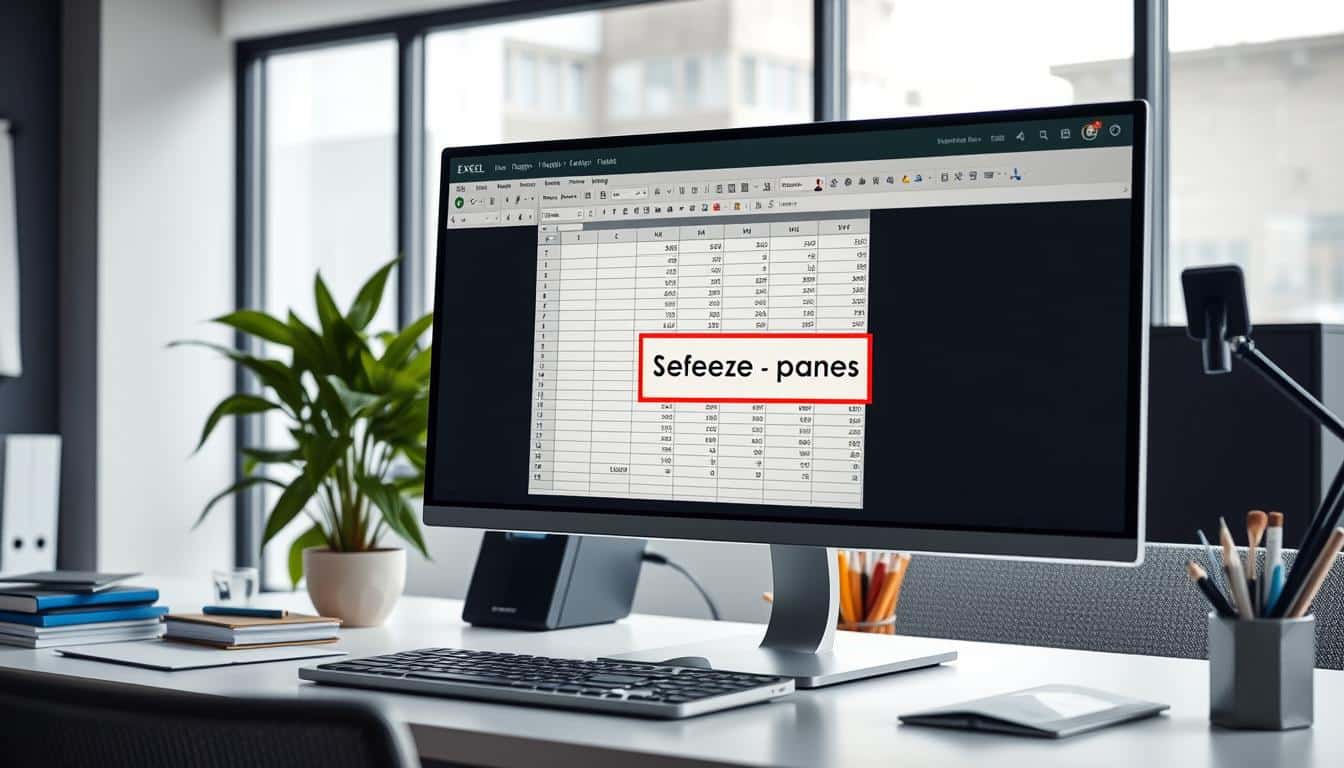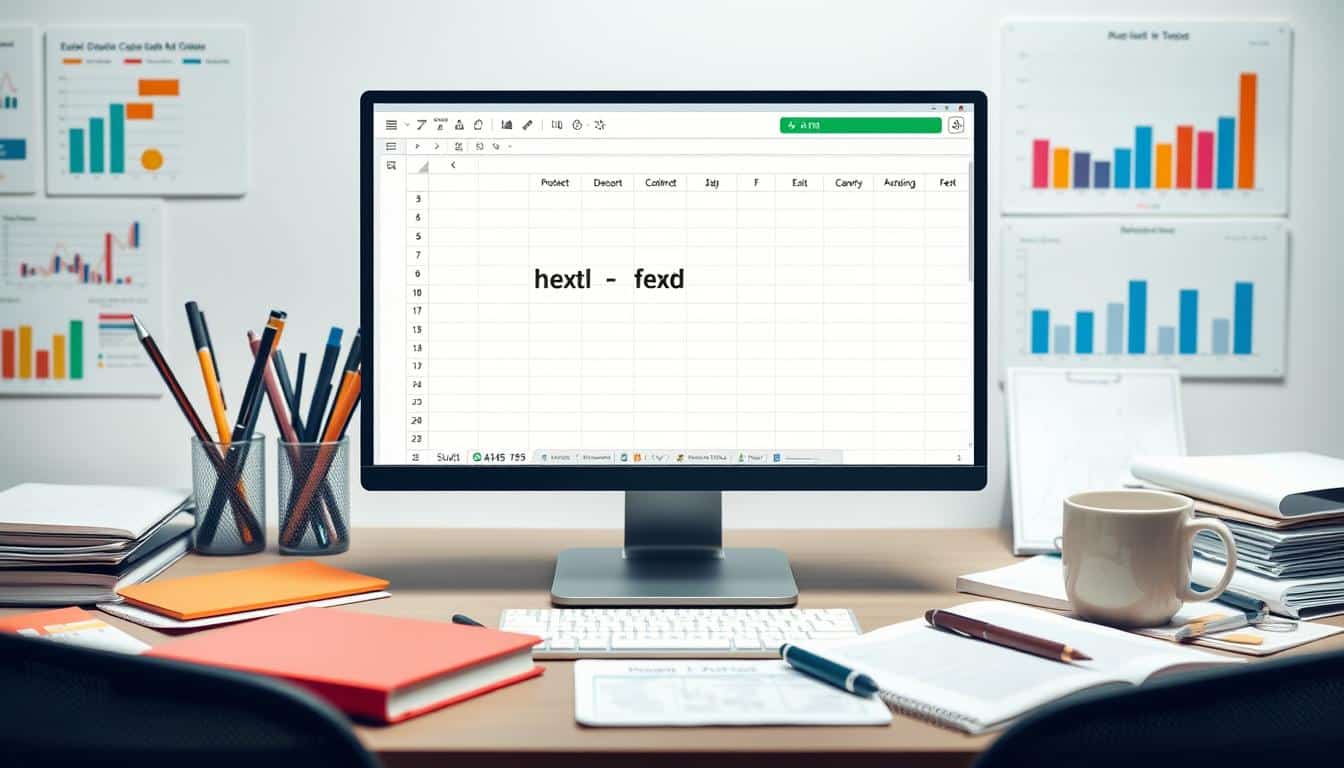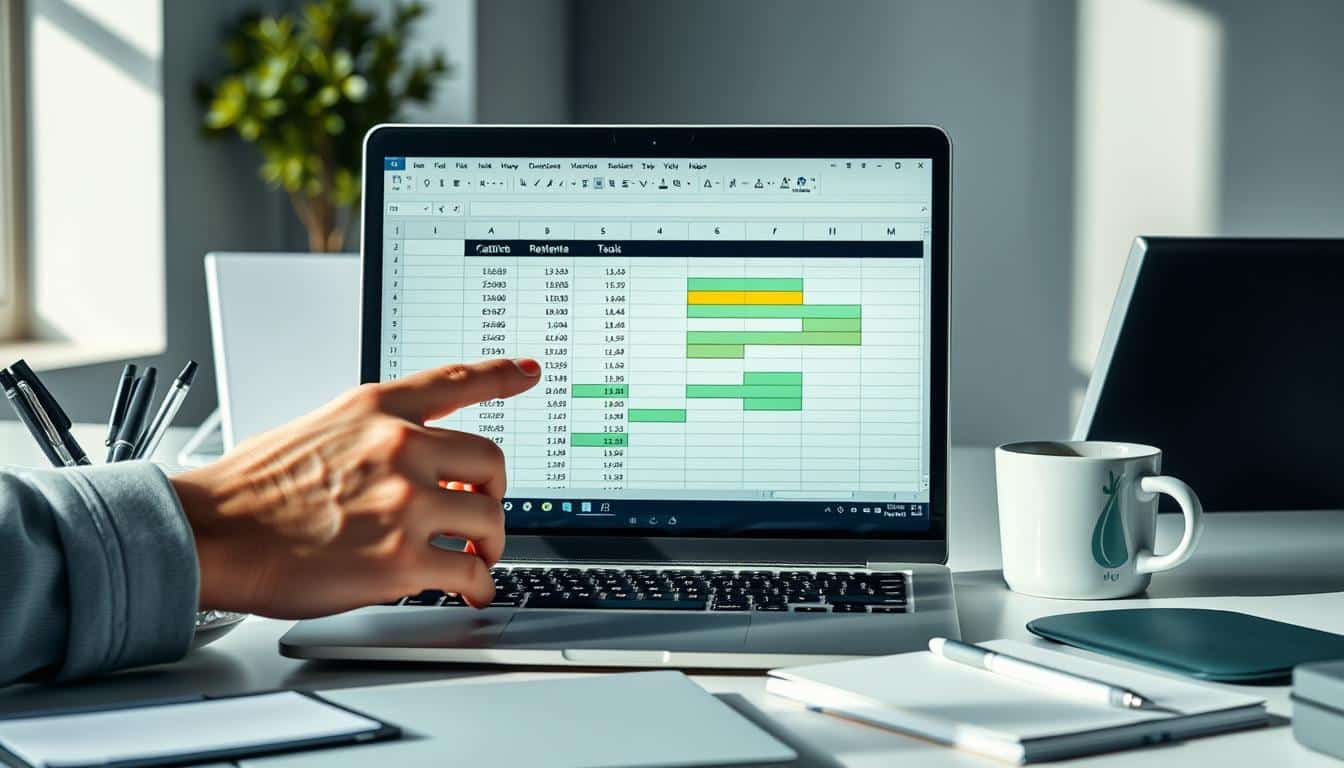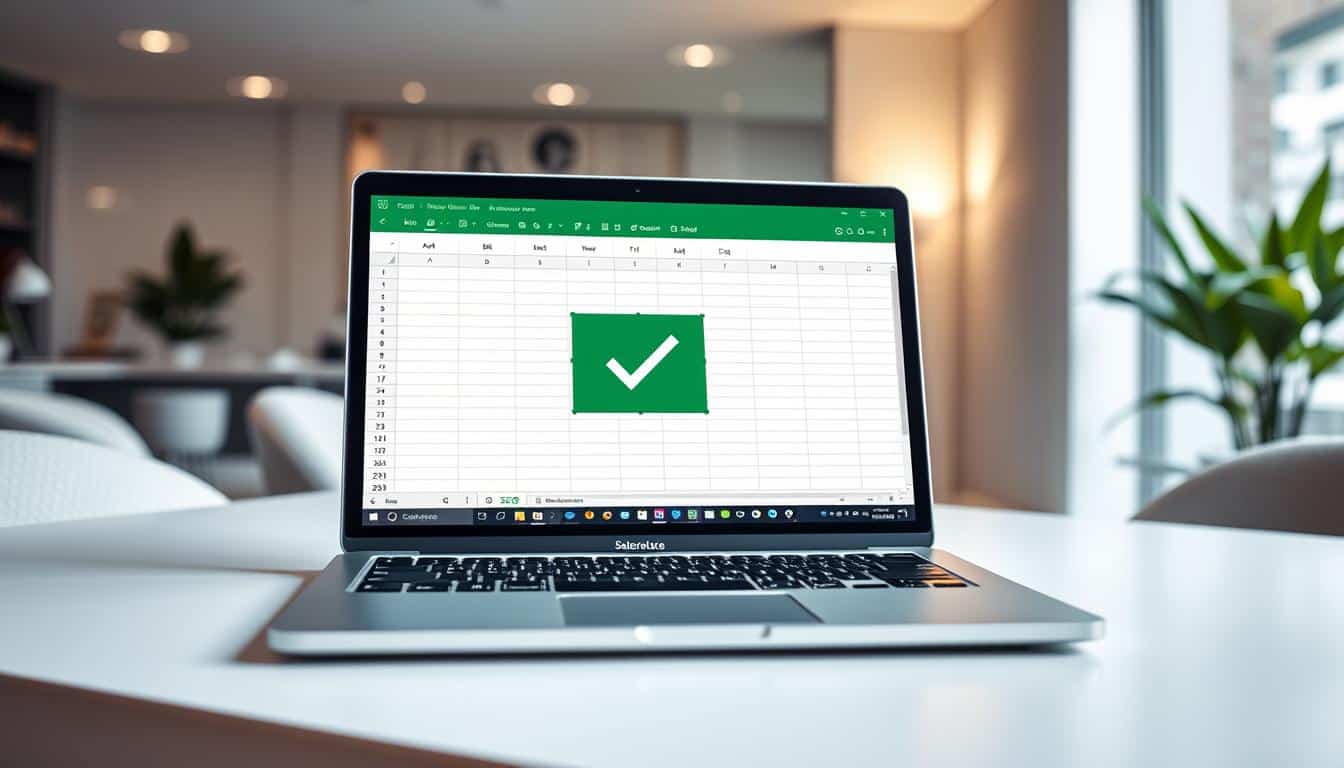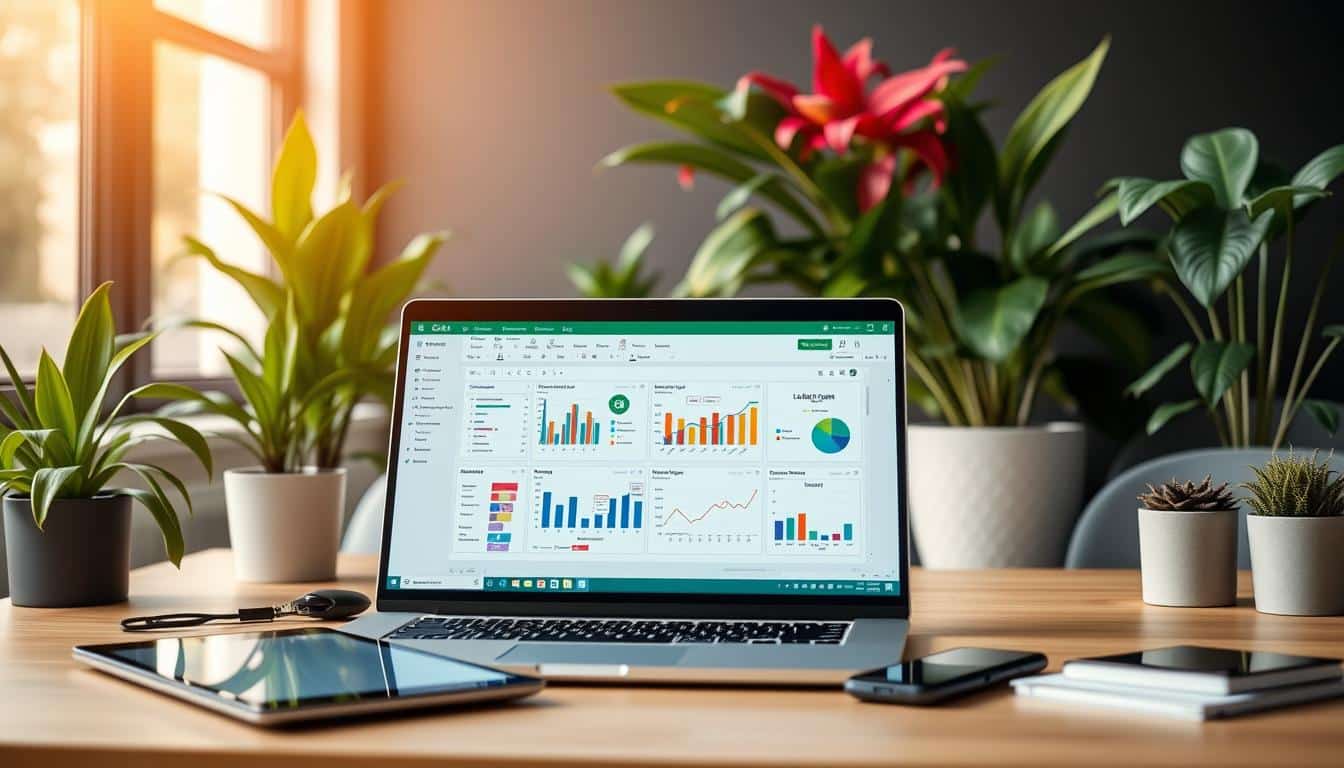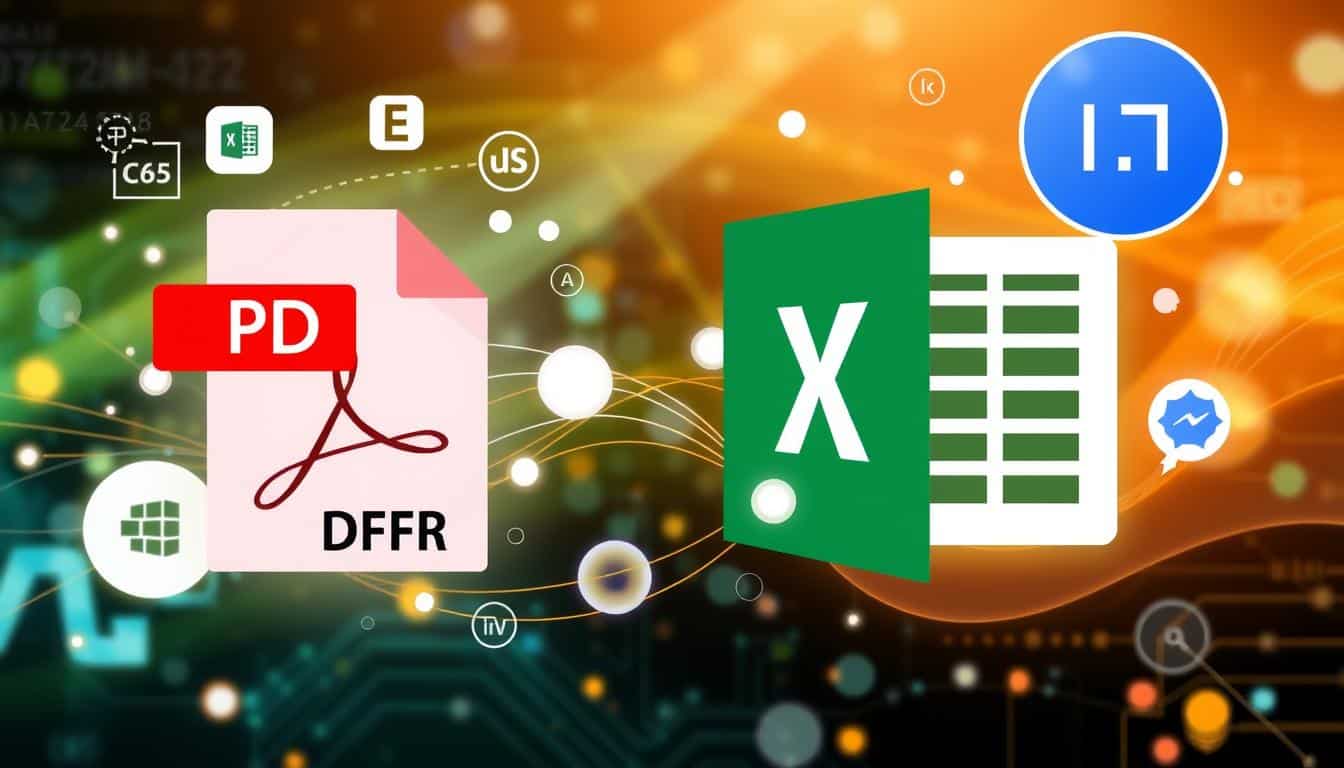In der Welt der Tabellenkalkulation ist Excel ein unverzichtbares Werkzeug, das mit einer Vielzahl an Funktionen ausgestattet ist. Um diese Funktionen jedoch vollständig ausschöpfen zu können, ist es essentiell, sich mit verschiedenen Excel Tricks vertraut zu machen. Ein besonders bedeutender Aspekt ist das Sichtbarmachen von Formeln. Das Anzeigen von Formeln kann ein wahrer Gamechanger sein, wenn es darum geht, die Arbeitsweise zu optimieren und Fehlerquellen zu minimieren.
Ob es darum geht, eine umfangreiche Analyse durchzuführen, komplexe Datenstrukturen zu verwalten oder einfach nur die tägliche Arbeit mit Excel zu erleichtern, die Tipps zum Formeln sichtbar machen können eine enorme Hilfe sein. Dieser Artikel enthält praxisnahe Excel Tipps, die Ihre Effizienz in Excel deutlich steigern werden und Ihnen neue Perspektiven aufzeigen, wie Sie Ihre Tabellenkalkulation optimieren können.
Im Folgenden werden wir grundlegende Schritte durchgehen und innovative Tricks vorstellen, die es Ihnen ermöglichen, Formeln in Ihren Excel-Tabellen nicht nur anzuzeigen, sondern auch optimal zu nutzen. Bleiben Sie also dran, um Ihr Excel-Know-how auf die nächste Stufe zu heben!
Die Bedeutung der Formelansicht in Excel
In der Welt der Tabellenkalkulationen spielt die Excel Formelansicht eine entscheidende Rolle. Sie erlaubt es Benutzern, die hinter den Kulissen ablaufenden Berechnungen transparent zu machen. Dies fördert nicht nur ein tieferes Verständnis für die Funktionsweise der Daten, sondern steigert zudem die Produktivität in Excel.
Überblick über Excel und seine Funktionen
Excel bietet eine Fülle von Tabellenkalkulationsfunktionen, die von einfachen Summenberechnungen bis hin zu komplexen statistischen Analysen reichen. Die Beherrschung der Formelansicht kann daher einen signifikanten Einfluss auf die Effizienz und Genauigkeit der Datenmanipulation und -analyse haben.
Warum die Anzeige von Formeln nützlich ist
Die Anzeige von Formeln in Excel unterstützt wesentlich bei der Fehlerdiagnose und beim Verstehen komplexer Berechnungsabläufe. Nutzer können direkt erkennen, welche Funktionen in bestimmten Zellen angewandt wurden, was insbesondere bei der Überprüfung großer Datenmengen von Vorteil ist.
Durch das Aufdecken von Formeln können zudem Fehleingaben schnell identifiziert und korrigiert werden, was die Datenintegrität sicherstellt und letztendlich zur Gesamteffizienz beiträgt. So wird die Produktivität in Excel durch klare Einsichten und zielgerichtete Korrekturen maßgeblich gesteigert.
| Feature | Nutzen |
|---|---|
| Formelüberwachung | Ermöglicht die Überprüfung der Formeln, um Fehlerquellen zu lokalisieren. |
| Drag-and-Drop von Formeln | Erleichtert das schnelle Bearbeiten und Kopieren von Berechnungen in mehreren Zellen. |
| Dynamische Arrays | Unterstützt umfassendere Datenoperationen, die die Arbeit mit großen Datasets vereinfachen. |
| Bedingte Formatierung | Hilft visuell, Muster und Anomalien in den Daten schneller zu erkennen. |
Die effiziente Nutzung der Excel Formelansicht und die Verwendung der richtigen Tabellenkalkulationsfunktionen sind unerlässlich für Fachleute und all jene, die ihre Produktivität in Excel steigern möchten. Klar geschultes Wissen hierüber kann handfeste Vorteile in der Datenanalyse und im Reporting schaffen.
Grundlagen: Wie zeigt man Formeln in Excel an?
In der Welt des Datenmanagements ist das Aktivieren der Excel Formelansicht ein entscheidender Schritt für die Transparenz und Nachverfolgbarkeit von Berechnungen. Ein tiefgehendes Verständnis für die Excel Einstellungen kann nicht nur die Sicht auf Formeln vereinfachen, sondern auch den Umgang mit komplexen Datensätzen erheblich optimieren.
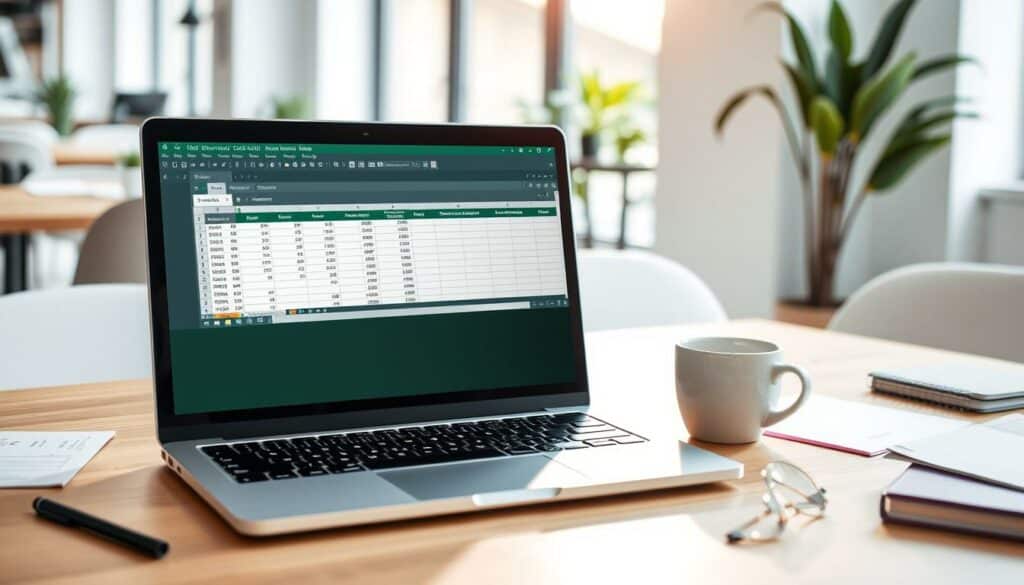
Das Aktivieren der Formelansicht in Excel ist ein einfacher, aber wirkungsvoller Prozess, der in wenigen Schritten abgeschlossen werden kann:
- Öffnen Sie die Excel-Anwendung und laden Sie Ihre Arbeitsmappe.
- Navigieren Sie zum Menü ‚Formeln‘.
- Klicken Sie auf ‚Formeln anzeigen‘, was sich in der Gruppe ‚Formelüberwachung‘ befindet.
- Die Formeln in den Zellen werden nun statt der Ergebnisse der Berechnungen angezeigt.
Für eine permanentere Ansicht der Formeln kann man auch die Excel Einstellungen anpassen. Dies ist besonders nützlich, wenn man regelmäßig mit komplexen Formeln arbeitet:
- Zugang zu den Excel Optionen über ‚Datei‘ und dann ‚Optionen‘.
- In den ‚Erweiterte‘ Einstellungen scrollen Sie zu ‚Anzeigeoptionen für diese Arbeitsmappe‘.
- Aktivieren Sie das Kontrollkästchen ‚Formeln in Zellen statt ihrer berechneten Ergebnisse anzeigen‘.
Diese Einstellungen ermöglichen nicht nur eine verbesserte Kontrolle im Datenmanagement, sondern auch eine effizientere Fehlerprüfung und Datenanalyse. Durch das ständige Anzeigen der Formeln können Fehler schnell identifiziert und korrigiert werden.
Excel Formeln anzeigen für bessere Fehleranalyse
Um die Effizienz in der Fehleranalyse in Excel zu steigern, ist das transparente Anzeigen von Formeln unerlässlich. Dies ermöglicht es, Fehlerquellen schnell zu identifizieren und die notwendige Excel Fehlerbehebung einzuleiten.
Fehlerquellen identifizieren
Die Anzeige aller Formeln in einem Arbeitsblatt deckt versteckte Fehler auf, die sonst unbemerkt bleiben würden. Es ist ein entscheidender Schritt, um Formeln überprüfen zu können und somit die Datenintegrität zu sichern.
Nützliche Excel-Funktionen zur Fehlerbehebung
Excel bietet vielfältige Funktionen, die bei der Fehleranalyse in Excel unterstützen. Dazu zählen bedingte Formatierung, Formelauswertung und die Verfolgung von Abhängigkeiten, die es erlauben, problematische Bereiche effektiv zu isolieren.
| Funktion | Beschreibung | Nutzen |
|---|---|---|
| Bedingte Formatierung | Hervorhebung von Zellen basierend auf spezifischen Kriterien | Erleichtert das Auffinden von Inkonsistenzen |
| Formelauswertung | Step-by-Step-Analyse von Formeln | Identifiziert Fehler in der Logik der Formeln |
| Verfolgung von Abhängigkeiten | Zeigt, welche Zellen von einer bestimmten Zelle abhängig sind | Hilft, Auswirkungen von Daten auf andere Teile des Arbeitsblattes zu verstehen |
Umfangreiche Fehleranalyse und -behebung trägt maßgeblich zur Datenverlässigkeit bei. Die richtigen Tools und Techniken in Excel können entscheidend sein, um Datenfehler zu minimieren und die Arbeitsproduktivität zu maximieren.
Versteckte Formeln in Excel aufdecken
In vielen professionellen Arbeitsumgebungen ist der Schutz sensibler Daten von essenzieller Bedeutung. Excel ermöglicht es Benutzern, Formeln zu verstecken und ihren Zugriff durch Passwörter zu sichern, um die Integrität der Daten zu wahren. Doch was passiert, wenn Sie auf diese versteckten Formeln zugreifen müssen, etwa um Fehler zu überprüfen oder Anpassungen vorzunehmen? Hier erfahren Sie, wie Sie Versteckte Formeln in Excel aufdecken und den Formelschutz aufheben können.
Um versteckte Formeln sichtbar zu machen, müssen Sie zunächst überprüfen, ob der Blattschutz aktiv ist. Ist dies der Fall, müssen Sie den Formelschutz aufheben, um auf die Formeln zugreifen zu können. Dieser Schutz kann normalerweise durch Eingabe des korrekten Passworts entfernt werden. Sollte das Passwort nicht bekannt sein, gibt es Tools von Drittanbietern, die beim Knacken des Passworts helfen können, allerdings sollte dies immer im Einklang mit den geltenden Datenschutzbestimmungen stehen.
- Überprüfen Sie, ob der Blattschutz aktiviert ist.
- Geben Sie das Passwort ein, um den Formelschutz aufzuheben.
- Wenn das Passwort unbekannt ist, setzen Sie professionelle Tools ein, um den Schutz zu entfernen.
| Schritt | Aktion | Zweck |
|---|---|---|
| 1 | Überprüfen des Blattschutzes | Feststellen, ob Formeln verborgen sind |
| 2 | Passwort eingeben | Formelschutz aufheben und Formeln einsehen |
| 3 | Einsatz von Drittanbieter-Tools | Passwort wiederherstellen, wenn es verloren ging |
Es ist wichtig, alle Schritte zur Aufhebung des Formelschutzes verantwortungsbewusst durchzuführen, um die Sicherheit der Daten nicht zu gefährden. Nur autorisierte Personen sollten Zugang zu geschützten Formeln und den zugehörigen Passwörtern haben.

Arbeiten mit großen Excel-Tabellen: Formeln effektiv managen
Effektives Management und Übersichtlichkeit spielen eine entscheidende Rolle beim Arbeiten mit großen Excel-Tabellen. Hierbei ist es essenziell zu verstehen, wie Datenblätter verwaltet und Excel-Navigation effizient genutzt werden können, um Zeit zu sparen und Fehler zu minimieren.
Formeln in großen Datenblättern anzeigen
Das Anzeigen von Formeln in umfangreichen Datenblättern erfordert eine systematische Herangehensweise. Nutzer sollten sich mit Funktionen wie der ‚Formelüberwachung‘ vertraut machen, die es ermöglicht, alle Formeln in einer Tabelle schnell zu überblicken und zu überprüfen.
Tips zum Navigieren in umfangreichen Excel-Dateien
Die Excel-Navigation in großen Excel-Tabellen kann durch die Verwendung von Namenbereichen und der ‚Gehe zu‘-Funktion erheblich erleichtert werden. Diese Werkzeuge helfen, schnell zwischen verschiedenen Datenbereichen zu wechseln ohne die Übersicht zu verlieren.
Um das Arbeiten mit großen Excel-Tabellen weiter zu optimieren, ist es empfehlenswert, Lesezeichen und Hyperlinks innerhalb der Arbeitsmappe zu verwenden. So lässt sich ohne langwierige Suchvorgänge direkt zu den relevanten Bereichen springen. Folgende Tabelle bietet eine Übersicht, wie verschiedene Navigationstechniken in einer Excel-Umgebung eingesetzt werden können:
| Technik | Anwendungsbereich | Vorteil |
|---|---|---|
| Namenbereiche | Verweisung innerhalb der Tabelle | Schneller Zugriff auf bestimmte Datenblöcke |
| Formelüberwachung | Formel-Management | Transparenz aller Formeln einer Tabelle |
| Hyperlinks | Interne Navigation | Direkte Sprünge zu relevante Abschnitte |
| ‚Gehe zu‘-Funktion | Schnelles Auffinden von Zellen/Reihen | Effiziente Bewegung in großen Tabellen |
Tipps zur Formatierung beim Anzeigen von Formeln
Die korrekte Darstellung von Formeln in Excel kann maßgeblich zur Produktivität und Fehlerminimierung beitragen. Um die Lesbarkeit von Formeln und die Effizienz ihrer Nutzung zu verbessern, ist es essenziell, bestimmte Excel Formatierungstipps zu berücksichtigen. Diese Tipps helfen nicht nur dabei, Daten besser zu visualisieren, sondern auch die Formelanzeige zu optimieren.
Formatierungsoptionen für die Formelanzeige
Die Anpassung der Zellengröße ist eine einfache, aber effektive Methode, um die Sichtbarkeit der in Excel eingegebenen Formeln zu verbessern. Durch größere Zellen können komplexe Formeln einfacher erkannt und überprüft werden, ohne sie zu überladen. Die Nutzung von Schriftarten und Farben zur Hervorhebung bestimmter Teile einer Formel kann ebenfalls die Lesbarkeit von Formeln signifikant steigern.
Lesbarkeit von Formeln verbessern
- Verwendung von Fettdruck und Kursivschrift: Besonders wichtige Teile der Formel können fett oder kursiv markiert werden, um sie hervorzuheben.
- Farbcodierung: Die Anwendung von Farben zur Unterscheidung zwischen verschiedenen Arten von Daten oder Berechnungen kann das Verständnis und die Fehlerprüfung erleichtern.
- Ausrichtung und Textumbruch: Durch geeignete Ausrichtung und Umbrüche wird sichergestellt, dass alle Teile der Formel gut sichtbar und nicht durch andere Inhalte in der Zelle verdeckt sind.
Durch die Umsetzung dieser Formatierungstechniken lässt sich die Formelanzeige optimieren, was zur Minimierung von Fehlern und zur Steigerung der Effizienz in der Datenanalyse und -bearbeitung führt. Ein bewusster Umgang mit diesen Tools ermöglicht eine klarere Darstellung und erleichtert die Arbeit mit komplexen Berechnungen in Excel.
Shortcuts und Tastenkombinationen für schnellen Zugriff
Die Effizienz beim Arbeiten mit Excel kann erheblich gesteigert werden, wenn man sich mit Excel Shortcuts und Tastenkombinationen vertraut macht. Diese Werkzeuge ermöglichen einen Schnellzugriff auf häufig genutzte Funktionen und beschleunigen damit die Bearbeitung von Tabellen erheblich.
Ein besonders nützlicher Bereich für den Einsatz von Schnellzugriff Tastenkombinationen ist das Anzeigen von Formeln in Zellen. Statt durch Menüs zu navigieren, können mit einfachen Tastenkombinationen sofort alle Formeln sichtbar gemacht werden, was die Fehlersuche und Datenanalyse wesentlich vereinfacht.
- Strg + ` (Accent Grave): Diese Tastenkombination schaltet die Anzeige zwischen der Formelansicht und der normalen Ansicht in Excel um.
- Alt + M + O: Schnelles Öffnen des Menüs zur Formelüberwachung.
- Strg + Shift + Umschalttaste + F: Öffnet das Fenster zur Formatierung von Zellen, was hilfreich ist, um Formeln und deren Ergebnisse besser unterscheiden zu können.
Durch die Integration dieser Excel Shortcuts in den täglichen Arbeitsablauf kann viel Zeit gespart werden, da der Weg über die Maus oft wesentlich länger ist. Es lohnt sich, diese Tastenkombinationen zu erlernen und anzuwenden, um die Produktivität signifikant zu steigern und einen Schnellzugriff auf wichtige Funktionen zu haben.
Excel Formeln anzeigen auf dem Mac – Unterschiede und Tipps
Mit der weit verbreiteten Nutzung von Excel für Mac stellen sich viele Anwender die Frage, wie sich die Darstellung von Formeln auf dem Mac von derjenigen auf einem Windows-PC unterscheidet. Die gute Nachricht ist, dass viele Funktionen konsistent zwischen den beiden Plattformen sind, jedoch gibt es einige spezielle Aspekte bei der Verwendung von Excel auf Mac, die Beachtung verdienen. Im folgenden Abschnitt erörtern wir, welche Schritte Sie ergreifen können, um sich die Formeln anzeigen zu lassen und welche zusätzlichen Tipps Ihnen das Arbeiten auf dem MacOS erleichtern.
Spezifika von Excel auf Mac
Excel für Mac ist darauf ausgelegt, eine nahtlose Benutzererfahrung für Anwender zu schaffen, die mit MacOS arbeiten. Obwohl die grundlegende Funktionsweise der Formeln und Funktionen ähnlich ist, kann die Benutzeroberfläche oder die Position einiger Menüeinträge variieren. Dies kann für Umsteiger von Windows zunächst gewöhnungsbedürftig sein. Anwender sollten insbesondere die Menüleisten und Präferenzen von Excel auf Mac untersuchen, um mit den Unterschieden vertraut zu werden und so das maximale Potenzial von Excel auf Mac zu entdecken.
Anleitungen für Mac-Nutzer
Um Formeln anzeigen unter MacOS zu lassen, können Sie die gleichen Tastenkombinationen verwenden, die auch unter Windows verfügbar sind, oder Sie suchen in der Menüleiste von Excel für Mac nach der entsprechenden Option. In der Regel finden Sie diese unter „Formeln“ und können dann „Formeln anzeigen“ auswählen, um sämtliche Formeln auf Ihrem Arbeitsblatt zu überprüfen. Zudem kann der „Formula Builder“ ein nützliches Tool sein, das speziell für Excel auf Mac entwickelt wurde, um das Erstellen und Editieren von Formeln zu optimieren. Nutzen Sie diese Werkzeuge und Funktionen, um eine effiziente und fehlerfreie Arbeit mit Excel-Dokumenten auf Ihrem Mac zu gewährleisten.
FAQ
Wie kann ich Excel Formeln in meiner Tabelle sichtbar machen?
Um Formeln in Excel sichtbar zu machen, können Sie die „Formeln“-Registerkarte wählen und auf „Formeln anzeigen“ klicken oder die Tastenkombination Ctrl + ` (Gravis-Taste) verwenden.
Warum ist die Formelansicht in Excel wichtig für meine Produktivität?
Die Formelansicht ermöglicht es Ihnen, Fehler schnell zu identifizieren, die Logik hinter Berechnungen zu verstehen und dadurch die Datenanalyse und den Arbeitsablauf zu verbessern.
Welche Einstellungen muss ich vornehmen, um Excel Formeln anzuzeigen?
Neben dem Verwenden der „Formeln anzeigen“-Funktion im Menüband können Sie auch die Optionen in den Excel-Einstellungen anpassen, um Formeln in der Formelleiste anzuzeigen, wenn eine Zelle ausgewählt ist.
Wie kann ich Fehler in meinen Excel-Formeln effizient analysieren und beheben?
Nutzen Sie die Formelansicht, um Fehler zu identifizieren, und verwenden Sie Funktionen wie „Formelüberprüfung“ und „Zellen überwachen“, um Fehler zu beheben und die Korrektheit der Daten zu sichern.
Was sollte ich tun, wenn Formeln in Excel versteckt oder geschützt sind?
Um versteckte Formeln aufzudecken, können Sie den Schutz der Arbeitsmappe oder des Arbeitsblatts aufheben, sofern Sie das notwendige Passwort besitzen oder Berechtigungen haben.
Welche Strategien gibt es für das effektive Verwalten von Formeln in großen Excel-Tabellen?
Verwenden Sie Namensbereiche, um mit großen Datensätzen zu arbeiten, organisieren Sie Ihre Formeln logisch und nutzen Sie Funktionen wie „Gehe zu Spezial“, um Formeln schnell zu finden und zu verwalten.
Wie kann ich die Lesbarkeit von Formeln in Excel durch Formatierung verbessern?
Passen Sie die Zellengröße an und nutzen Sie Farben oder Textstile, um unterschiedliche Formeltypen hervorzuheben und die Lesbarkeit zu erhöhen.
Welche Shortcuts und Tastenkombinationen helfen mir beim schnellen Anzeigen von Excel Formeln?
Beherrschen Sie Tastenkombinationen wie Ctrl + ` für das Umschalten der Formelansicht und nutzen Sie auch andere Shortcuts für z.B. die Navigation und das Ausfüllen von Formeln, um Zeit zu sparen.
Gibt es Unterschiede beim Anzeigen von Excel Formeln auf dem Mac im Vergleich zur Windows-Version?
Ja, es gibt Unterschiede, wie etwa andere Tastenkombinationen (z.B. Verwenden von Cmd statt Ctrl). Zudem kann die Benutzeroberfläche auf dem Mac leicht abweichen, was spezifische Anleitungen für Mac-Nutzer erforderlich macht.