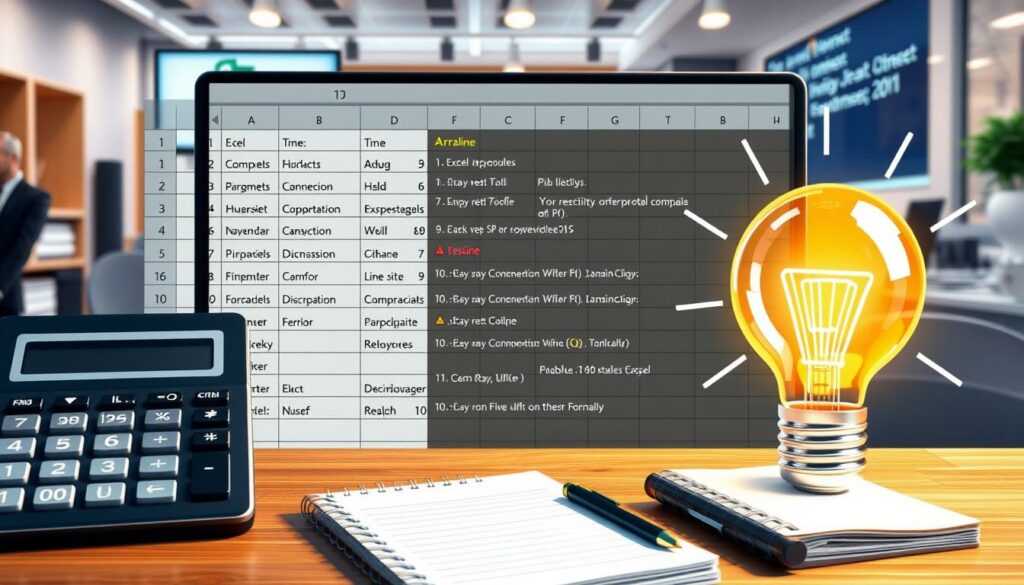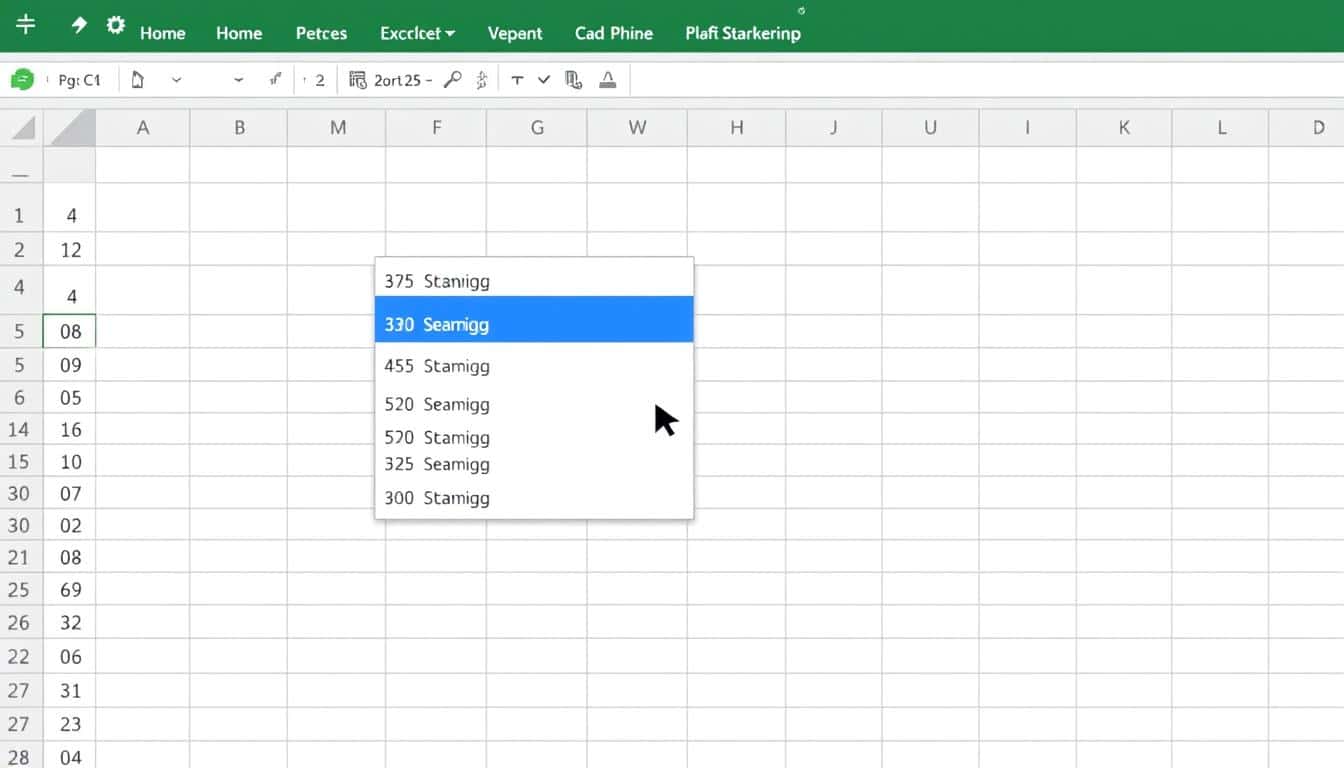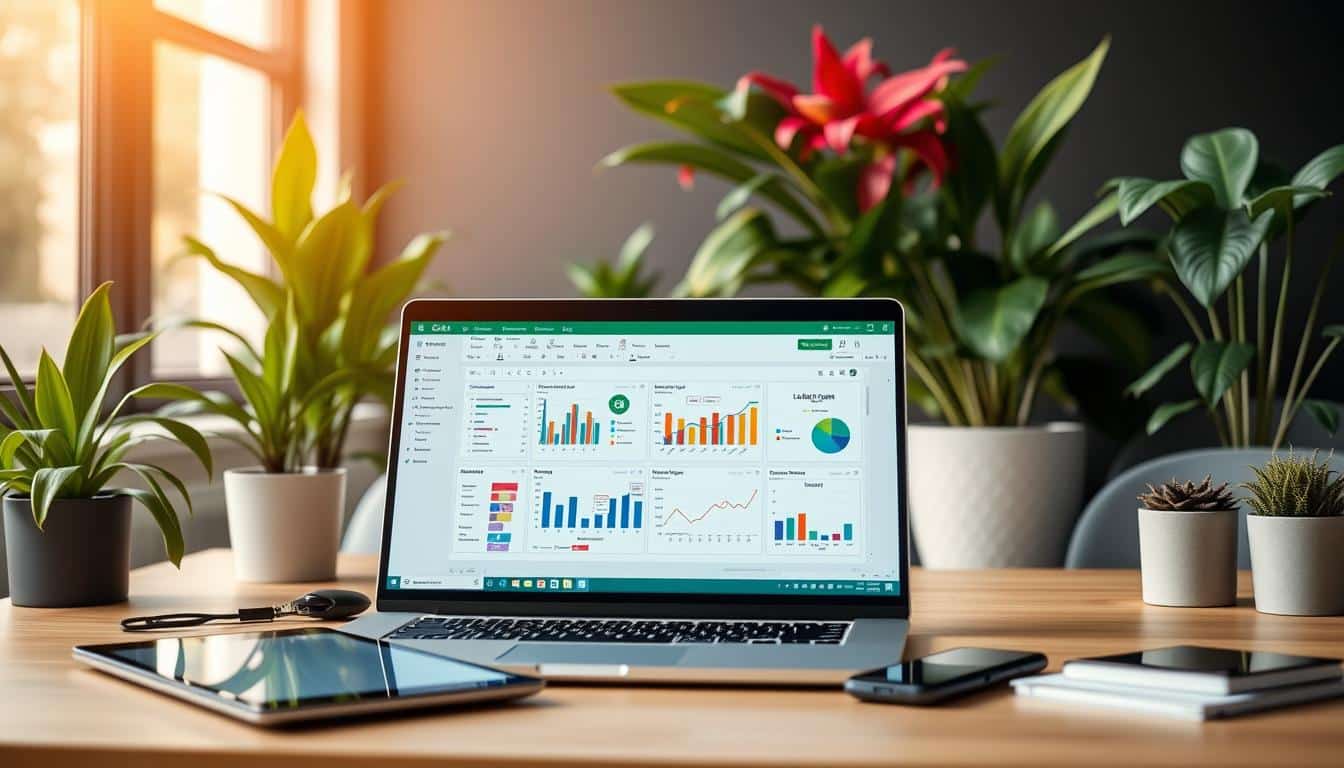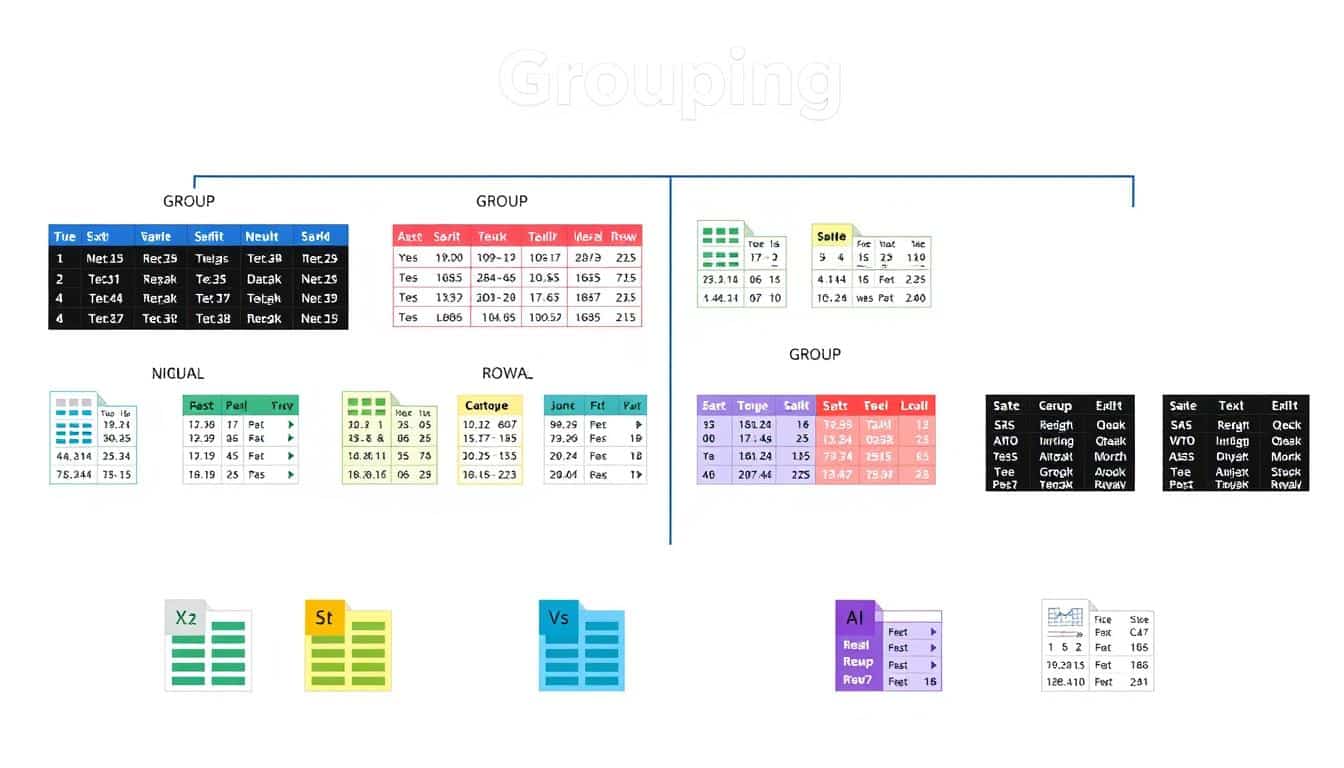Wenn Sie bei der Arbeit mit Excel auf das Problem stoßen, dass eine Formel nicht das gewünschte Ergebnis liefert oder schlichtweg nicht ausgeführt wird, kann das verschiedene Ursachen haben. Eine professionelle Excel Problemlösung erfordert sowohl ein grundlegendes Verständnis der Software als auch ein geschärftes Auge für Detailfehler. In unserem Leitfaden zur Excel Fehlerbehebung betrachten wir gängige Hürden und zeigen auf, wie Sie Formeln in Excel korrigieren können, sodass Sie Ihre Daten effektiv managen und auswerten.
Fehlersuche ist oft ein erster wesentlicher Schritt, wenn Sie mit Excel arbeiten. Ob in komplexen Finanzmodellen oder einfachen Listen, Fehler in Formeln können die Ergebnisse verfälschen und zum Stillstand wichtiger Arbeitsprozesse führen. Daher ist es wichtig, Methoden zur Excel Fehlerbehebung zu kennen und anzuwenden, um zeitsparend und präzise Lösungen herbeizuführen.
Ob Sie nun eine tiefgehende Excel Problemlösung suchen oder nur eine schnelle Hilfe benötigen, um Formeln in Excel zu korrigieren, der folgende Artikel wird Ihnen helfen, die häufigsten Fehlerquellen zu identifizieren und zu beheben. Bleiben Sie am Ball, um Ihre Excel-Kompetenzen zu verbessern und die Leistung Ihrer Arbeit zu optimieren.
Warum Excel Ihre Formeln nicht ausführt: Ein Überblick
Wenn Sie mit Excel arbeiten, kann es manchmal zu Excel Formelprobleme kommen, die die Ausführung von Formeln behindern. Diese Probleme können in verschiedenen Formen auftreten und unterschiedliche Ursachen haben.
Einer der häufigsten Gründe für Formel Fehlererkennung ist die falsche Eingabe von Daten oder die Nutzung ungeeigneter Formate in Zellen. Um diese Fehler zu vermeiden, ist es essenziell, eine klare Verständnis darüber zu haben, wie Excel Daten verarbeitet und Formeln interpretiert.
- Benutzerfehler, wie Tippfehler oder falsche Zelladressen
- Softwareeinschränkungen, die durch alte Versionen oder Bugs entstehen können
- Komplexität von Formeln, die leicht zu Fehlern führen kann, wenn sie nicht korrekt aufgebaut sind
Diese Probleme können die Produktivität erheblich beeinträchtigen und die korrekte Nutzung von Excel stören. Effektive Formel Fehlererkennung erfordert ein methodisches Vorgehen und manchmal auch fortgeschrittene Kenntnisse in Excel.
Die genaue Kenntnis der verschiedenen Funktionen und Formate in Excel kann Ihnen helfen, häufige Fehlerquellen zu identifizieren und zu vermeiden.
| Problem | Mögliche Ursache | Lösungsansatz |
|---|---|---|
| Formeln werden als Text angezeigt | Falsche Zellformatierung | Zellenformat auf ‚Standard‘ oder spezifisches Zahlenformat setzen |
| Ergebnisse scheinen falsch | Versteckte Zeichen oder falsche Parameter in Formeln | Überprüfung und Reinigung der Eingaben |
| Fehlermeldungen in Zellen | Fehlende Quelldaten oder Zirkelbezüge | Abhängigkeiten der Zellen prüfen und korrigieren |
Überprüfung der Eingaben: Fehlersuche bei Excel Formeln
In Excel können Eingabefehler erheblich dazu beitragen, dass Formeln nicht korrekt ausgeführt werden. Um die Effektivität Ihrer Datenanalyse zu gewährleisten, ist es essentiell, sowohl die Texterkennung als auch die Zellenformatierung gründlich zu überprüfen.
Formel vs. Texterkennung
Excel unterscheidet präzise zwischen Text- und Formeleingaben, was zentral für die korrekte Formelausführung ist. Wenn eine Zelle als Text formatiert ist, behandelt Excel die eingetragene Formel als reinen Text und führt sie nicht aus. Daher ist das Überprüfen des Zellenformats der erste Schritt, um gängige Excel Eingabefehler zu vermeiden.
Zellenformatierung als Fehlerquelle
Eine häufige Fehlerquelle ist die inadäquate Zellenformatierung, welche die Ausführung von Formeln behindern kann. Um Zellenformatierungen zu überprüfen, sollten Anwender sicherstellen, dass Zellen, die Formeln enthalten, nicht irrtümlich auf Textformatierung eingestellt sind.
| Problem | Lösungsansatz | Häufigkeit des Fehlers |
|---|---|---|
| Textformatierung in Formelzellen | Zellenformat auf ‚Standard‘ oder ‚Zahl‘ ändern | Hoch |
| Unsichtbare Zeichen in Zellen | Trim-Funktion verwenden, um Leerzeichen zu entfernen | Mittel |
| Falsche Länder-/Regionaleinstellungen | Einstellungen überprüfen und anpassen | Niedrig |
Diese Schritte sollen Ihnen helfen, Zellenformatierung überprüfen zu können und somit die Performance Ihrer Excel-Arbeitsblätter zu optimieren. Vermeiden Sie häufige Fallen durch sorgfältige Überprüfung jeder Formeleingabe und deren Umgebung.
Bekannte Fehlermeldungen und ihre Bedeutungen
Bei der Arbeit mit Excel können verschiedene Fehlermeldungen auftreten, die oft auf einfache Ursachen zurückzuführen sind. Im Folgenden betrachten wir spezifische Fehlercodes wie #NAME? und #NV, analysieren ihre Ursachen und geben Hinweise zur Behebung dieser Probleme, um die Effizienz Ihrer Arbeit mit Excel zu steigern.
#NAME? Fehler
Die Excel Fehlermeldung #NAME? tritt auf, wenn Excel einen Namen in der Formel nicht erkennt. Dies kann passieren, wenn der Name einer Funktion falsch geschrieben wurde oder wenn Zellbezüge nicht korrekt gesetzt sind. Zur Behebung des #NAME? Fehlers sollten Sie sicherstellen, dass alle in der Formel verwendeten Namen korrekt sind und korrekt referenziert werden.
#NV Fehler
Die Meldung #NV entsteht, wenn in Excel auf einen Wert zugegriffen wird, der nicht vorhanden ist. Zu den #NV Fehler Ursachen gehören das Fehlen von Daten in Zellen, auf die Ihre Formel verweist, oder wenn Funktionen wie VLOOKUP keine Übereinstimmung finden. Ein genaues Überprüfen der Quelldaten hilft in der Regel, diese Fehler zu beheben.
| Fehlermeldung | Ursache | Lösungsansatz |
|---|---|---|
| #NAME? | Falsch geschriebene Funktion oder Zellbezug | Überprüfung der Formel auf Tippfehler und korrekte Namen |
| #NV | Fehlende Daten oder keine Übereinstimmung in Suchfunktion | Überprüfung der Quelldaten und Anpassung der Suchkriterien |
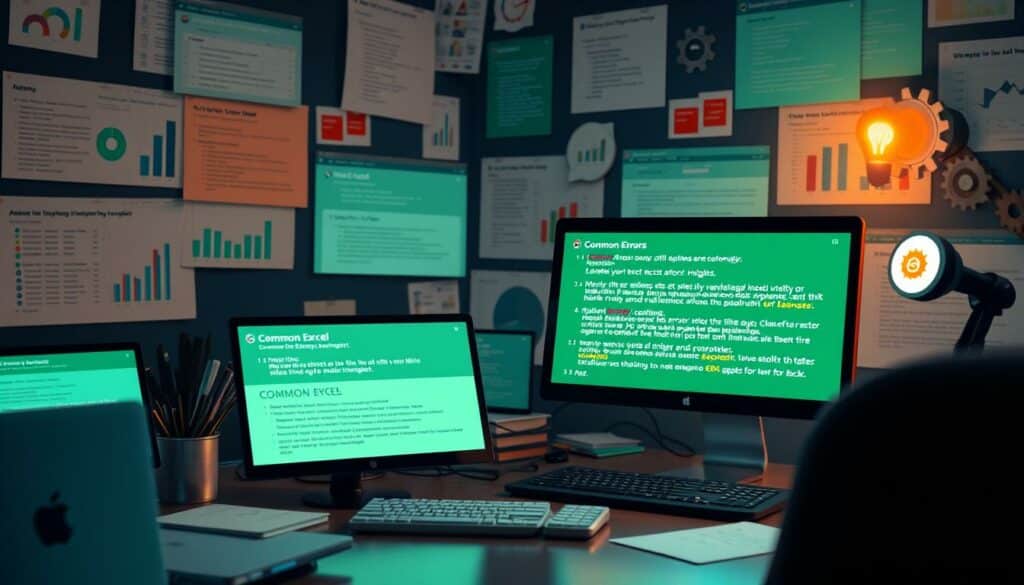
Diese Fehlermeldungen und die entsprechenden Lösungsansätze sind essentiell, um die Datenintegrität und die Zuverlässigkeit Ihrer Excel-Dokumente zu gewährleisten. Indem Sie die Ursachen von #NAME? und #NV verstehen und beheben, optimieren Sie nicht nur Ihre Arbeitsprozesse, sondern steigern auch die Gesamtqualität Ihrer Datenanalyse.
Excel Formel wird nicht ausgeführt: Umgang mit Zirkelbezügen
Ein häufiges Problem in Excel, das verhindert, dass Formeln korrekt ausgeführt werden, ist der sogenannte Zirkelbezug. Ein Zirkelbezug in Excel tritt auf, wenn eine Formel direkt oder indirekt auf sich selbst verweist, was zu einem Excel Berechnungsfehler führt. In diesem Abschnitt erfahren Sie, wie Sie Zirkelbezüge erkennen und erfolgreich auflösen können.
Zu Beginn sollten Sie die Excel-Fehlermeldung beachten, die erscheint, wenn ein Zirkelbezug erkannt wird. Excel versucht, auf diese Weise zu helfen, indem es die betroffenen Zellen hervorhebt. Sobald Sie die Zellen identifiziert haben, gibt es verschiedene Vorgehensweisen, um den Zirkelbezug in Excel zu lösen.
- Überprüfen Sie die Formel auf selbstreferenzierende Einträge und passen Sie diese entsprechend an.
- Splitten Sie komplexe Formeln in kleinere, handhabbare Teile.
- Nutzen Sie Hilfszellen, um Zwischenergebnisse zu berechnen und den Zirkelbezug zu vermeiden.
- Setzen Sie bedingte Berechnungen ein, um unter bestimmten Bedingungen die Berechnung zu steuern und dadurch den Zirkelbezug zu eliminieren.
Nachdem Sie den Zirkelbezug korrigiert haben, ist es entscheidend, die Neuberechnung der Arbeitsmappe durchzuführen, um zu überprüfen, ob der Excel Berechnungsfehler behoben wurde. Dies können Sie erreichen, indem Sie die Berechnungsoptionen von „Automatisch“ auf „Manuell“ umstellen und dann mit der Funktion „Jetzt berechnen“ eine vollständige Neuberechnung anstoßen.
| Problem | Lösungsansatz |
|---|---|
| Formel bezieht sich direkt auf sich selbst | Formel überarbeiten, um Selbstreferenz zu entfernen |
| Formel bezieht sich indirekt über andere Zellen auf sich selbst | Zwischenergebnisse in separaten Zellen berechnen lassen |
| Formel aktualisiert sich automatisch und erzeugt Fehler | Berechnungsoptionen auf ‚Manuell‘ setzen und gezielt neu berechnen |
Durch das Verständnis und die korrekte Anwendung dieser Methoden können Sie sicherstellen, dass Ihre Formeln in Excel frei von Zirkelbezügen und anderen typischen Berechnungsfehlern sind, was die Genauigkeit und Effizienz Ihrer Arbeit erheblich verbessert.
Matrixformeln und Array-Eingaben richtig nutzen
Die effektive Nutzung von Matrixformeln in Excel und die korrekte Anwendung von Array Formeln können Ihre Datenanalyse signifikant verbessern. Diese fortgeschrittenen Funktionen erleichtern die Handhabung großer Datenmengen und komplexer Berechnungen erheblich.
Bestätigung von Matrixformeln
Matrixformeln in Excel erfordern eine spezielle Methode zur Bestätigung. Um eine Matrixformel einzugeben, müssen Sie die Eingabe nicht nur mit der Eingabetaste abschließen, sondern die Kombination Strg+Shift+Enter verwenden. Dies bewirkt, dass Excel die Formel als Array Formel behandelt, was bedeutet, dass sie für mehrere Zellen gleichzeitig berechnet wird.
Spezielle Tastenkombinationen für Arrays
Die Anwendung von Array Formeln in Excel kann durch die Verwendung bestimmter Tastenkombinationen optimiert werden. Diese Kombinationen ermöglichen es, schnell und effizient auf die Funktionalität von Arrays zuzugreifen und diese in Ihren Arbeitsblättern zu nutzen.
| Tastenkombination | Funktion |
|---|---|
| Strg+Shift+Enter | Bestätigt eine Matrixformel |
| F2 dann Strg+Shift+Enter | Editiert eine bestehende Matrixformel und bestätigt sie erneut |
| Alt+E+S | Öffnet das Spezial-Einfügen-Dialogfeld, das für fortgeschrittene Array Eingaben verwendet wird |
Durch die praktische Anwendung dieser Tastenkombinationen können Sie die Effizienz Ihrer Arbeit mit Excel steigern und sicherstellen, dass Ihre Matrix- und Arrayformeln korrekt ausgeführt werden.
Automatische Berechnung aktivieren: Ein häufig übersehenes Detail
Viele Nutzer von Excel sind mit dem Problem konfrontiert, dass ihre Formeln nicht sofort aktualisiert werden. Oft liegt das daran, dass die Excel Automatische Berechnung nicht aktiviert ist. Dies ist eine grundlegende Einstellung, die leicht übersehen werden kann, besonders wenn man mit umfangreichen Daten arbeitet oder eine übernommene Datei bearbeitet.
Um sicherzustellen, dass Ihre Formeln immer auf dem neuesten Stand sind, sollten Sie die Berechnungsoptionen in Excel prüfen und gegebenenfalls anpassen. Hier ist eine einfache Anleitung, wie Sie dies tun können:
- Öffnen Sie Excel und klicken Sie auf den Reiter ‚Datei‘ in der oberen Menüleiste.
- Wählen Sie ‚Optionen‘ am unteren Ende des Menüs.
- Ein neues Fenster öffnet sich. Klicken Sie hier auf ‚Formeln‘.
- Unter ‚Berechnungsoptionen‘ finden Sie die Möglichkeit, die Excel Automatische Berechnung zu aktivieren. Stellen Sie sicher, dass ‚Automatisch‘ ausgewählt ist, damit Ihre Formeln bei jeder Änderung sofort aktualisiert werden.
Es ist wichtig, diese Einstellung regelmäßig zu überprüfen, besonders nach Updates oder beim Wechsel zwischen verschiedenen Geräten, da Excel auf manchen Systemen standardmäßig auf manuelle Berechnung eingestellt sein kann.
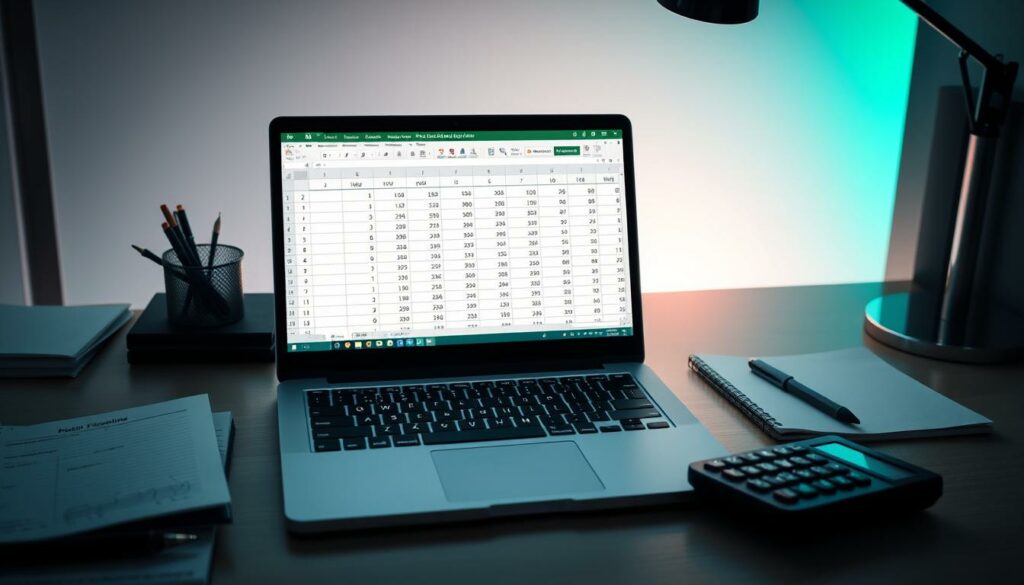
Die Aktivierung der Excel Automatischen Berechnung ist besonders kritisch, wenn Sie in dynamischen und sich schnell ändernden Datenumgebungen arbeiten. Ein korrekt konfiguriertes Excel sorgt nicht nur für aktuelle Daten, sondern spart auch Zeit und vermeidet Fehler, die durch veraltete Informationen entstehen können.
Um weitere Informationen darüber zu erhalten, wie Sie Ihre Arbeit mit Excel effizienter gestalten können, lohnt es sich, die verschiedenen Berechnungsoptionen in Excel zu erkunden und anzupassen, die Ihren spezifischen Bedürfnissen gerecht werden.
Erweiterte Formel-Fehlerbehebung mit dem Formel-Auswertungsfeature
Die Excel Formel-Auswertung ist ein unschätzbares Tool für jeden, der mit komplizierten Daten arbeitet. Es ermöglicht tiefgreifende Analysen und erleichtert das Verständnis sowie die Korrektur von komplexen Formeln. In diesem Abschnitt erfahren Sie, wie Sie auf dieses mächtige Werkzeug zugreifen und es effektiv nutzen können.
So greifen Sie auf das Auswertungsfeature zu
Um das Formel-Auswertungsfeature in Excel zu nutzen, müssen Sie zunächst die Formeln-Registerkarte in der Menüleiste auswählen. Anschließend klicken Sie auf den „Auswerten“-Button. Dies öffnet ein Dialogfenster, das Ihre Formel schrittweise darstellt und hilft, Fehlerquellen schnell zu identifizieren.
Step-by-Step-Analyse von komplexen Formeln
Die schrittweise Analyse hilft dabei, Komplexe Formeln zu analysieren und exakt zu verstehen, wie Excel Daten verarbeitet. Jeder Schritt der ausgewählten Formel wird im Dialogfenster detailliert dargestellt, sodass Sie genau nachverfolgen können, welcher Teil der Formel wie evaluiert wird. Dies ist besonders nützlich, um die Ursachen von Berechnungsfehlern zu diagnostizieren.
| Schritt | Beschreibung | Ergebnis |
|---|---|---|
| 1 | Formel eingeben und Auswahl treffen | Formel ist im Auswerten-Fenster sichtbar |
| 2 | Erste Berechnung/Teilformel auswerten | Zwischenergebnis wird angezeigt |
| 3 | Weiter zur nächsten Teilformel | Prozess wird bis zum Finale Ergebnis wiederholt |
Die schrittweise Formel-Auswertung und das Echtzeit-Feedback sind essenziell, um Komplexe Formeln zu analysieren und korrekte Berechnungen sicherzustellen. Dieses Feature kann Ihre Produktivität erheblich steigern, indem es das Troubleshooting von Formeln vereinfacht und Ihnen hilft, Fehler in Ihren Datensätzen schnell zu identifizieren und zu beheben.
Add-ins und Makros als Fehlerursache bei der Formelausführung
Viele Nutzer stoßen auf Excel Add-ins Probleme oder benötigen Makros Fehlerbehebung, wenn es um die korrekte Ausführung von Formeln geht. Diese Tools sind mächtig, können aber gleichzeitig Quellen für vielfältige Fehler sein.
Insbesondere die Integration von Add-ins kann unerwartete Konflikte innerhalb von Excel verursachen. Diese Probleme reichen von einfachen Formelfehlern bis hin zu komplexen Systemabstürzen, die die Produktivität erheblich beeinträchtigen können.
- Analyse, ob das Add-in korrekt installiert ist
- Überprüfung auf Kompatibilität mit der Excel-Version
- Temporäres Deaktivieren des Add-ins zur Isolierung des Fehlers
Die Makros Fehlerbehebung kann ebenso herausfordernd sein, da Makros oft tief in die Funktionsweise von Excel eingreifen. Ein fehlerhaftes Makro kann die Ausführung von Formeln blockieren oder falsche Ergebnisse liefern.
- Überprüfung des Codes auf typische Fehler
- Ausführung des Makros in einem abgetrennten Testumfeld
- Konsultation von Dokumentationen oder Expertenforen im Internet
Die umsichtige Verwaltung von Add-ins und Makros ist entscheidend, um sicherzustellen, dass Ihre Excel-Anwendungen reibungslos und effizient funktionieren. Berücksichtigen Sie die erwähnten Schritte zur Fehlerbehebung, um die Integrationsfähigkeit und Leistungsfähigkeit Ihrer Excel-Arbeitsblätter zu optimieren.
Software-Updates und Reparaturinstallation: Lösungsansätze für tiefgreifende Probleme
In der komplexen Welt von Excel kann es vorkommen, dass selbst fundierte Lösungsansätze nicht zum gewünschten Ergebnis führen. In einem solchen Fall könnten Software-Updates oder eine Excel Reparaturinstallation den entscheidenden Durchbruch bieten. Ein regelmäßig durchgeführtes Excel Update stellt sicher, dass alle Softwarekomponenten auf dem neuesten Stand sind und bekannte Fehler behoben werden. Diese Updates enthalten häufig Verbesserungen, die die Performance steigern und die Sicherheit erhöhen können.
Wenn selbst nach dem neuesten Excel Update die Formeln noch immer störrisch bleiben, kann eine Reparaturinstallation Abhilfe schaffen. Diese Methode geht über die konventionelle Fehlerbehebung hinaus, indem sie Excel in seinen Ursprungszustand zurückversetzt, ohne dabei die wertvollen Benutzerdaten zu beeinträchtigen. Excel Reparaturinstallation wird oft dann empfohlen, wenn es zu unerklärlichen Abstürzen, Korruptionsfehlern oder persistenten Problemen in der Software kommt, die sich nicht durch Standardmethoden lösen lassen.
Die Durchführung einer Reparaturinstallation ist allerdings etwas, das mit Vorsicht zu genießen ist. Es empfiehlt sich, vorab eine Sicherung der wichtigen Dateien anzulegen. Sollte dennoch Unsicherheit bestehen, kann die Unterstützung durch IT-Fachleute sinnvoll sein, die mit der Materie vertraut sind. Der Vorteil einer Reparaturinstallation ist es, dass sie die Möglichkeit bietet, tiefgreifende Probleme ohne den Verlust von Daten zu beheben und Excel so wieder zu einem reibungslosen Assistenten im Arbeitsalltag zu machen.
FAQ
Warum werden meine Excel Formeln nicht ausgeführt?
Es könnte mehrere Gründe geben, darunter Benutzerfehler, falsche Eingaben, Softwarebeschränkungen oder Zirkelbezüge. Es ist empfehlenswert, eine Überprüfung der Eingaben und Formate vorzunehmen und sicherzustellen, dass die Berechnungsoptionen richtig gesetzt sind.
Was sollte ich tun, wenn in Excel #NAME? oder #NV Fehler angezeigt werden?
Bei einem #NAME?-Fehler sollten Sie sicherstellen, dass keine Tippfehler in Ihren Formeln vorhanden sind und alle Zellbezüge korrekt sind. Ein #NV-Fehler tritt auf, wenn etwas in einer Formel nicht gefunden wird. Überprüfen Sie die Datenquelle auf ihre Richtigkeit und Vollständigkeit.
Was bedeutet ein #DIV/0! Fehler und wie kann ich ihn beheben?
Dieser Fehler zeigt an, dass durch Null geteilt wird, was nicht zulässig ist. Überprüfen Sie die Formel auf Divisionen und stellen Sie sicher, dass der Nenner nicht null oder leer ist. Ggf. verwenden Sie die IF-Funktion, um zu prüfen, ob der Nenner Null ist, bevor Sie die Division ausführen.
Wie behebe ich einen Zirkelbezug in Excel?
Überprüfen Sie die Formeln auf sich selbst referenzierende Zellen oder auf Ketten von Formeln, die aufeinander verweisen. Excel hat eine spezielle Zirkelbezugs-Warnfunktion, die Ihnen helfen kann, den Zirkelbezug zu finden und zu korrigieren.
Wie bestätige ich eine Matrixformel korrekt in Excel?
Matrixformeln in Excel müssen mit der Tastenkombination STRG+SHIFT+ENTER bestätigt werden. Seit Excel 365 unterstützt Excel auch dynamische Arrays, die keine spezielle Eingabe erfordern.
Warum ist es wichtig, die automatische Berechnung in Excel zu aktivieren?
Wenn die automatische Berechnung deaktiviert ist, werden Formeln nicht automatisch aktualisiert, wenn sich die darin enthaltenen Daten ändern. Dies kann insbesondere in dynamischen Datenblättern zu Problemen führen. Die Aktivierung stellt sicher, dass Ihre Ergebnisse immer auf dem neuesten Stand sind.
Wie nutze ich das Formel-Auswertungsfeature in Excel?
Das Formel-Auswertungsfeature ermöglicht es, Formeln schrittweise durchzugehen, um Fehler oder unerwartete Ergebnisse zu identifizieren. Sie erreichen es über das Menü „Formeln“ und dann „Formelüberwachung“. Mit „Auswerten“ können Sie die Berechnung schrittweise nachvollziehen.
Können Add-Ins und Makros die Ausführung von Excel Formeln beeinträchtigen?
Ja, Add-Ins und Makros können unter Umständen zu Konflikten mit anderen Funktionen in Excel führen und sind deshalb als Fehlerquellen zu betrachten. Prüfen Sie die Add-Ins und testen Sie Excel ohne diese, um festzustellen, ob das Problem dadurch gelöst wird.
Wie kann ein Excel Update oder eine Reparaturinstallation bei Formelproblemen helfen?
Ein Update kann bekannte Fehler und Bugs beheben. Wenn Excel weiterhin nicht richtig funktioniert, kann eine Reparaturinstallation helfen, tiefgreifende Probleme zu beheben und die korrekte Ausführung von Formeln sicherzustellen.
Ist die Zellenformatierung entscheidend für die korrekte Ausführung von Formeln?
Ja, die Zellenformatierung kann einen großen Einfluss auf die Ausführung von Formeln haben. Beispielsweise kann eine Zelle als Text anstatt als Zahl formatiert sein, wodurch Zahlenformeln nicht richtig ausgeführt werden.