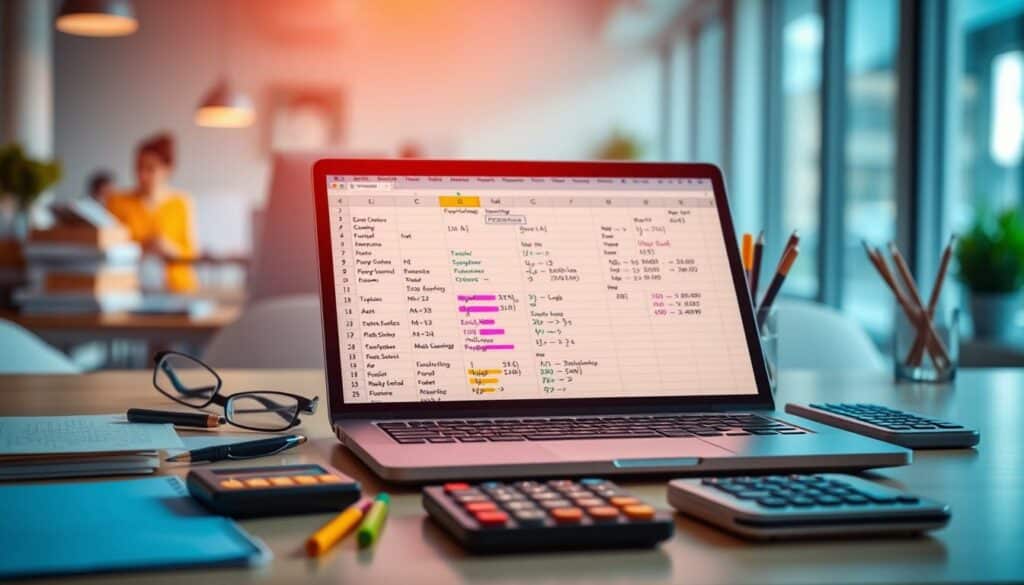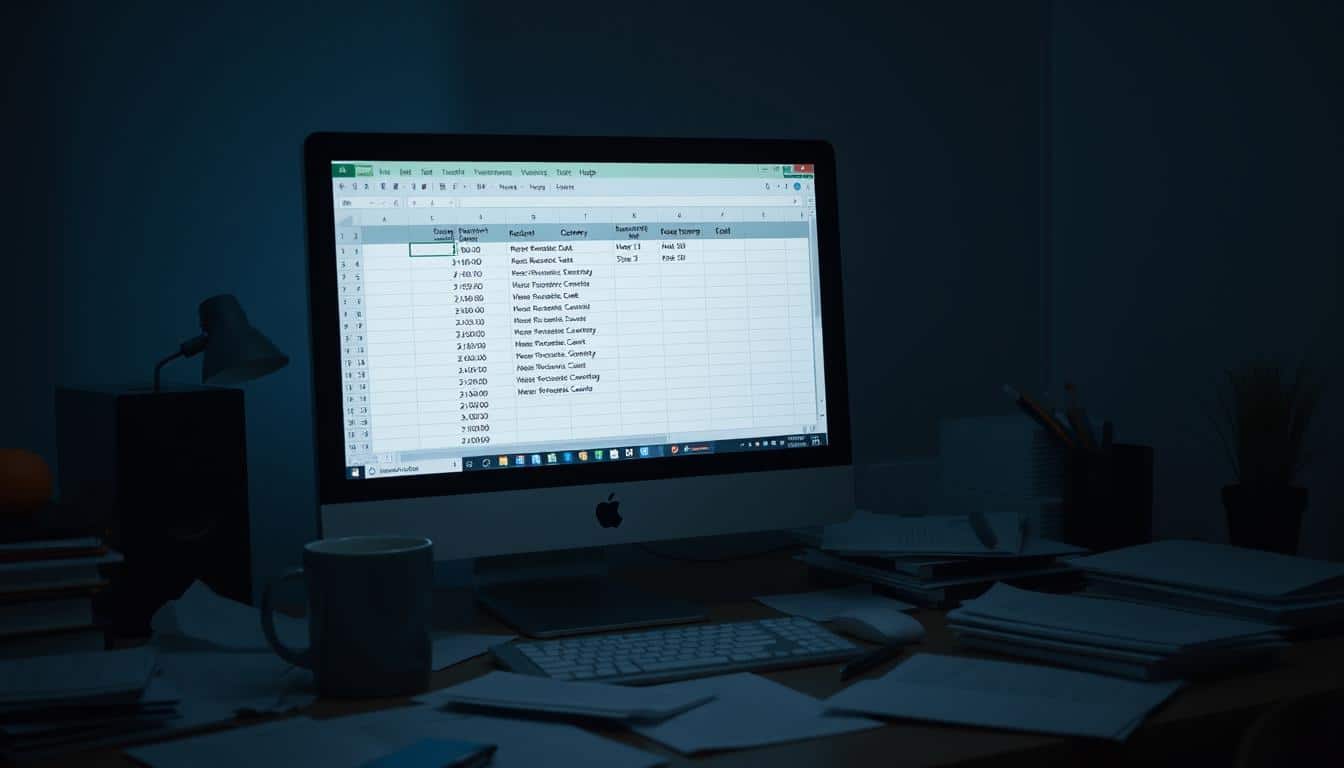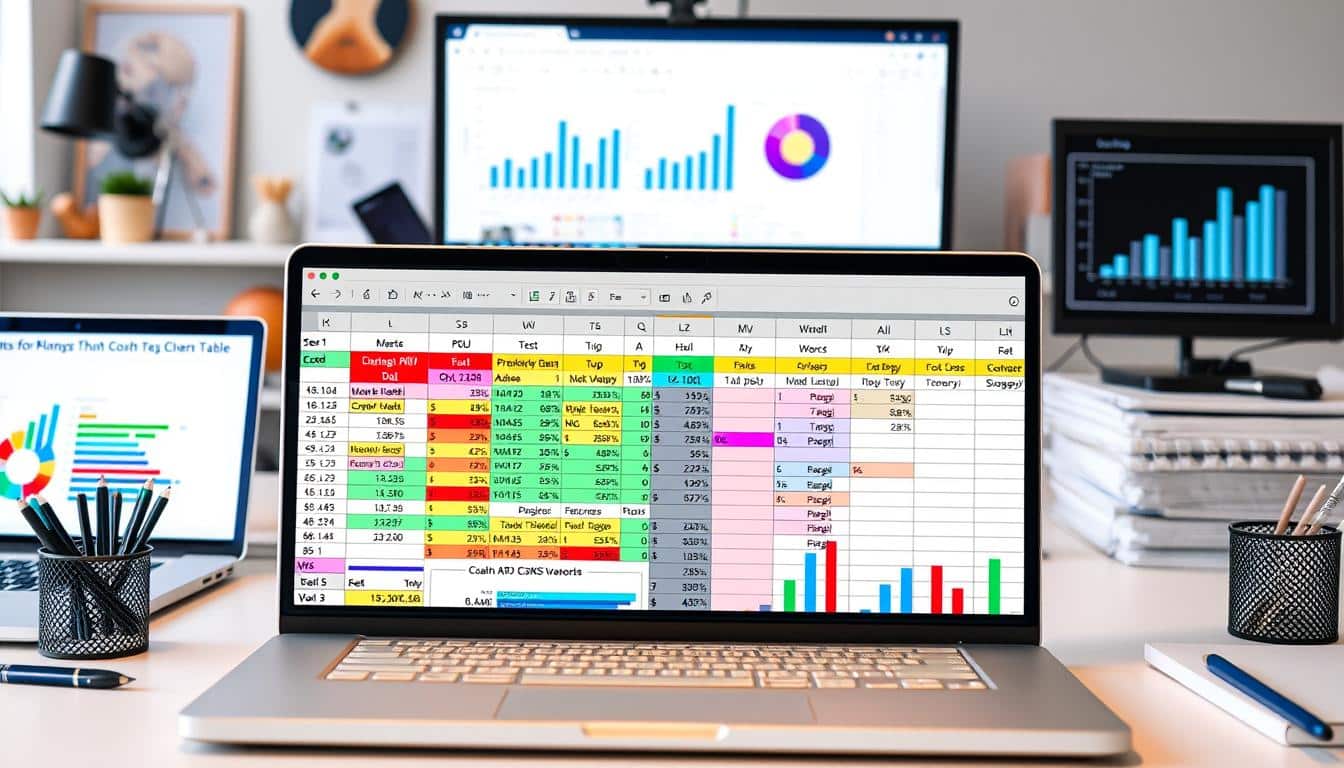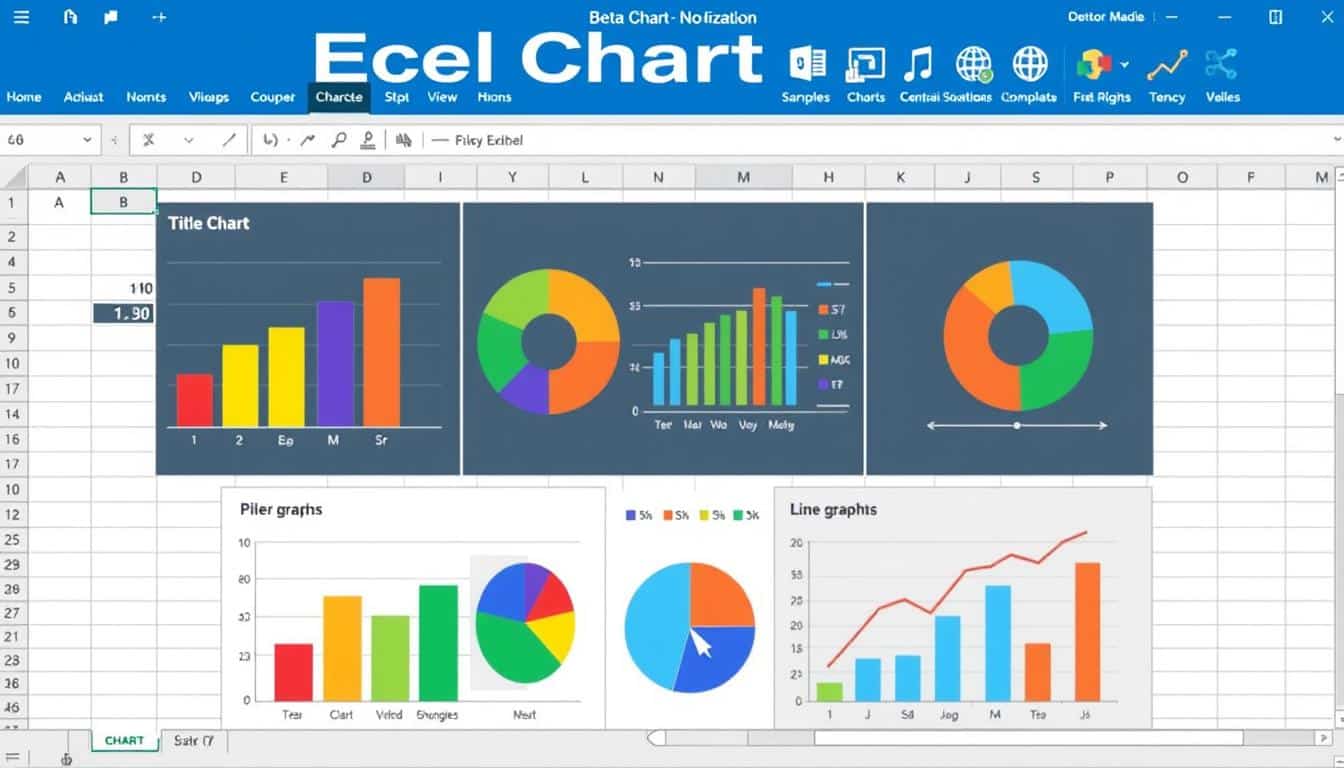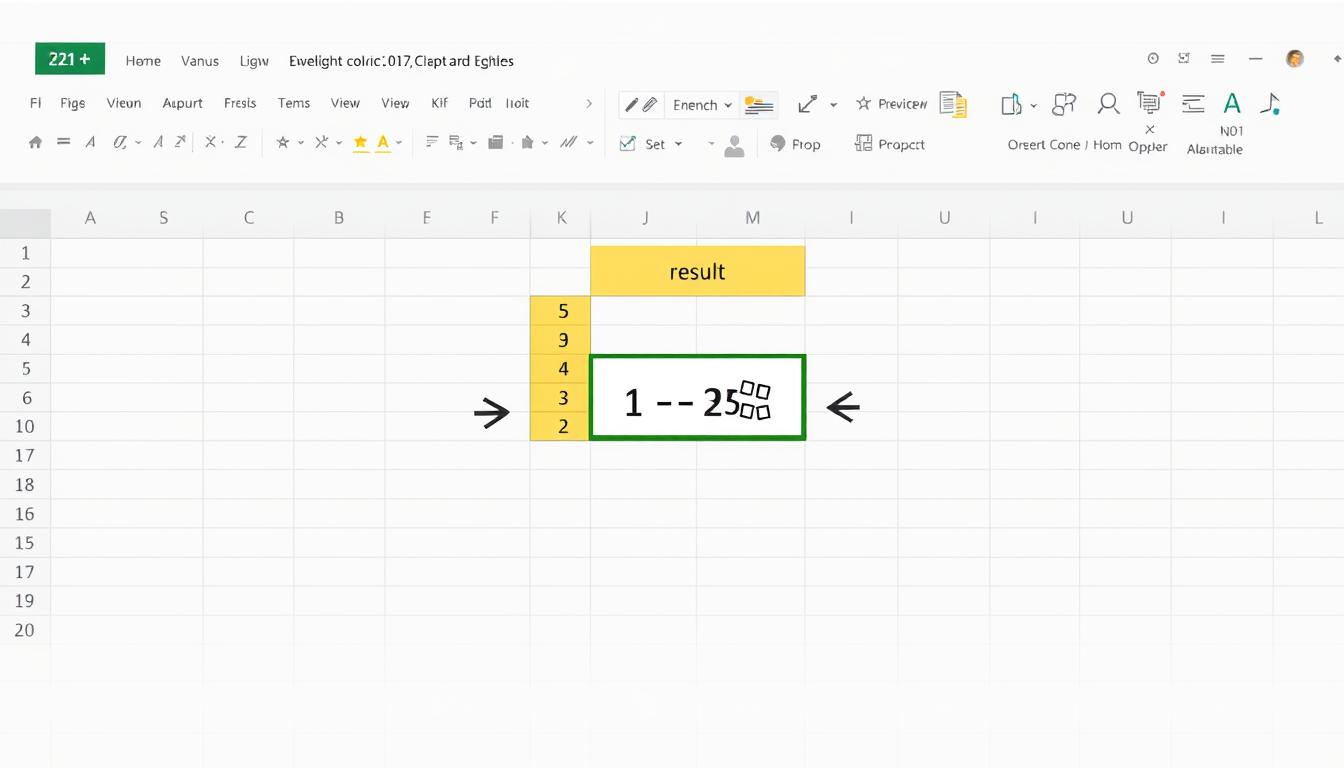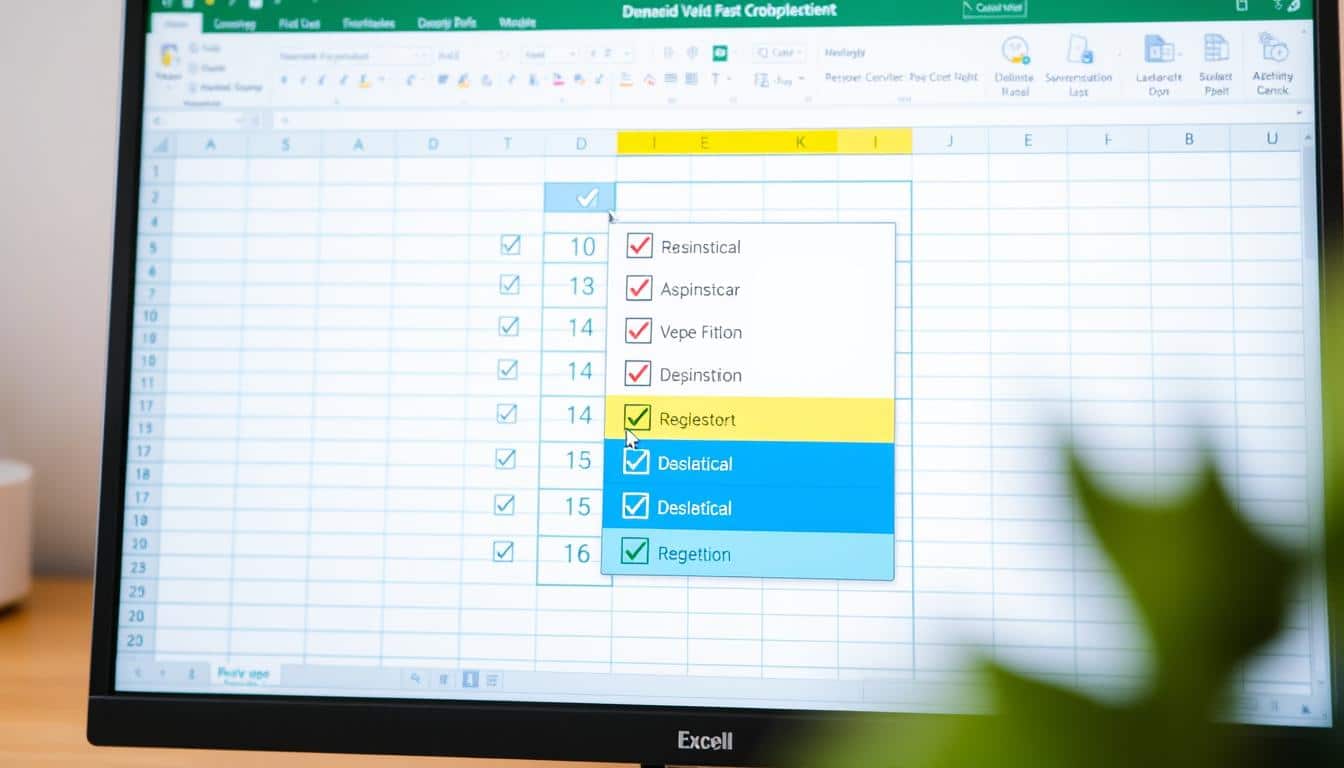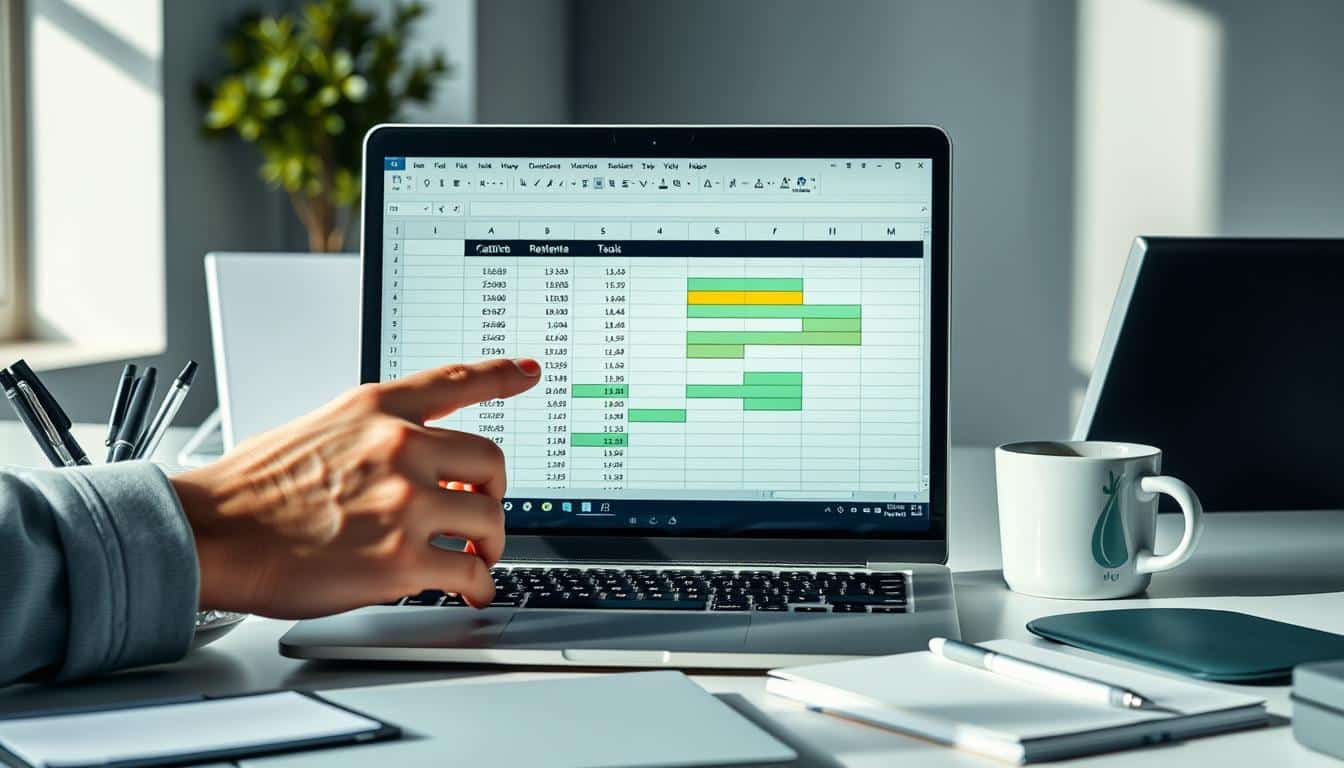Kennen Sie die Frustration, wenn Sie versuchen, eine Formel zu reproduzieren, die einfach nicht funktionieren will? Die Fähigkeit, Formeln in Microsoft Excel effizient zu kopieren, ist ein essenzieller Baustein, um die Produktivität mit Excel zu erhöhen. In diesem Artikel werden wir einige essentielle Tipps und Tricks vorstellen, die Ihnen dabei helfen, Formeln nicht nur fehlerfrei, sondern auch zeitsparend zu kopieren.
Neben den Grundlagen, die jeder Excel-Nutzer kennen sollte, tauchen wir tiefer in die Materie ein, um auch fortgeschrittene Techniken zu beleuchten. Mit Hilfe von Excel Schnellbefehlen wird die Arbeit mit komplexen Daten zur simplen Routineaufgabe. Begeben Sie sich mit uns auf eine Entdeckungsreise, bei der wir Ihnen zeigen, wie Sie mit ein paar Handgriffen die Effizienz Ihrer Excel-Arbeit deutlich erhöhen können.
Ob es um die Vervielfältigung einer einzelnen Formel oder einer ganzen Reihe von Berechnungen geht, die Prinzipien bleiben gleich. Mit den folgenden Sektionen geben wir Ihnen das Rüstzeug an die Hand, um Excel Formeln mit Leichtigkeit zu handhaben, ohne dabei in die häufigen Fallen zu tappen, die zu fehlerhaften Ergebnissen führen können.
Grundlagen zum Kopieren von Excel Formeln
Beim Arbeiten mit Excel ist es essentiell, ein solides Excel Basiswissen zu besitzen. Einer der wichtigsten Aspekte dabei ist das Verständnis der Formelübertragung und der Zellenreferenz. Diese Fähigkeiten sind unverzichtbar, um Daten effizient zu verwalten und zu analysieren.
Bei der Formelübertragung in Excel müssen Anwender wissen, wie das Programm Zellenreferenzen handhabt. Dies spielt eine entscheidende Rolle, wenn Formeln von einer Zelle auf andere übertragen oder kopiert werden. Dabei müssen relative und absolute Bezüge richtig eingesetzt werden, damit die Ergebnisse korrekt bleiben.
Eine wesentliche Technik des Kopierens in Excel ist das Drag-and-Drop mit der Maus oder die Nutzung von kurzen Tastenkombinationen, was Zeit spart und Fehlerquellen reduziert. Doch besonders zentral ist das Verständnis, wenn es um die Anpassung der Zellenreferenzen in den Formeln geht. Dies beeinflusst, wie Formeln auf neue Daten angewandt werden.
| Aktion | Referenztyp | Effekt |
|---|---|---|
| Kopieren über Zeilen | Relativ | Referenz passt sich automatisch an |
| Kopieren über Spalten | Absolut | Referenz bleibt gleich |
| Drag-and-Drop | Mixed | Bedingte Anpassung der Referenz |
Die korrekte Nutzung von Zellenreferenzen und der richtigen Methoden zur Formelübertragung stellt eine Grundlage des Excel Basiswissens dar. Nur so können Daten in Excel effizient und fehlerfrei bearbeitet werden. Verstehen Sie diese Konzepte, wird das Arbeiten mit Excel wesentlich erleichtert und automatisiert.
Eine Excel Formel korrekt kopieren
Die korrekte Kopie einer Excel Formel ist entscheidend für die Steigerung der Effizienz und die Sicherstellung der Integrität der Daten. Im Folgenden werden Schritte erläutert, wie Sie Formeln effizient und fehlerfrei in Excel kopieren, unter Berücksichtigung der Formelauswahl und verschiedener Bezugsarten in Excel.
Auswahl der Zellen für das Kopieren
Die Auswahl der richtigen Zellen ist der erste Schritt beim Kopieren von Formeln in Excel. Es ist wichtig, die Zellen sorgfältig auszuwählen, um Fehler zu vermeiden und die Genauigkeit der Daten zu gewährleisten. Dies beeinflusst die Formelauswahl maßgeblich und trägt zur späteren Effizienzsteigerung bei.
Verwendung von Tastenkombinationen
Die Benutzung von Tastenkombinationen kann den Kopierprozess beschleunigen und die Effizienzsteigerung erheblich fördern. Tastenkombinationen wie Ctrl+C zum Kopieren und Ctrl+V zum Einfügen sind einfach zu merken und anzuwenden, wodurch der Arbeitsaufwand reduziert wird.
Formeln mit relativen und absoluten Bezügen
Ein tiefes Verständnis für die Unterschiede zwischen relativen und absoluten Bezugsarten in Excel ist essentiell für das korrekte Kopieren von Formeln. Die Wahl des richtigen Bezugstyps hat einen großen Einfluss auf das Ergebnis und die Funktionalität Ihrer Formeln.
| Bezugsart | Beschreibung | Beispiel |
|---|---|---|
| Relativer Bezug | Ändert sich, wenn die Formel kopiert wird. | =A1+B1 |
| Absoluter Bezug | Bleibt gleich, egal wohin die Formel kopiert wird. | =$A$1+$B$1 |
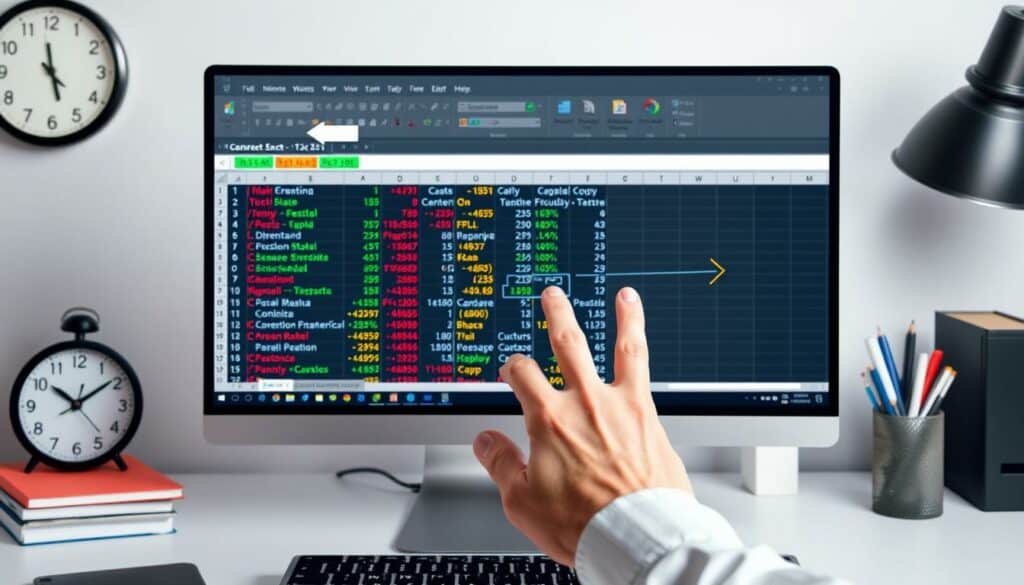
Effizientes Arbeiten mit der Füllfunktion in Excel
Die Nutzung der Füllfunktion in Excel, oft auch als Excel Füllgriff bekannt, revolutioniert die Art, wie wir umfangreiche Datensätze bearbeiten. Mit dieser Funktion stellen Anwender sicher, dass Daten effizient und fehlerfrei in Tabellen verteilt werden. In diesem Abschnitt erfahren wir mehr über die Optimierung von Arbeitsprozessen durch den Einsatz des Füllgriffs sowie die Formelvervielfältigung mittels Drag-and-Drop.
Automatisches Ausfüllen von Formeln
Das automatische Ausfüllen von Formeln hilft enorm Zeit zu sparen, indem es nicht notwendig ist, jede Formel manuell in jede Zelle einzugeben. Um diese Funktion zu nutzen, erstellen Sie einfach die initiale Formel in der ersten Zelle und verwenden Sie dann den Excel Füllgriff, um diese Formel durch Drag-and-Drop auf weitere Zellen anzuwenden.
Eigenschaften der Füllfunktion erkennen und nutzen
Die Füllfunktion bietet verschiedene praktische Eigenschaften, die beim täglichen Umgang mit Excel äußerst nützlich sein können. Das Ziehen des Füllgriffs über die Zellen kopiert nicht nur Formeln, sondern passt auch Datenserien an und vervielfältigt Muster, was insbesondere bei der Planung und Analyse von Daten Vorteile bietet. Die effektive Nutzung dieser Eigenschaften führt zu einer erheblichen Produktivitätssteigerung.
Um den vollen Nutzen aus dem Excel Füllgriff zu ziehen, ist es wichtig, die logische Progression von Daten in Betracht zu ziehen und wie Excel die Mustererkennung nutzt, um die verlängerten Datenreihen sinnvoll auszufüllen. Dieses Verständnis der zugrunde liegenden Mechanismen ermöglicht es den Nutzern, die Füllfunktion effizienter zu handhaben und so Routineaufgaben schneller zu bewältigen.
Fortgeschrittene Techniken beim Kopieren von Formeln
In diesem Abschnitt befassen wir uns mit fortgeschrittenen Techniken, die das Kopieren von dynamischen Excel Formeln, erweiterte Formatierungen und den Einsatz von Matrixformeln in Excel erleichtern. Diese Methoden sind unerlässlich, um die Effizienz und Präzision Ihrer Arbeitsabläufe zu steigern.
Ein grundlegendes Verständnis von dynamischen Excel Formeln ermöglicht es Benutzern, Daten automatisch zu aktualisieren, ohne die Formeln manuell anpassen zu müssen. Dies ist besonders nützlich in dynamisch verändernden Datensätzen, wo ständige Anpassungen eine Herausforderung darstellen können.
Erweiterte Formatierungen in Excel helfen nicht nur, Ihre Daten visuell ansprechender zu machen, sondern unterstützen auch die Lesbarkeit und Interpretierbarkeit der Informationen, indem sie wichtige Daten hervorheben.
- Einführung komplexer Matrixformeln, um Operationen auf ganze Datenblöcke anzuwenden.
- Automatisches Ausfüllen von dynamischen Excel Formeln über verschiedene Zellen und Tabellenblätter hinweg.
- Detaillierte Formatierungsoptionen, um klare Unterscheidungen zwischen Datenkategorien zu ermöglichen.
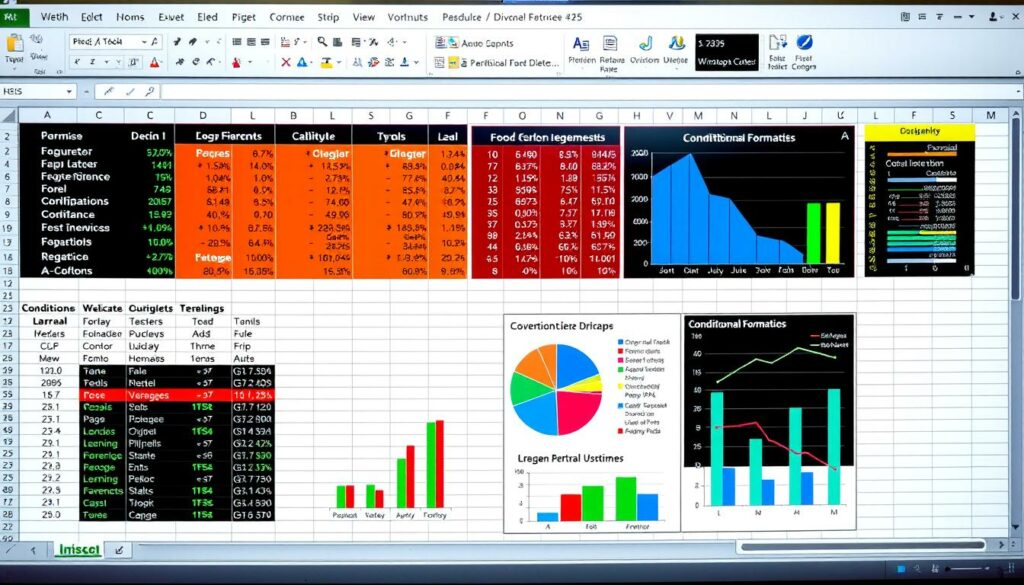
Durch den Einsatz von Matrixformeln können komplexe Berechnungen, die in traditionellen Settings mehrere Schritte und Formeln erfordern würden, in einem einzigen, eleganten Schritt durchgeführt werden. Diese Formeln sind ideal, um Zeit zu sparen und Fehlerquellen zu reduzieren, indem sie die Notwendigkeit mehrfacher manueller Eingriffe eliminieren.
| Funktion | Anwendung | Vorteil |
|---|---|---|
| Dynamische Arrays | Daten, die sich regelmäßig ändern | Keine manuelle Aktualisierung nötig |
| Bedingte Formatierung | Visualisierung von Datentrends | Bessere Datenerkennung |
| XVERWEIS-Funktion | Suche in großen Datensätzen | Effizienter und flexibler als VLOOKUP |
Diese fortgeschrittenen Techniken ermöglichen nicht nur eine effizientere Datenverarbeitung, sondern auch eine bedeutend genauere und zielgerichtete Analyse. Indem Sie diese Methoden meistern, können Sie Ihre Fähigkeiten in Excel erheblich steigern und Ihre Arbeitsprozesse optimieren.
Bearbeiten und Anpassen kopierter Formeln
Nachdem Sie Excel-Formeln erfolgreich kopiert haben, besteht der nächste Schritt darin, diese zu bearbeiten und anzupassen, um sie optimal auf Ihre spezifischen Bedürfnisse abzustimmen. Erlernen Sie effektive Excel Tricks, um Zellreferenzen anzupassen und die Transposition von Formeln geschickt umzusetzen.
Anpassung von Zellbezügen nach dem Kopieren
Um die Effizienz Ihrer Arbeitsblätter zu maximieren, ist es essentiell, dass Sie verstehen, wie Sie Zellreferenzen anpassen können. Dieser Prozess ermöglicht es, kopierte Formeln präzise so zu modifizieren, dass sie in einem neuen Kontext genau so funktionieren, wie benötigt.
- Überprüfen Sie die Formeln auf absolute und relative Bezüge.
- Passen Sie die Zellreferenzen manuell an oder nutzen Sie Funktionen zur automatischen Anpassung.
- Achten Sie darauf, dass alle Bezüge auf existierende Zellen und Bereiche verweisen.
Formeln transponieren: Von Spalten zu Zeilen und umgekehrt
Die Transposition von Formeln ist besonders nützlich, wenn Daten aus einer Spalte in eine Zeile (oder umgekehrt) übernommen werden müssen. Lernen Sie, wie Sie Struktur und Richtung von kopierten Formeln ändern, um Ihre Datenanalyse und -verwaltung zu verbessern.
- Kopieren Sie die gewünschte Formel oder den Formelbereich.
- Wählen Sie das Ziel aus, an dem die Formel transponiert werden soll.
- Verwenden Sie die „Einfügen Spezial“ Funktion und wählen Sie „Transponieren“.
| Originalzustand | Transponierter Zustand |
|---|---|
| SUMME(A1:A10) | SUMME(A1:J1) |
| Mittelwert(B1:B20) | Mittelwert(B1:V1) |
| Produkt(C1:C15) | Produkt(C1:Q1) |
Indem Sie sich mit der Anpassung von Zellreferenzen und der Transposition von Formeln vertraut machen, nutzen Sie leistungsstarke Excel Tricks, um Ihre Arbeit mit Tabellen effektiver und anpassungsfähiger zu gestalten.
Problembehebung: Fehler bei kopierten Excel Formeln
Das Kopieren von Formeln in Excel kann häufig zu unerwarteten Fehlermeldungen führen. In diesem Abschnitt erfahren Sie, wie Sie mit solchen Problemstellungen effektiv umgehen können. Besonders die Fehlerdiagnose und Fehlerbehebung in Excel erfordern präzise Schritte zur Korrektur von Zellbereichen, um die Integrität Ihrer Daten sicherzustellen.
Umgang mit gängigen Fehlermeldungen
Bei der Arbeit mit Excel ist das Auftreten von Fehlermeldungen wie #DIV/0!, #NAME? oder #WERT! keine Seltenheit. Diese Hinweise signalisieren meist, dass bei der Übertragung der Formel ein Fehler aufgetreten ist, der die korrekte Ausführung verhindert. Die Fehlerdiagnose sollte sofort beginnen, um weitere Datenverluste oder falsche Berechnungen zu vermeiden. Erfahren Sie, wie korrekte Zellbereiche festgelegt und überprüft werden müssen, um solche Fehler effektiv zu beheben.
Überprüfung und Korrektur von Zellbereichen
Die Korrektheit der Zellbereiche ist entscheidend für die fehlerfreie Funktion von Formeln in Excel. Nachdem eine Formel kopiert wurde, sollten Sie eine sorgfältige Überprüfung durchführen, um sicherzustellen, dass alle Bezüge korrekt aktualisiert wurden. Die Fehlerbehebung in Excel erfordert eine gründliche Überprüfung der Zelladressen, besonders wenn Formeln über mehrere Arbeitsblätter oder -bereiche ausgedehnt wurden.
Befolgen Sie diese Schritte zur Überprüfung und Anpassung der Zellbereiche:
- Vergewissern Sie sich, dass alle Zelladressen korrekt sind und keine externen Links ohne korrekte Pfade enthalten.
- Überprüfen Sie, ob absolute und relative Bezüge korrekt verwendet wurden, um Anpassungsfehler zu vermeiden.
- Testen Sie die Formel durch manuelle Eingabe der erwarteten Ergebnisse in benachbarte Zellen.
Diese Untersuchungen helfen nicht nur dabei, Fehler in den Formeln zu finden, sondern auch korrekte Zellbereiche sicherzustellen, was die Zuverlässigkeit Ihrer Daten gewährleistet.
Indem Sie diese Techniken anwenden, können Sie die Genauigkeit Ihrer Arbeit in Excel erheblich verbessern und sicherstellen, dass Ihre Daten stets zuverlässig und korrekt sind. Die korrekte Fehlerdiagnose und Fehlerbehebung in Excel sind unerlässliche Fähigkeiten für jeden, der regelmäßig mit diesem mächtigen Tool arbeitet.
Häufige Szenarien: Excel Formel kopieren ohne Daten
Beim Excel Datentransfer stößt man oft auf das Bedürfnis einer reinen Formelkopie, ohne dass die zugehörigen Daten mit übertragen werden. Dies wird besonders dann wichtig, wenn Nutzer ihre Arbeitsblätter strukturell anpassen wollen, ohne vorhandene Inhaltsdaten zu beeinträchtigen. Das Datenunabhängige Kopieren erfordert spezifische Techniken, die im Folgenden erläutert werden.
Vorgehensweise für eine Reine Formelkopie:
- Markieren Sie die Zelle mit der Formel, die Sie kopieren möchten.
- Drücken Sie Ctrl + C, um die Formel in die Zwischenablage zu kopieren.
- Wählen Sie das Ziel, in das Sie die Formel einfügen möchten.
- Verwenden Sie die Option ‚Nur Formeln‘ im Einfüge-Menü oder drücken Sie Alt + E + S + F, um die Formel ohne zugehörige Daten einzufügen.
Dieser Prozess garantiert, dass der ursprüngliche Kontext der Daten nicht verändert wird und dass die Integrität der Berechnungslogik bewahrt bleibt. Gleichzeitig ermöglicht dies Anwendern, flexibel auf Veränderungen zu reagieren und ihre Datenstrukturen unabhängig von den originalen Inhalten zu modifizieren.
Nutzungsszenarien:
- Aktualisierung von Arbeitsblättern ohne Beeinträchtigung bestehender Datensätze.
- Übertragung von Formelsätzen in neue Tabellen für konsistente Berechnungen.
- Schaffung von Vorlagen, die in verschiedenen Kontexten wiederverwendet werden können, ohne sie jeweils neu an Datasets anpassen zu müssen.
Durch die Anwendung der Techniken des datenunabhängigen Kopierens können Effizienz und Genauigkeit in der Handhabung von Excel-Formeln signifikant verbessert werden. Dies bietet Anwendern eine zuverlässige Methode, um ihre Arbeitsprozesse zu optimieren und die Verwaltung ihrer Datenblätter zu vereinfachen.
Tipps zum Kopieren von Formeln zwischen verschiedenen Tabellenblättern
Die Fähigkeit, Formeln effizient zwischen Tabellenblättern in Excel zu kopieren, ist für eine konsistente Datenverwaltung von entscheidender Bedeutung. Beim Arbeiten mit umfangreichen Datensätzen oder bei der Erstellung komplexer Berichte ist das Wissen um die korrekte Anwendung von Tabellenblattreferenzen und Cross-Sheet Formeln ein unverzichtbares Werkzeug in der Toolbox eines jeden Excel-Anwenders.
Bezüge über Tabellenblätter hinweg verstehen
Um Formeln über verschiedene Tabellenblätter hinweg erfolgreich anwenden zu können, ist das grundlegende Verständnis für die Struktur von Tabellenblattreferenzen unabdingbar. Es gilt, die richtigen Bezüge zu setzen, um sicherzustellen, dass die Daten auch beim Verschieben oder Kopieren von Zellen ihre Gültigkeit behalten. Das erfordert Präzision und einen bewussten Umgang mit relativen und absoluten Zellbezügen in Excel.
Formeln auf mehrere Blätter anwenden
Nicht weniger wichtig ist die korrekte Anwendung der Cross-Sheet Formeln für eine durchgängige und konsistente Datenverwaltung über verschiedene Tabellenblätter hinweg. Dabei geht es nicht nur um das Kopieren oder Verschieben einzelner Formeln, sondern auch um die Fähigkeit, diese Formeln so anzupassen, dass sie in unterschiedlichen Kontexten auf unterschiedlichen Blättern korrekte Ergebnisse liefern. Mit diesen Tipps lässt sich die Produktivität steigern und die Fehleranfälligkeit beim Arbeiten mit Excel deutlich reduzieren.
FAQ
Wie kann ich eine Formel in Excel kopieren, ohne die Formatierung zu übernehmen?
Um eine Formel ohne Formatierung zu kopieren, können Sie die Formel in der Bearbeitungsleiste kopieren und dann in der Zielle mit der Option ‚Nur Werte einfügen‘ (Excel Schnellbefehle) einfügen, um lediglich die Formel selbst zu übertragen.
Was ist beim Kopieren von Excel Formeln mit relativen und absoluten Zellbezügen zu beachten?
Beim Kopieren von Formeln müssen Sie sicherstellen, dass relative Bezüge (die sich mit der Position der Ziele ändern) und absolute Bezüge (die stets auf dieselben Zellen zeigen) korrekt verwendet werden, um die gewünschten Ergebnisse zu erzielen und die Produktivität mit Excel zu erhöhen.
Wie funktioniert das Kopieren von Formeln über mehrere Zellen mit der Füllfunktion?
Mit der Füllfunktion können Sie eine Formel durch Ziehen des Füllgriffs (kleines Quadrat in der unteren rechten Ecke der Zelle) über eine Gruppe von Zellen kopieren, wodurch die Formel automatisch angepasst wird (sogenanntes Formelvervielfältigung).
Welche Tastenkombinationen kann ich nutzen, um meine Effizienz beim Kopieren von Formeln in Excel zu steigern?
Sie können z.B. STRG+C zum Kopieren und STRG+V zum Einfügen verwenden oder mit STRG+R Formeln nach rechts und mit STRG+D Formeln nach unten kopieren, um Ihre Effizienz zu steigern.
Wie verändere ich Zellbezüge in kopierten Formeln?
Um Zellbezüge anzupassen, können Sie die kopierte Formel in der Bearbeitungsleiste editieren und die Bezugsarten manuell anpassen. Dies kann nötig sein, um spezifische Anforderungen zu erfüllen oder Fehler zu korrigieren.
Was soll ich tun, wenn beim Kopieren einer Excel Formel Fehlermeldungen erscheinen?
Überprüfen Sie die Zellbereiche und stellen Sie sicher, dass die Bezüge korrekt sind. Nutzen Sie auch die Fehlerüberprüfungsfunktion von Excel, um Hinweise zur Fehlerbehebung zu erhalten. Es ist wichtig, eine genaue Fehlerdiagnose durchzuführen, um die Fehler effektiv zu beheben.
Ist es möglich, Formeln zwischen verschiedenen Excel Tabellenblättern zu kopieren?
Ja, das ist möglich. Sie müssen sicherstellen, dass die Zellbezüge korrekt angegeben sind, um auf Daten in anderen Blättern zu verweisen (beispielsweise ‚Blatt2‘!A1). Dies hilft bei der Verwaltung konsistenter Daten über mehrere Tabellenblätter hinweg.
Wie kopiere ich eine Excel Formel, so dass nur die Formel, aber keine Daten kopiert werden?
Um nur die Formel zu kopieren, wählen Sie die Zelle mit der Formel aus, gehen in die Bearbeitungsleiste, kopieren den Formeltext und fügen ihn an der gewünschten Stelle als ‚Formel‘ ein. So vermeiden Sie das Kopieren von Daten und erreichen eine reine Formelkopie.