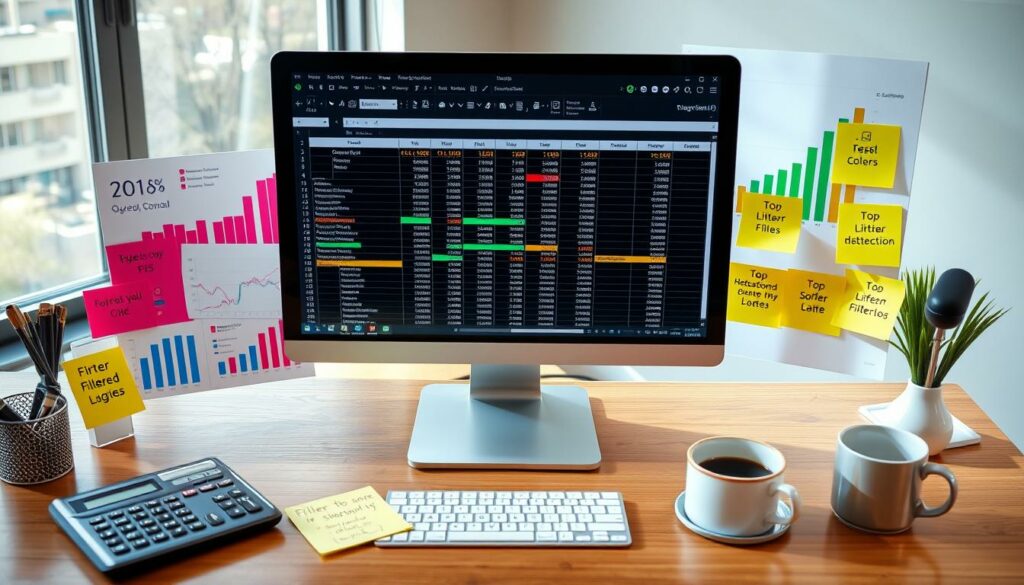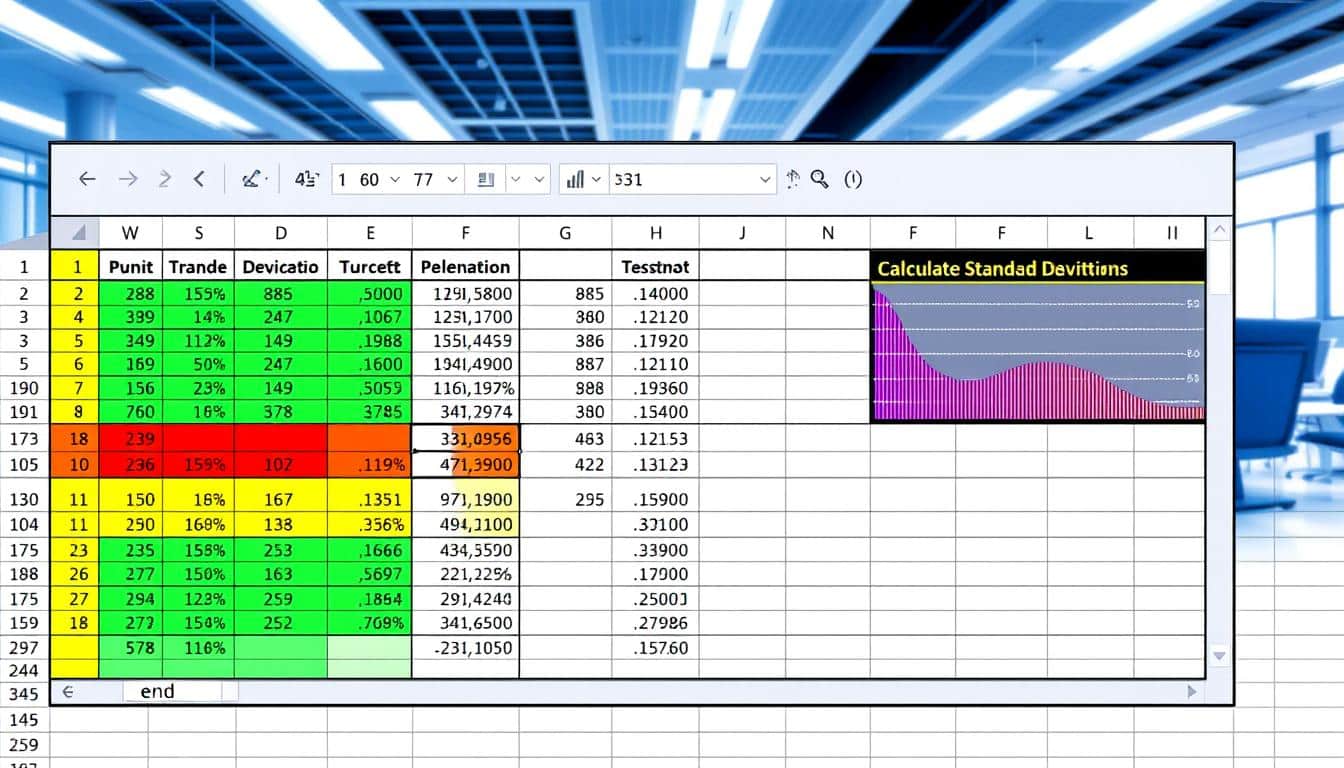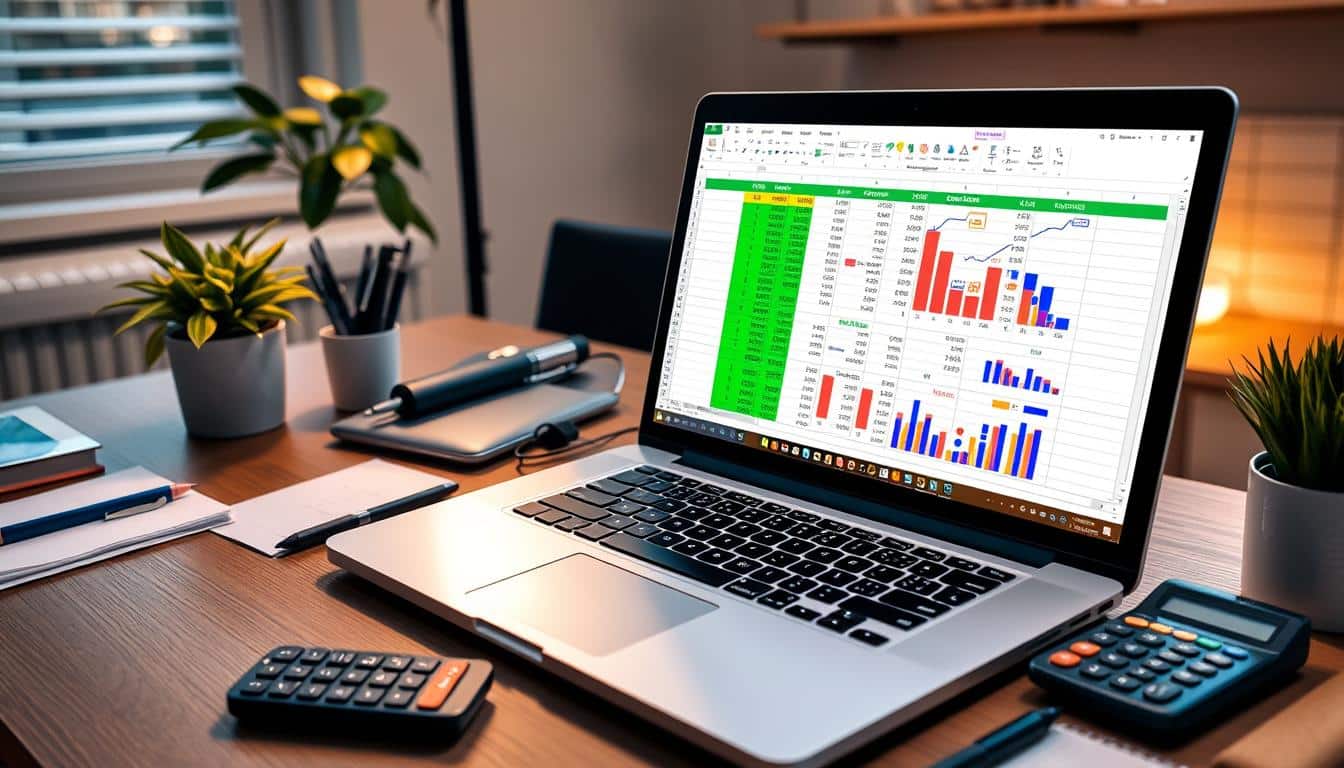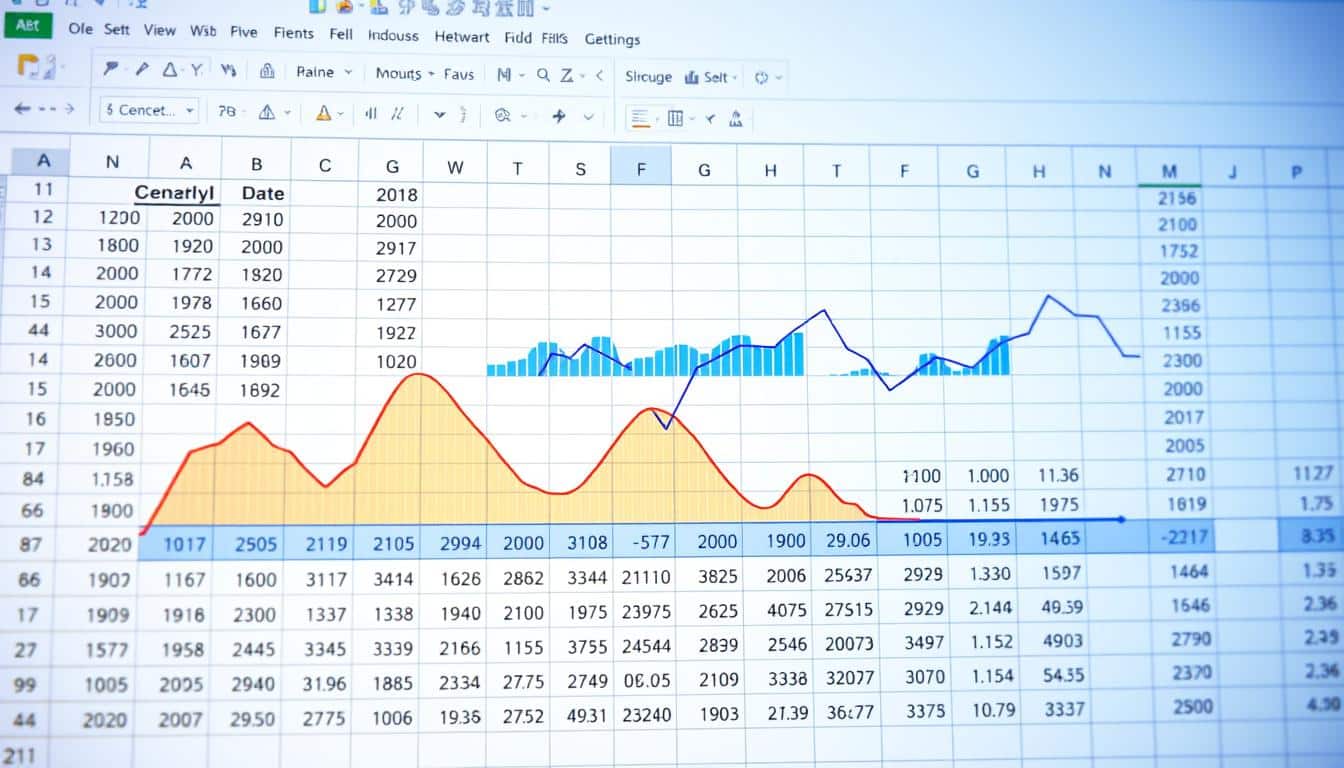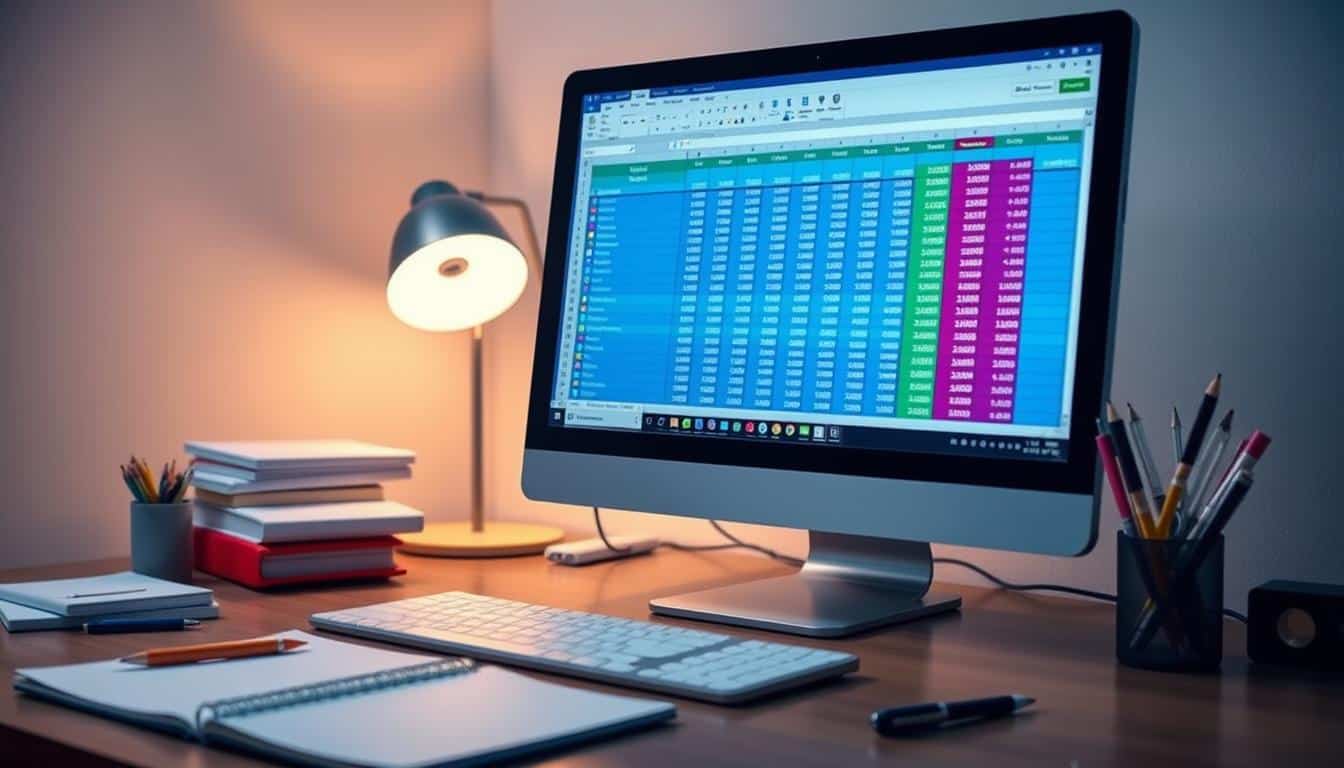Die meisterhafte Nutzung der Excel Filter Funktion kann die Excel Datenanalyse optimieren und zu einer signifikanten Steigerung der Arbeitsproduktivität führen. In dieser Einführung entdecken Sie effiziente Excel Filter Techniken, die Ihre Daten visualisierbar und handhabbar machen. Mit unserer Excel Filter Funktion Anleitung erschließen Sie das volle Potenzial dieses Features, um Daten selektiv darzustellen und tiefgehende Analysen durchzuführen.
Unsere Expertentipps führen Sie durch die grundlegendsten Aspekte, aber auch durch komplexe Anwendungen, die es Ihnen erlauben, auch umfangreiche Datenmengen zu filtern und zu sortieren. Ob es darum geht, relevante Informationen hervorzuheben oder irrelevante Daten temporär auszublenden – wir rüsten Sie mit dem Wissen aus, das notwendig ist, um die Datenanalyse in Excel effektiv zu gestalten.
Die Flexibilität des Filters ermöglicht eine Anpassung an zahlreiche Szenarien. Egal ob Sie einfache Dropdown-Listen für einen schnellen Zugriff benötigen oder komplexe Kriterien, um spezifische Datensätze herauszufiltern – nach diesem Leitfaden werden Sie in der Lage sein, Ihre Datentabellen in Excel schnell und zielgerichtet zu durchleuchten.
Grundlegendes zur Excel Filter Funktion
Die Filterfunktionen in Excel ermöglichen es Benutzern, Daten filtern Excel effizient zu organisieren und zu analysieren. Diese grundlegenden Werkzeuge sind essentiell für jeden, der mit großen Datensätzen arbeitet, da sie es ermöglichen, nur die relevanten Informationen anzuzeigen, die für spezifische Aufgaben oder Analysen benötigt werden.
Excel Filter Basics lehren uns, wie man eine bedarfsorientierte Datenansicht schnell erstellen kann. Hierzu zählt das Ausblenden von Daten, die nicht den festgelegten Kriterien entsprechen, indem man bestimmte Werte, Datumsangaben oder sogar Textmuster spezifiziert.
Durch Verwendung der Dropdown-Menüs in den Spaltenköpfen können Nutzer mit nur wenigen Klicks die darzustellenden Daten anpassen. Dies vereinfacht das Suchen und die Überprüfung von Datenpunkten erheblich, insbesondere in umfangreichen Excel-Arbeitsblättern.
- Einführung der Dropdown-Liste zum Ein- und Ausschalten von Filtern
- Auswählen spezifischer Werte für eine fokussierte Datendarstellung
- Anwendung von Datum- und Textfiltern zur Verfeinerung der Datenansicht
Darüber hinaus bieten Filterfunktionen in Excel die Flexibilität, Filterungen schnell zu ändern oder vollständig zu entfernen, was das Rückgängigmachen von Aktionen einfach macht und die Datenintegrität erhält.
| Filteroption | Anwendungsbereich | Nutzerfreundlichkeit |
|---|---|---|
| Textfilter | Findet alle Instanzen, die spezifischen Text enthalten | Hoch |
| Zahlenfilter | Filtert Daten basierend auf numerischen Bedingungen | Moderat |
| Datumsfilter | Ermöglicht das Filtern nach bestimmten Datumsbereichen | Hoch |
Mit diesen grundlegenden Werkzeugen können Excel-Anwender Daten effektiv verwalten, was eine wesentliche Fähigkeit in vielen beruflichen und akademischen Bereichen darstellt.
Erweiterte Filteroptionen für spezifische Anforderungen
Excel bietet eine Vielzahl von Möglichkeiten, um Daten effizient zu filtern und somit Arbeitsabläufe zu optimieren. In diesem Abschnitt werden wir uns darauf konzentrieren, wie Sie benutzerdefinierte Excel Filter erstellen, die Flexibilität von Wildcards in Excel nutzen, und wie Farbfilter Excel sowie Zellwertfilter eingesetzt werden können, um spezifische Anforderungen zu erfüllen.
Eigene Filterkriterien erstellen
Die Erstellung von benutzerdefinierten Excel Filtern ermöglicht es Ihnen, spezifische Kriterien festzulegen, die über die Standardoptionen hinausgehen. Sie können Formeln verwenden, um genau zu bestimmen, welche Daten angezeigt werden sollen. Dies ist besonders nützlich, wenn Sie mit komplexen Datensätzen arbeiten und nur Informationen anzeigen möchten, die bestimmte Bedingungen erfüllen.
Verwendung von Wildcards für mehr Flexibilität
Wildcards in Excel sind Zeichen, die beim Filtern von Textdaten verwendet werden können, um eine größere Flexibilität zu ermöglichen. Es gibt verschiedene Wildcards wie das Sternchen (*) und das Fragezeichen (?), die dazu dienen, beliebige Zeichenfolgen oder einzelne Zeichen in einem Textfeld zu ersetzen. Dies kann besonders hilfreich sein, um Variationen eines Wortes (z.B. „Auto*“ könnte „Automobil“ oder „Autofahrer“ abdecken) effizient zu filtern.
Farb- und Zellwert-abhängige Filter
Farbfilter Excel und Zellwertfilter ermöglichen eine schnelle und visuelle Datenanalyse. Mit Farbfiltern können Sie Datenzeilen hervorheben oder ausblenden, die eine bestimmte Zellenfarbe aufweisen. Zellwertfilter sind besonders nützlich, um Datensätze zu isolieren, die spezifische numerische, textliche oder auch datumsbezogene Kriterien erfüllen.
| Filtertyp | Anwendungsbereich | Vorteile |
|---|---|---|
| Benutzerdefinierte Excel Filter | Komplexe Datensätze | Präzise Kontrolle über angezeigte Daten |
| Wildcards in Excel | Textfelder | Erhöhte Flexibilität und Abdeckung von Wortvariationen |
| Farbfilter Excel | Visuelle Datenprüfung | Schnelle visuelle Analyse durch Farbkodierung |
| Zellwertfilter | Numerische und textuelle Daten | Zielgerichtetes Filtern basierend auf spezifischen Werten |
Excel Filter funktion: So nutzen Sie den AutoFilter optimal
Der Excel AutoFilter ist ein unverzichtbares Werkzeug für die schnelle und effiziente Analyse großer Datenmengen. Mit dem AutoFilter können Sie Informationen auf das Wesentliche reduzieren, sodass nur die Daten angezeigt werden, die Sie wirklich benötigen. Hier erfahren Sie, wie Sie den AutoFilter einsetzen, um Ihre Datenbestände bestmöglich zu verwalten und zu analysieren.
- Wählen Sie zunächst die Datenreihe oder Spalte aus, die Sie filtern möchten.
- Gehen Sie dann auf den Tab „Daten“ in der Excel-Menüleiste und klicken Sie auf „Filter“. Dies aktiviert den AutoFilter für die gewählte Spalte.
- Ein kleiner Dropdown-Pfeil erscheint in der Kopfzeile der Spalte. Klicken Sie darauf, um spezifische Filteroptionen wie Textfilter, Zahlenfilter oder Datumsfilter zu wählen.
- Passen Sie die Filterkriterien nach Ihren Bedürfnissen an. Excel AutoFilter bietet die Möglichkeit, nach spezifischen Texten, Zahlenwerten oder sogar nach Farben zu filtern.
- Um mehrere Spalten gleichzeitig zu filtern, wiederholen Sie diesen Prozess für jede gewünschte Spalte.
Das effektive Einsatz des AutoFilters verbessert nicht nur die Sichtbarkeit der relevanten Daten, sondern erleichtert auch komplexere Analyseprozesse. By streamlining data visibility, the Excel AutoFilter serves as a pivotal tool for businesses and individuals who deal with extensive datasets, empowering users to gain insights and make informed decisions swiftly.
Eine fortgeschrittene Möglichkeit, den AutoFilter einsetzen zu können, besteht darin, benutzerdefinierte Filter zu erstellen. Dies ist besonders nützlich, wenn Sie mit Daten arbeiten, die spezifische Anforderungen erfüllen müssen. Individuelle Filter lassen sich durch die Kombination verschiedener Kriterien konfigurieren, was eine präzise Datensegmentierung ermöglicht.
Die Nutzung des Excel AutoFilters ist nicht nur auf individuelle Anwender beschränkt, sondern spielt auch in Unternehmen eine zentrale Rolle, wo es auf die schnelle Analyse und Aufbereitung von Berichten ankommt. Durch die Anpassungsfähigkeit dieses Tools können Sie sicherstellen, dass Sie stets die benötigten Informationen zur Hand haben, ohne durch irrelevante Daten abgelenkt zu werden.
Zeitsparende Shortcuts für Filteraktionen
In der täglichen Nutzung von Excel können Schnellbefehle Excel die Arbeit wesentlich erleichtern. Insbesondere die Excel Filter Shortcuts helfen dabei, schnell und effizient große Datensätze zu analysieren und relevante Informationen herauszufiltern. Im Folgenden finden Sie eine Liste nützlicher Shortcuts, die jeden Excel-Nutzer zum Profi machen können.
- Ctrl + Shift + L: Aktiviert oder deaktiviert die Filter.
- Alt + Pfeil nach unten: Öffnet den Filter-Dropdown in der aktiven Spalte.
- Ctrl + Shift + R: Wendet den letzten Filter erneut an.
- Ctrl + Alt + L: Löscht alle Filter und zeigt alle Daten an.
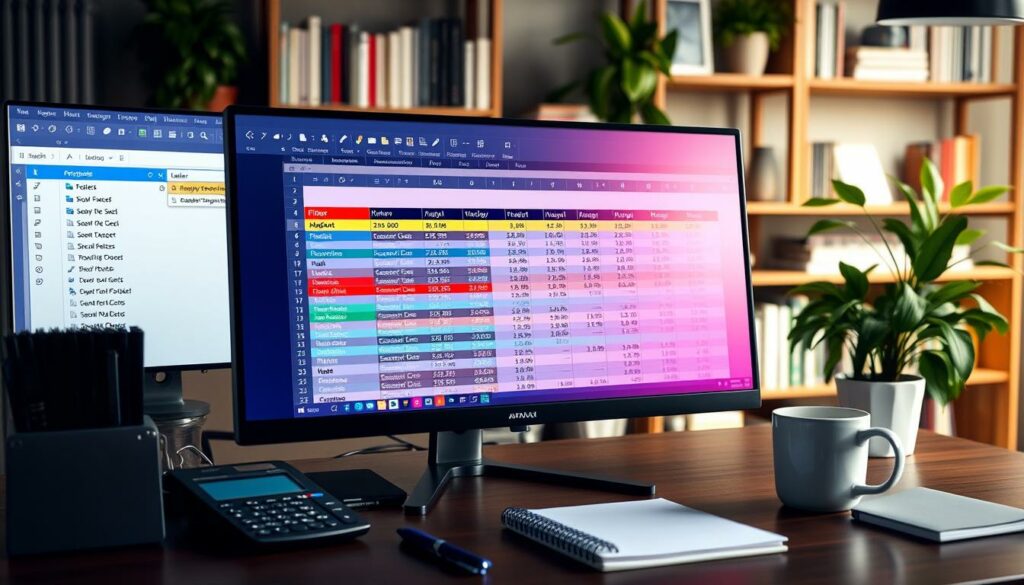
Die Einsatzmöglichkeiten von Schnellbefehle Excel sind vielfältig und verbessern die Geschwindigkeit sowie die Präzision bei der Datenbearbeitung. Die oben genannten Shortcuts sind leicht zu merken und können somit unmittelbar in die tägliche Arbeit integriert werden, um die Produktivität signifikant zu steigern.
| Shortcut | Funktion |
|---|---|
| Ctrl + Shift + L | Filter umschalten |
| Alt + Pfeil nach unten | Filter-Dropdown öffnen |
| Ctrl + Shift + R | Letzten Filter wieder anwenden |
| Ctrl + Alt + L | Alle Filter löschen |
Diese Excel Filter Shortcuts sind besonders nützlich, um Zeit zu sparen und die Effizienz beim Filtern von Daten zu maximieren. Durch ihre einfache Anwendung ermöglichen sie eine schnelle Anpassung der sichtbaren Daten, um genau jene Informationen herauszufiltern, die für die Analyse oder die Berichterstattung erforderlich sind.
Filtern nach mehreren Spalten: Eine Schritt-für-Schritt-Anleitung
Mehrspaltenfilter in Excel ermöglichen es, komplexe Datenanalysen durchzuführen und große Datensätze effizient zu filtern. Dieser Abschnitt erklärt, wie Sie komplexe Filtertechniken anwenden können, um Ihre Daten besser zu verwalten und zu analysieren.
Verknüpfung von Filtern für komplexe Datenanalysen
Die Integration von Mehrspaltenfilter Excel erlaubt es Nutzern, erweiterte Analysen auf große Datensätze anzuwenden. Durch die Kombination mehrerer Filter können spezifische Datenmuster und Trends identifiziert werden, die bei der Einzelfilterung möglicherweise verborgen bleiben.
Tipps zum effizienten Umgang mit großen Datensätzen
Um große Datensätze effektiv zu verarbeiten, ist es essenziell, die Filtereinstellungen sorgfältig zu überdenken und gegebenenfalls anzupassen. Hier sind einige Tipps, wie Sie Ihre Datenfilterung optimieren können:
- Beginnen Sie immer mit einem klaren Verständnis der Datenstruktur und der spezifischen Fragestellungen, die Sie durch die Analyse beantworten möchten.
- Nutzen Sie Mehrspaltenfilter Excel, um simultan nach unterschiedlichen Kriterien zu filtern. Dies ermöglicht eine umfassendere Analyse und hilft, unerwartete Zusammenhänge zu entdecken.
- Organisieren Sie die Daten vor dem Filtern, um unnötige Verarbeitungszeit zu sparen und die Effizienz zu verbessern.
Durch die Anwendung dieser Strategien können Sie sicherstellen, dass Ihre Datenanalyse sowohl gründlich als auch effizient ist.
Mit der richtigen Technik und einigen nützlichen Tipps können Mehrspaltenfilter in Excel stark zur Leistungsverbesserung Ihrer Datenauswertungen beitragen. Experimentieren Sie mit verschiedenen Filterkombinationen, um die besten Ergebnisse aus Ihren Datensätzen herauszuholen.
Sortierung und Filter: Kombinierte Anwendung für Experten
Um die Datenanalyse in Excel auf ein professionelles Niveau zu heben, ist die geschickte Kombination von Excel Sortierung und Filter essenziell. Erfahrene Nutzer setzen diese Funktionen synchronisiert ein, um Daten effizient zu organisieren und tiefergehende Einsichten zu gewinnen.
Die Excel Sortierung und Filter helfen dabei, große Datensätze systematisch zu durchleuchten. Beispielsweise können Nutzer mit der Funktion „Daten sortieren Excel“ Daten nach bestimmten Kriterien ordnen und anschließend mit Filtern spezifische Informationen herausfiltern. Dies ermöglicht es, verborgene Muster und Trends zu erkennen, die bei einer herkömmlichen Betrachtung verdeckt bleiben würden.
- Auswahl der Sortierkriterien: Definieren Sie, nach welchen Kriterien Ihre Daten sortiert werden sollen. Dies kann nach Zahlen, Daten oder alphabetisch sein.
- Anwendung von Filtern: Sobald die Daten sortiert sind, wenden Sie Filter an, um nur die relevanten Daten anzuzeigen, die Sie für Ihre Analyse benötigen.
- Anpassung der Filteroptionen: Nutzen Sie die erweiterten Filteroptionen, um noch spezifischere Ergebnisse zu erhalten.
Durch das gemeinsame Nutzen von Sortierung und Filtern wird sichergestellt, dass Excel-Nutzer nicht nur schnell, sondern auch präzise arbeiten können, was besonders in beruflichen Kontexten von unschätzbarem Wert ist.
Ein praxisnahes Beispiel für die Anwendung der kombinierten Excel Sortierung und Filter könnte sein, Umsatzdaten eines Unternehmens zunächst nach Regionen zu sortieren und anschließend die Daten der Top-Performing Regionen zu filtern, um spezifische Einblicke für strategische Entscheidungen zu erhalten.
Insbesondere in dynamischen Geschäftsumfeldern ermöglicht die Integration dieser leistungsstarken Werkzeuge, Daten effektiver zu verwalten und zu analysieren. Somit ist das fundierte Wissen um Excel Sortierung und Filter eine unabdingbare Fähigkeit für jeden, der Daten auf fortgeschrittenem Niveau bearbeiten möchte.
Tipps zum Filtern von Zahlen und Texten in Excel
Das Filtern von Daten ist eine essentielle Fähigkeit, um die Übersichtlichkeit und Analyse von Excel-Daten zu verbessern. Insbesondere das gezielte Zahlen filtern Excel sowie der Einsatz von Textfilter Excel können in vielfältigen Situationen von erheblichem Nutzen sein. In diesem Abschnitt erfahren Sie mehr über die Anwendung spezifischer Filterfunktionen für eine präzisere Datenmanipulation.
Numerische Bedingungen beim Filtern von Zahlen
Zum effektiven Zahlen filtern Excel können Sie numerische Filterbedingungen verwenden, die es ermöglichen, Daten nach spezifischen Kriterien zu segmentieren. Beispielsweise lassen sich alle Werte herausfiltern, die einen bestimmten Schwellenwert überschreiten oder darunter liegen. Dies ist ideal, um Trends zu analysieren oder Ausreißer zu identifizieren.
Textfilter für detaillierte Textsuchen
Mit Textfilter Excel können Sie spezifische Zeichenfolgen in einer Datensammlung aufspüren. Ob Sie nach exakten Textauszügen oder nach Texten suchen, die bestimmte Begriffe enthalten, die flexible Anwendung von Textfiltern optimiert die Suche und Analyse von textbasierten Daten erheblich.
| Filtertyp | Anwendung | Vorteil |
|---|---|---|
| Zahlenfilter | Numerische Daten basierend auf individuellen Bedingungen filtern | Präzise Analyse und schnelle Isolierung von Datenpunkten |
| Textfilter | Textbasierte Daten nach bestimmten Mustern oder Wörtern filtern | Zielgerichtete Durchsuchung großer Textmengen |
Temporäres Ausblenden vs. Löschen: Was ist sicherer?
In Excel gibt es zwei Hauptmethoden, um mit Daten umzugehen, die nicht ständig sichtbar sein müssen: Daten ausblenden Excel und Daten löschen Excel. Beide Optionen haben ihre Anwendungsbereiche, aber es ist wichtig zu verstehen, in welchen Situationen der eine oder andere Ansatz bevorzugt werden sollte, um einen sicheren Umgang mit Daten zu gewährleisten.

Das temporäre Ausblenden von Daten in Excel ist nützlich, wenn Sie bestimmte Informationen vorübergehend entfernen möchten, ohne sie dauerhaft zu löschen. Diese Methode ist ideal für Präsentationen oder Berichte, bei denen Sie bestimmte Daten vor dem Publikum verbergen möchten. Andererseits besteht das Risiko, dass ausgeblendete Daten unbeabsichtigt wieder eingeblendet werden.
Das Löschen von Daten ist eine permanente Lösung. Einmal gelöscht, sind die Daten schwer wiederherzustellen, es sei denn, es wird sofort eine Wiederherstellung oder eine vorherige Version der Datei genutzt. Diese Methode sollte nur verwendet werden, wenn Sie sicher sind, dass die Daten nicht mehr benötigt werden.
| Methode | Vorteile | Nachteile | Empfohlene Nutzung |
|---|---|---|---|
| Daten ausblenden | Temporär, leicht rückgängig zu machen | Risiko des unbeabsichtigten Einblendens | Präsentationen, temporäre Ausblendung |
| Daten löschen | Permanente Entfernung, keine unbeabsichtigte Wiederherstellung | Schwierige Wiederherstellung bei Bedarf | Endgültiges Entfernen unnötiger Daten |
Es ist entscheidend, dass Nutzer von Excel die Konsequenzen jeder Methode sowie die Sicherheitsrisiken abwägen. Sicherer Umgang mit Daten in Excel erfordert nicht nur technisches Verständnis, sondern auch das Bewusstsein über die Langzeitwirkungen Ihrer Entscheidungen auf die Datenintegrität und -sicherheit.
Fehlerbehebung bei der Filteranwendung
Trotz der weit verbreiteten Nutzung von Excel kann es gelegentlich zu Excel Filterproblemen kommen, die eine effiziente Datenanalyse verhindern. In dieser Sektion beleuchten wir Lösungsansätze für häufige Herausforderungen und bieten konkrete Hilfe bei Excel Filter Fehlerbehebung.
Umgang mit häufigen Problemen
Ein gängiges Problem ist, dass Excel-Filter nicht wie erwartet funktionieren. Dies kann auf unterschiedliche Konfigurationen in den Filtereinstellungen zurückzuführen sein. Um diesem Problem zu begegnen, sollte stets überprüft werden, ob alle nötigen Zellen und Spalten korrekt markiert wurden. Zudem ist es sinnvoll, regelmäßige Updates für die Software durchzuführen, um von fortlaufenden Verbesserungen und Fehlerbehebungen zu profitieren.
Filter werden nicht angewendet: Mögliche Ursachen
Wenn Filter in Excel nicht angewendet werden, kann dies verschiedene Ursachen haben. Einerseits könnte es an falsch gesetzten Filteroptionen liegen, oder andererseits daran, dass die Datensätze nicht korrekt formatiert sind. Ein häufiger Fehler ist zum Beispiel das Vorhandensein versteckter Leerzeichen in den Zellen, die die Filterlogik unterbrechen können.
Ein effektiver Weg, Excel Filterprobleme zu diagnostizieren, ist die Überprüfung der Spaltenformate. Sicherstellen, dass alle Daten konsistent formatiert sind, etwa als Text oder Datum, hilft Excel, die Filter korrekt anzuwenden. Es lohnt sich auch, spezielle Filterfunktionen zu nutzen, die nach spezifischen Kriterien, wie z.B. Datumsbereichen oder numerischen Schwellenwerten, filtern können.
| Problem | Ursache | Behebung |
|---|---|---|
| Filter greifen nicht | Leerzeichen in Zellen | Zellen säubern |
| Unvollständige Ergebnisse | Falsches Zellformat | Format überprüfen und anpassen |
| Fehlende Datensätze | Datumsformate inkonsistent | Einheitliche Datumsformate sicherstellen |
Die obenstehende Tabelle bietet einen schnellen Überblick über typische Excel Filterprobleme, deren mögliche Ursachen und Vorschläge zur Fehlerbehebung. Diese Tipps können helfen, gängige Schwierigkeiten schnell und effektiv zu lösen, damit Sie die volle Leistungsfähigkeit der Filterfunktionen nutzen können, ohne von technischen Hindernissen aufgehalten zu werden.
Dynamische Filter für Dashboards nutzen
Die Integration von Excel dynamische Filter in Excel Dashboards fördert eine effiziente und interaktive Datenanalyse. Dynamische Filter erlauben es, Dashboard-Daten in Echtzeit zu aktualisieren, was für schnelle Entscheidungsfindungen kritisch ist. Dieser Abschnitt beschreibt, wie man interaktive Filter einsetzt und anwendet, um die Dashboard-Leistung zu maximieren.
Ein Hauptvorteil der Verwendung von interaktiven Filtern in Dashboards ist die Personalisierung der Datensicht. Benutzer können spezifische Datenpunkte selektieren, um detaillierte Informationen oder aggregierte Datensätze je nach Bedarf zu analysieren.
- Optimierung der Nutzererfahrung durch schnelle Anpassung der angezeigten Daten.
- Möglichkeit zur sofortigen Anpassung von Analysen, was besonders in dynamischen Geschäftsumgebungen wertvoll ist.
- Erhöhung der Datenintegrität beim Filtern, da nur relevante Daten abgerufen werden.
Um Excel dynamische Filter wirksam in Excel Dashboards zu integrieren, ist es wichtig, die Filteroptionen sorgfältig zu planen und die Endanwender in die Gestaltung der Filterlogik einzubeziehen. Dies garantiert, dass die implementierten interaktive Filter die Besonderheiten der Nutzeranforderungen und Geschäftslogik widerspiegeln.
| Eigenschaft | Vorteil |
|---|---|
| Echtzeit-Updates | Unmittelbare Reflexion von Datenänderungen im Dashboard |
| Benutzerspezifische Ansichten | Erstellung personalisierter Dashboards basierend auf Nutzerpräferenzen |
| Verbesserte Entscheidungsfindung | Schnelle Analyse und Reaktion auf aktuelle Daten |
Durch die Nutzung von Excel dynamische Filter erhöht sich nicht nur die Benutzerfreundlichkeit von Excel Dashboards, sondern auch die Effektivität bei der Datenanalyse und -präsentation. Nutzer können durch interaktive Filter spezifische und relevante Daten in einer anpassbaren und kontrollierten Umgebung betrachten.
Automatisierung von Filtern mit VBA
Die Automatisierung von Routinetätigkeiten in Excel durch den Einsatz von VBA (Visual Basic for Applications) kann erheblich zur Effizienzsteigerung beitragen. Insbesondere die Filter Automation Excel durch VBA ermöglicht es, umfangreiche Daten sets schnell und unkompliziert zu verarbeiten. Durch die Programmierung von VBA Filter können spezifische Datenanforderungen präzise erfüllt werden.
Grundlagen der VBA-Filterprogrammierung
Um einen VBA Filter in Excel zu erstellen, beginnt man üblicherweise mit dem Aufzeichnen eines Makros, während man manuell einen Filter setzt. Dieser Aufzeichnungsprozess generiert einen grundlegenden Code, der dann angepasst werden kann, um komplexere Filter Automation Excel Tasks zu automatisieren. Die Kenntnis von VBA-Kommandos, wie AutoFilter Methoden, ist hierbei unerlässlich.
Benutzerdefinierte Makros für individuelle Filterlösungen
Für spezifischere Anforderungen können Makros in Excel so angepasst werden, dass sie vielfältige Filterkriterien und -logiken einschließen. Durch das Schreiben von benutzerdefinierten Makros kann der Anwender z.B. Filter über mehrere Spalten gleichzeitig anwenden oder abhängig von dynamischen Bedingungen Filter ein- und ausschalten.
Die folgende Tabelle zeigt, wie unterschiedliche Befehle in einem VBA-Makro verwendet werden können, um komplexe Filter in Excel zu automatisieren:
| Filtertyp | Befehl in VBA | Erläuterung |
|---|---|---|
| Textfilter | Criteria1:= | Angabe von Textkriterien |
| Zahlenfilter | Operator:= | Einstellung des Vergleichsoperators |
| Datumsfilter | Criteria1:=“>=1/1/2022″ | Filtern nach Datumsbereichen |
| Mehrfacher Filter | Criteria2:= | Ermöglicht die Nutzung mehrerer Filter gleichzeitig |
Durch solch eine gezielte Anpassung der Makros in Excel können Arbeitsprozesse deutlich beschleunigt und die Datenanalyse effizienter gestaltet werden.
Excel Filter effektiv in Pivot-Tabellen einsetzen
Pivot-Tabellen in Excel sind ein leistungsstarkes Werkzeug für die Aufbereitung und Analyse von Datensätzen. Sie erlauben es, große Mengen an Informationen zu konsolidieren und relevante Einsichten zu gewinnen. Durch den Einsatz von Pivot-Tabellen Filtern können Anwender ihre Daten noch weiter verdichten und genau die Einblicke erhalten, die für ihre spezifischen Fragestellungen nötig sind. Der Schlüssel liegt dabei in der geschickten Auswahl und Kombination der verfügbaren Filteroptionen.
Die Anwendung von Filtern in Pivot-Tabellen ermöglicht es, Excel Daten zu verdichten, indem irrelevante Daten ausgeblendet werden, ohne sie dauerhaft zu löschen. So können beispielsweise Zeiträume, Kategorien oder bestimmte Messwerte gefiltert werden, um Datenpunkte, die für die Analyse notwendig sind, hervorzuheben. Dies ist besonders nützlich, um Trends und Muster zu erkennen, die sich auf den ersten Blick nicht direkt erschließen lassen.
Um die Vorteile von Pivot-Tabellen Filtern voll auszuschöpfen, ist es wichtig, sich mit den Filtereinstellungen vertraut zu machen. Benutzer sollten verstehen, wie man Label-Filter für Textdaten und Wertfilter für numerische Daten setzt, sowie wie man Datenschnitte für ein dynamisches und visuell ansprechendes Filtererlebnis integriert. Die gezielte Nutzung dieser Werkzeuge trägt dazu bei, komplexe Datensätze in Excel effektiv zu explorieren und datengestützte Entscheidungen zu treffen.
FAQ
Wie kann ich die Excel Filter Funktion zur Datenanalyse optimieren?
Um die Excel Filter Funktion zur Datenanalyse zu optimieren, sollten Sie grundlegende und fortgeschrittene Techniken kombinieren. Nutzen Sie benutzerdefinierte Filterkriterien und Wildcards für Flexibilität und wenden Sie Farb- und Zellwert-abhängige Filter bei Bedarf an. Außerdem ist der Einsatz von Excel AutoFilter und spezifischen Shortcuts hilfreich, um Zeit zu sparen.
Was sind die Grundlagen der Excel Filter Funktion?
Die Grundlagen der Excel Filter Funktion umfassen das Sortieren von Daten nach verschiedenen Kriterien, das Anwenden und Anpassen von Filtern sowie das Verstehen der Einsatzmöglichkeiten des AutoFilters. Indem Sie Daten filtern, können Sie die relevante Information schneller auffinden und Ihre Daten effizienter verwalten.
Wie erstelle ich eigene Filterkriterien in Excel?
Eigene Filterkriterien in Excel erstellen Sie, indem Sie im Filtermenü auf „Textfilter“ oder „Zahlenfilter“ gehen und dort „Benutzerdefinierte Filter…“ auswählen. Anschließend können Sie spezifische Bedingungen für Ihre Daten festlegen, um eine feinere Selektion zu erreichen.
Kann ich in Excel Filter auch Wildcards verwenden und wie?
Ja, in Excel können Sie Wildcards wie das Sternchen (*) oder das Fragezeichen (?) verwenden, um beim Filtern flexibler zu sein. Diese setzen Sie in das Filterdialogfeld ein, um beispielweise alle Einträge mit einem bestimmten Buchstaben oder Muster zu finden.
Was ist der Vorteil von Excel AutoFilter und wie setze ich diesen optimal ein?
Der Excel AutoFilter ermöglicht es, Daten schnell automatisch zu filtern und bietet eine übersichtliche Darstellung von Untermengen Ihrer Daten. Optimal einsetzen lässt er sich durch Automatisieren wiederkehrender Filterprozesse und Anpassen der AutoFilter-Einstellungen zur besseren Datensichtbarkeit.
Welche Shortcuts gibt es für Filteraktionen in Excel?
In Excel können Sie verschiedene Tastenkombinationen nutzen, um Filter schnell anzuwenden. Zum Beispiel öffnet die Tastenkombination „Strg+Shift+L“ den AutoFilter, und „Alt+↓“ öffnet das Filter-Dropdown-Menü der aktuellen Selektion.
Wie kann ich in Excel nach mehreren Spalten gleichzeitig filtern?
Um in Excel nach mehreren Spalten gleichzeitig zu filtern, wenden Sie einen Filter auf die erste Spalte an und wählen Ihre Kriterien. Wiederholen Sie diesen Schritt für weitere Spalten. Excel kombiniert automatisch die Filterkriterien aller gefilterten Spalten.
Inwiefern können Sortierung und Filter in Excel kombiniert werden?
Sortierung und Filter können in Excel kombiniert werden, um Daten präziser zu analysieren. Indem Sie beispielsweise zuerst Ihre Daten sortieren und dann filtern, können Sie bestimmte Datenbereiche genauer untersuchen und relevante Daten leichter extrahieren.
Wie filtere ich Zahlen und Texte in Excel für detaillierte Analysen?
Für detaillierte Analysen setzen Sie in Excel numerische Bedingungen und Textfilter ein, welche im Filterdialogfeld ausgewählt werden können. So lassen sich z.B. alle Zahlenwerte filtern, die über einem bestimmten Betrag liegen oder alle Texte, die ein bestimmtes Wort enthalten.
Was ist der Unterschied zwischen dem Ausblenden und Löschen von Daten in Excel?
Der Unterschied zwischen dem Ausblenden und Löschen von Daten in Excel liegt in der Art der Nichtanzeige. Ausblenden verbirgt die Daten nur temporär, ohne sie zu entfernen, während Löschen die Daten komplett entfernt. Ausblenden ist sicherer, wenn die Daten möglicherweise später noch benötigt werden.
Was tun, wenn Filter in Excel nicht richtig angewendet werden?
Wenn Filter in Excel nicht richtig angewendet werden, überprüfen Sie, ob Ihre Datenbereiche korrekt definiert sind und ob es versteckte Zeilen oder Spalten gibt. Auch die Überprüfung von Formatierungen und die korrekte Anwendung von Filteroptionen kann helfen, das Problem zu beheben.
Wie nutze ich dynamische Filter in Excel Dashboards?
Dynamische Filter in Excel Dashboards nutzen Sie, indem Sie über Formularsteuerelemente wie Dropdown-Listen oder Optionsfelder bestimmte Datenbereiche definieren, die dann in Echtzeit angepasst und aktualisiert werden können, um interaktive Analysen zu ermöglichen.
Wie kann ich Filter in Excel mit VBA automatisieren?
Die Automatisierung von Filtern in Excel mit VBA erreichen Sie, indem Sie eigene Skripte in VBA schreiben, die Filteraktionen ausführen. Dies kann von einfachen automatischen Filterbefehlen bis zu komplexeren Operationen wie der Erstellung benutzerdefinierter Makros für spezielle Filterlösungen reichen.
Wie setze ich Filter effektiv in Excel Pivot-Tabellen ein?
In Excel Pivot-Tabellen setzen Sie Filter effektiv ein, indem Sie unter „PivotTable-Tools“ die Optionen für „Filter“ verwenden. Sie können Elemente gezielt ein- oder ausblenden, um die angezeigten Daten zu verdichten und tiefere Einsichten in Ihre Datensätze zu gewinnen.