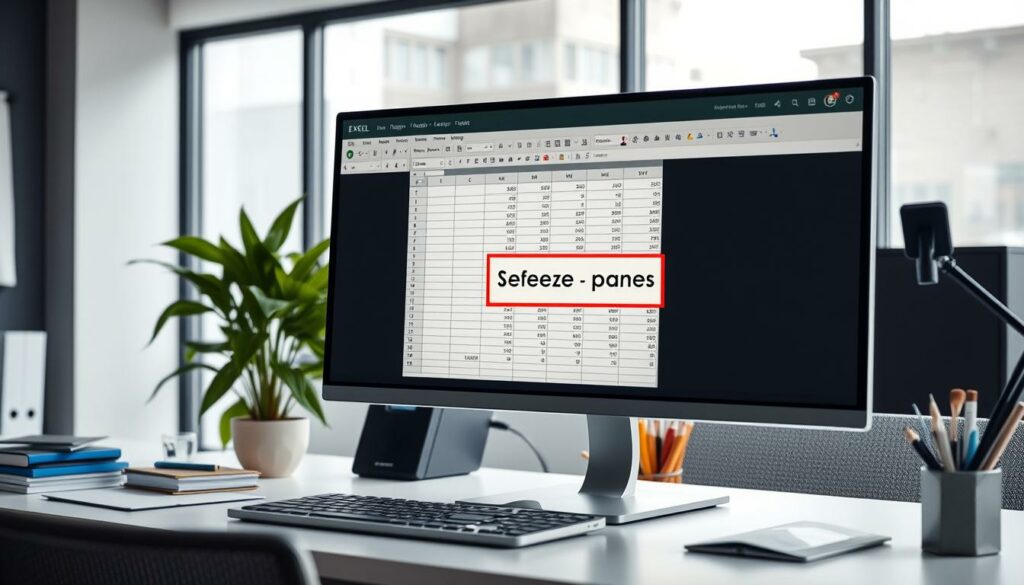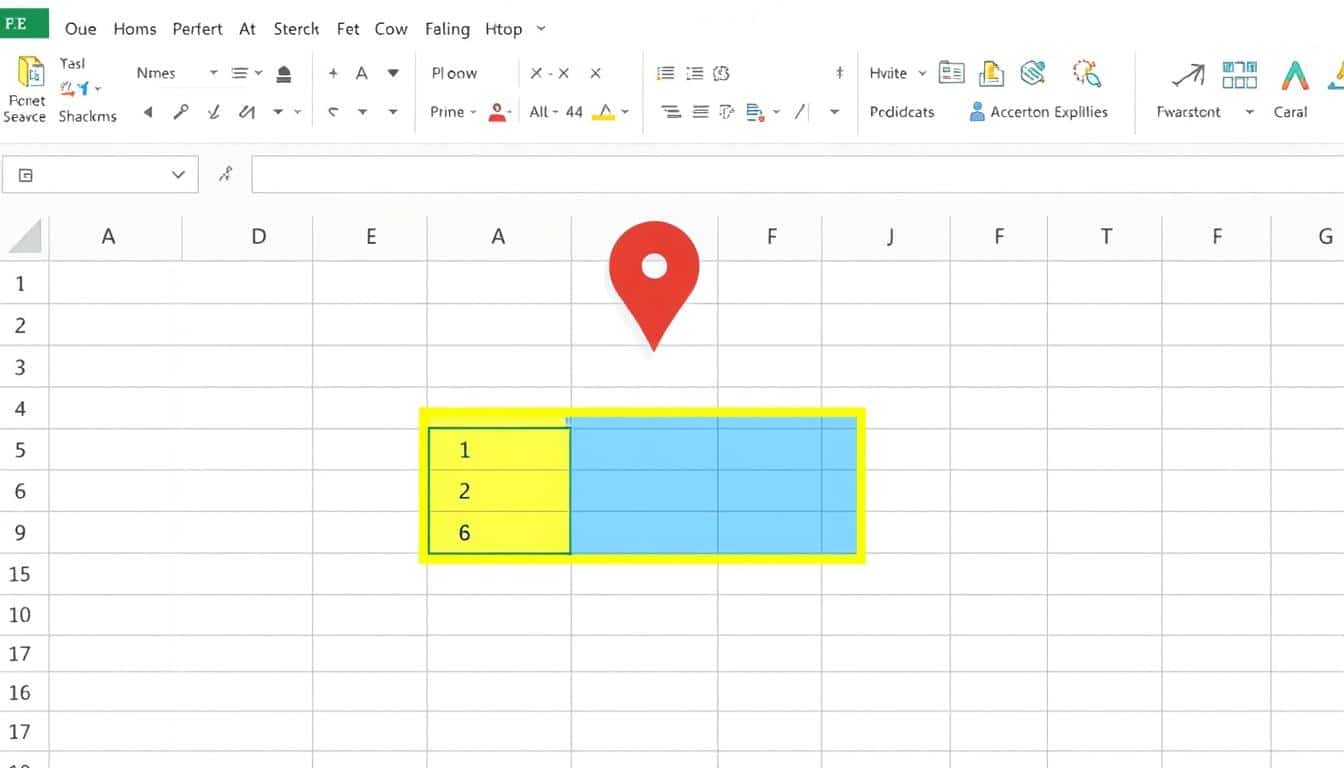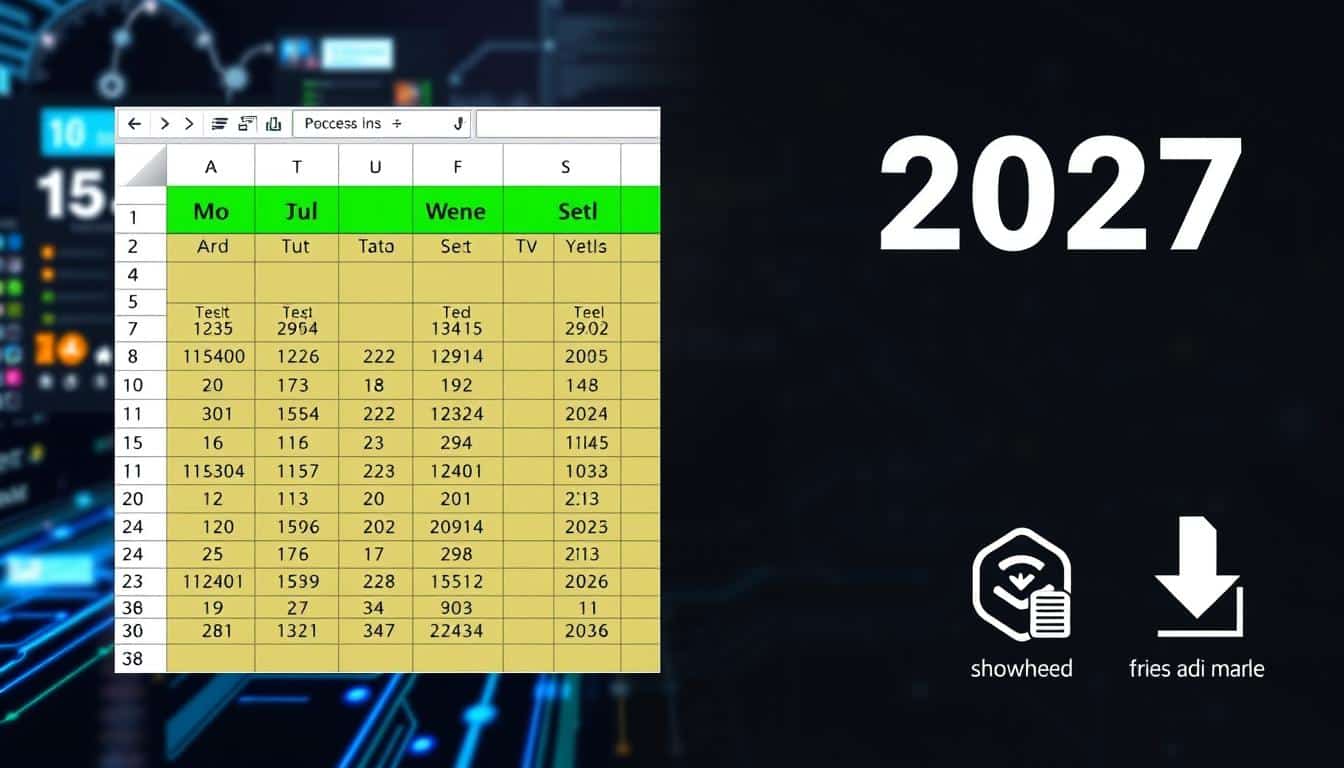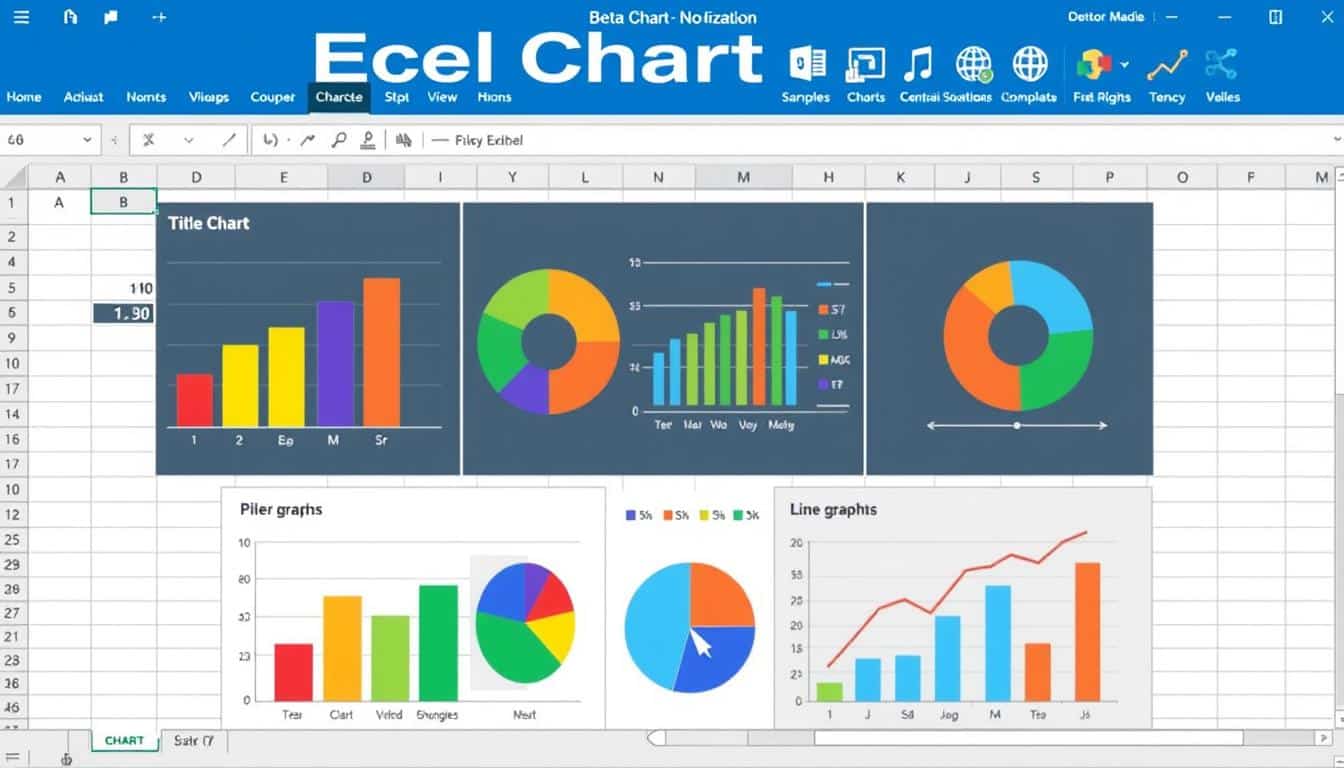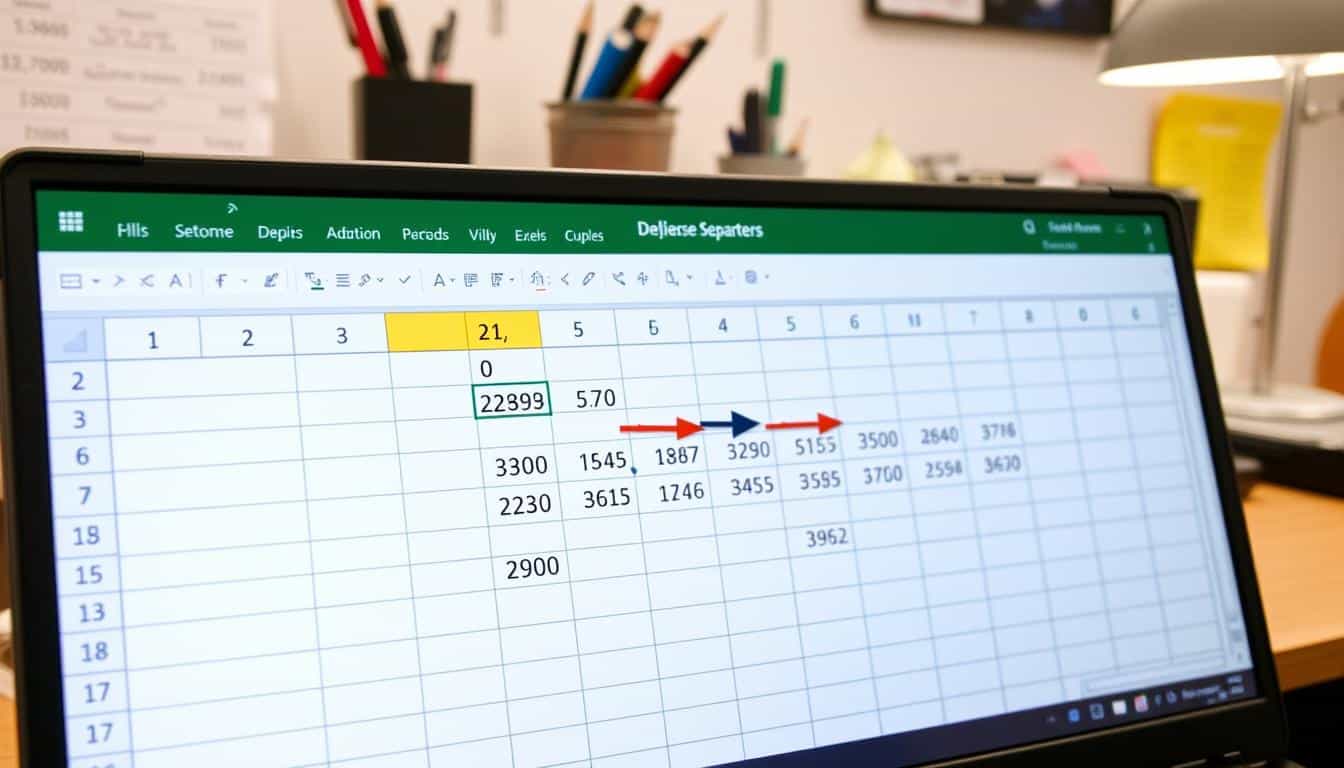Die effiziente Handhabung großer Datensätze gehört zu den fundamentalen Anforderungen im Umgang mit Microsoft Excel. Die Funktion des Excel Ansicht fixieren spielt dabei eine entscheidende Rolle. Sie ermöglicht Anwendern, wichtige Bereiche wie Überschriften oder Schlüsselspalten sichtbar zu halten, während sie durch andere Tabellenbereiche navigieren. Dieses Feature trägt maßgeblich dazu bei, die Navigation in Excel zu erleichtern und die Produktivität zu steigern.
Wer schon einmal den Überblick in einer umfangreichen Excel-Tabelle verloren hat, wird die Möglichkeit, die Datensätze im Blick zu behalten, zu schätzen wissen. Durch Excel-Fenster arretieren bleibt der fixierte Teil der Tabelle stets im Vordergrund, was das Arbeiten mit umfangreichen Daten enorm erleichtert. Im weiteren Verlauf dieses Artikels erfahren Sie, wie Sie die Ansicht in Excel gezielt fixieren können, um einen reibungslosen Arbeitsfluss zu gewährleisten.
Die Bedeutung des Fixierens von Fenstern in Excel
Das Fixieren von Fenstern in Excel ist eine grundlegende Methode, um bei der Arbeit mit umfangreichen Datensätzen stets den Überblick zu bewahren. Durch das Fenster fixieren Vorteile kommen besonders in den Bereichen des Datenmanagements in Excel und der Produktivität deutlich zum Tragen.
Verbesserung der Übersichtlichkeit bei großen Datensätzen
Excel Tabellen übersichtlich gestalten, ist besonders wichtig, wenn Anwender mit großen Datenmengen arbeiten. Das Fixieren von Spalten- oder Zeilenköpfen ermöglicht es, stets wichtige Informationen im Blick zu halten, während man durch die Daten navigiert. Dies vereinfacht das Datenmanagement in Excel erheblich und hilft, Fehlerquellen zu minimieren.
Produktivitätssteigerung durch effizientes Arbeiten
Produktivität in Excel steigern kann direkt mit der Fähigkeit zusammenhängen, effizient durch Tabellen zu navigieren. Das Fixieren von Fenstern verhindert, dass man ständig zum Kopf der Tabelle zurückscrollen muss, um zu überprüfen, welche Daten man gerade prüft. Dies spart wertvolle Zeit und steigert die Effizienz bei der Dateneingabe und -analyse.
Durch die Anwendung dieser Techniken können Excel-Nutzer ihre Arbeitsprozesse optimieren und die gefürchteten ‘Scroll-Unfälle’ vermeiden, bei denen kritische Daten übersehen werden könnten. Dies stellt sicher, dass auch mit komplexen Datensätzen effizient und fehlerfrei gearbeitet werden kann.
Schritt-für-Schritt-Anleitung zum Fixieren von Fenstern
In diesem Schritt-für-Schritt Excel Tutorial lernen Sie, wie Sie Excel Fenster fixieren Anleitung effektiv umsetzen können. Dies ermöglicht es Ihnen, wichtige Tabellenbereiche arretieren zu können, sodass Sie diese immer im Blick behalten, während Sie durch andere Teile Ihrer Tabelle scrollen. Folgen Sie dieser detaillierten Anleitung, um Ihre Produktivität und Übersichtlichkeit in Ihren Excel-Projekten zu verbessern.
- Öffnen Sie Ihr Excel-Dokument: Starten Sie damit, das Excel-Dokument zu öffnen, in dem Sie Bereiche fixieren möchten.
- Auswahl des zu fixierenden Bereichs: Entscheiden Sie, welche Zeilen und Spalten fixiert werden sollen. Dies ist besonders hilfreich in umfangreichen Tabellen, um Titel oder wichtige Daten sichtbar zu halten.
- Anwenden der Fixier-Funktion: Gehen Sie in der Menüleiste auf Ansicht und wählen Sie Fenster fixieren. Sie haben hier die Möglichkeit, entweder die oberen Zeilen, die linken Spalten oder beides zu fixieren.
- Überprüfung der fixierten Bereiche: Scrollen Sie durch Ihr Dokument, um zu überprüfen, ob die gewählten Bereiche korrekt fixiert wurden und Ihren Anforderungen entsprechen.
- Anpassungen: Sollten weitere Anpassungen nötig sein, können Sie die Fixierung jederzeit über das Menü Ansicht unter Fenster fixieren aufheben rückgängig machen und erneut anpassen.
Dieses Schritt-für-Schritt Excel Tutorial hilft Ihnen nicht nur, die Übersicht zu bewahren, sondern auch die Effizienz Ihrer Arbeit in Excel deutlich zu steigern, indem Sie kritische Daten immer im Blick haben.
| Funktion | Anwendungsbereich |
|---|---|
| Zeilen fixieren | Überschriften und wichtige Informationen am oberen Rand behalten |
| Spalten fixieren | Wichtige vertikale Daten stets sichtbar halten |
| Beides fixieren | Komplexe Datenstrukturen übersichtlich managen |
Durch das gezielte Fixieren von Excel Tabellenbereichen können Sie Ihre Arbeitsweise optimieren und sicherstellen, dass alle relevanten Informationen stets zugänglich sind. Nutzen Sie diese Anleitungen, um Ihren Umgang mit großen Datenmengen in Excel zu verbessern.
Fixieren vs. Teilen: Funktionen im Vergleich
Beim Arbeiten mit großen Datensätzen in Excel ist es entscheidend, den Arbeitsbereich effizient zu organisieren. Die Funktionen Excel Fenster teilen vs fixieren bieten unterschiedliche Vorteile, die je nach Bedarf des Benutzers variiert werden können. Hier erforschen wir die Unterschiede Fixier- und Teilungsfunktion in Excel, um eine klare Entscheidungshilfe zu bieten.
- Excel Fenster fixieren erlaubt es Ihnen, bestimmte Zeilen und Spalten sichtbar zu halten, während Sie durch andere Teile des Arbeitsblattes scrollen. Dies ist besonders nützlich, um Kopfzeilen und wichtige Daten ständig im Blick zu behalten.
- Excel Fenster teilen, auf der anderen Seite, teilt das Fenster in zwei oder vier unabhängige Bereiche, die es Ihnen ermöglichen, verschiedene Abschnitte desselben Arbeitsblatts gleichzeitig zu betrachten. Dies ist ideal, um Vergleiche anzustellen oder wenn man mit umfangreichen Tabellen arbeitet.
Durch das Verständnis der Unterschiede Fixier- und Teilungsfunktion können Nutzer ihren Excel Arbeitsbereich organisieren, um maximale Effizienz und Übersichtlichkeit zu erreichen. Folgende Tabelle stellt die Hauptmerkmale und Unterschiede dieser beiden Funktionen dar:
| Feature | Fixieren | Teilen |
|---|---|---|
| Nutzbarkeit bei großen Daten | Optimal für das Navigieren innerhalb großer Listen | Erleichtert den Vergleich von Daten in verschiedenen Arbeitsbereichen |
| Benutzerfreundlichkeit | Einfach zu aktivieren durch wenige Klicks | Erfordert etwas Eingewöhnung für effektive Nutzung |
| Visuelle Kontinuität | Hält wichtige Daten immer im Sichtfeld | Ermöglicht eine gespaltene Ansicht, die mehrere Datenpunkte gleichzeitig zeigt |
| Empfohlene Nutzung | Bei ständigem Bedarf, Schlüsselinformationen sichtbar zu halten | Bei Bedarf, unabhängig voneinander scrollbare Bereiche zu haben |
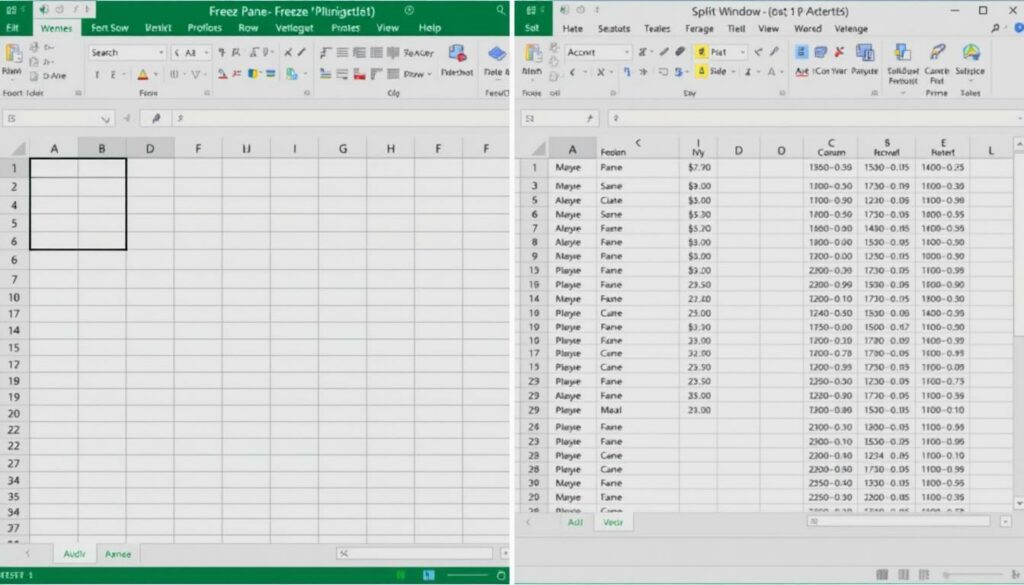
Auswahl der Zellen zum Fixieren in Excel
Die richtige Auswahl von Zellen, die in Excel fixiert werden sollen, ist entscheidend für die Übersichtlichkeit und Effizienz bei der Datenarbeit. Durch das Fixieren der richtigen Zeilen und Spalten können Sie sicherstellen, dass wichtige Informationen wie Überschriften immer sichtbar bleiben, was die Navigation in umfangreichen Tabellen erleichtert.
Arbeiten mit Spaltenüberschriften
Um die Überschriften in Excel immer anzeigen zu lassen, ist es empfehlenswert, die oberste Zeile Ihrer Arbeitsblätter zu fixieren. Dies stellt sicher, dass Sie beim Scrollen durch lange Listen die Kontextinformationen nicht verlieren und die Spalteninhalte korrekt zuordnen können. Durch das Anwenden der Funktion Excel Zeilen und Spalten fixieren bleibt die erste Zeile stets im Blickfeld, egal wie weit Sie sich vertikal bewegen.
Zeilen fixieren für bessere Navigation
Das Fixieren von Zeilen verbessert die Excel Navigation optimieren vor allem in Datensätzen, die eine kontinuierliche Sicht auf bestimmte Schlüsselinformationen erfordern. Beispielsweise können in einem Finanzbericht wichtige Zwischensummen am Bildschirmrand fixiert werden, um beim Scrollen durch tägliche Einträge Übersicht zu bewahren.
| Bevorzugte Zellen zum Fixieren | Vorteil des Fixierens |
|---|---|
| Erste Zeile (Spaltenüberschriften) | Überschriften sind immer sichtbar, erleichtert die Zuordnung von Datenspalten |
| Erste Spalte | Wichtig, wenn Spalteninformationen beim horizontalen Scrollen sichtbar bleiben sollen |
| Zwischensummenzeilen | Ständiger Überblick über wichtige Summen oder Durchschnittswerte |
Möglichkeiten des horizontalen und vertikalen Fixierens
Ein effizientes Werkzeug in Excel ist das Fixieren von Fenstern, das die Produktivität und Übersichtlichkeit beim Arbeiten mit umfangreichen Daten verbessert. Es gibt Optionen, um Datenzellen in Excel horizontal fixieren und Excel vertikal fixieren zu können. Diese Funktionen ermöglichen es Benutzern, immer wichtige Informationen im Blick zu behalten, während sie durch andere Teile der Tabelle navigieren.
Um die Ansicht in Excel anpassen zu können, müssen Benutzer bestimmte Zellen oder Bereiche auswählen, die immer sichtbar sein sollen. Hier eine Schritt-für-Schritt-Anleitung, wie man sowohl horizontal als auch vertikal fixieren kann:
- Öffnen Sie Ihr Excel-Dokument und wählen Sie die Zelle, rechts von der Sie horizontal und unter der Sie vertikal fixieren möchten.
- Gehen Sie zur Registerkarte „Ansicht“ in der Excel-Menüleiste.
- Klicken Sie im Bereich „Fenster“ auf „Fenster fixieren“.
- Wählen Sie „Oberhalb der ausgewählten Zelle fixieren“ für vertikales Fixieren oder „Links von der ausgewählten Zelle fixieren“ für horizontales Fixieren.
Durch die Anwendung dieser Techniken können Sie Ihre Ansicht in Excel anpassen, ohne ständig scrollen zu müssen. Dies ist besonders nützlich bei der Analyse großer Datensätze, bei denen Sie Kopfzeilen oder wichtige Daten immer im Blick behalten möchten.
Das Excel horizontal fixieren und Excel vertikal fixieren sind wertvolle Funktionen für alle, die beruflich oder privat häufig mit Excel arbeiten, indem es die Navigation und Dateneingabe erheblich vereinfacht.
Excel Fenster fixieren für verschiedene Excel-Versionen
Der Umgang mit Excel Fenster fixieren unterscheidet sich je nach Version von Microsoft Excel erheblich. Besonders wichtig für effizientes Arbeiten ist das Verständnis der jeweiligen Funktionen und Anpassungen in den verschiedenen Versionen.
Anpassungen in Excel 365
In Excel 365 Fenster fixieren ermöglicht Nutzern, effizienter durch große Datensätze zu navigieren, indem bestimmte Zeilen oder Spalten sichtbar bleiben, während andere Teile der Tabelle gescrollt werden können. Diese Funktion unterstützt besonders in dynamischen Arbeitsumgebungen, wo ständig auf verschiedene Datenbereiche zugegriffen wird.
Unterschiede in Excel 2019 und älteren Versionen
Die Funktionen in Excel 2019 und in Excel ältere Versionen weisen signifikante Unterschiede auf. Insbesondere die älteren Versionen bieten nicht die gleiche Benutzerfreundlichkeit und Flexibilität, die Excel 365 heute bietet. Die Excel Versionen Unterschiede beinhalten vor allem die Benutzeroberfläche und die Methoden, mit denen Fenster fixiert werden.
| Feature | Excel 365 | Excel 2019 | Excel 2010 |
|---|---|---|---|
| Benutzeroberfläche | Modern, intuitiv | Traditionell | Basierend auf Menüs |
| Fenster fixieren | Einfaches Klicken im Menüband | Menü Navigation erforderlich | Menü Navigation erforderlich |
| Anpassbarkeit der Ansicht | Hoch | Mittel | Gering |
| Unterstützung für Updates | Regelmäßig | Begrenzt | Keine |
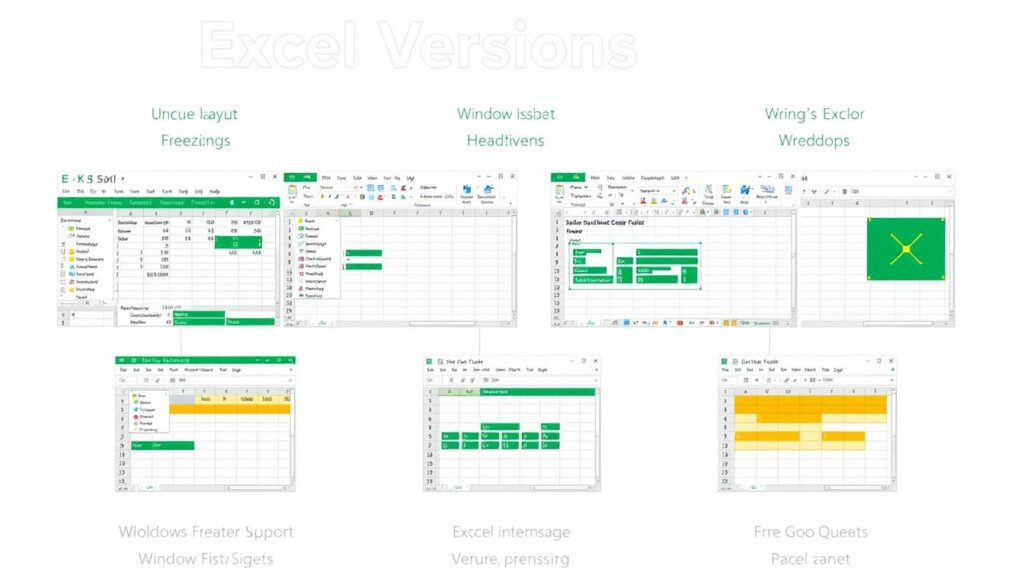
Excel Fenster fixieren für verschiedene Excel-Versionen
Die Funktionalität des Fixierens von Fenstern in Excel ermöglicht es Benutzern, effizient durch umfangreiche Daten zu navigieren, ohne dabei den Überblick zu verlieren. Abhängig von der Excel-Version, wie Excel 365 und älteren Versionen einschließlich Excel 2019, variieren die verfügbaren Funktionen und die Anpassungsmöglichkeiten für dieses Feature. Wir erkunden die wesentlichen Unterschiede und Anpassungen.
Anpassungen in Excel 365
Bei Excel 365 Fenster fixieren profitieren Benutzer von einer integrierten und benutzerfreundlichen Oberfläche, die es erlaubt, Fenster mit nur wenigen Klicks zu fixieren. Diese Version hat nicht nur eine verbesserte grafische Darstellung, sondern auch erweiterte Funktionen, die es ermöglichen, sowohl Spalten als auch Zeilen gleichzeitig zu fixieren, was ein deutlicher Vorteil gegenüber älteren Versionen ist.
Unterschiede in Excel 2019 und älteren Versionen
Die Funktionen in Excel 2019 und in Excel ältere Versionen zur Fensterfixierung sind grundlegend effektiv, bieten jedoch nicht denselben Umfang oder die Flexibilität der neueren Office 365-Version. Benutzer, die mit diesen Versionen arbeiten, müssen möglicherweise zusätzliche Schritte ausführen, um ähnliche Ergebnisse zu erzielen. Ein häufiger Unterschied ist, dass in älteren Versionen häufig nur das Fixieren einer einzigen Spalte oder Zeile gleichzeitig möglich ist.
Es ist wichtig, die Excel Versionen Unterschiede zu verstehen, um zu wissen, welche Funktionen Ihnen zur Verfügung stehen und wie Sie Ihre Arbeitsblätter am effektivsten organisieren können, basierend auf der Version, die Sie verwenden.
Troubleshooting: Probleme beim Fixieren von Fenstern beheben
Beim Arbeiten mit Excel können manchmal Probleme beim Fixieren von Fenstern auftreten. In diesem Abschnitt betrachten wir einige der häufigsten Ursachen und bieten effektive Lösungen an, um die Funktionalität wiederherzustellen.
Häufige Fehlerquellen
Fehler bei der Fensterfixierung in Excel können verschiedene Ursachen haben. Häufig liegt es an inkorrekt ausgewählten Zellen vor dem Aktivieren der Fixierung oder an Konflikten mit anderen Softwareeinstellungen.
Troubleshooting Schritte
Probleme beim Fixieren in Excel erfordern oft eine schrittweise Fehlerbehebung. Im Folgenden finden Sie eine detaillierte Anleitung, um die häufigsten Probleme zu beheben, wenn die Fensterfixierung nicht funktioniert.
- Überprüfen Sie, ob Sie die richtige Zelle ausgewählt haben, bevor Sie die Fixierung aktivieren. Die Auswahl sollte genau über oder links von der gewünschten Fixierungsstelle sein.
- Stellen Sie sicher, dass keine zusätzlichen Add-ons oder Einstellungen in Excel aktiv sind, die das Verhalten der Fensterfixierung beeinträchtigen könnten.
- Starten Sie Excel neu, um temporäre Glitches zu beheben, die möglicherweise die Funktion der Fensterfixierung stören.
Sollten die oben genannten Schritte das Problem nicht lösen, kann eine Reparatur oder Neuinstallation von Excel notwendig sein. In seltenen Fällen kann auch ein Update auf die neueste Version helfen, Probleme mit der Excel Fensterfixierung zu beheben.
Genutzte Tastenkombinationen für Schnellzugriff
Die Beherrschung von Tastenkombinationen kann die Effizienz in Excel erheblich steigern. Besonders das Tastenkürzel Excel fixieren kann den Arbeitsfluss durch schnellen Zugriff auf wichtige Funktionen beschleunigen. In diesem Abschnitt erforschen wir einige wesentliche Excel Tastenkombinationen, die jedem Excel-Benutzer Zeit sparen helfen.
- Excel fixieren Tastenkombination: Um Fenster in Excel schnell zu fixieren, können Sie die Tastenkombination
ALT + W + Fverwenden. Dies fixiert die oberen Zeilen oder die linken Spalten je nach aktueller Zellauswahl. - Blättern ohne die Fixierung aufzuheben: Nutzen Sie
CTRL + BACKSPACE, um innerhalb des fixierten Bereichs zu navigieren, ohne die Fixierung aufzuheben. - Schnellzugriff auf Datenformate: Mit
CTRL + 1öffnen Sie das Dialogfeld für Zellformate, welches eine schnelle Anpassung von Datenformaten ermöglicht.
Schnellzugriff Excel Funktionen sind nicht nur auf das Navigieren und Formatieren beschränkt. Hier sind einige spezifische Tastenkürzel, die bei der täglichen Arbeit unerlässlich sein können:
| Funktion | Tastenkombination |
|---|---|
| Zeilen einfügen | CTRL + SHIFT + „+ „ |
| Zeilen löschen | CTRL + „- „ |
| Suchen und Ersetzen | CTRL + F |
| Speichern | CTRL + S |
Mit diesen Excel Tastenkombinationen zum Fixieren und den Schnellzugriffs-Funktionen sparen Sie nicht nur Zeit, sondern steigern auch die Präzision Ihrer Arbeit in Excel, was Ihnen einen deutlichen Wettbewerbsvorteil verschaffen kann.
Arbeit mit mehreren Arbeitsblättern und Fenstern
Die Fähigkeit, mit Excel Mehrfachfenster effizient zu arbeiten, ist entscheidend für das moderne Datenmanagement. Durch das gleichzeitige Öffnen verschiedener Arbeitsblätter können Nutzer ihre Produktivität signifikant steigern und komplexe Datensätze leichter verwalten. Die Anwendung von Techniken zur Datenverknüpfung in Excel ermöglicht zudem eine nahtlose Integration und Analyse von Informationen aus unterschiedlichen Quellen.
Simultanes Arbeiten mit fixierten Fenstern auf verschiedenen Blättern
Das simultane Arbeiten mit fixierten Fenstern auf verschiedenen Arbeitsblättern hilft dabei, kritische Daten im Blick zu behalten, während man andere Bereiche der Arbeitsmappe bearbeitet. Diese Methode ist besonders nützlich, um wichtige Informationen wie Kopfzeilen oder Schlüsselindikatoren ständig sichtbar zu halten.
Verknüpfung von Daten aus verschiedenen fixierten Bereichen
Die Datenverknüpfung in Excel zwischen fixierten Bereichen verschiedener Arbeitsblätter ist eine fortgeschrittene Technik, die es erlaubt, dynamische Berichte zu erstellen. Durch die Verbindung von Daten können Anwender komplexe Analysen durchführen, ohne zwischen Tabs wechseln zu müssen. Dies fördert eine effizientere Arbeitsblätter koordinieren und eine bessere Übersichtlichkeit.
Praktische Anwendungsszenarien für das Fixieren von Fenstern
Das Fixieren von Fenstern in Excel ist ein wertvolles Werkzeug für eine Vielzahl von Anwendungsfällen. Insbesondere in der Finanzwelt, wo umfangreiche Datensätze und komplexe Analysen zum Alltag gehören, kann die Excel Fenster fixieren Anwendung die Übersichtlichkeit und Effektivität erheblich steigern. Stellen Sie sich vor, Sie arbeiten an einem Finanzbericht, bei dem Sie kontinuierlich die Spalten für Quartalszahlen im Blick haben müssen, während Sie durch Zeilen mit verschiedenen Geschäftszweigen scrollen. Hier ermöglicht die Fixierung der relevanten Spalten und Zeilen eine konstante Sicht auf die Schlüsseldaten, ohne die Orientierung zu verlieren.
Für die fortgeschrittene Datenanalyse erweist sich die Fensterfixierung als ebenso nützlich. Große Mengen von Datensätzen können beängstigend wirken, doch mit dem Datenübersicht Excel Feature können spezifische Zeilen oder Spalten fixiert werden, um Vergleiche und Trendanalysen zu erleichtern. Dies trägt dazu bei, Muster und Abweichungen schnell zu erkennen, ohne zwischen verschiedenen Tabellenbereichen hin und her wechseln zu müssen.
In Lehr- und Schulungsumgebungen können Excel Anwendungsbeispiele verwendet werden, um den Nutzen des Fixierens von Fenstern zu demonstrieren. Wenn Sie beispielsweise ein Tutorial leiten, in dem Teilnehmer verschiedene Funktionen von Excel erlernen, können fixierte Überschriften dazu beitragen, dass Lernende den Kontext der Daten nicht verlieren, während sie sich mit Funktionen und Formeln vertraut machen. Die klare Strukturierung der Informationen ist entscheidend, um den Lernprozess zu unterstützen und zu einer effektiven Know-how-Vertiefung beizutragen.
FAQ
Wie fixiere ich Fenster in Excel, um meine Daten immer im Blick zu haben?
Um Fenster in Excel zu fixieren, wählen Sie den Bereich aus, der immer sichtbar bleiben soll. Klicken Sie dann auf die Registerkarte „Ansicht“ und im Menü auf „Fenster fixieren“. Sie können entweder einzelne Zeilen oder Spalten oder auch beide fixieren, um bei der Navigation durch Ihre Tabelle stets den Überblick zu behalten.
Was sind die Vorteile von fixierten Fenstern für die Produktivität in Excel?
Fixierte Fenster erhöhen die Übersichtlichkeit bei großen Datensätzen, indem wichtige Bereiche wie Überschriften ständig sichtbar bleiben. Dies erleichtert das Arbeiten mit den Daten, vermeidet Verwirrung und spart Zeit bei Scroll-Aktionen, wodurch die Produktivität gesteigert wird.
Was ist der Unterschied zwischen "Fenster fixieren" und "Fenster teilen" in Excel?
„Fenster fixieren“ hält bestimmte Zeilen und/oder Spalten im Blick, während Sie durch die Tabelle scrollen. „Fenster teilen“ hingegen teilt die Arbeitsfläche in unabhängige Bereiche, die separat gescrollt werden können. Das Fixieren ist hilfreich, um Referenzpunkte ständig sichtbar zu halten, während das Teilen beim Vergleichen von weit auseinanderliegenden Daten vorteilhaft sein kann.
Wie wähle ich Zellen zum Fixieren in Excel aus?
Um Zellen zu fixieren, platzieren Sie den Cursor unterhalb der zu fixierenden Zeile und rechts von der zu fixierenden Spalte. Anschließend verwenden Sie die „Fenster fixieren“-Funktion. Um lediglich Zeilen oder Spalten zu fixieren, nutzen Sie die spezifischen Optionen „Oberste Zeile fixieren“ oder „Erste Spalte fixieren“ in der Ansicht-Registerkarte.
Kann ich in Excel sowohl horizontal als auch vertikal fixieren, und wenn ja, wie?
Ja, Sie können sowohl horizontal als auch vertikal fixieren. Dazu wählen Sie die Zelle aus, die sich direkt unter der letzten Zeile und rechts von der letzten Spalte befindet, die Sie fixieren möchten. Klicken Sie auf „Fenster fixieren“, um die ausgewählten Bereiche zu fixieren.
Wie funktioniert das Fixieren von Fenstern in verschiedenen Excel-Versionen?
Das Fixieren von Fenstern funktioniert in allen Excel-Versionen prinzipiell gleich. Kleinere Unterschiede können sich jedoch in der Benutzeroberfläche ergeben. In Excel 365 finden Sie die Fixier-Optionen unter der Registerkarte „Ansicht“. In älteren Versionen kann die Position in der Menüführung leicht abweichen.
Was kann ich tun, wenn das Fixieren von Fenstern in Excel nicht funktioniert?
Sollte die Fixierfunktion nicht funktionieren, überprüfen Sie, ob Sie den richtigen Bereich ausgewählt haben. Stellen Sie sicher, dass keine geteilten Fenster aktiv sind, da diese die Fixierfunktion behindern können. Wenn das Problem weiterhin besteht, kann ein Neustart von Excel oder eine Reparatur der Installation notwendig sein.
Welche Tastenkombinationen gibt es für das schnelle Fixieren von Fenstern in Excel?
Excel bietet keine Tastenkombination, um direkt Fenster zu fixieren. Allerdings können Sie über „Alt“ + „W“ die Registerkarte „Ansicht“ öffnen und dann „F“ drücken, um das Dialogfeld für das Fixieren von Fenstern zu erreichen.
Wie arbeite ich mit fixierten Fenstern auf verschiedenen Arbeitsblättern in Excel?
Sie können auf jedem Arbeitsblatt individuell Bereiche zum Fixieren auswählen. Das ermöglicht Ihnen, auf jedem Blatt unterschiedliche Bereiche ständig sichtbar zu halten. Sowohl die Auswahl als auch die Fixierung erfolgen unabhängig voneinander für jedes Arbeitsblatt.
Gibt es konkrete Anwendungsszenarien für das Fixieren von Fenstern in Excel?
Ja, es gibt viele Szenarien: Finanzanalysten können die Fensterfixierung nutzen, um wichtige finanzielle Kennzahlen zu fixieren, während sie durch monatliche Ertragsberichte scrollen. In der Datenanalyse können Kopfzeilen mit Kategorien fixiert werden, während man durch umfangreiche Datenmengen navigiert, um Muster zu identifizieren und Vergleiche anzustellen.