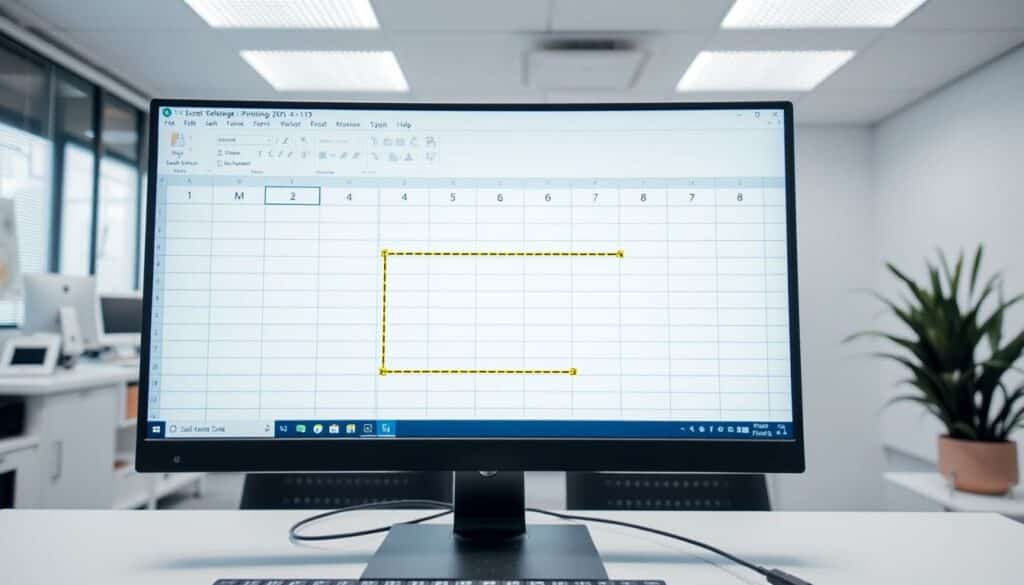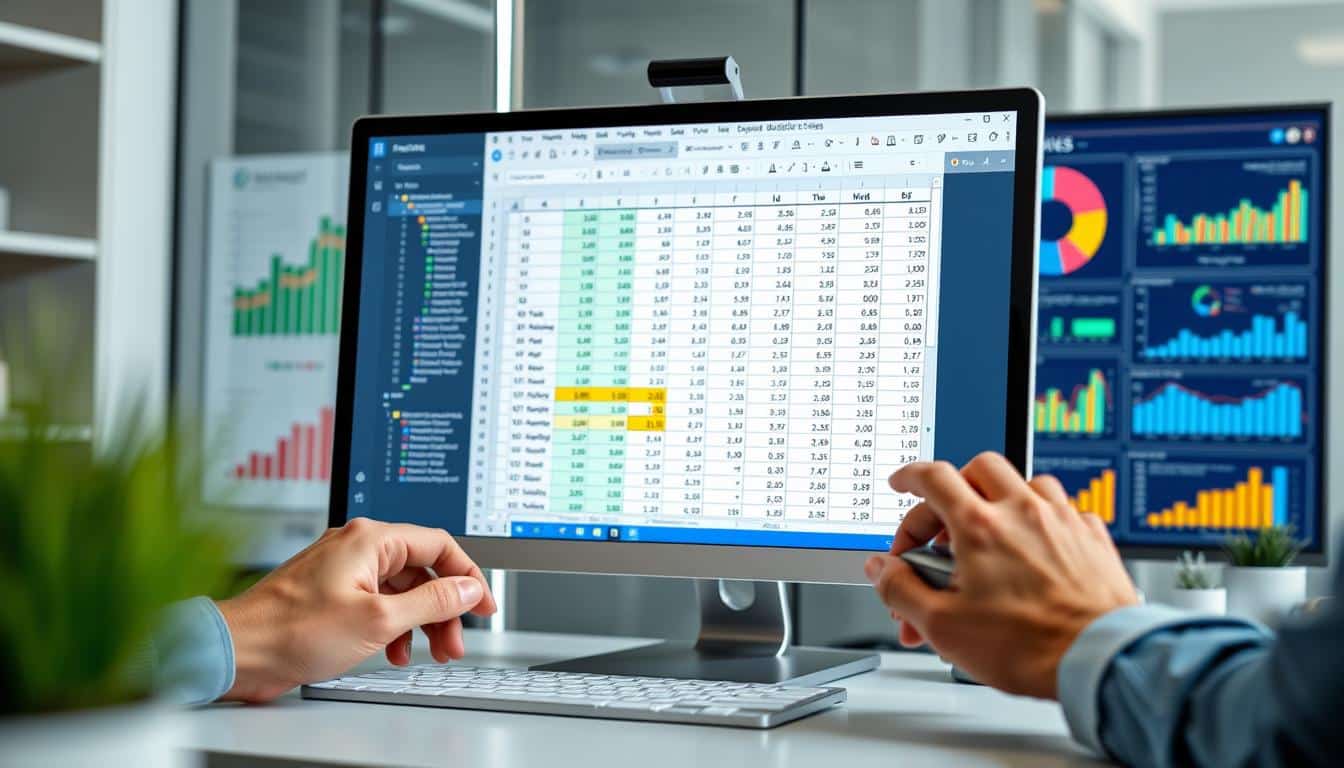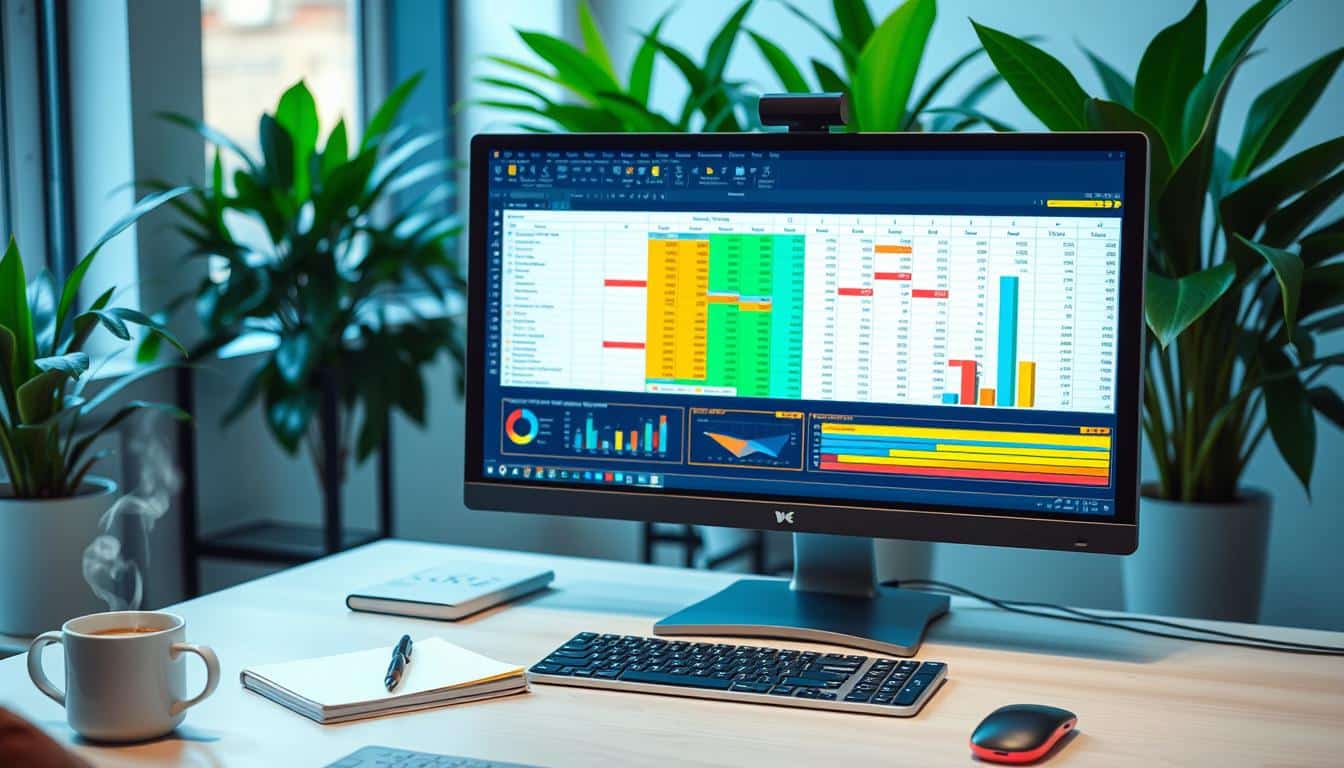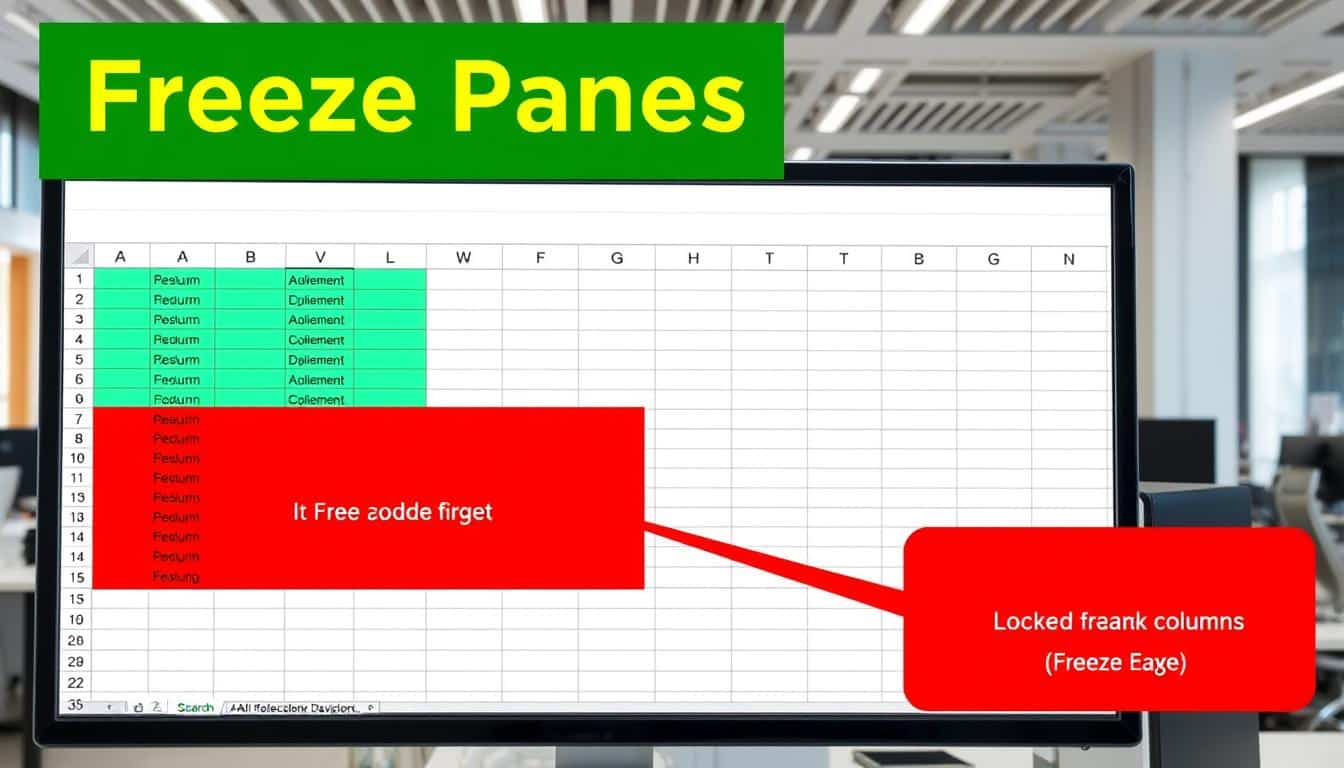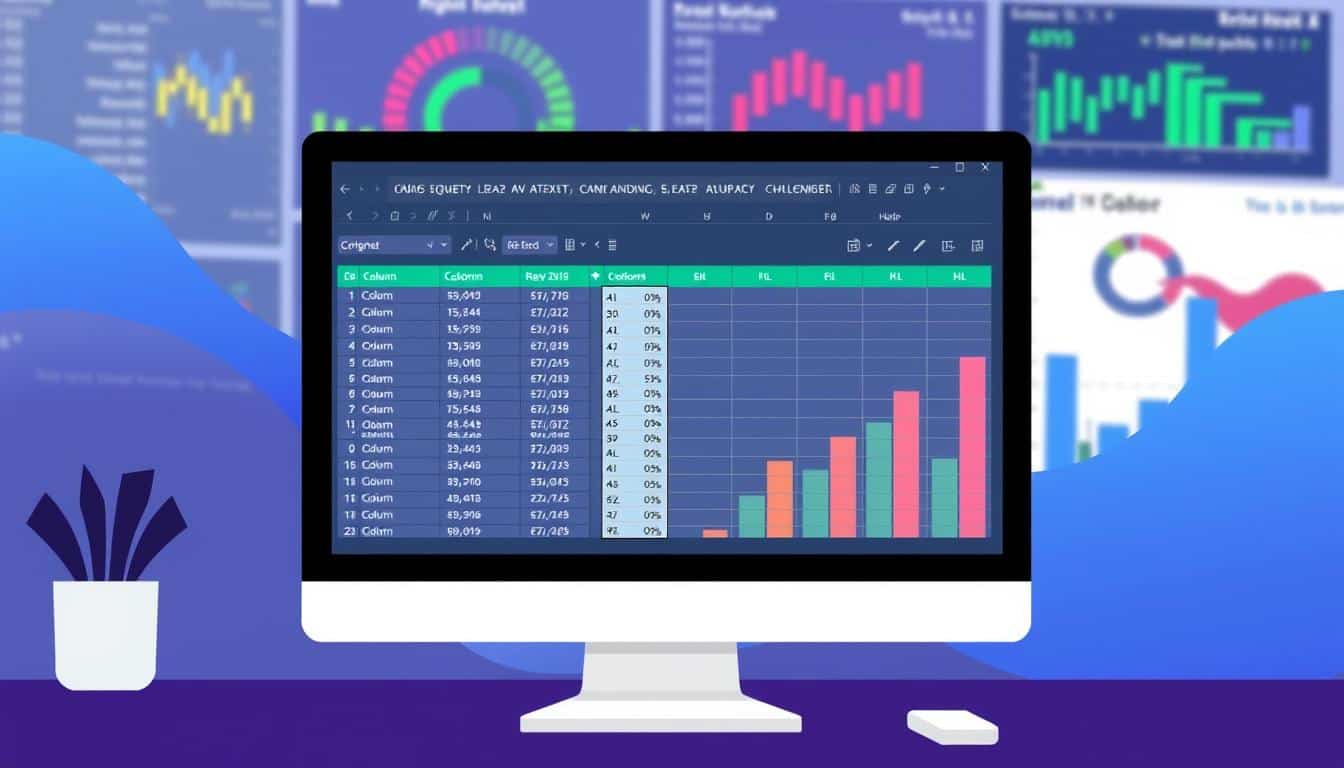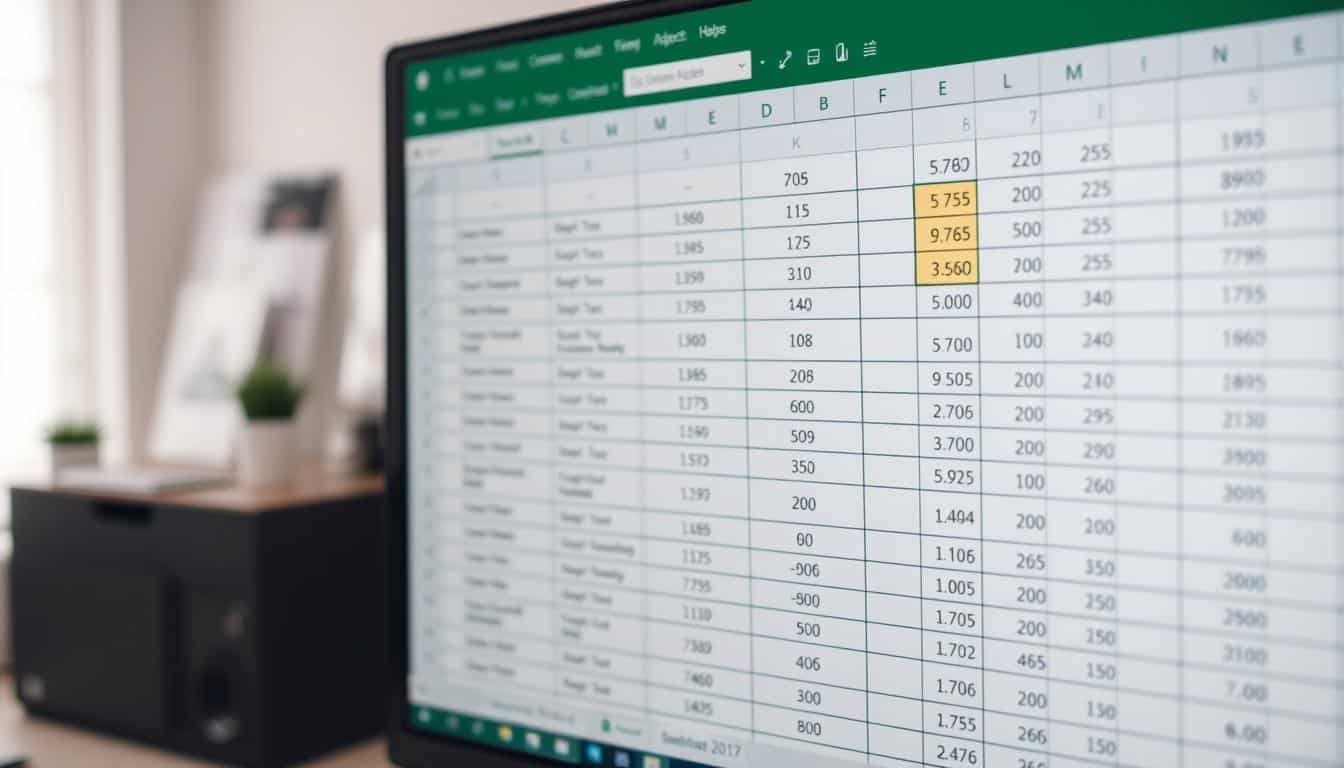Das Drucken von Dokumenten ist in der digitalen Arbeitswelt allgegenwärtig. Insbesondere beim Ausdruck von Excel Tabellen drucken, stößt man häufig auf die Herausforderung, nur bestimmte Bereiche der Arbeitsmappe zu Papier bringen zu wollen. Hierbei ist es essenziell, die Excel Drucker einstellungen präzise zu konfigurieren und den Druckbereich anpassen zu können. In diesem Leitfaden erfahren Sie, wie Sie den Druckbereich in Excel Schritt für Schritt festlegen.
Wir beginnen mit grundlegenden Hinweisen, die ein gezieltes Auswählen von Zellen und Bereichen ermöglichen, sodass Sie genau die Daten drucken können, die für Ihre Zwecke relevant sind. Durch das Festlegen eines Druckbereichs wird nicht nur Tinte und Papier gespart, sondern auch die Übersichtlichkeit Ihrer Ausdrucke verbessert. Folgen Sie dieser Anleitung, um die Effizienz beim Excel Tabellen drucken zu optimieren.
Einleitung: Was bedeutet „Druckbereich festlegen“ in Excel?
Das Festlegen eines Druckbereichs in Excel ermöglicht es Nutzern, spezifische Teile eines Arbeitsblatts für den Ausdruck auszuwählen, während andere Bereiche ausgespart bleiben. Dies ist besonders nützlich, wenn man nur bestimmte Daten präsentieren oder physische Kopien spezifischer Informationen benötigt, ohne das gesamte Dokument zu drucken. Die Einstellung eines Druckbereichs optimiert somit das Excel drucken und kann über die Druckeinstellungen detailliert angepasst werden.
Die Definition eines Druckbereichs in Excel hat direkte Auswirkungen auf die Druckausgabe. Benutzer können Bereiche definieren, die Daten, Formeln oder wichtige Geschäftsinformationen enthalten, um sicherzustellen, dass nur relevante Inhalte gedruckt werden. Dies ist eine effiziente Methode, um Papier zu sparen und die Lesbarkeit der gedruckten Materialien zu erhöhen.
Durch das Festlegen des Druckbereichs Excel lassen sich auch komplizierte Datenübersichten vereinfachen. Anstatt ganze Tabellen zu drucken, können Benutzer präzise den Teil der Tabelle auswählen, der für den jeweiligen Kontext relevant ist. Die Druckeinstellungen bieten hierfür verschiedene Optionen, wie das Anpassen der Skalierung oder das Festlegen, welche Zellen gedruckt werden sollen.
Zusammenfassend lässt sich sagen, dass das Festlegen eines Druckbereichs in Excel eine grundlegende Funktion ist, die es ermöglicht, die Druckausgaben zu kontrollieren und zu optimieren. Diese Funktion trägt dazu bei, kosten- und zeiteffizient zu arbeiten, indem sie sicherstellt, dass nur die notwendigen Daten gedruckt werden, was bei der Präsentation von Berichten oder bei der Archivierung von Dokumenten von großem Vorteil sein kann.
Grundlagen für das Festlegen des Druckbereichs in Excel
Das Festlegen des Druckbereichs in Excel ist eine essenzielle Fähigkeit, um Druckdokumente nach Bedarf zu organisieren und zu gestalten. Ein fundiertes Verständnis des Seitenlayouts und der Rolle von Seitenrändern sowie Druckoptionen ist hierfür unerlässlich.
Verständnis des Seitenlayouts
Das Seitenlayout in Excel spielt eine entscheidende Rolle dafür, wie Informationen auf dem Papier präsentiert werden. Es definiert, wie und wo Zellen, Spalten und Reihen auf einer Seite angeordnet sind. Optimal eingestellte Seitenlayouts verbessern die Lesbarkeit und die professionelle Darstellung von Ausdrucken. Anpassungen am Seitenlayout können über die Registerkarte „Seitenlayout“ vorgenommen werden, wo Sie Einstellungen wie Orientierung, Größe und Drucktitel festlegen können.
Die Rolle der Seitenränder und Druckeinstellungen
Seitenränder in Excel sind entscheidend, um den sichtbaren Bereich eines Dokuments effektiv zu nutzen. Sie helfen, den Text gut lesbar zu machen, indem sie einen ausgewogenen freien Raum um die Daten lassen. Über die Einstellungen der Seitenränder kann der Benutzer den notwendigen Weißraum um Texte und Datenblöcke steuern, was für einen übersichtlichen und zugänglichen Druck sorgt. Eine präzise Anpassung der Seitenränder kann über „Seite einrichten“ unter der Registerkarte „Seitenlayout“ erreicht werden.
Ebenso sind die Druckoptionen in Excel von großer Bedeutung, um sicherzustellen, dass alle gewünschten Elemente eines Arbeitsblattes gedruckt werden. Dies beinhaltet Optionen wie das Drucken von Gitternetzlinien, die für das Verständnis von umfangreichen Daten hilfreich sind, oder das Einbeziehen von Kopf- und Fußzeilen für zusätzliche Dokumenteninformationen.
| Komponente | Funktion |
|---|---|
| Seitenlayout | Organisation und visuelle Präsentation des Dokuments |
| Seitenränder | Kontrolle des Weißraums für verbesserte Lesbarkeit |
| Druckoptionen | Auswahl der zu druckenden Elemente und Anpassung der Druckeinstellungen |
Die Schritte zum Festlegen des Druckbereichs
Das Einstellen des Druckbereichs in Excel ist essentiell, um sicherzustellen, dass nur die relevanten Daten ausgedruckt werden. Dieser Prozess hilft, Papier zu sparen und erhöht die Lesbarkeit Ihrer Dokumente. Im Folgenden finden Sie eine Anleitung, wie Sie den Druckbereich einstellen, Ihre Druckauswahl optimieren und letztendlich Ihr Excel Sheet drucken.
- Druckbereich einstellen: Wählen Sie die Zellen aus, die Sie drucken möchten. Gehen Sie dann auf die Registerkarte „Seitenlayout“, klicken Sie auf „Druckbereich“ und wählen Sie „Druckbereich festlegen“.
- Druckauswahl überprüfen: Um sicherzustellen, dass Ihre Druckauswahl korrekt ist, nutzen Sie die „Seitenansicht“. Diese Option finden Sie unter dem Menüpunkt „Datei“. Hier können Sie sehen, wie das gedruckte Dokument aussehen wird und nötigenfalls Anpassungen vornehmen.
- Excel Sheet drucken: Nachdem der Druckbereich festgelegt und überprüft wurde, können Sie zum Drucken übergehen. Klicken Sie wieder auf „Datei“, wählen Sie „Drucken“ und stellen Sie sicher, dass alle Druckeinstellungen korrekt sind. Hier können Sie wählen, welche Drucker verwendet werden soll und wie viele Kopien benötigt werden.
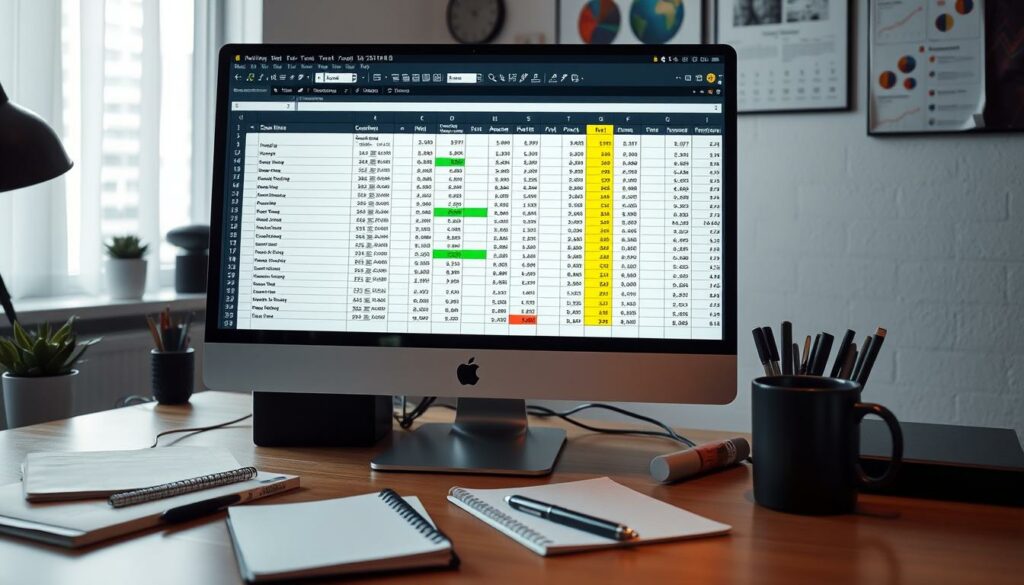
Indem Sie diese Schritte befolgen, können Sie effizient und genau den gewünschten Teil Ihres Excel Sheets drucken. Dieser Prozess ist nicht nur für die tägliche Büroarbeit von Bedeutung, sondern auch in Situationen, in denen präzise Datenkommunikation erforderlich ist.
Arbeiten mit großen Tabellen: Excel Druckbereich definieren
Die Arbeit mit großen Tabellen in Excel erfordert spezielle Techniken, um effektiv den Druckbereich zu bestimmen. Ein zielgerichtetes Vorgehen, wie die selektive Excel Zellauswahl und Zeilenauswahl erleichtert das Drucken von nur den relevanten Informationen und spart zudem wertvolles Papier. Die nachfolgenden Schritte zeigen, wie Große Tabellen drucken durchdacht und ressourceneffizient gestaltet werden kann.
Auswahl von Zellen und Zeilen
Die Auswahl der richtigen Daten ist entscheidend, um Große Tabellen drucken zu können, ohne unnötige Informationen zu inkludieren. Durch gezielte Excel Zellauswahl und Zeilenauswahl wird der Druckbereich präzise definiert:
- Starten Sie mit der Bestimmung, welche Daten in der Tabelle relevant sind. Dies kann bestimmte Spalten oder auch spezifische Zeilen umfassen.
- Bei der Excel Zellauswahl: Markieren Sie die Zellen, die gedruckt werden sollen, indem Sie auf die erste Zelle klicken und die Maus ziehen oder die Shift-Taste verwenden, um mehrere Zellen zu selektieren.
- Für die Zeilenauswahl: Wählen Sie die komplette Zeile aus, indem Sie auf die Zeilennummer links von der Tabelle klicken. Sie können auch mehrere Zeilen gleichzeitig auswählen.
- Achten Sie darauf, dass alle ausgewählten Bereiche genau die Daten enthalten, die Sie benötigen, um Effizienz beim Drucken zu garantieren.
Mit diesen Schritten stellen Sie sicher, dass Sie nur die essentiellen Daten drucken, was besonders bei umfangreichen Datensätzen hilfreich ist.
Die visuelle Darstellung zeigt exemplarisch, wie eine optimierte Zellauswahl in großen Tabellen aussehen könnte. Dadurch wird das Drucken übersichtlicher und konzentriert sich nur auf das Wesentliche.
Individuelle Anpassung des Druckbereiches für Berichte und Analysen
Das Anpassen des Druckbereichs in Excel ist essenziell, um professionelle Berichte und detaillierte Analysen effizient zu drucken. Hierbei spielen die Analyse der Druckeinstellungen und die gezielte Einstellung des Druckbereichs eine zentrale Rolle.
Bedingungen für den Druckbereich setzen
Um den Druckbereich anpassen zu können, ist es wichtig, spezifische Bedingungen festzulegen, die je nach Inhalt der Analyse variieren können. Beispielsweise können bestimmte Zellbereiche bei der Erstellung von Excel Berichten drucken ausgeschlossen werden, wenn sie irrelevante Daten enthalten. Ebenso lässt sich der Druckbereich so anpassen, dass nur die relevantesten Analysedaten sichtbar sind, was die Übersichtlichkeit und Lesbarkeit der gedruckten Berichte erhöht.
Temporäre und dauerhafte Druckbereiche
Es gibt zwei Hauptarten von Druckbereichen, die in Excel definiert werden können: temporäre und dauerhafte Druckbereiche. Temporäre Druckbereiche sind ideal für einmalige Berichte und Analysen, bei denen Anpassungen nur kurzzeitig benötigt werden. Dauerhafte Druckbereiche hingegen sind vorteilhaft, wenn regelmäßig dieselben Berichtsformate verwendet werden und somit eine ständige Notwendigkeit besteht, Analyse Druckeinstellungen konsistent zu halten.
Tipps und Tricks: Druckbereich in Excel effektiv nutzen
Beim Arbeiten mit Microsoft Excel ist das effiziente Festlegen des Druckbereichs entscheidend, um nicht nur Zeit zu sparen, sondern auch eine optimale Nutzung der Druckressourcen zu gewährleisten. Folgende Excel Druckbereich Tipps und Excel drucken Tricks helfen Ihnen, diesen Prozess zu meistern.
- Definieren Sie den Druckbereich exakt: Stellen Sie sicher, dass nur die tatsächlich benötigten Daten ausgewählt werden. Dies verhindert überflüssigen Tinten- und Papierverbrauch.
- Verwenden Sie die Vorschau-Funktion: Bevor Sie den Druck starten, überprüfen Sie die Seitenansicht, um sicherzustellen, dass alle Informationen korrekt angezeigt werden. Dies hilft, Fehler vor dem Drucken zu erkennen.
- Einstellungen speichern: Wenn Sie ein Dokument regelmäßig drucken, speichern Sie die Druckeinstellungen, um Zeit bei zukünftigen Druckaufgaben zu sparen.
- Benutzerdefinierte Skalierungen anwenden: Nutzen Sie die Skalierungsoptionen in Excel, um mehr Inhalte auf eine einzelne Seite zu bekommen oder um die Lesbarkeit zu verbessern.
Zusätzliche Excel drucken Tricks umfassen das Einrichten von Drucktiteln (Kopf- und Fußzeilen), die bei umfangreichen Datensätzen helfen, auf jeder Seite wichtige Informationen wie Datum, Seitennummer oder den Titel der Tabelle anzuzeigen. Dies fördert die Übersichtlichkeit und Professionalität Ihrer Ausdrucke.
Durch die Anwendung dieser Tipps und Tricks optimieren Sie nicht nur den Druckprozess in Excel, sondern stellen auch sicher, dass Ihre Dokumente stets professionell und präzise gedruckt werden. Ihre Arbeitsweise wird effizienter und die Resultate beeindruckender.
Druckbereiche speichern und verwalten in Excel
Dieser Abschnitt beschäftigt sich mit effizienten Methoden zur Sicherung und Verwaltung von Druckbereichen in Excel, um die Arbeitsabläufe bei der Dokumentenvorbereitung zu optimieren. Das Speichern von Druckbereichen in Excel-Vorlagen sowie der Umgang mit mehreren Druckbereichen auf einem Arbeitsblatt werden erörtert.
Druckbereiche in Vorlagen sichern
Das Speichern von Druckbereichen in Excel-Vorlagen ist eine wesentliche Technik, um die Effizienz bei wiederkehrenden Aufgaben zu steigern. Indem Sie vordefinierte Druckbereiche in Ihren Excel-Vorlagen speichern, können Sie sicherstellen, dass jeder Ausdruck konsistent und genau nach Ihren Vorgaben erfolgt. Dies ist besonders nützlich in Umgebungen, wo regelmäßig Berichte nach standardisierten Formatierungen erstellt werden müssen.
Umgang mit mehreren Druckbereichen in einem Arbeitsblatt
Die Verwaltung von mehreren Druckbereichen auf einem einzelnen Arbeitsblatt kann die Anpassungsfähigkeit deutlich erhöhen. Anwender können verschiedene Abschnitte eines Dokuments individuell behandeln, was besonders bei umfangreichen Datenmengen von Vorteil ist. Mehrere Druckbereiche ermöglichen es, spezifische Datenbereiche gezielt auszuwählen und zu drucken, ohne andere Segmente zu beeinflussen.
| Funktion | Nutzen |
|---|---|
| Speichern von Druckbereichen | Ermöglicht schnelle Wiederholbarkeit und Konsistenz bei Ausdrucken |
| Einsatz von Excel-Vorlagen | Effizienzsteigerung durch vordefinierte Einstellungen |
| Verwalten mehrerer Druckbereiche | Flexibilität im Umgang mit verschiedenen Datensegmenten auf einem Blatt |
Problemlösung: Häufige Fehler beim Festlegen des Druckbereichs vermeiden
Das Festlegen des Druckbereichs in Excel kann manchmal zu Druckbereichsfehlern führen, die leicht zu vermeiden sind, wenn man die üblichen Fallstricke kennt. Ein vertieftes Verständnis der üblichen Excel Druckprobleme und effektive Lösungen sind entscheidend für eine optimierte Dokumentenverwaltung.
Ein häufiger Fehler ist das Nichtbeachten des korrekten Drucklayouts. Das führt oft dazu, dass Inhalte abgeschnitten werden oder nicht auf der gedruckten Seite erscheinen. Dieser Abschnitt bietet Ihnen praktische Tipps, wie Sie solche Fehler vermeiden und den Druckprozess optimieren können.
- Einstellungen des Druckbereichs regelmäßig überprüfen, um Druckbereichsfehler zu vermeiden.
- Konfiguration der Seitengröße und der Druckeinstellungen, um sicherzustellen, dass alle Inhalte korrekt gedruckt werden.
- Überprüfung der Druckvorschau, um Fehler vor dem Drucken zu identifizieren und zu korrigieren.
| Fehlerart | Ursache | Lösung |
|---|---|---|
| Druckbereichsfehler | Falsche Auswahl des Druckbereichs | Exakte Definition und Auswahl des Druckbereichs über die Druckbereichsfunktion |
| Seitenlayoutfehler | Unangepasste Seiteneinstellungen | Seiteneinstellungen anpassen und mit Dokumenteninhalt abgleichen |
| Inhalte werden abgeschnitten | Zu breite oder lange Tabellen | Skalierung der Druckgröße anpassen und Überprüfung im Seitenumbruch vorschau |
Durch das Vermeiden dieser häufigen Fehler können Sie sicherstellen, dass Ihre Dokumente immer korrekt und professionell gedruckt werden. Vergeuden Sie keine Ressourcen aufgrund von vorhersehbaren Problemen. Nehmen Sie sich die Zeit, Ihre Druckeinstellungen korrekt zu konfigurieren und führen Sie eine finale Überprüfung durch, bevor Sie den Druck starten.
Excel Druckbereich festlegen: Weitere nützliche Funktionen
Das Festlegen von Druckbereichen in Excel ist eine grundlegende Fähigkeit, die durch weitere hilfreiche Funktionen wie die Seitenansicht und die Druckvorschau zur Qualitätssicherung Ihrer Dokumente beiträgt. Diese Tools sind entscheidend, um sicherzustellen, dass Ihre Daten genau so gedruckt werden, wie Sie es erwarten.
Seitenansicht und Druckvorschau richtig verwenden
Die Seitenansicht ist ein unverzichtbares Werkzeug für jeden, der Dokumente in Excel druckt. Sie ermöglicht es Ihnen, vor dem Drucken eine genaue Voransicht des Dokuments zu sehen. Hier können Sie überprüfen, ob alle Elemente wie gewünscht angezeigt werden, und vermeiden somit Papier- und Tintenverschwendung bei Fehldrucken. Besonders die Druckvorschau Excel-Schnittstelle bietet intuitive Optionen zur Anpassung Ihrer Seitenansicht, ohne dass Änderungen direkt am Dokument vorgenommen werden müssen.
Skalierungsoptionen für unterschiedliche Papierformate
Ein weiterer wichtiger Aspekt beim Drucken von Excel-Dokumenten sind die Skalierungsoptionen. Durch die Skalierung Druckbereich lässt sich sicherstellen, dass Ihr kompletter Datenbereich unabhängig vom gewählten Papierformat korrekt gedruckt wird. Sie können aus verschiedenen Skalierungsoptionen wählen, um die Darstellung auf der Seite optimal zu nutzen, odер die Größe spezifisch für Ihre Anforderungen anzupassen.
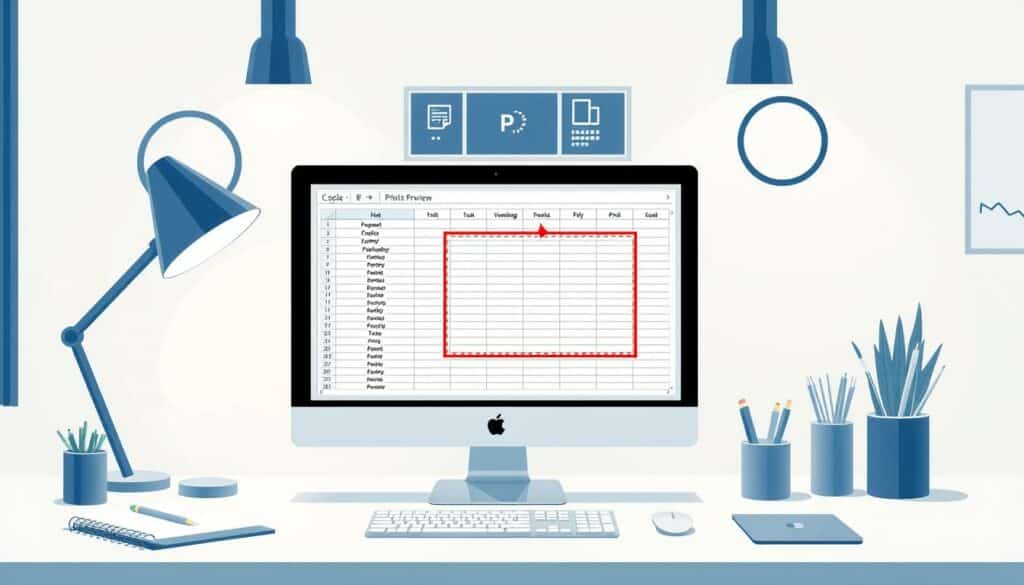
Insgesamt bieten Ihnen die Funktionen der Seitenansicht, Druckvorschau Excel und die verschiedenen Skalierungsoptionen die volle Kontrolle über die Ausdrucke Ihrer Excel-Tabellen. Diese Funktionen sorgen für Effizienz und Präzision im Druckprozess und helfen Ihnen, professionelle Dokumente zu erstellen.
Das Drucken von Excel-Dokumenten optimieren durch definierte Druckbereiche
Die Excel-Druckoptimierung spielt eine entscheidende Rolle, um Zeit und Ressourcen im Büroalltag effizient zu nutzen. Durch das Festlegen definierter Druckbereiche können Benutzer sicherstellen, dass ihre Dokumente exakt mit den gewünschten Informationen gedruckt werden. Dies trägt dazu bei, Fehldrucke zu vermeiden und die Klarheit der ausgedruckten Daten zu erhöhen. Durch eine gezielte Vorbereitung des Drucklayouts, einschließlich Seitenränder und Seiterichtung, entstehen professionell aussehende Dokumente ohne zusätzlichen Bearbeitungsaufwand nach dem Drucken.
Eine weitere Komponente der Effizienzsteigerung ist die Möglichkeit, den Druckbereich für wiederkehrende Berichte und Dokumentationen einmal zu definieren und für zukünftige Anwendungen zu speichern. Damit wird der Arbeitsprozess bei dem Drucken von Dokumenten standardisiert und beschleunigt. Besonders in Situationen, in denen es auf schnelle Verfügbarkeit von ausgedruckten Daten ankommt, zeigt sich der Vorteil einer gut organisierten Druckumgebung. Excel bietet hierfür intuitive Werkzeuge, um diesen Prozess für Anwender jeder Erfahrungsstufe zugänglich zu machen.
Zusammenfassend lässt sich sagen, dass das gezielte Festlegen von Druckbereichen in Excel ein essenzieller Bestandteil ist, um das Drucken von Dokumenten zu optimieren. Es vereinfacht nicht nur den Arbeitsvorgang und steigert die Produktivität, sondern garantiert auch, dass das Endprodukt den Ansprüchen der Benutzer entspricht. Mit den richtigen Kenntnissen und einer sinnvollen Anwendung dieser Funktion kann das Potenzial von Excel voll ausgeschöpft und jede Ausdrucksaufgabe mit Bravour gemeistert werden.
FAQ
Was bedeutet es, in Excel einen Druckbereich festzulegen?
Einen Druckbereich festzulegen bedeutet, dass Sie eine spezifische Auswahl von Zellen in einem Excel-Arbeitsblatt definieren, die gedruckt werden sollen. Dies ist hilfreich, um nur ausgewählte Daten zu drucken und nicht das komplette Dokument.
Wie kann ich den Druckbereich in Excel anpassen?
Sie können den Druckbereich anpassen, indem Sie die Zellen oder Bereiche auswählen, die Sie drucken möchten, danach gehen Sie zu den Druckeinstellungen und wählen die Option „Druckbereich festlegen“ aus.
Was sollte ich beim Festlegen des Druckbereichs hinsichtlich des Seitenlayouts beachten?
Es ist wichtig, die Seitenränder und die Ausrichtung Ihrer Seite zu berücksichtigen, um sicherzustellen, dass Ihr Druckbereich korrekt auf dem Papier wiedergegeben wird. Überprüfen Sie die Seitenränder und das Layout, die in den Seitenlayout- oder Seitenränderoptionen von Excel eingestellt sind.
Wie drucke ich große Tabellen in Excel effektiv?
Bei großen Tabellen können Sie effektiv drucken, indem Sie nur die Zellen und Zeilen auswählen, die relevante Informationen enthalten, und diese als Druckbereich definieren. Sie können auch die Skalierungsoptionen anpassen, um die Tabelle auf weniger Seiten zu drucken.
Kann ich einen einmal festgelegten Druckbereich in Excel speichern und wiederverwenden?
Ja, Sie können einen festgelegten Druckbereich speichern, indem Sie die Arbeitsmappe als Excel-Vorlage sichern. Dadurch können Sie den Druckbereich für ähnliche Dokumente wiederverwenden.
Wie gehe ich mit mehreren Druckbereichen in einem einzigen Excel-Tabellenblatt um?
Sie können mehrere Druckbereiche festlegen, indem Sie jeweils eine Auswahl treffen und diese als separaten Druckbereich definieren. Excel ermöglicht es Ihnen, zwischen verschiedenen Druckbereichen zu wählen, bevor Sie den Druckvorgang starten.
Welche Tipps gibt es, um den Druckbereich in Excel noch effektiver zu nutzen?
Nutzen Sie die Funktionen der Druckvorschau und Seitenansicht, um sich zu vergewissern, wie Ihr Dokument gedruckt wird. Experimentieren Sie mit den Skalierungseinstellungen und bedenken Sie die Druckqualität in Abhängigkeit von der ausgewählten Zellauswahl und Formatierung.
Wie kann ich häufige Fehler beim Festlegen des Druckbereichs in Excel vermeiden?
Überprüfen Sie stets den Druckbereich in der Seitenansicht, um sicherzustellen, dass alle gewünschten Daten enthalten sind. Achten Sie auf vollständige Zeilen und Spalten und stellen Sie sicher, dass die richtigen Druckeinstellungen wie Orientierung und Papiergröße gewählt wurden.
Welche zusätzlichen Funktionen kann ich verwenden, um den Excel Druckbereich optimal zu nutzen?
Verwenden Sie die Vorschau- und Seitenansichtsfunktionen, um Änderungen am Layout vor dem Drucken zu visualisieren. Nutzen Sie auch die unterschiedlichen Skalierungsoptionen, um sicherzustellen, dass Ihre Daten passend für das verwendete Papierformat skaliert werden.
Wie tragen definierte Druckbereiche zur Optimierung des Druckens von Excel-Dokumenten bei?
Indem Sie einen Druckbereich festlegen, drucken Sie nur die relevanten Daten, was Zeit sowie Tinte und Papier spart. Dies führt zu einer effizienteren Arbeitsweise und kann auch die Lesbarkeit der gedruckten Informationen verbessern.