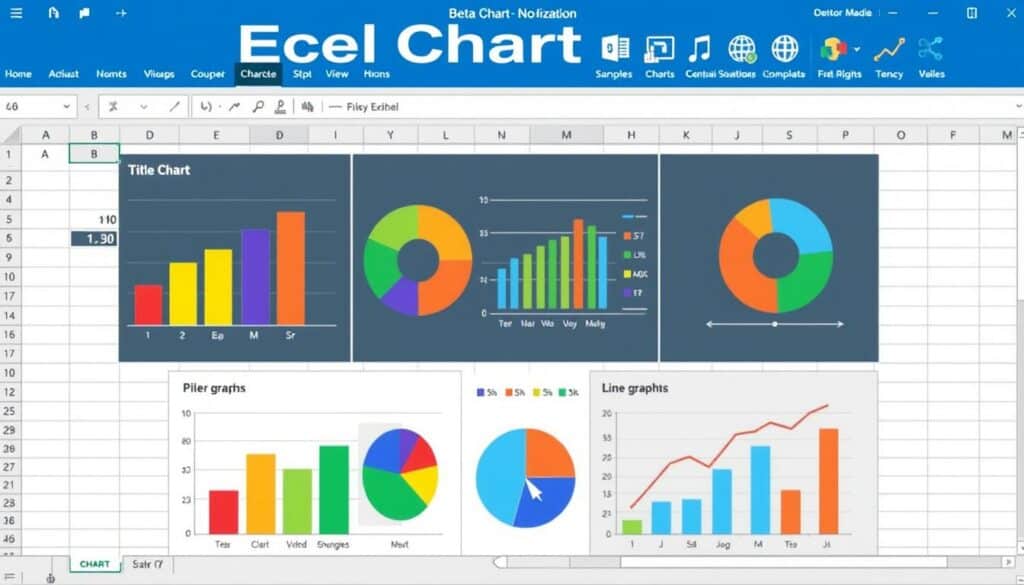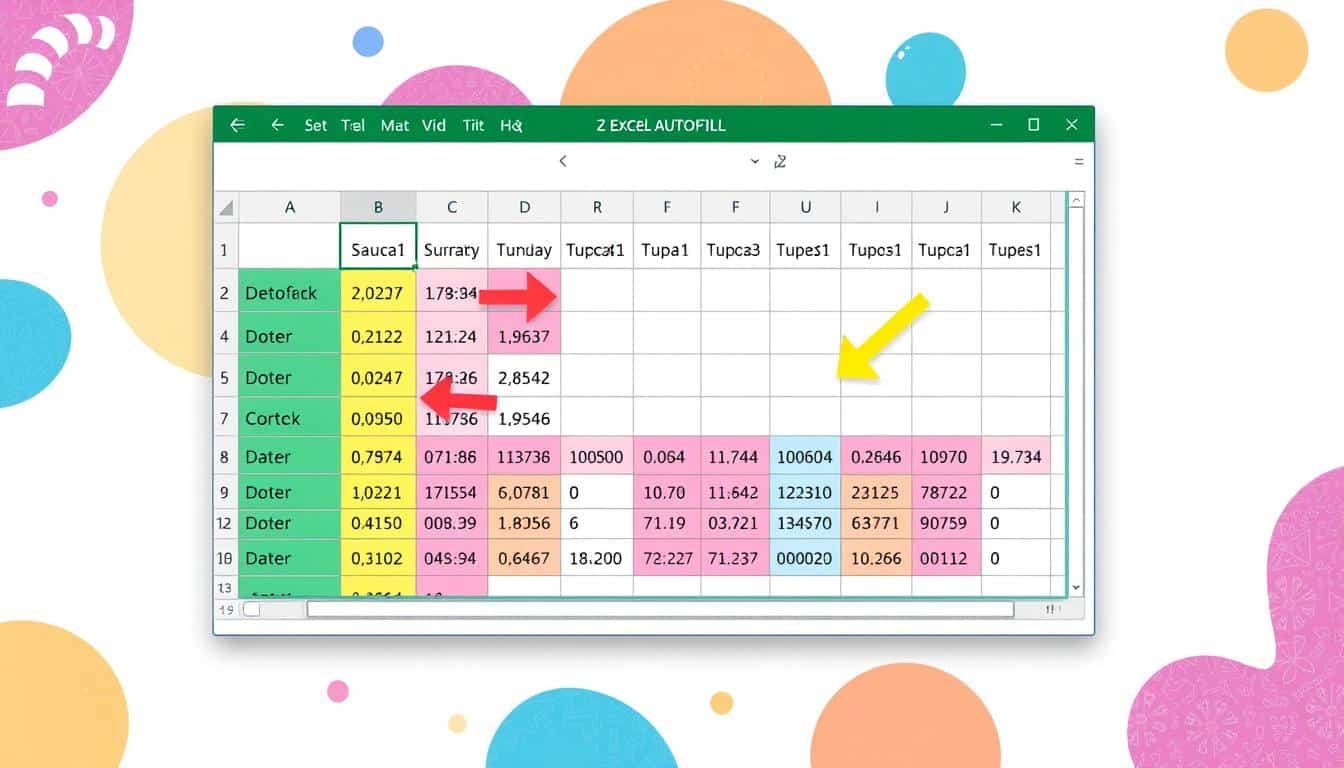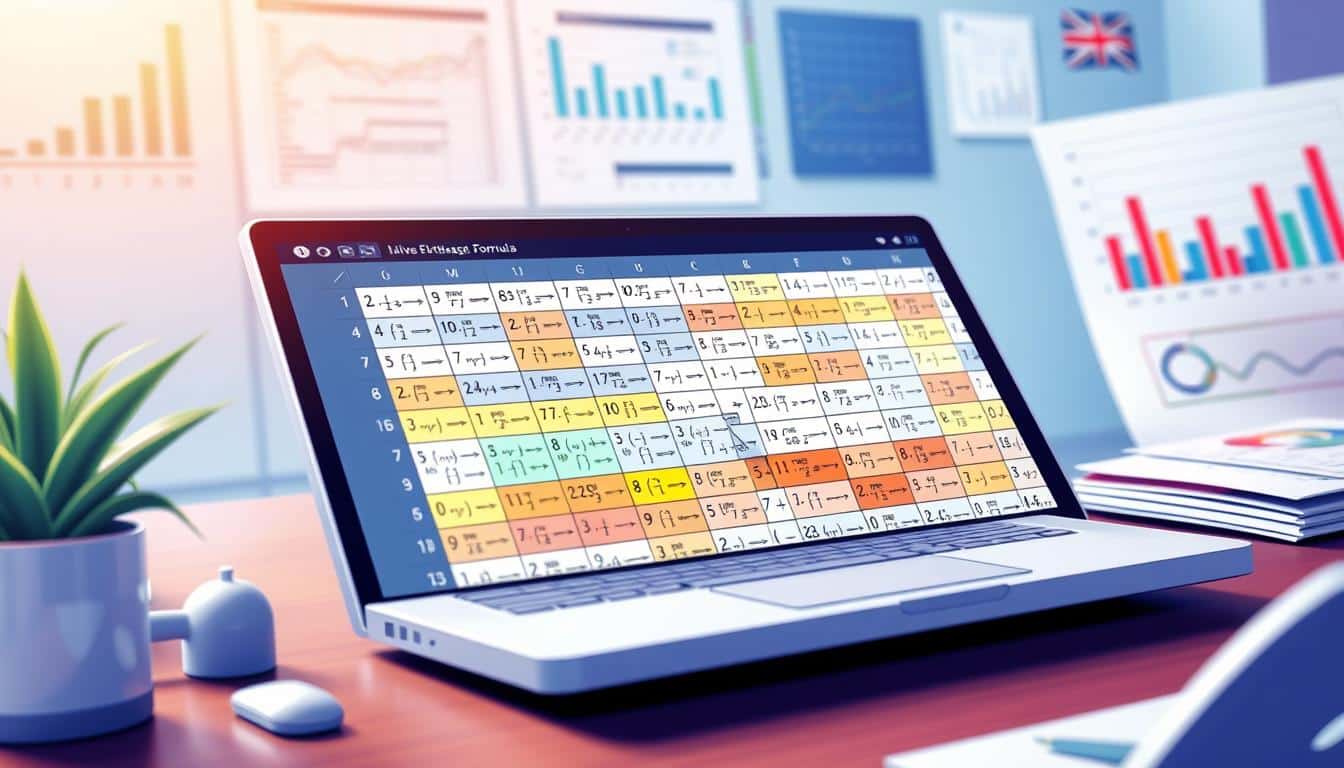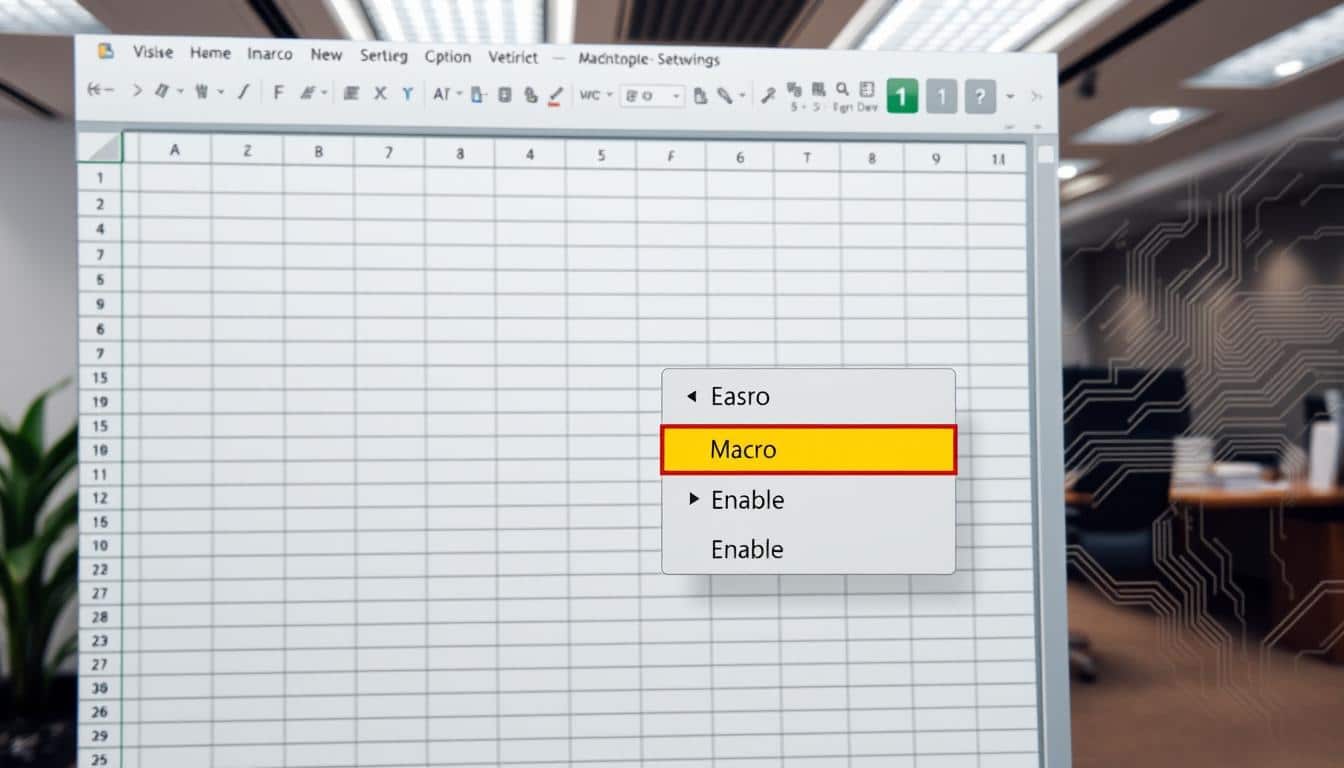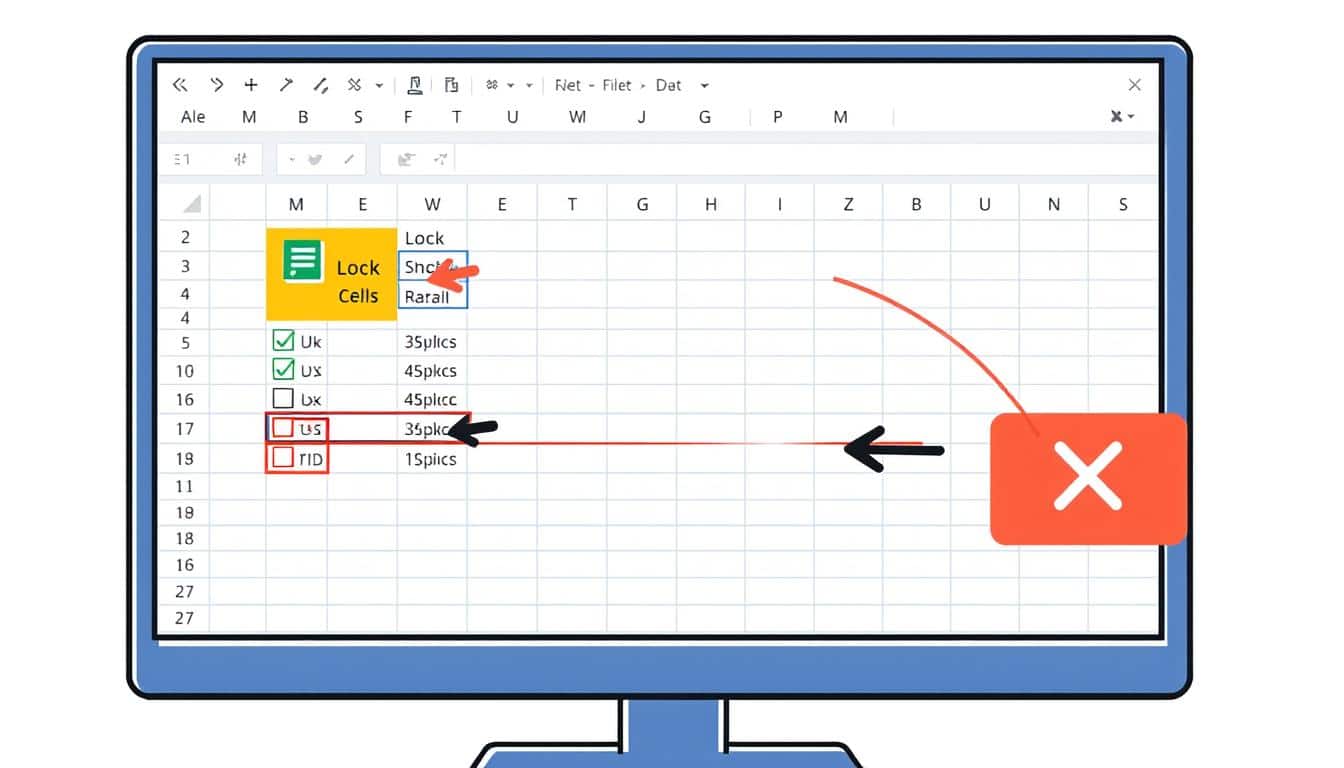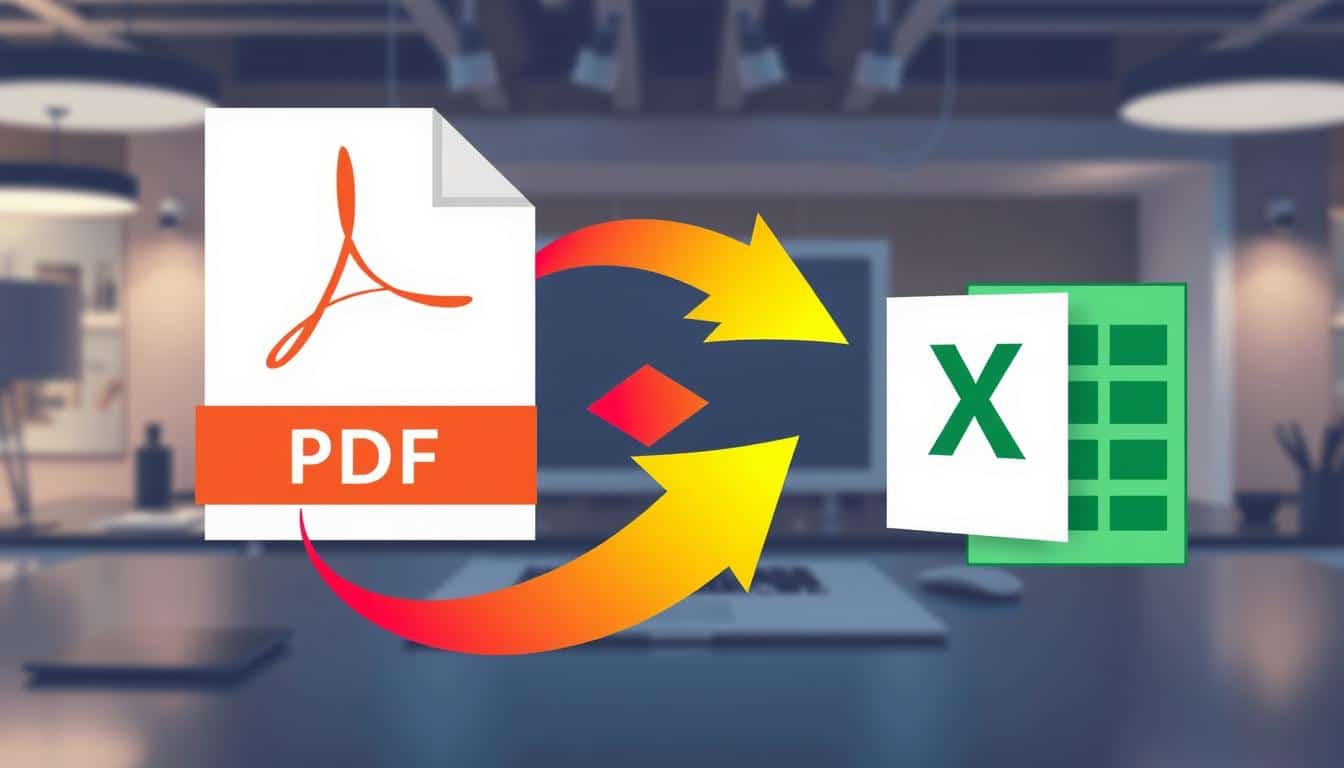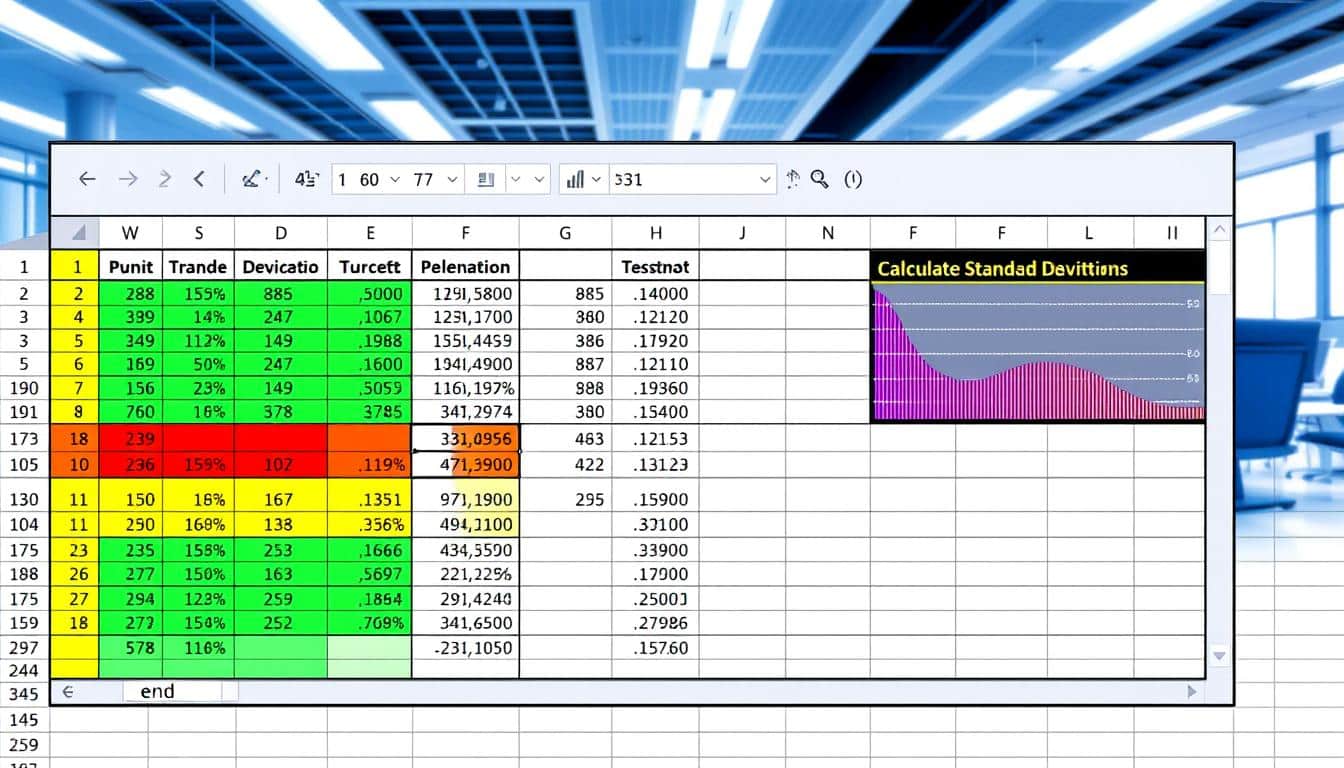Sie möchten komplexe Daten anschaulich darstellen und effektiv kommunizieren? Dann ist die Kompetenz, ein Excel Diagramm Tutorial zu nutzen, unverzichtbar. Diagramme spielen eine zentrale Rolle bei der Datenvisualisierung und erlauben es uns, große Mengen an Informationen schnell zu erfassen und zu verstehen. In diesem Leitfaden begleiten wir Sie Schritt für Schritt durch die Diagrammerstellung in Excel, sodass auch Sie von dieser grundlegenden Fähigkeit in der Welt der Datenanalyse profitieren können.
Unsere Excel Anleitung ist mehr als ein konventioneller Leitfaden – Sie ist ein Wegweiser, der Ihnen zeigt, wie Sie Daten in wirkungsvolle visuelle Geschichten verwandeln können. Ob für das Berichtswesen, die wissenschaftliche Forschung oder die Unternehmensanalyse – die Fähigkeit, Daten in Excel zu visualisieren, ist ein mächtiges Werkzeug in Ihrem beruflichen Toolkit. Folgen Sie unserer Anleitung, um selbst komplexe Datenmengen übersichtlich und informativ darzustellen.
Warum die Visualisierung von Daten wichtig ist
In der heutigen datengetriebenen Welt ist die Datenvisualisierung Bedeutung nicht zu unterschätzen. Komplexe Informationen effektiv zu kommunizieren, ist entscheidend geworden, insbesondere in Bereichen, in denen schnelle und fundierte Entscheidungen erforderlich sind. Die visuelle Datenanalyse ermöglicht es, große Datenmengen auf eine Weise zu verstehen, die durch traditionelle Datenuntersuchungen nicht möglich wäre.
Durch die Nutzung der grafische Darstellung Excel, können Daten nicht nur ansprechender, sondern auch zugänglicher gemacht werden. Visuelle Elemente wie Diagramme und Graphen helfen, Trends, Muster und Korrelationen schnell zu erkennen, die in rohen Datensätzen schwer zu entdecken sind.
Ein Bild sagt mehr als tausend Worte – diese Weisheit gilt besonders, wenn es um die Analyse und Präsentation von Daten geht.
- Ermöglicht schnelle Dateninterpretation und -analyse
- Verbessert die Kommunikation und Präsentation von Daten
- Hilft bei der Entscheidungsfindung durch hervorgehobene Trends und Muster
Die effektive Visualisierung von Daten durch Tools wie Excel führt zu besserer Entscheidungsfindung und kann die betriebliche Effizienz erheblich steigern. Indem sie komplexe Daten in eine verständlichere Form bringen, wird eine Datenvisualisierung Bedeutung klar, die weit über einfache Tabellen hinausgeht und entscheidend für moderne Geschäftsstrategien ist.
Der Start: Auswahl der passenden Daten für Ihr Diagramm
Bevor Sie ein aussagekräftiges Excel-Diagramm erstellen können, ist die Datenselektion ein entscheidender Schritt. Wie Sie die richtigen Daten für Diagramme auswählen, hängt von mehreren Faktoren ab. Es ist wichtig, dass Sie einen präzisen Diagramm Datenbereich festlegen, um Ihre Daten visuell optimal zu präsentieren.
Wichtige Grundlagen der Datenselektion
Die Auswahl von zuverlässigen Daten ist für die Qualität jedes Diagramms in Excel ausschlaggebend. Eine gründliche Datenselektion Excel umfasst das Verständnis darüber, welche Datentypen repräsentative Ergebnisse liefern. Ein häufiger Fehler ist die Überladung von Diagrammen mit irrelevanten Daten, was die Klarheit und Effektivität einschränkt.
Typische Fehler bei der Datenwahl vermeiden
Ziel sollte es immer sein, nur die notwendige Menge an Daten zu verwenden, die notwendig ist, um Ihr Argument darzulegen. Ein überfülltes Diagramm kann den Betrachter überwältigen und die Hauptbotschaft verdunkeln. Auch die Wahl des falschen Diagrammtyps kann aus einer eigentlich klaren Datendarstellung ein schwer interpretierbares Bild machen.
Um sicherzustellen, dass Sie effektiv die richtigen Daten für Diagramme auswählen, beginnen Sie damit, Ihr Ziel zu definieren. Was wollen Sie mit dem Diagramm kommunizieren? Sobald Sie dies klar definiert haben, sammeln Sie alle relevanten Daten und überprüfen Sie diese auf Vollständigkeit und Korrektheit. Anschließend können Sie mit der Erstellung des Diagramms fortfahren, indem Sie den geeigneten Diagramm Datenbereich nutzen, um Ihre Daten zu visualisieren und Ihre Botschaft klar zu kommunizieren.
Die verschiedenen Diagrammtypen in Excel verstehen
Die Auswahl des passenden Diagramms ist entscheidend, um Daten in Excel effektiv darzustellen. In diesem Teil des Artikels betrachten wir verschiedene Diagrammtypen Excel, die eine effiziente Visualisierung ermöglichen und wie man diese je nach Datensatz am besten einsetzt.
- Säulendiagramme: Ideal für den Vergleich verschiedener Kategorien.
- Balkendiagramme: Nützlich, um Kategorien über Zeit oder unterschiedliche Gruppen zu vergleichen.
- Liniendiagramme: Perfekt, um Entwicklungen und Trends über einen Zeitraum hinweg zu zeigen.
- Tortendiagramme: Geeignet für die Darstellung von prozentualen Anteilen oder Verteilungen in einem Ganzen.
- Punktdiagramme: Effektiv für die Korrelationsdarstellung zwischen zwei Datenpunkten.
Das Wissen um diese Excel Diagrammvarianten vereinfacht die Entscheidung, wenn es darum geht, ein passendes Diagramm wählen zu können. Jeder Diagrammtyp hat seine Stärken in unterschiedlichen Analyse-Situationen und kann helfen, Einblicke deutlich und verständlich zu präsentieren.
So erstellen Sie Schritt für Schritt ein Excel Diagramm
Die Diagrammerstellung in Excel kann eine effektive Methode sein, um komplexe Daten übersichtlich darzustellen. Dieser Abschnitt führt Sie durch die einzelnen Schritte der Erstellung eines Excel Diagramms, von der Wahl des Datenbereichs bis hin zum Einfügen des Diagramms. Folgen Sie dieser Diagrammerstellung Excel Anleitung für optimale Ergebnisse.
Datenbereich für das Diagramm festlegen
Eine präzise Definition des Datenbereichs Diagramm ist entscheidend für die Qualität des fertigen Diagramms. Wählen Sie die Daten sorgfältig und stellen Sie sicher, dass sie relevant und korrekt sind. Dieser Schritt ist grundlegend, um ein aussagekräftiges Excel Diagramm Schritt für Schritt zu erstellen.
Ein passendes Diagrammformat wählen
Nachdem Sie den Datenbereich festgelegt haben, wählen Sie ein Diagrammformat, das am besten zu Ihren Daten passt. Excel bietet eine Vielzahl von Formaten, wie Balkendiagramme, Liniendiagramme, Kreisdiagramme und mehr. Die Auswahl des richtigen Formats ist ein Schlüsselaspekt in dieser Diagrammerstellung Excel Anleitung.
Die Diagrammerstellung über das Menü „Einfügen“
Der letzte Schritt in der Erstellung eines Excel Diagramms ist die Nutzung des Menüs „Einfügen“. Wählen Sie hier das zuvor bestimmte Diagrammformat aus und Excel wird das Diagramm basierend auf Ihrem Datenbereich Diagramm automatisch erstellen und in Ihrem Arbeitsblatt platzieren.
Individuelle Anpassungen für Ihr Diagramm vornehmen
Um ein Excel Diagramm anzupassen und die Visualisierung zu optimieren, gibt es verschiedene individuelle Diagrammeinstellungen, die Sie berücksichtigen sollten. Das Ziel ist es, Ihre Daten effektiver zu präsentieren und das Diagramm an Ihre spezifischen Bedürfnisse anzupassen.
Das Anpassen eines Excel Diagramms geht über die Auswahl des Diagrammtyps hinaus. Es umfasst eine Reihe von Anpassungsoptionen, die es erlauben, das Erscheinungsbild und die Lesbarkeit Ihres Diagramms genau zu kontrollieren. Hier sind einige Aspekte, die Sie in Betracht ziehen sollten:
- Farben und Schriftarten ändern, um die Visualisierung anzupassen und die Daten hervorzuheben.
- Achsenbeschriftungen bearbeiten, um klarere und präzisere Beschreibungen für die Visualisierung zu bieten.
- Hinzufügen oder Entfernen von Elementen wie Legenden, Datenpunkten und Linien, um das Diagramm übersichtlicher zu gestalten.
- Verwendung von Filtern oder Bedingungsformatierungen, um wichtige Datenpunkte automatisch zu markieren und die Aufmerksamkeit des Betrachters zu lenken.
Durch gezielte individuelle Diagrammeinstellungen können Sie nicht nur die Ästhetik verbessern, sondern auch die Funktionalität Ihres Diagramms erweitern. Ein gut angepasstes Diagramm ermöglicht einen schnellen Überblick und erleichtert die Interpretation der dargestellten Daten.
Denken Sie daran, dass jede Anpassung des Excel Diagramms darauf abzielen sollte, die Klarheit und Effektivität Ihrer Datenpräsentation zu verbessern. Nehmen Sie sich die Zeit, verschiedene Einstellungen auszuprobieren und finden Sie die besten Optionen für Ihre spezifischen Bedürfnisse.
Die Kunst der richtigen Beschriftung von Diagrammen
Die korrekte Beschriftung in einem Excel-Diagramm ist entscheidend für dessen Verständlichkeit und Effektivität. Eine gut durchgeführte Diagrammbeschriftung Excel erleichtert die schnelle Erfassung der dargestellten Daten und unterstützt die klar definierte Übermittlung von Informationen.
Bedeutung der Achsenbeschriftungen
Eine deutliche Achsenbeschriftung ist die Grundlage für das Verständnis jedes Diagramms. Sie sollte präzise sein, um die Skalierung und Dimension der Daten klar darzustellen. Dabei spielt die Auswahl der richtigen Terminologie ebenso eine Rolle wie die Platzierung der Achsenbeschriftung, um Missverständnisse zu vermeiden.
Legenden und Datenbeschriftungen sinnvoll einsetzen
Die Diagramm Legende fungiert als Schlüssel für die im Diagramm verwendeten Farben und Formen. Eine klar strukturierte Legende erleichtert die Zuordnung und Interpretation der Datenpunkte im Diagramm. Die Datenbeschriftungen selbst bieten zusätzliche Einblicke und präzisieren die Informationen direkt an den entsprechenden Markierungen im Diagramm.
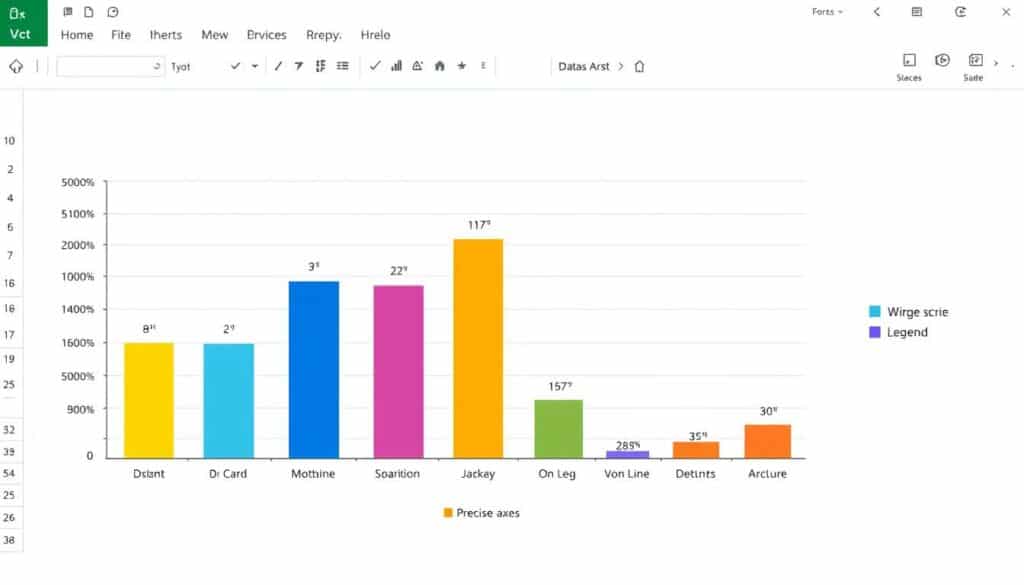
- Verwenden Sie stets eine klare und deutliche Schriftart für Ihre Achsenbeschriftung und Legenden.
- Achten Sie darauf, dass die Beschriftungen nicht durch das Diagrammdesign verdeckt werden.
- Positionieren Sie die Legende so, dass sie weder die Sicht auf die Daten versperrt noch zu sehr vom Diagramminhalt ablenkt.
Durch die Berücksichtigung dieser Prinzipien wird nicht nur die Qualität Ihrer Präsentationen verbessert, sondern auch die Interpretation der Daten durch den Betrachter erleichtert. Eine effektive Diagrammbeschriftung in Excel steigert somit die kommunikative Wirkung Ihrer Datenvisualisierungen.
Tipps zur Gestaltung: Farbgebung und Layout
Das richtige Excel Diagramm Design kann die Lesbarkeit und die Aussagekraft Ihrer Daten erheblich steigern. Besonders die Diagramm Farbgebung und die Layoutanpassung spielen eine entscheidende Rolle dabei, wie Informationen wahrgenommen werden. In diesem Abschnitt finden Sie praktische Tipps, wie Sie diese Elemente effektiv nutzen können.
- Farbgebung: Die Wahl der Farben in einem Diagramm sollte nicht nur ästhetisch ansprechend sein, sondern auch funktionell. Farben helfen dabei, unterschiedliche Datenkategorien voneinander zu unterscheiden und können die Aufmerksamkeit gezielt auf wichtige Daten lenken.
- Layoutanpassung: Das Layout Ihres Diagramms sollte die Hierarchie der Daten widerspiegeln. Elemente, die wichtiger sind, sollten hervorgehoben werden, sei es durch Größe, Positionierung oder Farbintensität.
Zur Veranschaulichung, wie effektiv Diagramm Farbgebung und Layoutanpassung eingesetzt werden können, betrachten Sie folgendes Beispiel:
- Beginnen Sie mit dem Definieren der Priorität Ihrer Daten. Welche Informationen sind für Ihre Zielgruppe am wertvollsten?
- Wählen Sie eine Farbpalette, die gute Kontraste bietet, aber harmonisch ist. Vermeiden Sie zu viele grelle Farben, die zusammenstoßen oder die Lesbarkeit beeinträchtigen könnten.
- Ordnen Sie die am stärksten hervorzuhebenden Daten so an, dass sie sofort ins Auge fallen. Das kann durch größere Schrift, eine zentrale Platzierung oder eine spezielle Hervorhebung sein.
Diese Strategien zur Diagramm Farbgebung und Layoutanpassung helfen dabei, nicht nur informativ, sondern auch visuell ansprechend zu präsentieren. Durch die gezielte Nutzung dieser Designelemente können Sie das Verständnis verbessern und sicherstellen, dass Ihre Botschaft klar und deutlich kommuniziert wird.
Interaktive Diagramme erstellen für eine verbesserte Präsentation
Interaktive Excel Diagramme sind ein entscheidender Faktor für die Steigerung der Verständlichkeit und Dynamik in Präsentationen. Durch die Integration dynamischer Datendarstellung ermöglichen sie es, Daten visuell ansprechend und informativ zu präsentieren. In diesem Abschnitt erfahren Sie mehr über die Kernelemente dieser Diagramme und wie sie effektiv in Ihre Excel Präsentationstechniken eingebunden werden können.
Elemente interaktiver Diagramme
Interaktive Diagramme in Excel zeichnen sich durch verschiedene besondere Elemente aus, die eine dynamische Interaktion ermöglichen. Nutzer können beispielsweise mit Hilfe von Schiebereglern Datenbereiche anpassen, Szenarien simulieren oder spezifische Datenpunkte hervorheben, um tiefergehende Einblicke zu gewinnen. Zusätzlich können Anmerkungen und Tooltips integriert werden, die zusätzliche Informationen bieten, sobald der Nutzer mit dem Diagramm interagiert.
Wie interaktive Features in Excel eingebunden werden
Die Implementierung von interaktiven Features in Ihre Excel Diagramme erfordert zunächst eine klare Planung dahingehend, welche Daten am besten visuell dargestellt werden können. Mithilfe der Entwicklertools in Excel können Sie VBA-Scripte (Visual Basic for Applications) nutzen, um benutzerdefinierte Interaktionsoptionen zu schaffen. Auch Formeln und bedingte Formatierungen spielen eine wichtige Rolle, um die Diagramme nicht nur visuell ansprechend, sondern auch funktional anpassbar zu machen.
Mit den richtigen Excel Präsentationstechniken können Sie somit nicht nur informieren, sondern auch engagieren. Dies fördert ein aktives Lernen und Verstehen der präsentierten Daten, was besonders in professionellen Business-Settings von immenser Bedeutung ist.
Excel Diagramm erstellen – Fallbeispiele für verschiedene Branchen
In der heutigen datengetriebenen Geschäftswelt ist die Visualisierung von Daten mittels Excel-Diagrammen ein unverzichtbares Werkzeug. Durch anschauliche Anwendungsbeispiele Excel lassen sich komplizierte Datenmengen in verständliche und ansprechende Visualisierungen umwandeln. Im Folgenden werden praktische Excel Diagramm Beispiele und Branchendiagramme aus verschiedenen Sektoren vorgestellt, die zeigen, wie Unternehmen ihre Daten effektiv einsetzen können.
| Branche | Diagramm-Typ | Zweck |
|---|---|---|
| Finanzwesen | Linien-Diagramm | Trendanalysen von Aktienkursen |
| Marketing | Kreisdiagramm | Verteilung des Budgets auf verschiedene Kampagnen |
| Gesundheitswesen | Säulendiagramm | Analyse der Patientenzahlen nach Diagnosen |
| Bildung | Balkendiagramm | Vergleich von Prüfungsergebnissen über mehrere Jahre |
| Einzelhandel | Punktdiagramm | Auswertung von Kundenfrequenzen nach Uhrzeit |
Diese Excel Diagramm Beispiele dienen nicht nur der simplen Darstellung von Zahlen, sondern ermöglichen tiefere Einsichten und strategische Entscheidungsfindungen in den jeweiligen Branchen.
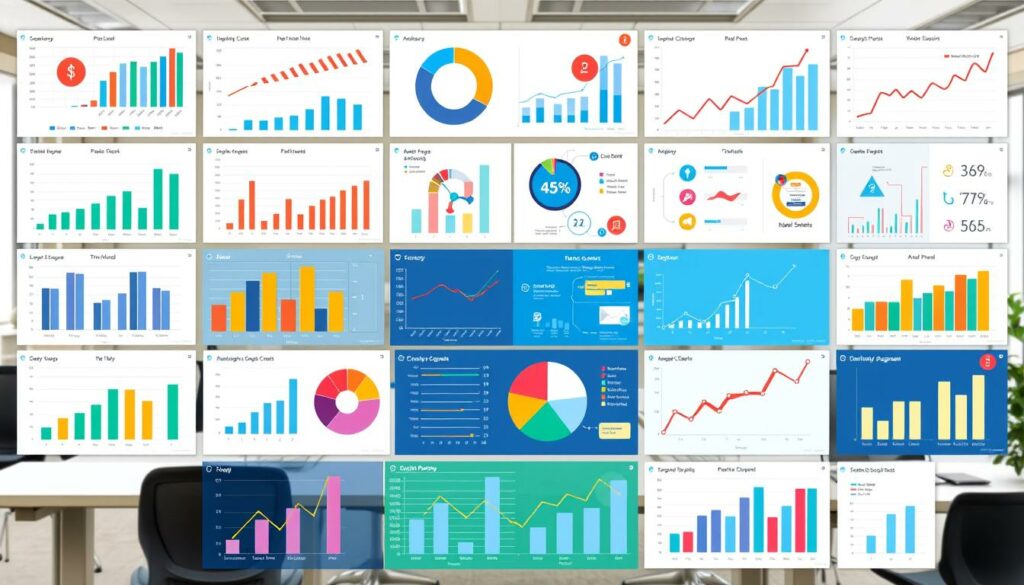
Die Verwendung von Anwendungsbeispiele Excel in Bereichen wie dem Finanzwesen oder Marketing erleichtert das Verständnis komplexer Zusammenhänge und fördert eine datenbasierte Kultur im Unternehmen. Durch maßgeschneiderte Branchendiagramme kann die Kommunikation zwischen den Abteilungen verbessert und die Effizienz gesteigert werden.
Die Bedeutung der richtigen Skalierung
Die Diagrammskalierung in Excel ist ein entscheidender Faktor dafür, wie die visualisierten Daten wahrgenommen und interpretiert werden. Eine unangemessene Achsenskalierung kann die Aussagekraft eines Diagramms stark verzerren und zu Missverständnissen führen. Daher liegt ein besonderer Fokus darauf, die Achsenskalierung präzise vorzunehmen, um Skalierungsfehler zu vermeiden und eine realistische Darstellung der Daten zu gewährleisten.
Um die Achsenskalierung in Excel korrekt vorzunehmen, sollten Nutzer stets den Umfang und die Natur ihrer Datensätze analysieren. Die Skala muss so angepasst werden, dass alle Punkte sichtbar sind und gleichzeitig die Unterschiede zwischen ihnen klar hervorgehoben werden. Sowohl zu große als auch zu kleine Skalierungsschritte können die Lesbarkeit eines Diagramms erschweren. Dabei ist auch zu beachten, dass die Start- und Endpunkte einer Achse die Wahrnehmung der Datenverteilung beeinflussen können.
Um die Leser nicht in die Irre zu führen, ist es außerdem ratsam, auf eine gleichbleibende Skalierung über verschiedene Diagramme hinweg zu achten, falls diese in direktem Vergleich stehen. Eine konsequente Diagrammskalierung Excel gewährleistet, dass die Diagramme korrekt miteinander verglichen werden können. Die Vermeidung von Skalierungsfehlern ist somit nicht nur eine Frage der technischen Kompetenz, sondern auch eine der ethischen Praxis bei der Präsentation von Daten.
FAQ
Wie kann ich ein einfaches Excel Diagramm erstellen?
Um ein einfaches Excel Diagramm zu erstellen, wählen Sie zuerst den gewünschten Datenbereich aus, klicken Sie dann auf das Menü „Einfügen“ und wählen Sie den Diagrammtyp, der zu Ihren Daten passt. Folgen Sie anschließend den Schritten in Excel, um das Diagramm zu personalisieren.
Warum ist Datenvisualisierung in Excel wichtig?
Datenvisualisierung in Excel ist wichtig, weil sie es ermöglicht, komplexe Datenmengen in verständliche Grafiken umzuwandeln, was die Datenanalyse und Entscheidungsfindung maßgeblich unterstützt.
Wie wähle ich die richtigen Daten für ein Excel Diagramm aus?
Wählen Sie Daten für Ihr Excel Diagramm, indem Sie relevante Datensätze berücksichtigen, die klar und präzise eine Geschichte erzählen oder eine Frage beantworten. Vermeiden Sie redundante oder irrelevante Daten, um die Klarheit Ihres Diagramms zu gewährleisten.
Was sind die verschiedenen Diagrammtypen in Excel und wie wähle ich den richtigen aus?
Excel bietet verschiedene Diagrammtypen wie Säulen-, Balken-, Linien- und Kreisdiagramme. Der richtige Typ hängt von der Art der Daten ab, die Sie präsentieren möchten. Überlegen Sie, welches Diagramm die Beziehungen und Muster in Ihren Daten am besten darstellt.
Wie kann ich mein Excel Diagramm individuell anpassen?
Sie können Ihr Excel Diagramm individuell anpassen, indem Sie Stile, Farben und Schriftarten ändern, Achsen anpassen, Legenden positionieren und Datenbeschriftungen nach Bedarf hinzufügen oder entfernen.
Welche Bedeutung haben Achsenbeschriftungen in einem Diagramm?
Achsenbeschriftungen in einem Diagramm sind entscheidend für das Verständnis der Daten, da sie die Skalierung und die Dimension der Datenpunkte erklären. Klare und präzise Beschriftungen verbessern die Dateninterpretation.
Wie kann ich durch Farbgebung und Layout das Design meines Excel Diagramms verbessern?
Durch sorgfältig ausgewählte Farben und ein durchdachtes Layout können Sie das Design Ihres Excel Diagramms verbessern, Akzente setzen und die Aufmerksamkeit auf Schlüsselinformationen lenken.
Wie erstelle ich ein interaktives Diagramm in Excel?
Ein interaktives Diagramm in Excel erstellen Sie, indem Sie interaktive Elemente wie Schaltflächen, Formularsteuerelemente oder PivotCharts einbinden, die Benutzern ermöglichen, auf dynamische Weise verschiedene Datenansichten zu betrachten.
Gibt es spezielle Excel Diagramm Beispiele für verschiedene Branchen?
Ja, es gibt zahlreiche Excel Diagramm Beispiele, die speziell für verschiedene Branchen angepasst sind, sei es für Finanzen, Marketing, Wissenschaft oder andere Bereiche, wo spezifische Datensatztypen visualisiert werden müssen.
Wie wichtig ist die richtige Skalierung in einem Excel Diagramm?
Die richtige Skalierung ist in Excel Diagrammen von entscheidender Bedeutung, da sie sicherstellt, dass die Diagramme die Daten korrekt und ohne Verzerrung darstellen. Eine angemessene Skalierung ist wichtig für die Glaubwürdigkeit Ihrer Datenpräsentation.