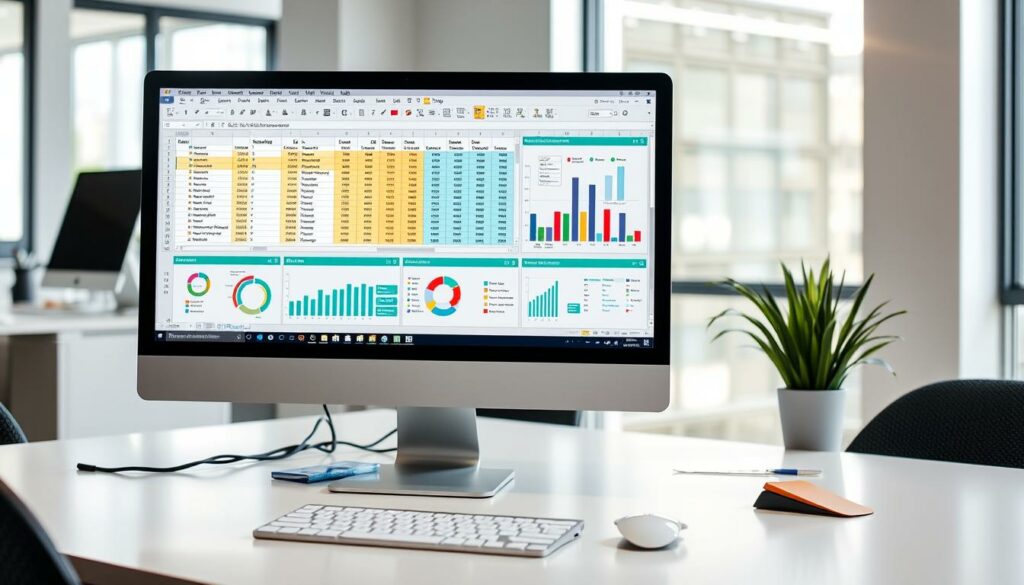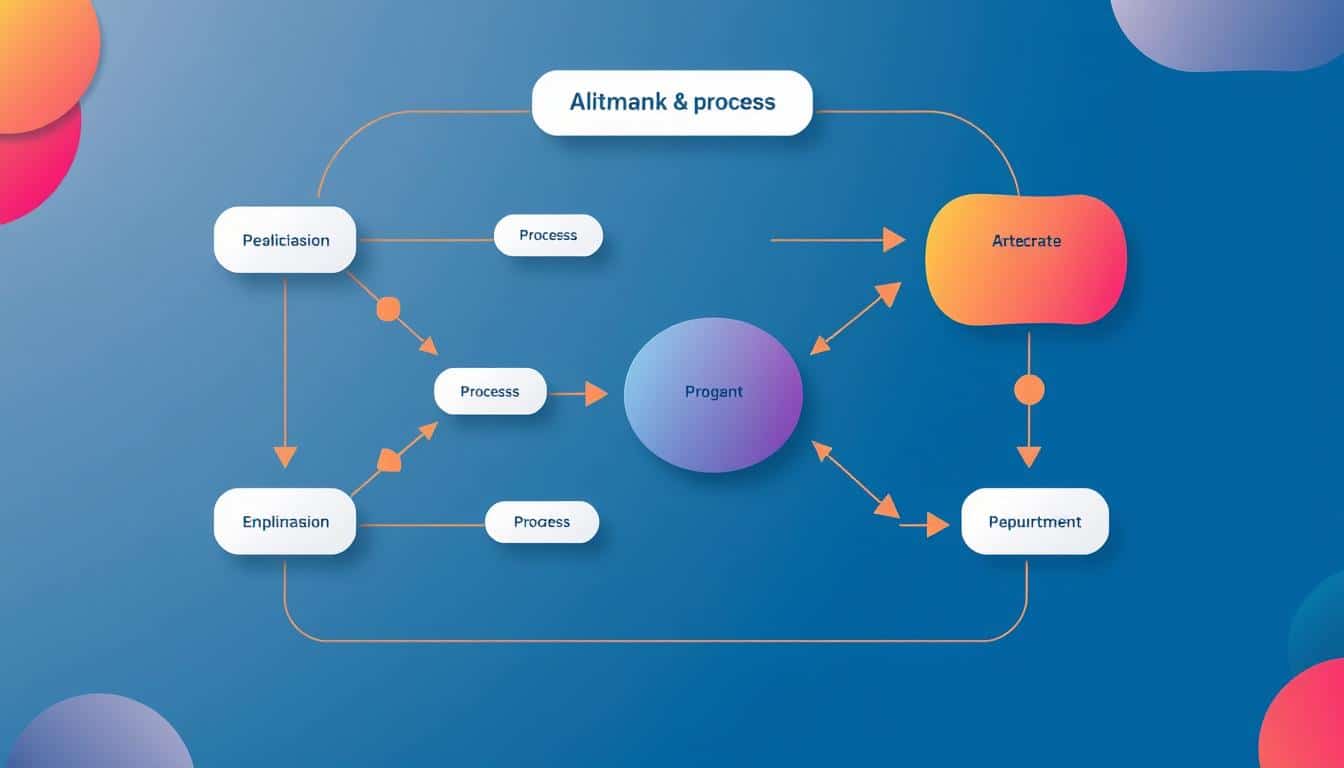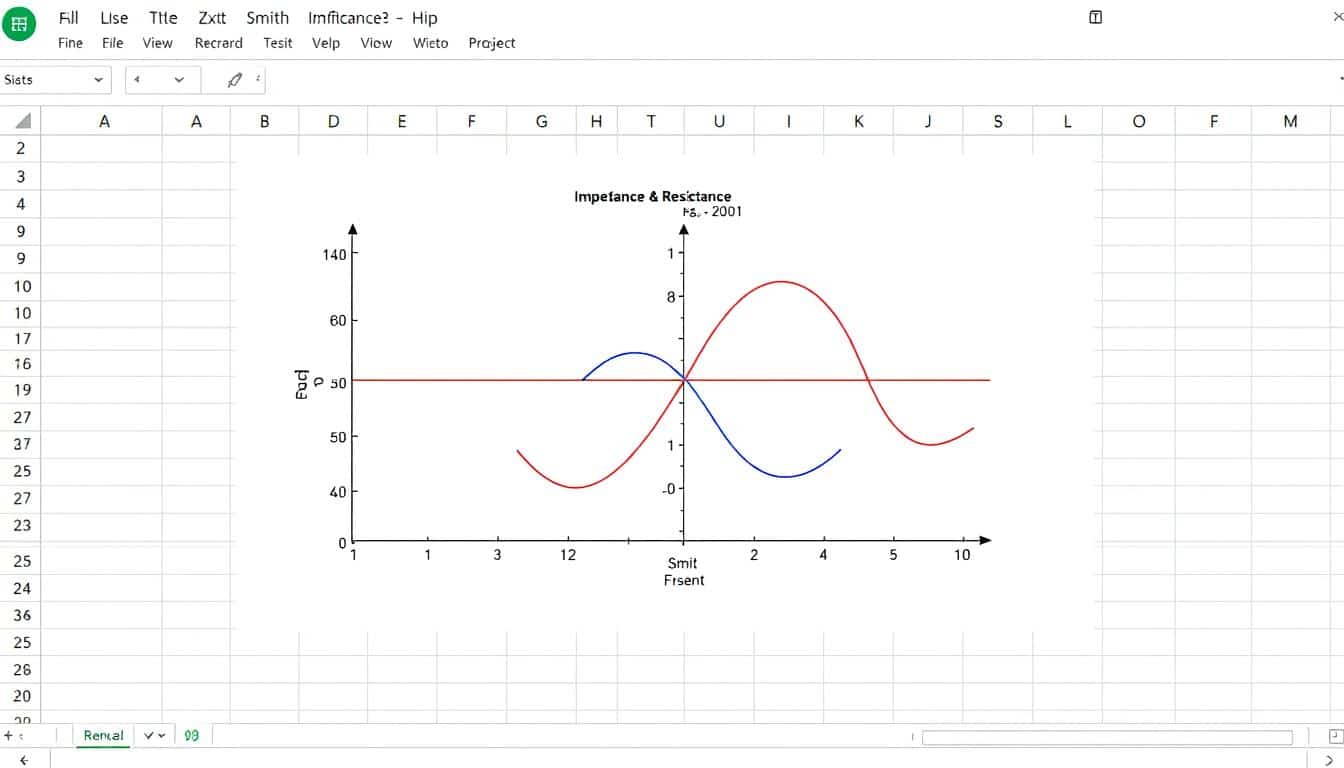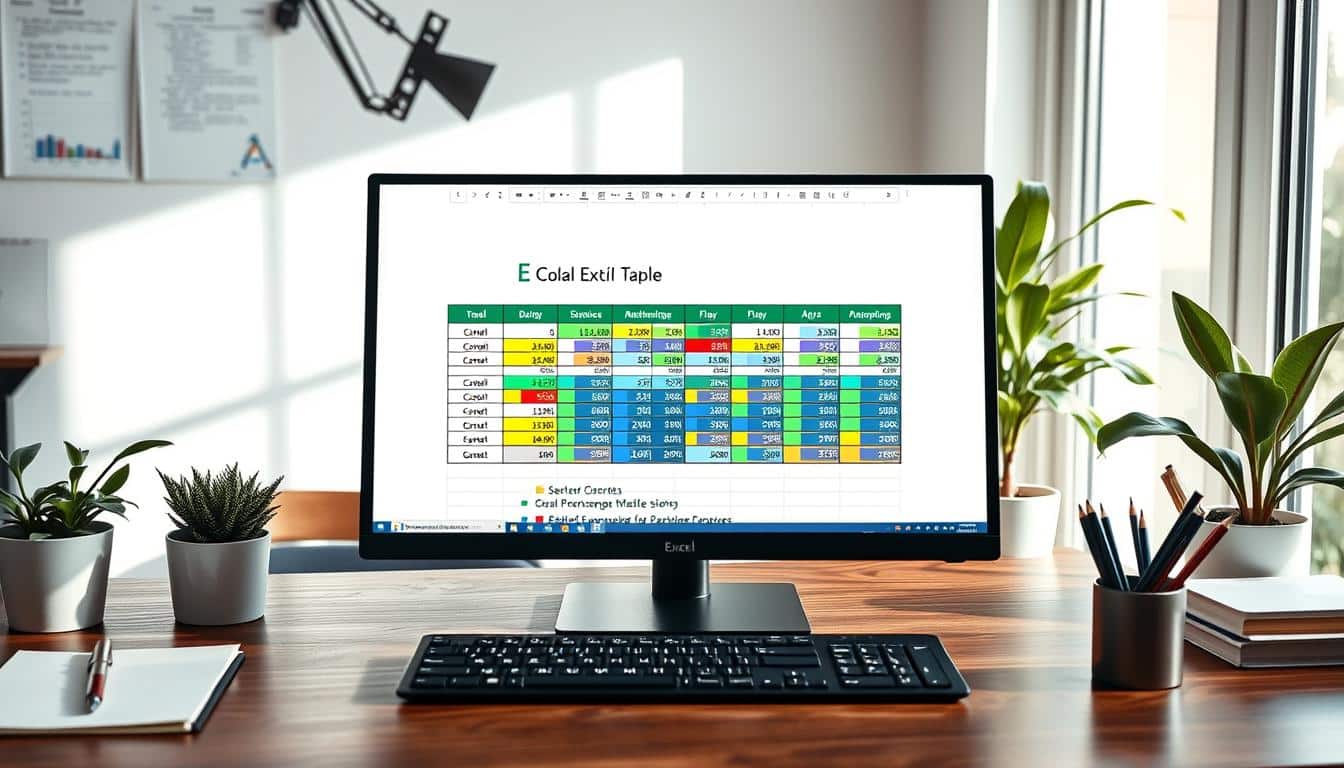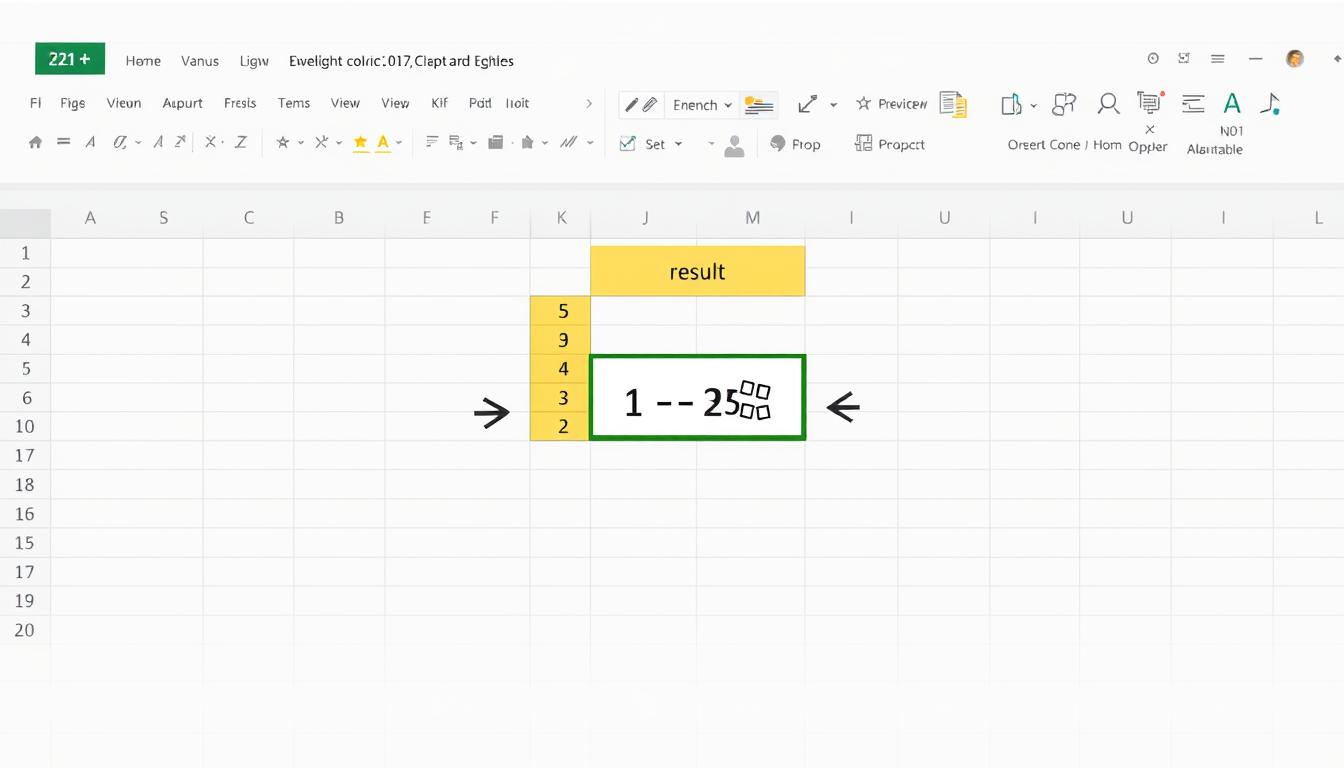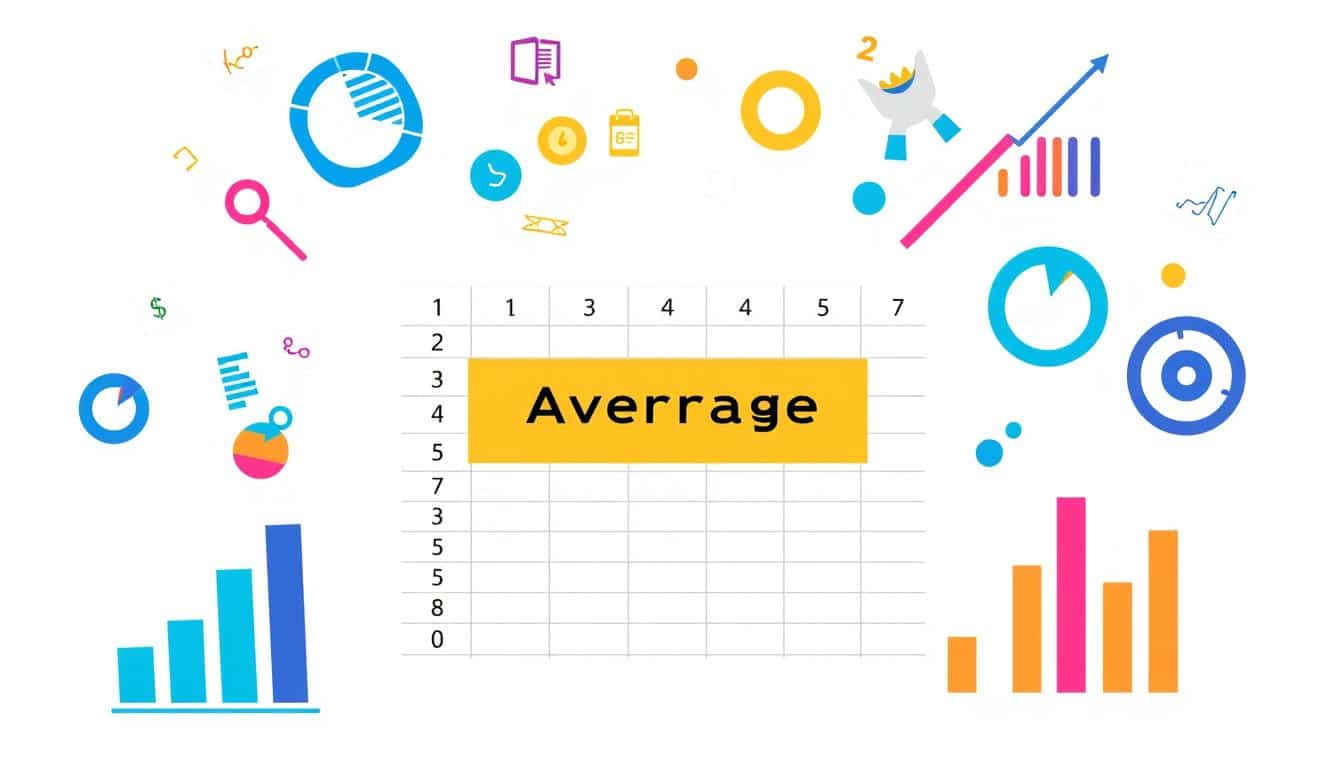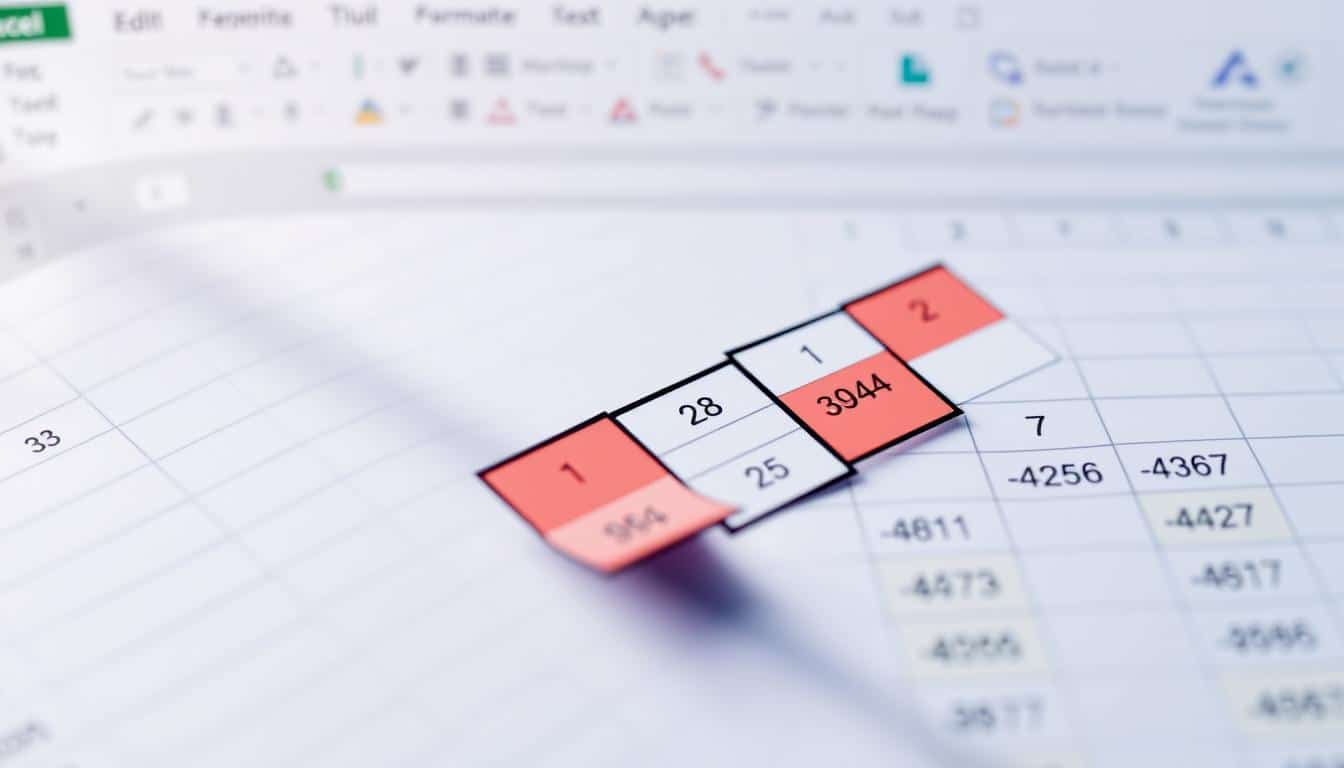Das Erstellen eines aussagekräftigen Excel Diagramms ist eine Kunst für sich. Um die entscheidenden Informationen auf den ersten Blick erkennbar zu machen, sollte die richtige Achsentitel hinzufügen an oberster Stelle stehen. Insbesondere die Diagramm Achsen formatieren spielen dabei eine entscheidende Rolle, denn sie dienen dazu, die Excel Datenvisualisierung nicht nur ansprechend, sondern auch aussagekräftig zu gestalten.
Begleiten Sie uns auf einer Reise durch die Grundlagen der Achsenbeschriftung, und erfahren Sie, wie Sie Ihre Daten in Excel nicht nur visualisieren, sondern professionell in Szene setzen können. Mit präzisen Achsenbeschriftungen gewinnen Ihre Diagramme an Klarheit und ermöglichen es dem Betrachter, die dargestellten Informationen effektiv zu erfassen und zu interpretieren.
Grundlagen zur Achsenbeschriftung in Excel
Die Achsenbeschriftung spielt eine entscheidende Rolle in der visuellen Datenanalyse innerhalb von Excel. Sie bietet eine klare Strukturierung und ist essenziell für das Achsenfunktionen Verstehen sowie die effektive Dateninterpretation.
Wichtige Funktionen der Achsen in Diagrammen
Achsen in Diagrammen dienen nicht nur der ästhetischen Gliederung, sondern erfüllen auch wichtige analytische Aufgaben. Die korrekte Anwendung und Anpassung von Achsenbeschriftungen ermöglicht es, spezifische Datenwerte schnell zu erfassen und zu vergleichen. Durch die Anpassung von Achsenbeschriftungen kann die Dateninterpretation wesentlich vereinfacht werden, was besonders bei der Bearbeitung komplexer Datensätze hilfreich ist.
Die Rolle der Achsenbeschriftung für die Datenvisualisierung
Ziel jeder guten Datenvisualisierung ist es, Information schnell und klar vermittelbar zu machen. Hier spielen Achsenbeschriftungen eine zentrale Rolle. Eine klare und präzise Beschriftung trägt maßgeblich dazu bei, dass die visuelle Darstellung von Informationen ihre maximale Effektivität entfaltet. Achsenbeschriftungen anpassen hilft dabei, Missverständnisse zu vermeiden und die Zugänglichkeit von Daten zu verbessern.
Erste Schritte zur Anpassung der Achsenbeschriftung
Die Visualisierung Ihrer Daten in Excel durch präzise angepasste Diagramme ist ein Schlüsselelement effektiver Datendarstellung. Ein grundlegender Schritt hierbei ist das Bearbeiten der Diagrammachse. Dieser Artikelabschnitt führt Sie durch die ersten notwendigen Schritte, um Ihre Achsenbeschriftung in Excel anzupassen.
Beginnen Sie damit, die Excel Einstellungen für das Diagramm zu öffnen. Hier können Sie spezifische Anpassungen vornehmen, die nicht nur die Darstellung verändern, sondern auch die Lesbarkeit und das Verständnis der präsentierten Daten erleichtern.
Zur Diagrammachse bearbeiten wählen Sie zunächst das Diagramm aus. Rechtsklicken Sie auf die Achse, die Sie modifizieren möchten, und wählen Sie „Achsen formatieren“. Ein Menüfenster öffnet sich, welches Ihnen diverse Optionen zur Personalisierung Ihrer Diagrammachse bietet.
- Für die Achsenbeschriftung personalisieren, können Sie unter anderem die Schriftart, -größe und -farbe ändern.
- Anpassen der Achsentitel und ihrer Ausrichtung zur besseren Darstellung der Datenrelationen.
Sollten spezifische Excel Einstellungen notwendig sein, um Ihre Daten korrekt zu reflektieren, bietet Excel die Flexibilität, Skalierungsoptionen und die Formatierung der Achsenintervalle entsprechend anzupassen. Dies hilft, eine Überladung oder eine zu spärliche Darstellung der Achsenbeschriftungen zu vermeiden.
Optimale Anpassungen in den Excel Einstellungen sorgen nicht nur für eine visuell ansprechende Darstellung, sondern auch für eine präzise Kommunikation der Daten. Die korrekte Achsenbeschriftung trägt maßgeblich zum Verständnis komplexer Daten bei und sollte stets sorgfältig konfiguriert werden.
Excel Diagramm Achsenbeschriftung: Schritt-für-Schritt
Die effektive Visualisierung von Daten in Excel beginnt mit der Auswahl des passenden Diagrammtyps und der sorgfältigen Formatierung der Achsentitel. Diese Schritte sind entscheidend, um eine klare und leicht verständliche Darstellung Ihrer Daten zu gewährleisten. In diesem Abschnitt erfahren Sie, wie Sie beides erfolgreich umsetzen.
Auswahl des richtigen Diagrammtyps
Die Wahl des richtigen Diagrammtyps ist fundamental, um die Aussagekraft Ihrer Daten optimal zu nutzen. Excel bietet eine Vielzahl von Excel Diagrammtypen, doch nicht jeder ist für jede Art von Daten geeignet. Diagrammgliederung und das Verständnis, welche Diagrammarten Ihre Daten am besten repräsentieren, sind hierbei essenziell. Ein Balkendiagramm eignet sich beispielsweise hervorragend, um Mengen zu vergleichen, während Liniendiagramme Trends über Zeit hinweg aufzeigen.
Formatierung der Achsentitel für mehr Übersicht
Um Ihre Excel-Diagramme noch aussagekräftiger zu gestalten, sollten Sie die Achsentitel formatieren. Eine klare Achsentitel Formatierung trägt zur besseren Lesbarkeit und zum schnelleren Verständnis der dargestellten Informationen bei. Nutzen Sie Schriftarten, die gut lesbar sind, und passen Sie die Schriftgröße angemessen an, um sowohl Lesbarkeit als auch Ästhetik zu optimieren. Hierzu zählt auch, die Titel kurz und aussagekräftig zu halten, damit sie auch bei einem schnellen Blick auf das Diagramm sofort verstanden werden.
Abschließend ist es wichtig, dass die gewählten Einstellungen und Formatierungen nicht nur die Daten korrekt repräsentieren, sondern auch die Zielgruppe ansprechen. Ob interne Präsentationen oder externe Berichte – die Art der Darstellung kann die Wirkung Ihrer Botschaft erheblich beeinflussen. Investieren Sie daher Zeit in die Diagrammgliederung und Achsentitel-Formatierung, um Ihre Excel-Kompetenzen voll zur Geltung zu bringen.
Tipps für die Gestaltung von Achsen in Excel-Diagrammen
Die sorgfältige Gestaltung der Achsen in Excel-Diagrammen ist entscheidend, um Daten effektiv zu präsentieren und die Interpretierbarkeit zu verbessern. Ein gutes Achsendesign in Excel trägt maßgeblich zur Erstellung von professionellen Diagrammen bei, die sowohl optisch ansprechend als auch informativ sind. Nachfolgend finden Sie einige zentrale visuelle Tipps, die Ihnen helfen sollen, Ihre Achsen optimal zu gestalten.
- Klarheit in der Achsenbeschriftung: Stellen Sie sicher, dass jede Achse klar und eindeutig beschriftet ist, um Missverständnisse zu vermeiden.
- Angemessene Skalierung: Die Skalierung der Achsen sollte der Datenmenge angepasst werden, um eine Überladung oder Unterrepräsentation der Daten zu vermeiden.
- Konsistente Schriftarten: Verwenden Sie durchgehend Schriftarten, die gut lesbar sind und professionell wirken.
Mit diesen visuellen Tipps können Sie sicherstellen, dass Ihr Achsendesign in Excel die Qualität Ihrer professionellen Diagramme steigert und einen bleibenden Eindruck hinterlässt.
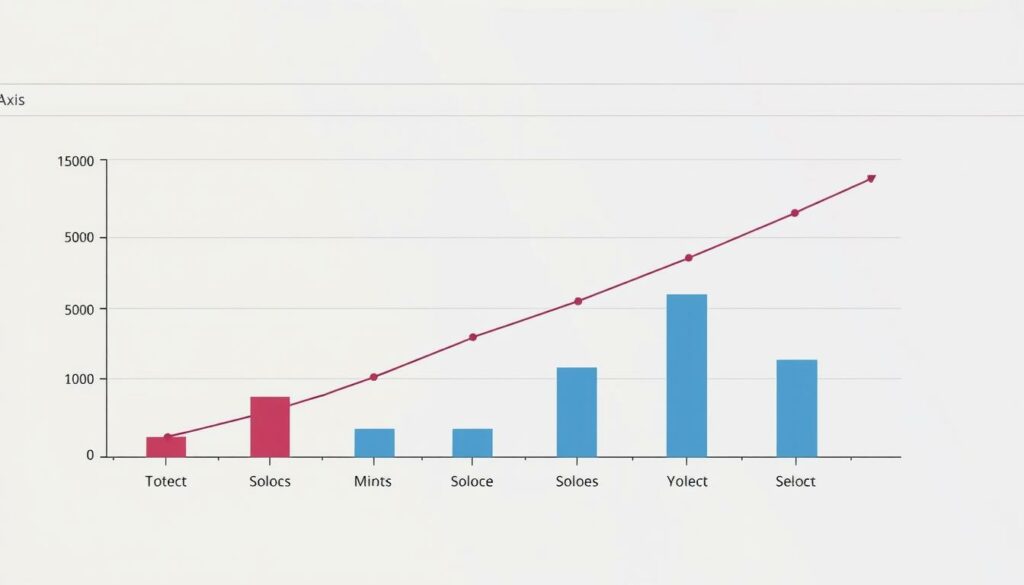
Fortgeschrittene Techniken der Achsenbeschriftung
In diesem Abschnitt vertiefen wir uns in fortgeschrittene Methoden, um Ihre Diagramme in Excel durch benutzerdefinierte Achsenbeschriftungen und professionelle Diagrammformatierung auf das nächste Level zu heben. Diese Tipps und Tricks sind besonders wertvoll für alle, die ihre Datenvisualisierung differenziert und präzise gestalten möchten.
Verwendung benutzerdefinierter Achsenbeschriftungen
Benutzerdefinierte Achsenbeschriftungen bieten die Möglichkeit, komplexe Daten übersichtlich und verständlich darzustellen. Sie können spezifische Werte, Kategorien oder dynamische Texte integrieren, die direkt aus den Arbeitsblattzellen gezogen werden.
- Beginnen Sie damit, das Diagramm zu wählen und klicken Sie auf die Achse, die Sie anpassen möchten.
- Unter den Achsenformatierungsoptionen können Sie „Benutzerdefinierte Beschriftung“ auswählen, um Ihre eigenen Texte oder Zahlen einzufügen.
- Es ist auch möglich, Formeln zu verwenden, um die Achsenbeschriftungen automatisch an sich ändernde Daten anzupassen.
Formatierungs-Tipps für professionelle Diagramme
Professionelle Diagrammformatierung ist entscheidend, um nicht nur funktional, sondern auch ästhetisch ansprechende Charts zu erstellen. Hier einige fortgeschrittene Tipps:
- Vergewissern Sie sich, dass Ihre Diagrammfarben und -stile der Datenkategorie und dem Verwendungszweck entsprechen. Nutzen Sie beispielsweise kontrastreiche Farben für unterschiedliche Datenreihen.
- Setzen Sie Achsenbeschriftungen und Titel ein, die groß genug sind, um aus der Ferne lesbar zu sein, aber nicht so groß, dass sie von den Daten ablenken.
- Verwenden Sie Rasterelemente sparsam, um die Übersichtlichkeit zu erhöhen ohne das Diagramm visuell zu überladen.
Durch die Anwendung dieser fortgeschrittenen Excel Tipps und Tricks zur benutzerdefinierten Achsenbeschriftung und professionellen Diagrammformatierung verbessern Sie die Lesbarkeit und die visuelle Qualität Ihrer Diagramme signifikant.
Horizontale vs. vertikale Achsenbeschriftung in Excel
Die Unterscheidung zwischen horizontaler und vertikaler Achsenbeschriftung in Excel ist zentral für die Gestaltung von Diagrammen, die Daten effektiv visualisieren. Die Wahl zwischen X-Achse vs. Y-Achse beeinflusst nicht nur die Lesbarkeit, sondern auch die Interpretation der präsentierten Informationen.
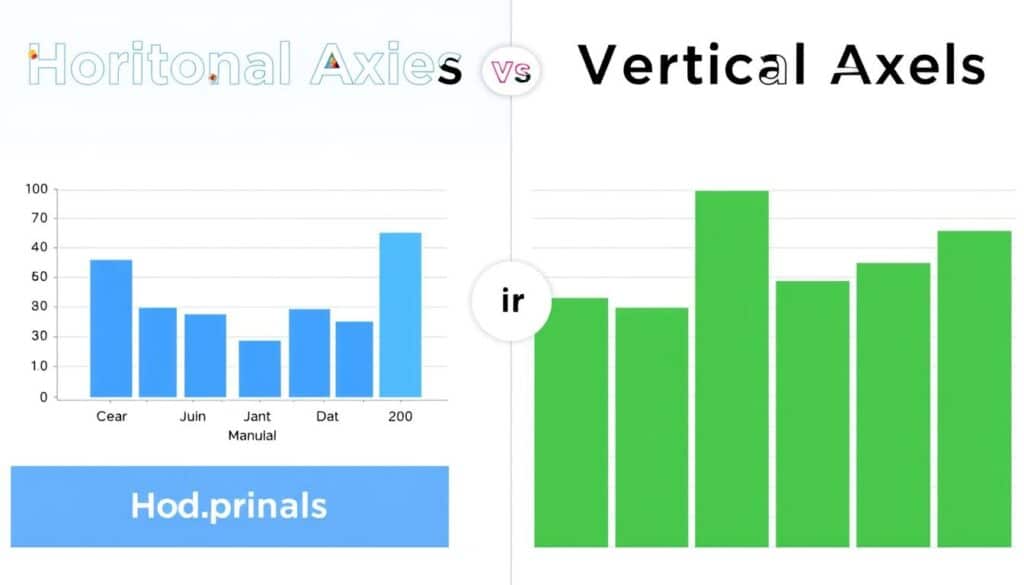
Die horizontale Achsenbeschriftung, oft verbunden mit der X-Achse, eignet sich besonders für Zeitreihen oder kategorische Daten. Sie ermöglicht eine klare und fortlaufende Darstellung von Daten, die sich über einen bestimmten Zeitraum erstrecken oder spezifische Gruppen darstellen. Im Kontext der vertikalen Achsenbeschriftung, die üblicherweise auf der Y-Achse zu finden ist, werden Werte abgebildet, die quantitative Unterschiede hervorheben, wie etwa Umsatzzahlen oder Messwerte.
| Eigenschaft | Horizontale Achsenbeschriftung | Vertikale Achsenbeschriftung |
|---|---|---|
| Anwendungsbereich | Zeitreihen, Kategorien | Quantitative Werte |
| Vorteile | Chronologische Übersichtlichkeit | Deutliche Darstellung von Größenunterschieden |
| Typische Fehler | Überfüllung bei zu vielen Kategorien | Skalierungsprobleme bei hohen Werten |
Die vertikale Achsenbeschriftung beschäftigt sich vorwiegend mit der Skalierung der Y-Achse, eine Herausforderung, die sorgfältig angegangen werden muss, um Verzerrungen in der Dateninterpretation zu vermeiden. Horizontale Achsenbeschriftungen sind dagegen oft linear oder kategorisch einfach zu gliedern und erfordern weniger häufige Anpassungen.
Das Verständnis für diese Konzepte, die sich hinter Begriffen wie X-Achse vs. Y-Achse, horizontale Achsenbeschriftung und vertikale Achsenbeschriftung verbergen, verbessert die Fähigkeit, Datenvisualisierungen nicht nur zu erstellen, sondern auch kritisch zu analysieren. Diagramme in Excel bieten durch diese vielseitigen Beschriftungsmöglichkeiten ein mächtiges Werkzeug zur Datenanalyse und -präsentation.
Einsatz von dynamischen Achsenbeschriftungen in Excel
Die Verwendung von dynamischen Beschriftungen in Excel-Diagrammen kann die Datenvisualisierung erheblich verbessern und die Excel Automatisierung erhöhen, indem die Achsenbeschriftungen aktualisieren je nach veränderten Datensätzen. Dies spart nicht nur Zeit, sondern reduziert auch die Wahrscheinlichkeit menschlicher Fehler bei der manuellen Datenaktualisierung.
Dynamische Beschriftungen eignen sich besonders für Berichte und Dashboards, bei denen regelmäßige Updates erforderlich sind. Einmal eingerichtet, reflektieren die Diagrammachsen automatisch die neuesten Informationen ohne weiteres Zutun.
Anbindung von Achsenbeschriftungen an Zelldaten
Die Anbindung von Achsenbeschriftungen an spezifische Zelldaten ermöglicht eine dynamische Anpassung der Inhalte. Wenn sich die Zellwerte ändern, werden die Achsenbeschriftungen automatisch entsprechend aktualisiert. Dadurch bleiben Diagramme immer auf dem neuesten Stand und reflektieren die realen Datenveränderungen präzise.
Automatische Aktualisierung der Achsenbeschriftung
Excel Automatisierung ermöglicht es, dynamische Beschriftungen so zu programmieren, dass sie sich selbstständig aktualisieren. Dies kann durch Verknüpfung mit einer Datenquelle geschehen, wobei die Aktualisierung in Echtzeit erfolgt. Jede Änderung in den verbundenen Datensätzen führt zu einer sofortigen Anpassung der Achsenbeschriftungen im Diagramm.
Durch den Einsatz fortschrittlicher Funktionen in Excel können Benutzer viel Zeit sparen und gleichzeitig die Genauigkeit und Aussagekraft ihrer Berichte erhöhen. Die Implementierung von automatisierten Achsenbeschriftungen ist dabei ein wesentlicher Schritt in Richtung vollständiger Datenautomatisierung und effektiver Visualisierung.
Problembehebung bei Achsenbeschriftungsfehlern in Excel
Wer mit Excel Diagramme kreiert, stößt möglicherweise auf Achsenbeschriftungsprobleme, die die Lesbarkeit und Professionalität der Darstellung beeinträchtigen können. Unleserlichkeit und Überlappung sind dabei keine Seltenheit, doch häufig mit einigen Anpassungen schnell zu korrigieren. Dieser Abschnitt bietet Lösungsansätze für gängige Probleme und gibt Tipps, wie Sie Ihre Diagramme korrigieren und optimieren können.
Häufige Fehlerquellen und ihre Lösungen
Ein typisches Problemfeld sind inkorrekte Skalierungen, die wichtige Daten unkenntlich machen können. Um dies zu beheben, sollten Sie die Skalierungs-Optionen der Achsen überprüfen und an die Datensätze anpassen. Für eine klare Darstellung kann es zum Beispiel erforderlich sein, das Minimum und Maximum der Achse manuell festzulegen. Ebenso kann eine ungenaue Beschriftung von Kategorien auf die falsche Datenauswahl zurückgehen. Hier hilft es, die zugewiesenen Datenbereiche nochmals zu überprüfen und sicherzustellen, dass die korrekten Zellbereiche ausgewählt wurden, um Achsenbeschriftungsprobleme zu lösen.
Anpassungen bei Unleserlichkeit oder Überlappung der Beschriftung
Unleserlichkeit bei Achsenbeschriftungen entsteht oft durch eine zu kleine Schriftgröße oder ungünstige Farbwahl. Eine Anpassung der Schriftart oder -größe in den Formatierungstools kann bereits Abhilfe schaffen. Überlappungen entstehen, wenn zu viele Kategorien zu wenig Platz haben. In solchen Fällen kann das Rotieren der Beschriftung oder das Ändern des Achsenintervalls das Problem effektiv beheben und Überlappung verhindern. Gelegentlich ist auch das Ausdünnen der Beschriftung eine option, um die Lesbarkeit zu verbessern.
FAQ
Wie erstelle ich ein Excel Diagramm mit einer Achsenbeschriftung?
Zum Erstellen eines Excel-Diagramms mit Achsenbeschriftung wählen Sie Ihre Daten aus, fügen ein Diagramm über das Menü ‚Einfügen‘ hinzu und nutzen dann die Diagrammtools, um Achsentitel hinzuzufügen und diese entsprechend zu formatieren.
Welche Funktionen haben die Achsen in einem Excel-Diagramm?
Achsen in Excel-Diagrammen strukturieren die Daten und ermöglichen eine klare Zuordnung und Interpretation der Werte auf der X-Achse und der Y-Achse. Sie sind essenziell für die visuelle Datenanalyse.
Wie passe ich die Achsenbeschriftung in meinem Excel-Diagramm an?
Sie können die Achsenbeschriftung anpassen, indem Sie das Diagramm auswählen und dann auf das Plus-Symbol (+) in der Nähe des Diagramms klicken. Hier wählen Sie ‚Achsentitel‘ aus und personalisieren diese über die Diagrammformatierungsoptionen.
Wie wähle ich den richtigen Diagrammtyp in Excel aus?
Der richtige Diagrammtyp in Excel hängt von Ihrer Datengrundlage und dem gewünschten Einsatzzweck ab. Überlegen Sie, welche Informationen Sie darstellen möchten und wählen Sie den Diagrammtyp, der Ihre Daten am besten visualisiert.
Kann ich in Excel die Achsenbeschriftungen so gestalten, dass mein Diagramm professioneller aussieht?
Ja, Sie können durch gezielte Formatierung der Schriftart, Größe und Farbe der Achsentitel sowie durch Anpassung der Achsenskalierung Ihr Diagramm professioneller gestalten und die Lesbarkeit erhöhen.
Was sind benutzerdefinierte Achsenbeschriftungen und wie setze ich sie ein?
Benutzerdefinierte Achsenbeschriftungen sind individuell angepasste Texte für die Achsentitel, die über die Standardbeschriftung hinausgehen. Sie können diese erstellen, indem Sie auf die Achse klicken und über das Formatierungsmenü Ihre eigenen Bezeichnungen einfügen.
Was ist der Unterschied zwischen horizontaler und vertikaler Achsenbeschriftung in Excel?
Die horizontale Achsenbeschriftung (X-Achse) wird in der Regel für die unabhängige Variable oder Kategorien eingesetzt, während die vertikale Achsenbeschriftung (Y-Achse) häufig die abhängige Variable oder gemessene Werte anzeigt.
Wie erstelle ich dynamische Achsenbeschriftungen in Excel?
Dynamische Achsenbeschriftungen in Excel können durch das Verknüpfen der Achsentitel mit Zelldaten erstellt werden. Wenn sich die Daten in den verknüpften Zellen ändern, aktualisiert Excel die Beschriftung automatisch.
Wie behebe ich Fehler bei Achsenbeschriftungen in meinen Excel-Diagrammen?
Häufige Fehler bei Achsenbeschriftungen können durch Überprüfung der Achsentitel-Einstellungen und Anpassungen bei Größe, Ausrichtung oder Formatierung behoben werden. Stellen Sie sicher, dass es keine Überlappungen gibt und die Beschriftungen gut lesbar sind.