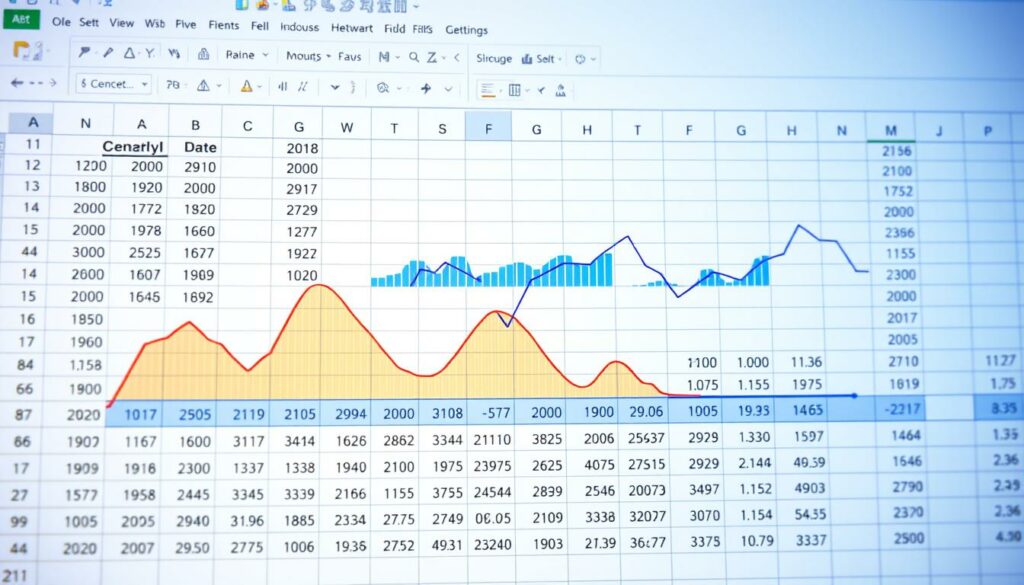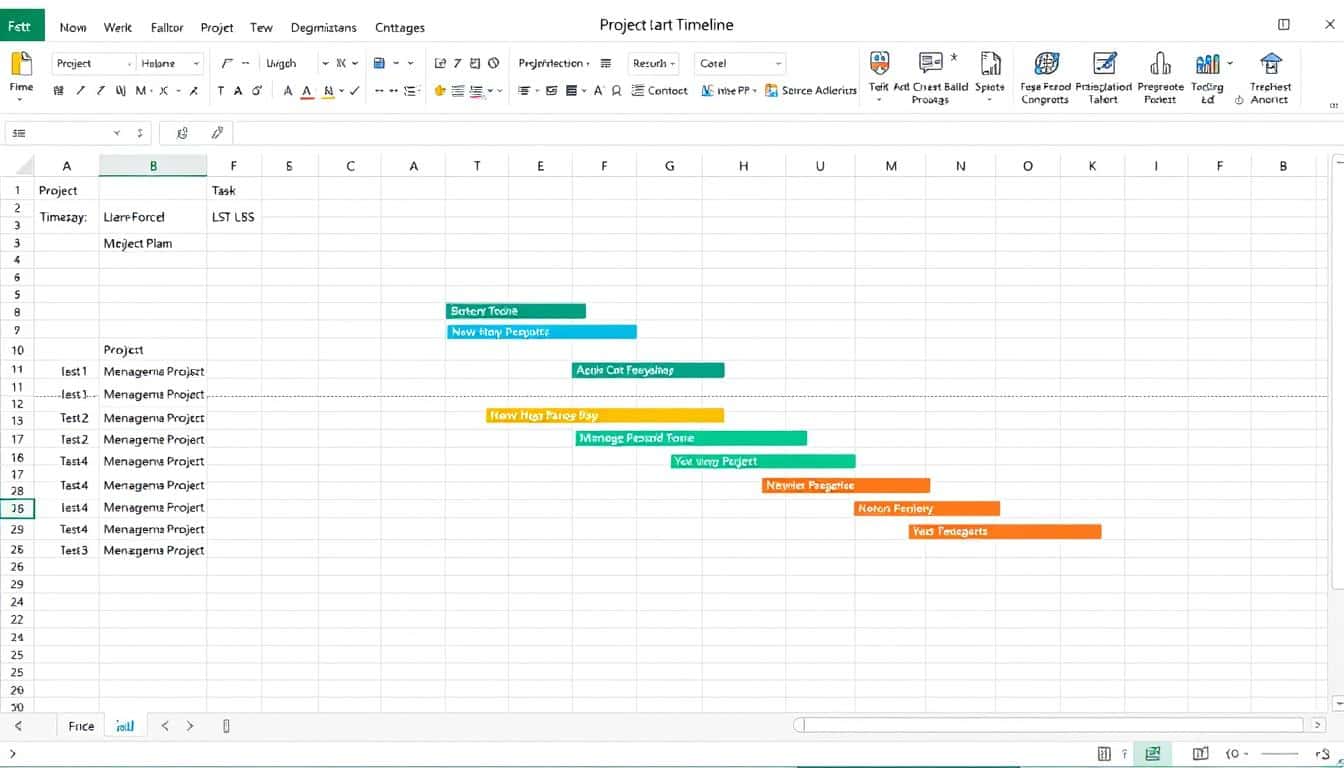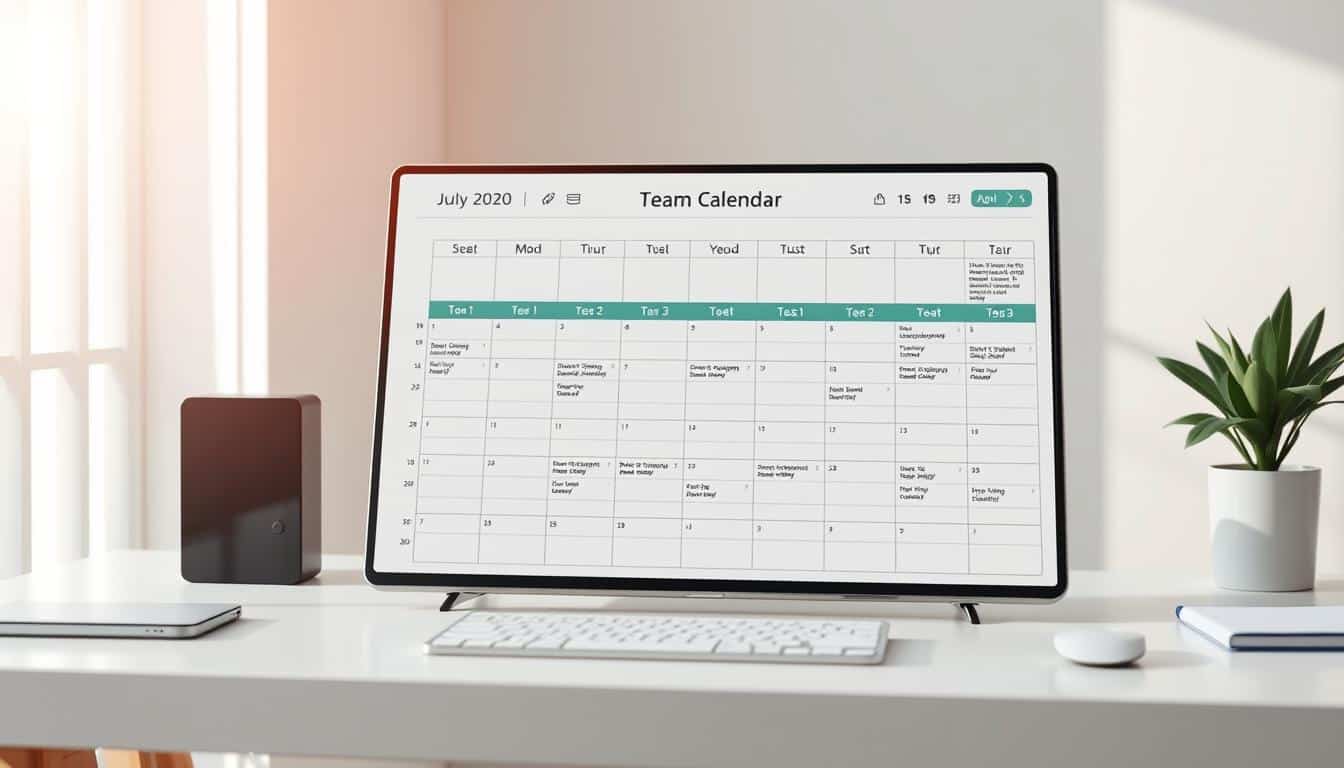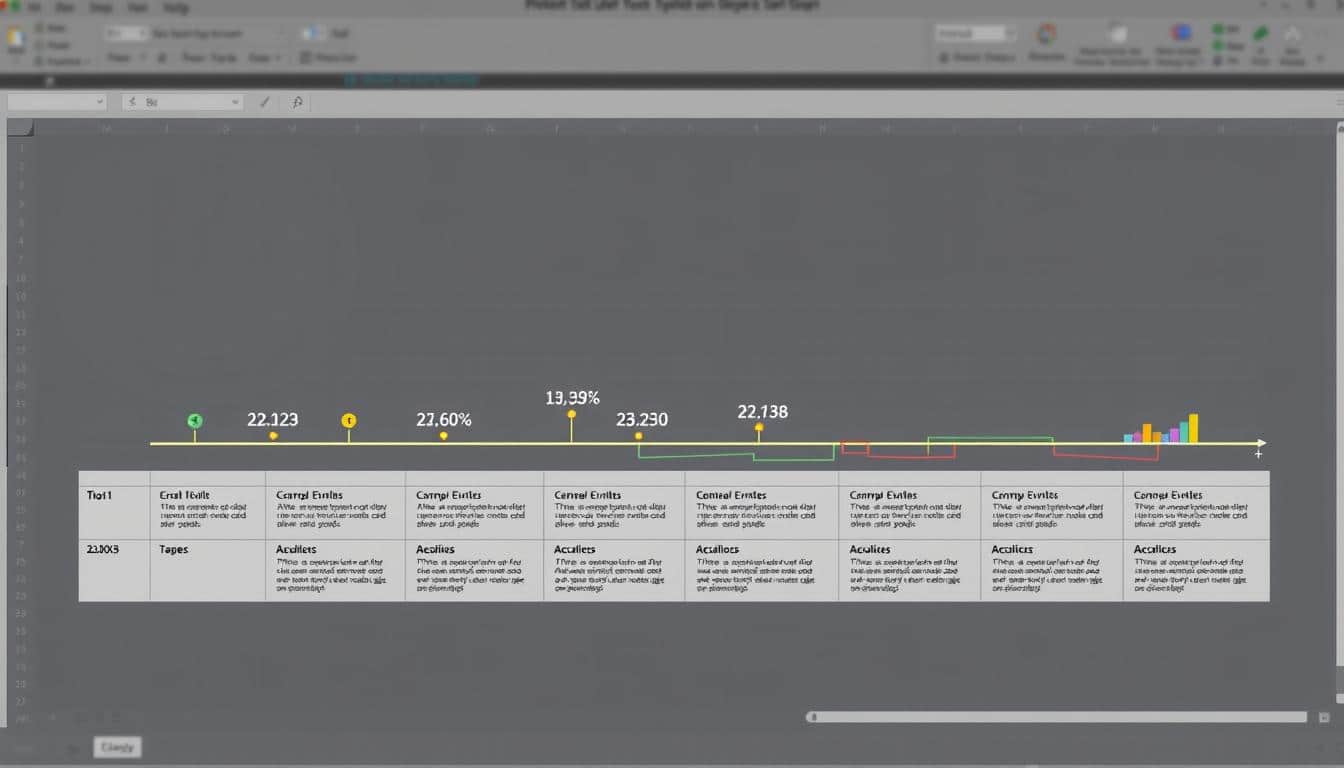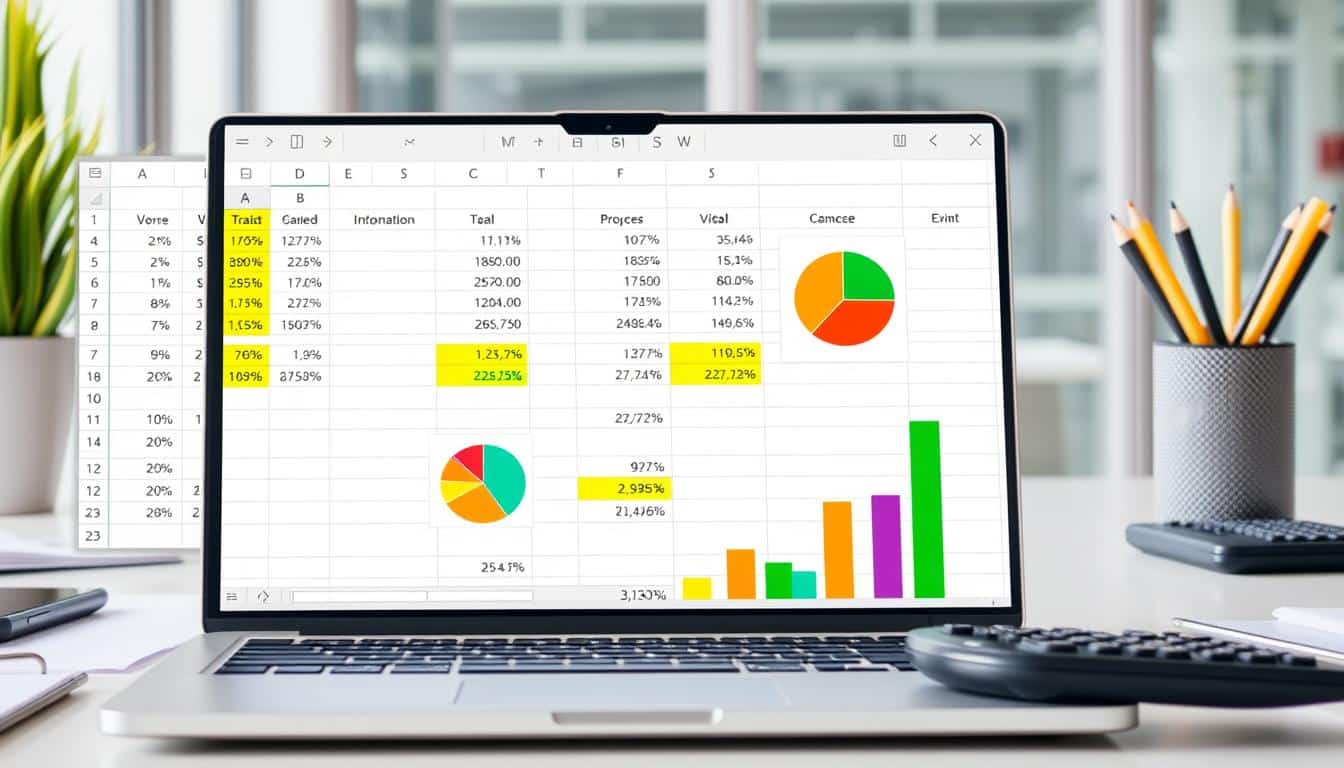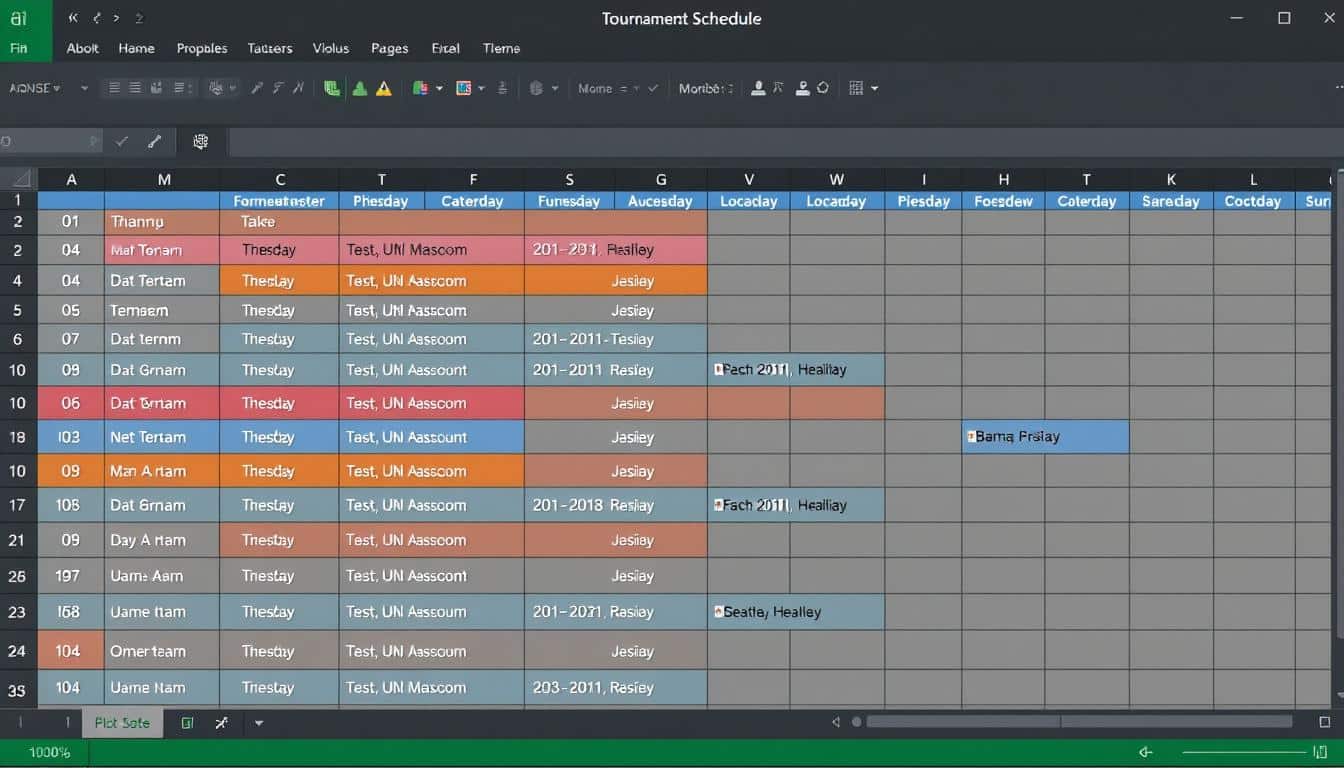In der Welt der digitalen Datenverarbeitung ist die Fähigkeit, Datumsreihen in Excel zu erstellen, eine grundlegende Anforderung für die Durchführung von Zeitreihenanalysen und die Erstellung von detailreichen Berichten. Die automatische Datumserstellung in Excel ermöglicht es Anwendern, effiziente und präzise fortlaufende Zeitreihen zu generieren, die für verschiedene unternehmerische und wissenschaftliche Anwendungen unerlässlich sind.
Die Einführung von fortlaufenden Datumsangaben in Excel ist nicht nur ein Weg, um Zeit zu sparen; sie hilft auch dabei, menschliche Fehler zu minimieren, die häufig bei manueller Dateneingabe auftreten. In den folgenden Absätzen wird beschrieben, wie Sie mit einfachen Schritten eine automatisierte und dynamische Umgebung für die Erstellung von Datumsreihen in Ihren Excel-Dokumenten bewerkstelligen können.
Einleitung zu fortlaufenden Daten in Excel
In vielen beruflichen Kontexten spielt die Fähigkeit, Excel Datum automatisieren zu können, eine entscheidende Rolle. Besonders in der Planung und Analyse sind dynamische Datumsreihen von unschätzbarem Wert. Sie erleichtern nicht nur das Management von Zeitplänen, sondern optimieren auch die Genauigkeit und Effizienz von Berichten und Projektzeitlinien.
Diese Einführung bietet einen Überblick darüber, wie fortlaufende Daten in Excel nicht nur zeitliche Ressourcen sparen, sondern auch Zugriff auf präzisere und aktuellere Daten ermöglichen. Dies bildet die Grundlage für ein tieferes Verständnis der nachfolgenden Sektionen, die sich mit spezifischeren Funktionen und Anwendungsszenarien befassen.
Die Automatisierung von Datumsangaben in Excel führt zur Realisierung dynamischer Datumsreihen, die essentiell sind, um mit der Schnelllebigkeit moderner Arbeitsumgebungen Schritt zu halten. Unternehmen, die dieses Werkzeug effektiv nutzen, berichten von einer signifikanten Steigerung in ihrer Produktivität und einer verbesserten Fehlerreduzierung.
- Nachvollziehbare Planung durch automatisch aktualisierte Datumsangaben
- Effizientere Teamkoordination dank klaren Zeitlinien
- Automatisierte Berichte, die stets die neuesten Daten reflektieren
Die umfassende Implementierung von Excel Datum automatisieren und dynamische Datumsreihen stellt daher nicht nur eine technische Verbesserung dar, sondern revolutioniert die Art und Weise, wie Projekte geplant und durchgeführt werden. Ein gründliches Verständnis dieser Techniken ist somit unerlässlich für alle, die in datenintensiven Bereichen arbeiten.
Grundlagen für die Erstellung einer Datumsreihe in Excel
In diesem Abschnitt werden Sie die essentiellen Excel Datumsfunktionen kennenlernen, die für das Erstellen von Datumsreihen unerlässlich sind. Zudem werden typische Anwendungsszenarien beleuchtet, in denen diese Funktionen besonders nützlich sind.
Verständnis der Datumsfunktionen in Excel
Excel verfügt über eine Vielzahl an Funktionen, die das Arbeiten mit Datumsangaben erleichtern. Zum Erstellen von Datumsreihen ist vor allem die Kenntnis der Funktionen DATE, TODAY und EDATE wichtig. Diese ermöglichen es, Datumsreihen zu generieren, die sich über Tage, Monate oder sogar Jahre erstrecken können.
Typische Verwendungsszenarien für fortlaufende Daten
Das Erstellen von Datumsreihen in Excel kann in verschiedenen Geschäftsbereichen angewendet werden. Ob in der Projektplanung, bei der Buchführung oder im Controlling, fortlaufende Daten helfen bei der genauen Zeitplanung und der Überwachung von Fristen. Beispielsweise können Sie mithilfe von fortlaufenden Datumsreihen einen redaktionellen Kalender oder einen Finanzforecaster erstellen.
- Planung von Projekten und deren Meilensteinen
- Buchhaltung und andere finanzbezogene Aktivitäten
- Erstellung von Leistungsberichten über bestimmte Zeiträume
Methoden, um ein fortlaufendes Datum in Excel einzurichten
Ein effizientes Management von Datumsangaben in Excel kann die Produktivität erheblich steigern. Im Folgenden werden verschiedene Methoden vorgestellt, um Datumsangaben in Excel zu automatisieren. Jede Methode ist darauf ausgelegt, die Erstellung und Verwaltung von Methoden für fortlaufende Daten zu erleichtern.
- Verwendung der „Reihe“ Funktion: Mit dieser Funktion können Sie schnell eine Serie von Daten erstellen, indem Sie das Startdatum, das Enddatum und das Intervall zwischen den Daten einstellen.
- Einsatz von benutzerdefinierten Formeln: Formeln wie =A1+1 erleichtern das tägliche Fortschreiten des Datums direkt in einer Zelle.
- Verwendung von Excel-Tabellenfunktionen: Durch Formatieren der Spalte mit dem Datumsformat und Anwenden der Funktion „Automatisches Ausfüllen“ können Datumsangaben dynamisch generiert werden.
Die Automatisierung von Datumsangaben in Excel spart Zeit und reduziert die Wahrscheinlichkeit von manuellen Fehlern. Durch die Anwendung dieser Methoden können Benutzer effizient fortlaufende Daten in ihre Arbeitsblätter integrieren.
| Methode | Vorteile | Nachteile |
|---|---|---|
| Verwendung der „Reihe“ Funktion | Schnelles Erstellen von Datumsserien | Begrenzte Anpassungsmöglichkeiten |
| Einsatz von benutzerdefinierten Formeln | Hohe Flexibilität | Erfordert Grundkenntnisse in Excel-Formeln |
| Verwendung von Excel-Tabellenfunktionen | Einfache Anwendung durch Drag-and-Drop | Nicht geeignet für sehr spezifische Datumsformate |
Durch die Anwendung dieser Methoden können Benutzer nicht nur ihre Datumsangaben in Excel automatisieren, sondern auch sicherstellen, dass ihre Datensätze immer aktuell und korrekt sind. Dies führt zu einer verbesserten Datenverwaltung und effizienteren Arbeitsabläufen.
Schritt-für-Schritt-Anleitung: Datum automatisch fortsetzen
Die Fähigkeit, das Excel Datum fortlaufend zu machen, ermöglicht eine effiziente Datenverwaltung und Zeitplanung in einer Vielzahl von beruflichen und privaten Anwendungen. Hier erfahren Sie, wie Sie mithilfe von Zellformeln für Daten diese Automatisierung erfolgreich implementieren können.
Auswahl der richtigen Zellausrichtung
Die korrekte Ausrichtung der Zellen ist entscheidend, um Excel-Daten automatisch fortlaufend zu gestalten. Starten Sie mit einer Zelle, die das Anfangsdatum enthält. Wählen Sie diese Zelle aus und ziehen Sie die Füllfunktion (kleines Quadrat in der Zellenecke) nach unten oder über die gewünschte Anzahl an Zellen, um das Datum fortlaufend zu erweitern.
Formeln zur Automatisierung von Datumsangaben
Um Daten in Excel automatisch fortzuführend zu machen, spielen Zellformeln eine zentrale Rolle. Eine grundlegende Formel, um Daten fortlaufend zu generieren, ist die Verwendung von =A1+1, wobei ‚A1‘ das Anfangsdatum enthält. Nach Eingabe dieser Formel in die nachfolgende Zelle wird das Datum um einen Tag erweitert.
- Geben Sie das Startdatum in eine Zelle ein (z.B. in A1).
- Klicken Sie in die Zelle A2 und geben Sie die Formel
=A1+1ein. - Ziehen Sie die Zelle A2 nach unten, um die Formel zu kopieren und das Datum fortlaufend zu erweitern.
Die Verwendung dieser Zellformeln für Daten ermöglicht es Nutzern, Zeitpläne, Kalender und andere zeitbezogene Aufzeichnungen auf einfache und effiziente Weise zu erstellen und ständig zu aktualisieren.
Verwendung von Excel-Funktionen für fortlaufende Datenreihen
Mit dem richtigen Ansatz und den geeigneten Funktionen kann Excel effektiv genutzt werden, um fortlaufende Datenreihen automatisch zu generieren und zu verwalten. Vor allem der Excel „FILL“-Befehl spielt eine zentrale Rolle, wenn es darum geht, nahtlos Datumswerte in einer Sequenz zu erzeugen. Zudem bieten die Datumsserienintervalloptionen den Anwendern die Flexibilität, Intervalle nach ihren spezifischen Anforderungen anzupassen.
„FILL“-Befehl und seine Optionen für Datumswerte
Der Excel „FILL“-Befehl ist eines der intuitivsten Werkzeuge, das Microsoft Excel für das Befüllen von Datenreihen bietet. Besonders effektiv zeigt er sich beim Erstellen von lückenlosen Datumsserien. Nutzer können einfach ein Startdatum eingeben, den „FILL“-Befehl anwenden und die gewünschte Sequenz automatisch bis zu einem Enddatum ausdehnen lassen.
Einstellungen für die Datumsserien-Intervalle
Beim Einsatz des „FILL“-Befehls in Excel haben Nutzer auch die Möglichkeit, Datumsserienintervalloptionen anzupassen. Diese Optionen ermöglichen es, das Intervall der Datumsfortschreibung – ob täglich, wöchentlich oder monatlich – individuell zu steuern. Ein detailliertes Verständnis dieser Einstellungen verbessert die Genauigkeit und Relevanz der Daten innerhalb der geschäftlichen Analysen und Berichte.
| Intervall | Beschreibung |
|---|---|
| Täglich | Erzeugt ein fortlaufendes Datum für jeden Tag, beginnend mit dem Startdatum. |
| Wöchentlich | Erstellt wochenweise fortlaufende Daten, ideal für wöchentliche Berichte und Analysen. |
| Monatlich | Ausgezeichnet für monatliche Abrechnungszyklen, erstellt Daten am selben Tag jedes Monats. |
Tipps zur Fehlerbehebung bei fortlaufenden Datumswerten in Excel
Wer mit Excel arbeitet, stößt eventuell auf Probleme mit Datumswerten, insbesondere wenn es darum geht, sie automatisch fortzusetzen. Die Fehlerbehebung in Excel kann komplex sein, doch mit den richtigen Techniken lassen sich häufig auftretende Schwierigkeiten einfach lösen.
- Überprüfung des Zellenformats: Stellen Sie sicher, dass die Zellen als Datum formatiert sind, um fortlaufende Datumswerte korrekt einzugeben.
- Verwendung der korrekten Formel: Oft liegt der Fehler bei der Eingabe der Formel. Überprüfen Sie, ob die verwendete Formel für die jeweilige Aufgabe angemessen ist.
- Korrektur von Systemeinstellungen: Manchmal können unterschiedliche Systemeinstellungen, wie etwa das Datumsformat (DD.MM.YYYY vs. MM/DD/YYYY), zu Problemen führen.
Die folgende Tabelle zeigt häufige Fehlerquellen und ihre Lösungen bei der Nutzung von fortlaufenden Datumswerten:
| Problem | Mögliche Ursache | Lösung |
|---|---|---|
| Fortlaufendes Datum stoppt unerwartet | Falsche Zellformatierung | Zellen als Datum formatieren |
| Fehler bei der Datumsequenz | Inkorrekte Formeleingabe | Formel überprüfen und korrigieren |
| Unerwartetes Datumsformat | Systemeinstellungen nicht angepasst | Systemeinstellungen überprüfen und anpassen |
Sollten weiterhin Probleme mit Datumswerten auftreten, kann es hilfreich sein, Excel-Hilfequellen oder Fachliteratur zu konsultieren oder einen IT-Spezialisten hinzuzuziehen. Die Fehlerbehebung in Excel erfordert Geduld und Präzision, um dauerhafte Lösungen zu finden und zukünftige Probleme zu vermeiden.
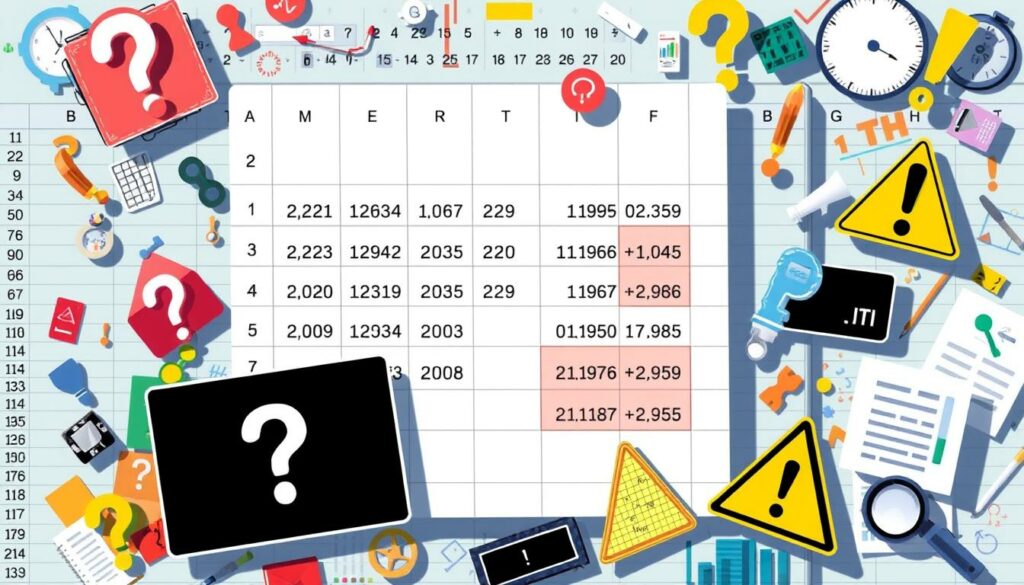
Anpassen von fortlaufenden Datenformaten in Excel
Das Anpassen des Datenformats in Excel ist eine wesentliche Fähigkeit für jeden, der mit Datumsdaten effektiv arbeiten möchte. Durch das Anpassen von Excel Datenformat anpassen kann man nicht nur die Lesbarkeit und Klarheit seiner Datumsdaten verbessern, sondern auch sicherstellen, dass sie für die Analyse und Präsentation geeignet sind.
Das richtige Datenformat wählen
Die Auswahl des richtigen Datenformats ist entscheidend, um sicherzustellen, dass Datumsangaben korrekt interpretiert und dargestellt werden. Excel bietet verschiedene Standard-Datumsformate, die sich für die meisten Anwendungen eignen, aber in manchen Fällen ist es notwendig, ein benutzerdefiniertes Format zu erstellen.
Benutzerdefinierte Datumsformate erstellen
Benutzerdefinierte Datumsformate bieten die Flexibilität, das Aussehen von Datumswerten genau an spezifische Bedürfnisse anzupassen. Durch das Erstellen von benutzerdefinierten Datumsformaten kann man beispielsweise das Format so anpassen, dass es spezifische Geschäftsregeln oder regionale Präferenzen widerspiegelt.
- TT.MM.JJJJ – Zeigt das Datum in Tag-Monat-Jahr-Format.
- MM/TT/JJ – Für eine US-amerikanische Darstellung des Datums.
- JJJJ MM DD – Praktisch für die Sortierung von Daten nach dem Datum.
Das Anpassen der Excel Datenformate ermöglicht eine präzisere Datenverwaltung und -analyse, was besonders bei großen Datensätzen von Bedeutung ist. Die Fähigkeit, benutzerdefinierte Datumsformate zu kreieren, erweitert die Möglichkeiten der Datumsdatenverarbeitung erheblich, sodass Nutzer ihre Daten präziser und effektiver nutzen können.
Excel Datum fortlaufend
Eine der herausragenden Funktionen von Excel ist die Fähigkeit, das automatische Auffüllen von Datumsangaben über Monate hinweg nahtlos zu handhaben. Diese Funktionalität ist besonders nützlich in Situationen, in denen Nutzer mit langfristigen Datenreihen arbeiten müssen.
Automatisches Auffüllen einer Spalte mit Datumsangaben
Um eine Spalte in Excel mit Datumsangaben automatisch zu füllen, können Nutzer die Funktion „Automatisches Auffüllen“ verwenden. Dies erleichtert die Verwaltung und Analyse von Daten, die täglich, wöchentlich oder monatlich erfasst werden. Hierfür einfach das Startdatum eingeben, die Zelle auswählen, die Autofill-Option ziehen und die gewünschte Periodizität wählen.
Übergang von einem Monat oder Jahr zum nächsten
Beim Übergang von Datumsangaben über Monate oder Jahre hinweg erweist sich Excel als ein robustes Tool, das Automatisches Auffüllen von Datumsangaben effektiv unterstützt. Die Umstellung kann ohne Datenverlust oder manuellen Eingriff erfolgen, was Zeit spart und Fehlerquellen minimiert.
| Datum Start | Datum Ende | Anzahl der Tage |
|---|---|---|
| 01.01.2023 | 31.01.2023 | 30 |
| 01.02.2023 | 28.02.2023 | 27 |
| 01.03.2023 | 31.03.2023 | 30 |
Effizienzsteigerung durch Verwendung fortlaufender Daten in Excel
Die Nutzung von fortlaufenden Daten in Excel ermöglicht eine signifikante Steigerung der Effizienz in Excel sowie der Produktivität. Automatisierte Datumsfolgen erleichtern nicht nur den Umgang mit Zeitreihenanalysen, sondern optimieren auch die Prozesse bei der Erstellung umfangreicher Berichte. Durch die Verringerung manueller Eingaben reduzieren sich Fehlerquellen, was zu präziseren Daten führt.
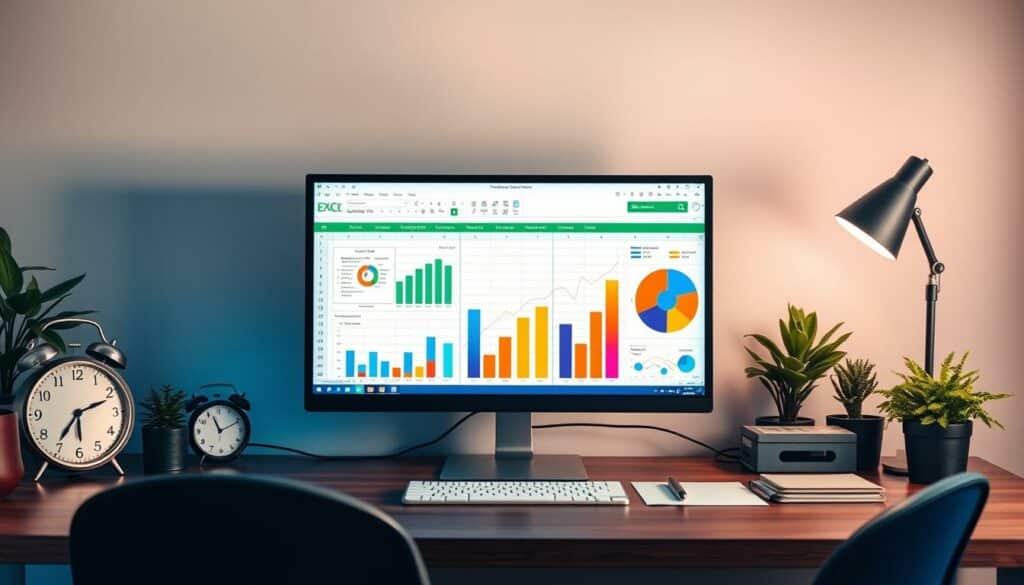
Darüber hinaus führt die erhöhte Produktivität steigern dazu, dass mehr Zeit für die Analyse und weniger für die Datenaufbereitung verwendet wird. Dies trägt zu einer schnelleren Entscheidungsfindung bei und ermöglicht es Unternehmen, agiler auf Marktveränderungen zu reagieren. Ein weiterer bedeutsamer Vorteil ist die verbesserte Möglichkeit, historische Daten zu vergleichen und Trends präzise zu analysieren.
- Automatisierung repetitiver Aufgaben: Zeitersparnis durch Vermeidung manueller Datumsaktualisierungen.
- Minimierung von Fehlern: Reduzierte Fehleranfälligkeit durch Konsistenz in den Datumsangaben.
- Verbesserte Analysefähigkeit: Schnellerer Zugriff auf formatierte und aktualisierte Datenreihen.
Indem Unternehmen die fortlaufenden Datenfunktionen in Excel effektiv verwenden, können sie sowohl die Effizienz in Excel als auch die Produktivität steigern. Die Investition in Schulungen zur optimalen Nutzung dieser Funktionen kann sich daher schnell amortisieren und zu einem wettbewerbsfähigen Vorteil entwickeln.
Fortgeschrittene Techniken für die Arbeit mit Datumsreihen in Excel
In diesem Abschnitt widmen wir uns den fortgeschrittenen Datumstechniken in Excel, die den Umgang mit Datumsreihen auf ein neues Level heben. Erfahren Sie, wie Sie mit Excel Makros Zeit sparen und Ihre Daten effizienter verwalten können. Wir beleuchten, wie fortgeschrittene Nutzer Makros zur Generierung von Datumsreihen einsetzen und wie fortlaufende Daten mit anderen Excel-Funktionen kombiniert werden können, um komplexe Datenmodelle zu erstellen und zu analysieren.
Einsatz von Makros für die Datumsgenerierung
Excel Makros bieten eine leistungsstarke Möglichkeit, repetitive Aufgaben zu automatisieren – einschließlich der Generierung von Datumsreihen. Anstatt manuell fortlaufende Datumsangaben einzutragen, erlaubt Ihnen ein Makro, diese Aufgabe mit nur einem Klick auszuführen. Wir führen Sie durch die Schritte des Schreibens eines Makros, das auf Ihre spezifischen Anforderungen für die Datumsbearbeitung in Excel zugeschnitten ist, und zeigen Ihnen, wie Sie dieses für wiederkehrende Aufgaben effizient nutzen können.
Kombination von fortlaufenden Daten mit anderen Funktionen
Die Integration von fortlaufenden Daten in andere Funktionen, wie Konditionale Formatierung, Pivot-Tabellen und Diagramme, kann Ihnen helfen, tiefere Einblicke in Ihre Datensätze zu erhalten und sie optisch ansprechend darzustellen. Erfahren Sie, wie Sie fortgeschrittene Datumstechniken anwenden, um komplexe Zeitreihenanalysen durchzuführen und Ihre Daten in nützliche Informationen zu verwandeln. Mit diesen fortgeschrittenen Methoden können Sie die Leistungsfähigkeit von Excel voll ausschöpfen und Ihre Arbeitsabläufe erheblich optimieren.
FAQ
Wie erstelle ich fortlaufende Datumsreihen in Excel?
Um eine fortlaufende Datumsreihe zu erstellen, geben Sie das Anfangsdatum in eine Zelle ein, ziehen Sie die Füllhandle (das kleine Quadrat in der Zellecke) nach unten oder rechts, um die Zellen automatisch mit aufeinanderfolgenden Daten zu füllen.
Wie kann ich die automatische Datumserstellung in Excel für Zeitreihenanalysen nutzen?
Die automatische Datumserstellung kann genutzt werden, indem Sie spezielle Formeln wie DATE, TODAY oder eine Reihe von Zellen mit der FILL-Funktion verwenden, um fortlaufende Daten zu generieren, die dann für Zeitreihenanalysen genutzt werden können.
Was sind die Vorteile von fortlaufenden Datumsangaben in Excel?
Fortlaufende Datumsangaben ermöglichen eine effiziente und konsistente Zeitdatenerfassung, die für das Reporting, die Erstellung von Zeitplänen sowie Analysezwecke wichtig ist. Sie sparen Zeit und minimieren Fehler, die durch manuelle Eingaben entstehen können.
Welche Methoden gibt es, um fortlaufende Daten in Excel zu automatisieren?
Zu den Methoden zählen das Verwenden von Zellformeln, die „Reihe“ Funktion, die Nutzung von „FILL“-Befehl, sowie das Definieren von dynamischen Datumsreihen mit Datumsfunktionen.
Wie richte ich eine automatische Datumsfortsetzung in Excel ein?
Nutzen Sie die Zellausrichtung und Formeln wie zum Beispiel =A1+1, um die nächsten Tage zu berechnen, und ziehen Sie dann die Zelle nach unten, um die Formel auf weitere Zellen anzuwenden und das Datum fortlaufend zu setzen.
Wie kann ich den "FILL"-Befehl für fortlaufende Datumswerte verwenden?
Wählen Sie die Zelle mit dem Anfangsdatum aus und gehen Sie zum Tab „Start“ > „Bearbeiten“ > „Füllen“ > „Reihe“. Im Dialogfeld können Sie die Intervalleinstellungen für die fortlaufenden Datumswerte festlegen.
Was tun, wenn bei der Erstellung fortlaufender Datumsangaben in Excel Fehler auftreten?
Überprüfen Sie die Zellformate und stellen Sie sicher, dass das Ausgangsdatum korrekt ist. Stellen Sie auch sicher, dass die verwendeten Formeln richtig sind und keine fehlerhaften Referenzen enthalten.
Wie passe ich das Datenformat für fortlaufende Daten in Excel an?
Klicken Sie mit der rechten Maustaste auf die Zelle oder den Zellbereich, wählen Sie „Zellen formatieren“, und wählen Sie dann unter „Datum“ das gewünschte Format aus oder erstellen Sie ein benutzerdefiniertes Format im Tab „Benutzerdefiniert“.
Wie funktioniert das automatische Auffüllen einer Spalte mit Datumsangaben über den Monatswechsel hinweg?
Wenn Sie die Füllhandle nutzen und das Datum automatisch auffüllen, erkennt Excel den Monatswechsel automatisch und füllt die Daten entsprechend fortlaufend auf, auch über den Wechsel von Monaten oder Jahren hinweg.
Welche Effizienzsteigerungen kann ich durch Verwendung fortlaufender Daten in Excel erreichen?
Durch die Automatisierung von Datumseinträgen können repetitive Aufgaben gespart, die Datenkonsistenz verbessert und insgesamt Zeit bei der Datenpflege und -analyse gespart werden.
Welche fortgeschrittenen Techniken gibt es für die Arbeit mit Datumsreihen in Excel?
Zu den fortgeschrittenen Techniken gehören der Einsatz von Makros zur Automatisierung der Datumsgenerierung und die Kombination von fortlaufenden Daten mit anderen Funktionen wie etwa bedingten Formeln oder Pivot-Tabellen.