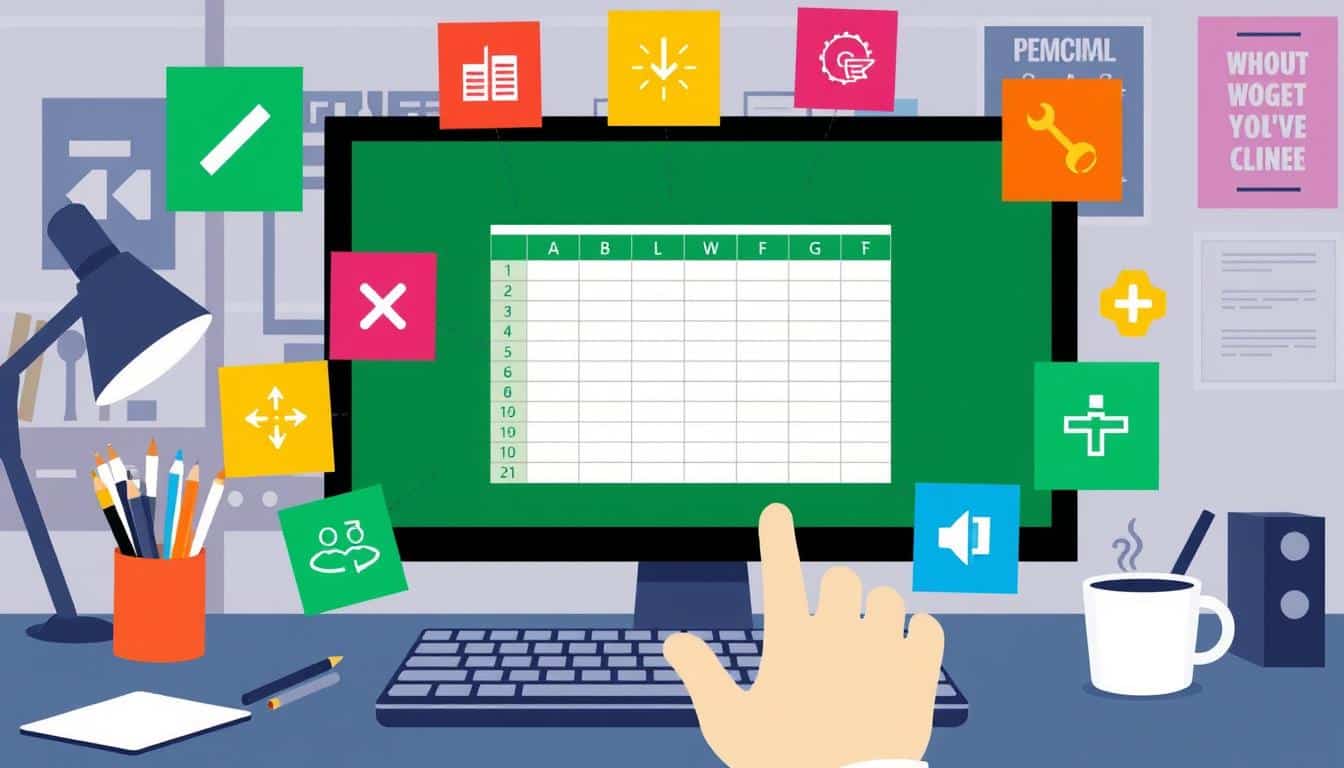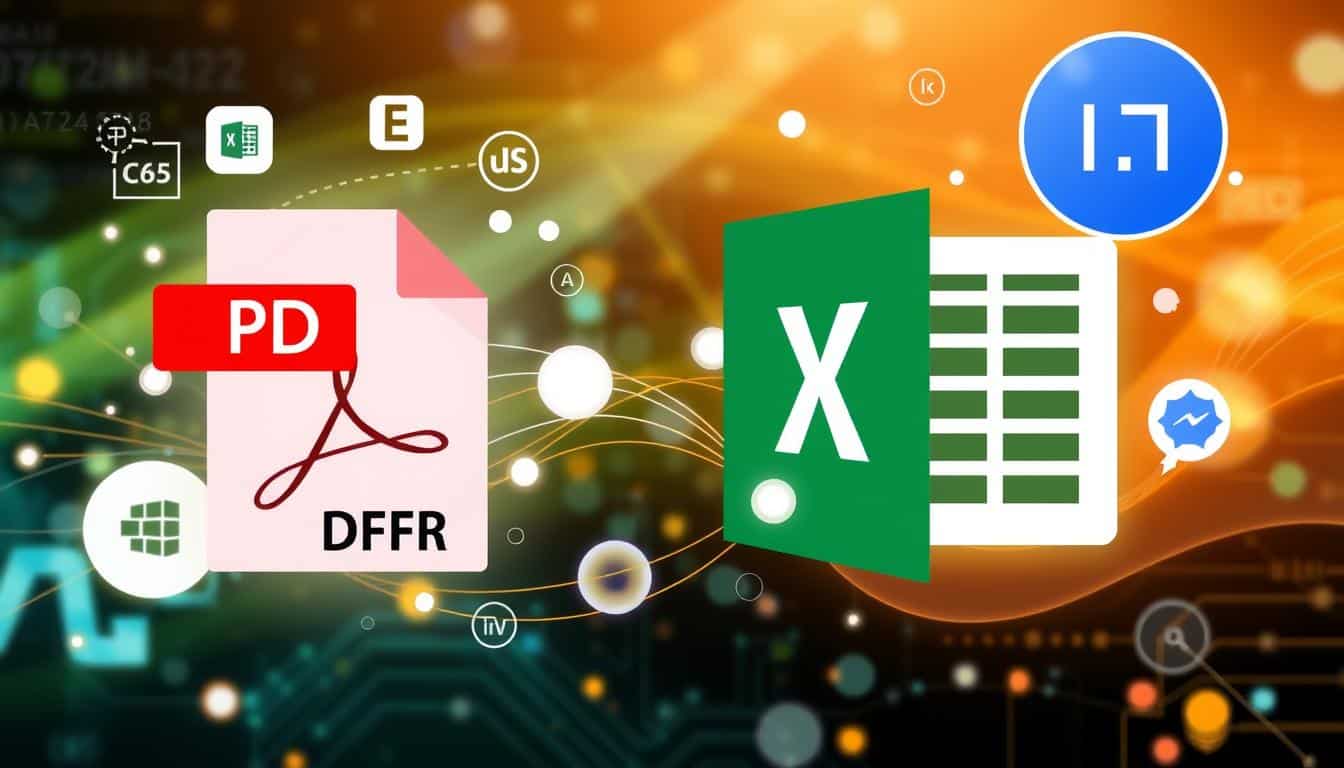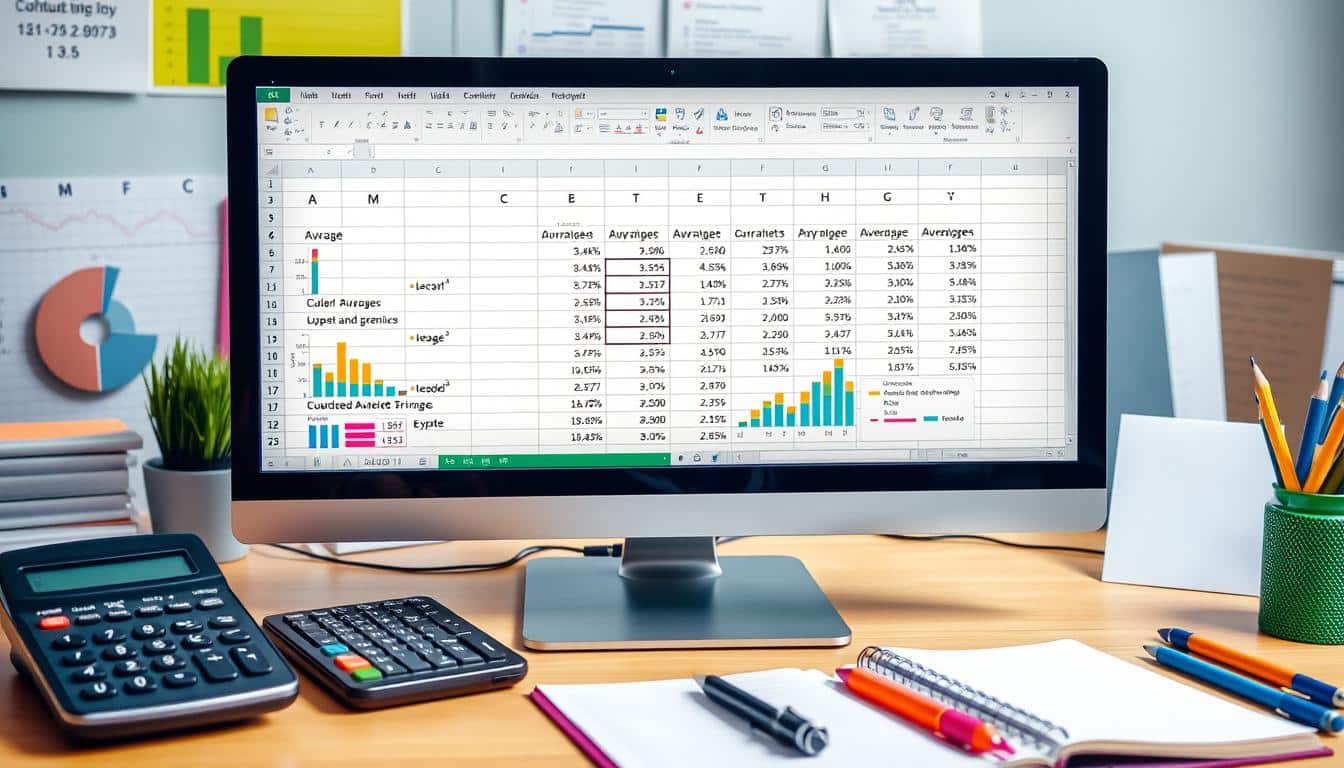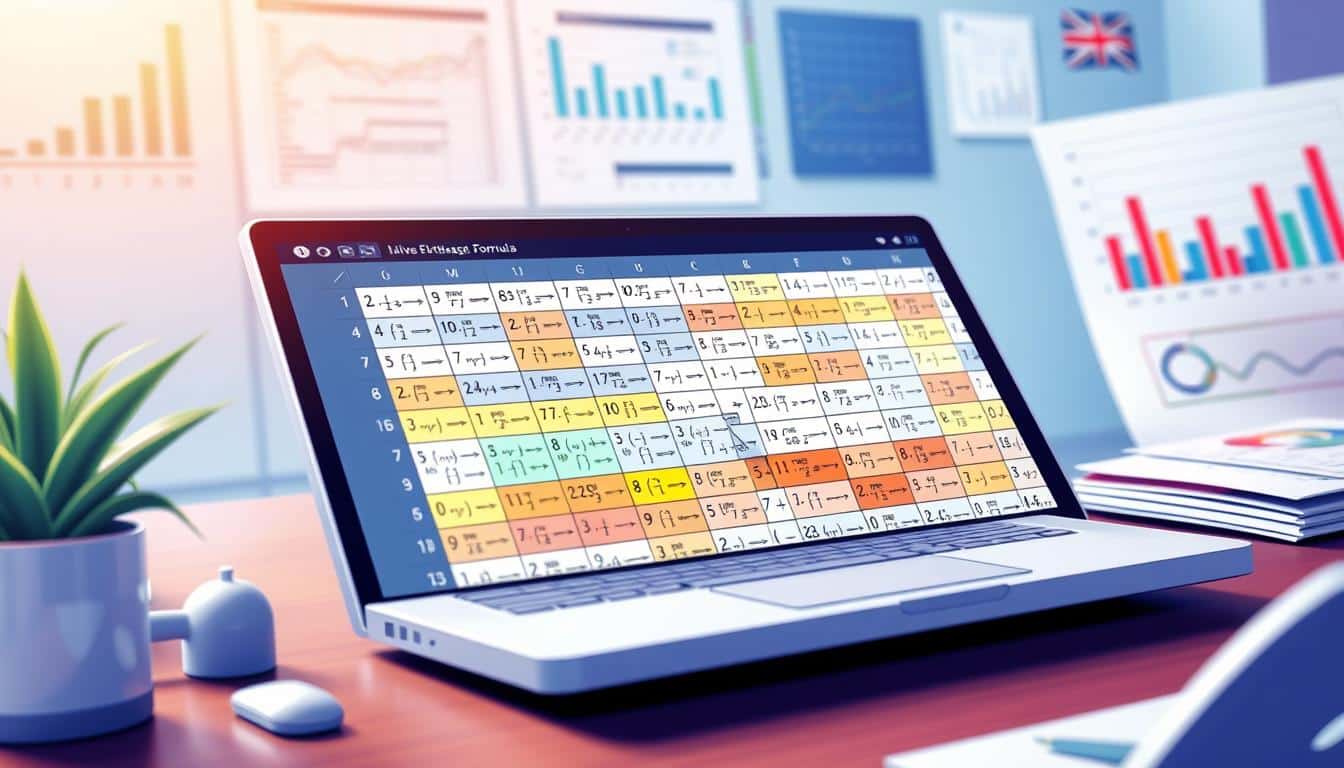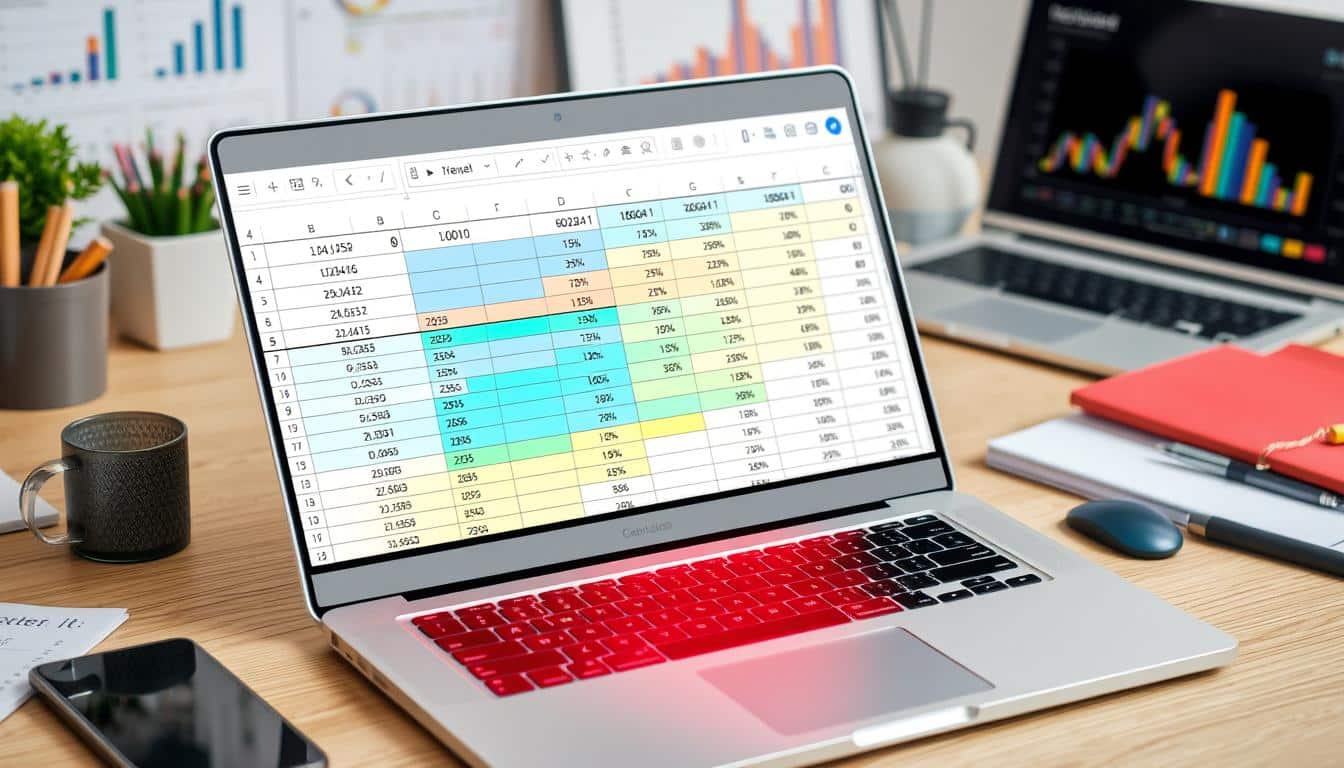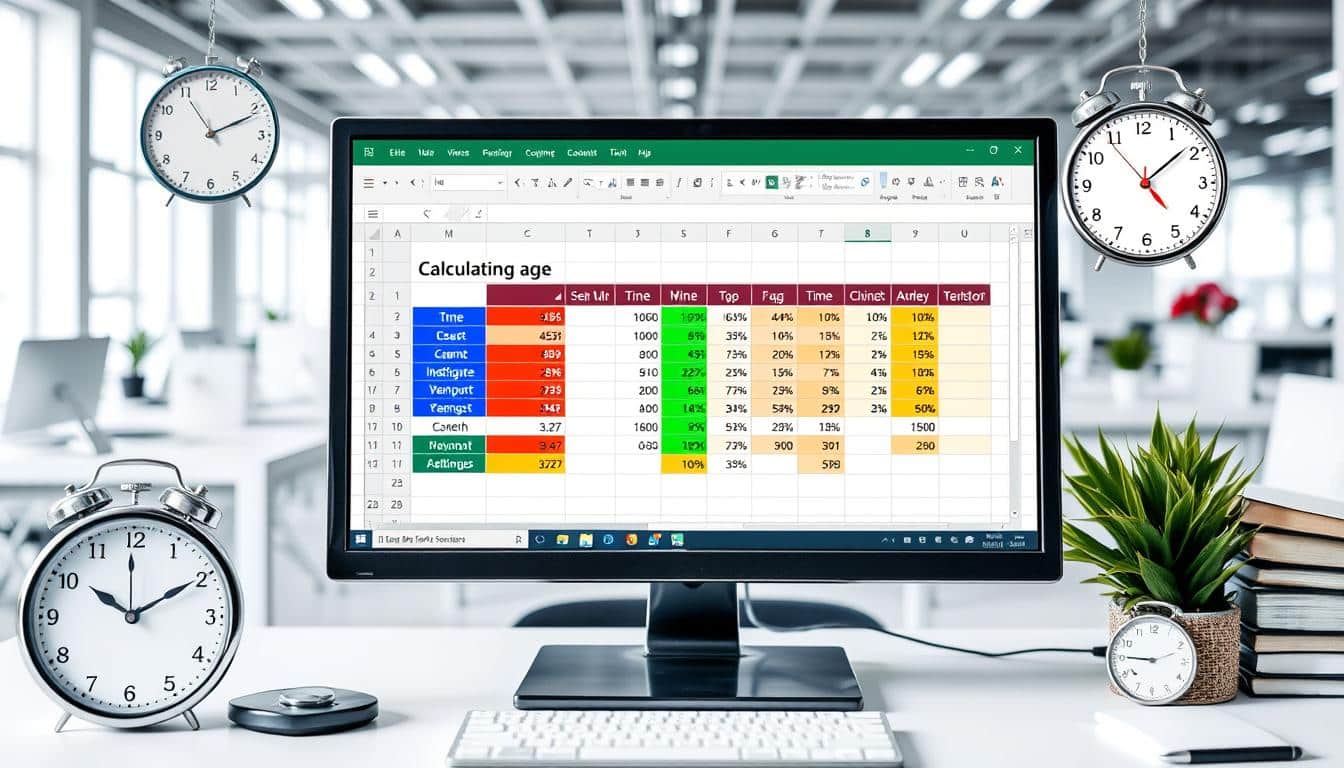In unserer digitalisierten Welt sind Excel-Dateien das A und O für die Datenorganisation und -analyse im beruflichen Alltag. Da jeder Klick und jede Aktion entscheidend sein kann, ist das Wissen um das Excel Datei retten-Verfahren unverzichtbar. Ob durch menschliches Versäumnis oder technische Störungen, der Verlust von Excel-Tabellen kann erhebliche Konsequenzen nach sich ziehen. Doch keine Sorge: Unsere Excel Dateiwiederherstellung Anleitung bietet Lösungswege, um die verloren geglaubten Daten zurückzugewinnen.
Verständlich und Schritt für Schritt erläutern wir, wie Sie durch Excel Recovery-Prozesse Ihre wertvollen Dateien sichern können. Diese Tipps sollten als Erstmaßnahme dienen, um beruhigt an die Wiederherstellung zu gehen, wenn kritische Datensätze nicht mehr auffindbar scheinen. Machen Sie sich bereit, unsere erprobten Methoden zur Datenwiederherstellung in die Tat umzusetzen.
Einleitung: Die Bedeutung von Excel Dateien im beruflichen Alltag
Im modernen Berufsleben spielen Excel-Dateien eine zentrale Rolle. Die Fähigkeit, umfangreiche Datenmengen zu analysieren, Berichte zu erstellen und Finanzen zu verwalten, ist in vielen Berufsfeldern unerlässlich. Die Excel Bedeutung erstreckt sich von kleinen Unternehmen bis hin zu globalen Konzernen, die auf die Datenverarbeitungskapazitäten von Excel angewiesen sind, um informierte Entscheidungen zu treffen.
Datenverlust vermeiden in Excel ist daher von großer Bedeutung, denn ein Verlust kann schwerwiegende Konsequenzen haben. Ohne entsprechende Sicherungsstrategien riskieren Unternehmen nicht nur finanzielle Einbußen, sondern auch Schäden am Ruf, wenn berichtsrelevante Informationen plötzlich nicht mehr verfügbar sind. Hier sind einige wesentliche Aspekte, die die Wichtigkeit von Excel in der professionellen Landschaft unterstreichen:
- Datenauswertung und -verwaltung: Excel ermöglicht es, große Datenmengen zu analysieren und visuell ansprechend aufzubereiten.
- Kostenkontrolle und Budgetierung: Viele Finanzabteilungen verlassen sich auf Excel zur Budgetierung und Prognose finanzieller Entwicklungen.
- Personalplanung: Auch im Personalwesen wird Excel eingesetzt, um alles von Gehaltsabrechnungen bis zu Mitarbeiterdaten zu verwalten.
Kurz gesagt, die Fähigkeit, einen Datenverlust zu vermeiden, ist essenziell, um die Integrität und die Verfügbarkeit kritischer Unternehmensdaten zu sichern. Angesichts der hohen Excel Bedeutung sind regelmäßige Backups und das Erlernen von Datenwiederherstellungstechniken unverzichtbare Fähigkeiten für jeden, der mit sensiblen Daten arbeitet.
Grundlagen: So funktioniert die Speicherung von Excel Dateien
Um die Excel Speicherung verstehen zu können, ist es wichtig, die zugrunde liegenden Mechanismen und Funktionen zu erkennen, die während der Arbeit mit dieser Software auftreten. Microsoft Excel verwendet verschiedene Strategien, um Daten sicher und effizient zu speichern, zu sichern und bei Bedarf wiederherzustellen.
Die Rolle von temporären Dateien
Temporäre Dateien spielen eine entscheidende Rolle beim Schutz und der temporären Speicherung von Informationen, die Sie in Ihren Excel-Dateien bearbeiten. Diese temporären Dateien, oft verborgen im System, dienen als Sicherheitskopie während des Bearbeitungsprozesses. Im Falle eines Absturzes oder unerwarteten Ereignisses ermöglichen sie eine effektive Wiederherstellung Ihrer nicht gespeicherten oder verlorenen Daten.
Automatisches Speichern und Versionen
Ein weiteres kritisches Feature von Excel ist das automatische Speichern, welches die Arbeit alle paar Minuten automatisch sichert, um Datenverlust zu minimieren. Dies ist besonders hilfreich bei unerwarteten Systemausfällen. Zusammen mit den Dateiversionen, die frühere Bearbeitungsstände einer Datei festhalten, bietet Excel eine robuste Lösung zur Verwaltung der Versionsgeschichte, die es Anwendern ermöglicht, ältere Dateiversionen bei Bedarf wiederherzustellen.
Diese Features zusammen verstärken die Sicherheit und Integrität von Daten erheblich und sind essenziell, um die ständige Verfügbarkeit und Fehlerfreiheit der in Excel gespeicherten Informationen zu gewährleisten.
Excel Datei wiederherstellen: Erste Schritte
Wenn Sie feststellen, dass eine wichtige Excel-Datei fehlerhaft ist oder fehlt, ist schnelles Handeln gefragt. Erste Hilfe Excel umfasst grundlegende Schritte, um den Wiederherstellungsprozess beginnen zu können. Hierbei ist eine systematische Kontrolle essentiell. Folgende Liste dient als Leitfaden für die ersten Maßnahmen:
- Überprüfung der Autosave-Funktion in Excel, um festzustellen, ob die jüngste automatisch gespeicherte Version verfügbar ist.
- Durchsicht der Liste der zuletzt verwendeten Dateien im Startmenü von Excel, die eine schnelle Wiederherstellung ermöglichen könnte.
- Überprüfung des Papierkorbs auf dem Desktop, falls die Datei versehentlich gelöscht wurde.
- Suche in anderen Speicherorten wie Cloud-Speichern oder externen Festplatten, falls Kopien der Datei dort abgelegt wurden.
Diese Schritte sind entscheidend, um eine schnelle und effektive Wiederherstellung Ihrer Excel-Datei zu gewährleisten. Beachten Sie dabei, dass jeder Schritt Ihre Chancen erhöht, die Datei in ihrem letzten Zustand vor dem Vorfall wiederherzustellen.
Der Wiederherstellungsprozess beginnen erfordert oft mehr als nur diese ersten Schritte. Im nächsten Abschnitt unseres Artikels erfahren Sie, wie Sie nicht gespeicherte Excel Dateien mittels AutoWiederherstellen zurückholen können, was eine weitere wichtige Methode zur Dateiwiederherstellung darstellt.
Wiederherstellung nicht gespeicherter Excel Dateien mittels AutoWiederherstellen
Die Excel AutoWiederherstellen-Funktion ist ein wesentliches Instrument, um nicht gespeicherte Excel Dateien wiederherzustellen und somit wichtige Daten, die scheinbar verloren gegangen sind, zu retten. Diese Funktion kann besonders nützlich sein, wenn das Programm unerwartet geschlossen wird oder das System abstürzt.
- Öffnen Sie Excel neu, um den Wiederherstellungs-Assistenten zu aktivieren.
- Hinweise auf nicht gespeicherte Dokumente sollten automatisch erscheinen.
- Folgen Sie den Anweisungen zur Ansicht der wiederhergestellten Dateien.
Nicht gespeicherte Excel Dateien können oft durch diese automatische Funktion effizient und schnell zurückgewonnen werden, was den Datenverlust minimiert. Es ist jedoch empfehlenswert, regelmäßig manuelle Speicherungen durchzuführen, um die Notwendigkeit dieser Funktion so gering wie möglich zu halten.
| Szenario | Schritte zur Datenrettung |
|---|---|
| Unerwartetes Schließen von Excel | Excel neu öffnen, AutoWiederherstellen-Nachricht abwarten, Dokument wiederherstellen |
| Systemabsturz | Computer neustarten, Excel starten, den Anweisungen des Wiederherstellungs-Assistenten folgen |
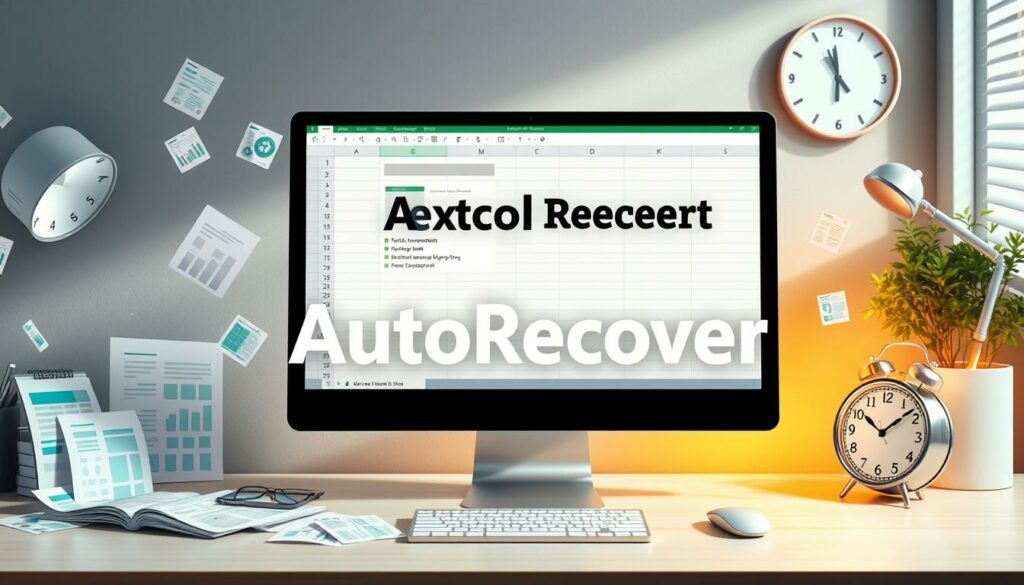
Dieser Prozess zeigt, wie wertvoll die Excel AutoWiederherstellen-Funktion sein kann, und wie sie es ermöglicht, effizient auf nicht gespeicherte Excel Dateien zuzugreifen, um kritische Informationen zu sichern.
Bestehende Sicherungskopien zur Wiederherstellung verwenden
Die Nutzung von Sicherungskopien ist eine zuverlässige Methode, um wichtige Excel Dateien nach einem Datenverlust zu retten. Ein regelmäßiges Excel Backup sollte Teil jeder Datenmanagementstrategie sein, um kritische Daten sicher zu stellen und im Bedarfsfall schnell wiederherstellen zu können.
Vor allem in beruflichen Kontexten, wo der Verlust von Daten schwerwiegende Konsequenzen haben kann, empfiehlt es sich, regelmäßig Sicherungskopien zu nutzen. Diese Praxis hilft nicht nur beim Daten retten im Katastrophenfall, sondern minimiert auch die Downtime, die durch Datenverlust entstehen kann.
- Überprüfen Sie regelmäßig die Integrität der Sicherungskopien.
- Legen Sie Sicherungskopien auf externen Laufwerken oder in der Cloud an.
- Führen Sie regelmäßige Tests der Wiederherstellungsprozeduren durch, um die Effektivität des Excel Backup sicherzustellen.
Das rechtzeitige und strategische Anlegen von Sicherungskopien kann nicht nur vorhandene Daten retten, sondern auch den Stress und die potenziellen Kosten reduzieren, die mit dem Verlust von wichtigen Excel-Dateien verbunden sind.
| Backup-Strategie | Häufigkeit | Speicherort |
|---|---|---|
| Vollständiges Backup | Wöchentlich | Externe Festplatte, Cloud-Speicher |
| Inkrementelles Backup | Täglich | Externe Festplatte, Cloud-Speicher |
| Differenzielles Backup | Alle 2 Tage | Externe Festplatte, Cloud-Speicher |
Indem Sie diese Tipps befolgen und Sicherungskopien nutzen, erhöhen Sie dramatisch die Chancen, Ihre Daten effektiv und schnell wiederherstellen zu können. Dies stellt sicher, dass Ihre Excel-Daten stets geschützt sind und Ihre Arbeit ohne größere Unterbrechungen fortgesetzt werden kann.
Vorherige Versionen von Excel Dateien wiederherstellen
In vielen beruflichen Szenarien ist es entscheidend, frühere Excel-Versionen zugänglich zu machen, um essenzielle Daten zu sichern oder versehentliche Änderungen rückgängig zu machen. Dies kann durch die Integration der Excel Version History und durch Windows Backup erleichtert werden.
Nutzung der Dateiversionsverlauf-Funktion
Durch die Excel Version History ist es möglich, Vorherige Versionen wiederherstellen zu können, die zu einem früheren Zeitpunkt erstellt wurden. Dies ist besonders nützlich, wenn man zu älteren Datenständen zurückkehren muss, die aus Versehen überschrieben oder nicht gespeichert wurden.
- Öffnen Sie das Excel-Dokument, dessen Versionen Sie abrufen möchten.
- Klicken Sie auf ‚Datei‘, dann auf ‚Information‘ und wählen Sie ‚Versionen verwalten‘.
- Sie werden nun eine Liste von automatisch gespeicherten Versionen des Dokuments sehen, aus der Sie die gewünschte Version auswählen können.
Dateien aus Windows-Backup zurückholen
Das Windows Backup bietet eine zusätzliche Sicherheitsebene, indem es ermöglicht, komplette Datensicherungen durchzuführen. Dieses Tool kann genutzt werden, um Vorherige Versionen wiederherstellen zu können, die verloren gegangen sind.
- Zugriff auf das Backup über die Systemsteuerung unter ‚System und Sicherheit‘ und dann ‚Sicherung und Wiederherstellung‘.
- Wählen Sie ‚Meine Dateien wiederherstellen‘ und folgen Sie den Anweisungen zur Wiederherstellung der Excel-Dateien aus dem gesicherten Zustand.
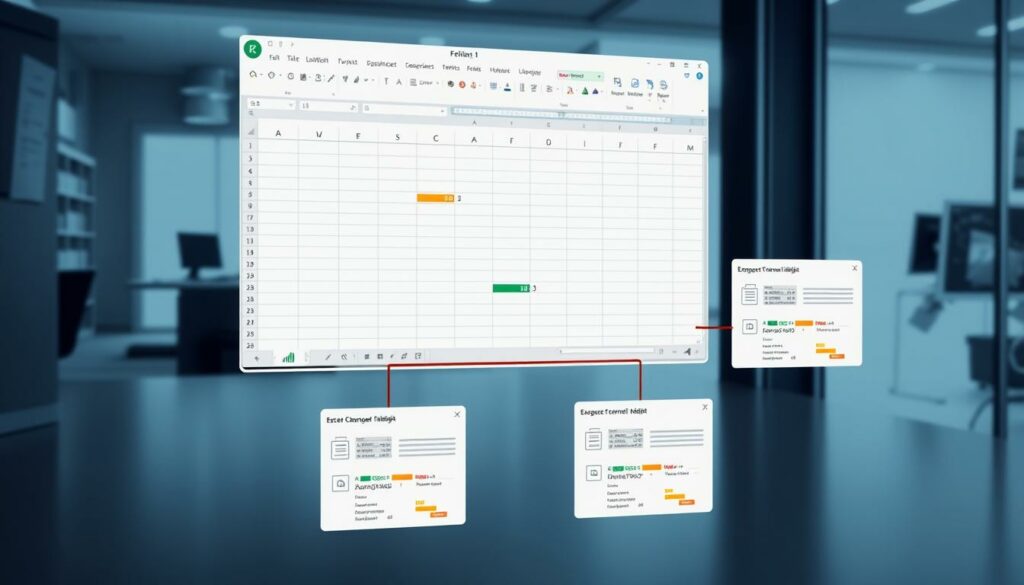
Wiederherstellung von beschädigten Excel Dateien
Das Reparieren beschädigter Excel Dateien ist eine kritische Aufgabe für viele berufstätige Personen, die sich auf die Integrität ihrer Daten verlassen müssen. Hier erfahren Sie, wie Sie mit Excel Reparaturwerkzeugen und integrierten Funktionen Ihre Daten erfolgreich wiederherstellen können.
In vielen Fällen ist Microsoft Excel ausgestattet mit eingebauten Tools zur Fehlerbehebung, die helfen können, Beschädigte Excel Dateien zu reparieren. Dazu gehört die Funktion ‚Datei öffnen und reparieren‘, die oft erste Anlaufstelle ist, wenn es um Beschädigungen an Excel-Dateien geht.
- Excel öffnen und auf ‚Datei‘ klicken.
- ‚Öffnen‘ auswählen und die beschädigte Datei finden.
- Auf den Pfeil neben der Öffnen-Schaltfläche klicken und ‚Öffnen und reparieren‘ auswählen.
Für schwerwiegendere Schäden, bei denen die integrierten Funktionen nicht ausreichen, können spezialisierte Excel Reparaturwerkzeuge zum Einsatz kommen. Diese Tools, wie beispielsweise Stellar Repair for Excel oder SysTools Excel Recovery, sind darauf zugeschnitten, tiefgreifende Strukturschäden zu beheben und verlorene Daten so gut wie möglich wiederherzustellen.
| Reparaturtool | Eigenschaften | Eignung für Schadensart |
|---|---|---|
| Stellar Repair for Excel | Repariert alle Elemente, stellt Formeln und Filter wieder her | Schwere Strukturschäden |
| SysTools Excel Recovery | Stellt Daten sicher wieder her, unterstützt Makros | Formelbedingte Fehler und Makroschäden |
Falls Sie mit keiner dieser Optionen Erfolg haben, könnte es hilfreich sein, sich an einen Datenwiederherstellungsspezialisten zu wenden, um fortgeschrittene Reparaturen oder eine Datenrettung durchzuführen. Es ist entscheidend, dass Sie schnell handeln, da mit der Zeit die Chancen zur erfolgreichen Wiederherstellung von Daten abnehmen können.
Unabhängig davon, welche Methode Sie wählen, ist es wichtig, regelmäßige Backups Ihrer Daten zu erstellen, um den Schaden durch Dateibeschädigungen zu minimieren und die Notwendigkeit von Reparaturen zu reduzieren.
Gelöschte Excel Dateien wiederherstellen mit Datenrettungstools
Mit der ständigen Weiterentwicklung von Datenrettungssoftware ist es heute möglich, selbst gelöschte Excel Dateien aus den Tiefen des Computers hervorzuholen. Diese Abschnitt beleuchtet, wie verloren geglaubte Dateien mit Hilfe leistungsstarker Datenwiederherstellungstools wiedergewonnen werden können. Ein solcher Datenverlust kann durch versehentliches Löschen oder Systemfehler entstehen und somit wichtige Arbeitsdokumente betreffen.
Auswahl des passenden Datenrettungsprogramms
Die erste Herausforderung besteht darin, aus der Vielzahl verfügbarer Datenrettungstools, das geeignete zu finden. Zuverlässige Datenrettungssoftware sollte fähig sein, gelöschte Excel Dateien durch eine tiefgreifende Analyse der Festplatte zu identifizieren und wiederherzustellen. Dabei sollte sie eine intuitive Benutzeroberfläche bieten und auch für Nutzer ohne technische Vorkenntnisse anwendbar sein. Ebenso wichtig ist, dass das Programm regelmäßige Updates erhält, um auch mit neuesten Excel-Versionen kompatibel zu sein.
Schritte zur Datenrettung mit Software-Anwendungen
Nach der Auswahl des Datenrettungsprogramms ist der nächste Schritt der Prozess der Wiederherstellung selbst. Hierbei wird in der Regel eine Software-Anwendung gestartet, die Sie durch die notwendigen Schritte leitet. In den meisten Fällen umfasst das Scannen der gewünschten Speichermedien, die Vorschau gefundener Excel-Dateien und die eigentliche Wiederherstellung der ausgewählten Daten. Es ist zu empfehlen, die wiederhergestellten Dateien auf einem anderen Speichermedium zu sichern, um Datenüberschreibungen zu vermeiden und eine erfolgreiche Datenwiederherstellung zu gewährleisten.
FAQ
Wie kann ich eine Excel Datei wiederherstellen?
Um eine Excel Datei wiederherzustellen, starten Sie den Excel Recovery Prozess und folgen Sie der Excel Dateiwiederherstellung Anleitung, um nicht gespeicherte oder versehentlich gelöschte Dateien zu retten.
Warum ist das Verständnis von Excel Speicherung und temporären Dateien wichtig?
Ein Verständnis der Excel Speicherprozesse und der Funktion von temporären Dateien ist essentiell, um erfolgreich Daten wiederherzustellen, insbesondere im Falle eines plötzlichen Dateiverlusts.
Welche ersten Schritte sollten unternommen werden, wenn eine Excel Datei verloren gegangen ist?
Als Erstmaßnahme sollten Sie die Autosave-Funktion prüfen und den zuletzt verwendeten Dateien-Ordner überprüfen, um die fehlende Excel Datei zu finden.
Wie funktioniert die AutoWiederherstellen-Funktion in Excel?
Die AutoWiederherstellen-Funktion von Excel speichert automatisch eine temporäre Kopie Ihrer Arbeit, während Sie an einem Dokument arbeiten. Diese kann im Falle eines Absturzes oder spontanen Schließens von Excel zur Datenrettung verwendet werden.
Wie kann ich Excel Dateien aus Sicherungskopien wiederherstellen?
Nutzen Sie vorab erstellte Sicherungskopien, indem Sie zum Speicherort der Backups navigieren und die entsprechenden Dateien wiederherstellen. Regelmäßige Backups sind hierfür eine bedeutende Vorsichtsmaßnahme.
Was sollte ich tun, um vorherige Versionen einer Excel Datei wiederzubekommen?
Nutzen Sie die Dateiversionsverlauf-Funktion oder ziehen Sie Windows-Backups heran, um ältere Versionen Ihrer Excel Dateien wiederherzustellen.
Wie gehe ich mit beschädigten Excel Dateien um?
Verwenden Sie die in Excel integrierten Reparaturfunktionen oder spezielle Excel Reparaturwerkzeuge, um beschädigte Dateien zu reparieren und wiederherzustellen.
Können gelöschte Excel Dateien mit Datenrettungstools wiederhergestellt werden?
Ja, mit der richtigen Datenrettungssoftware können gelöschte Excel Dateien effektiv wiederhergestellt werden. Wählen Sie ein passendes Datenrettungsprogramm aus und folgen Sie den Anweisungen zur Datenwiederherstellung.