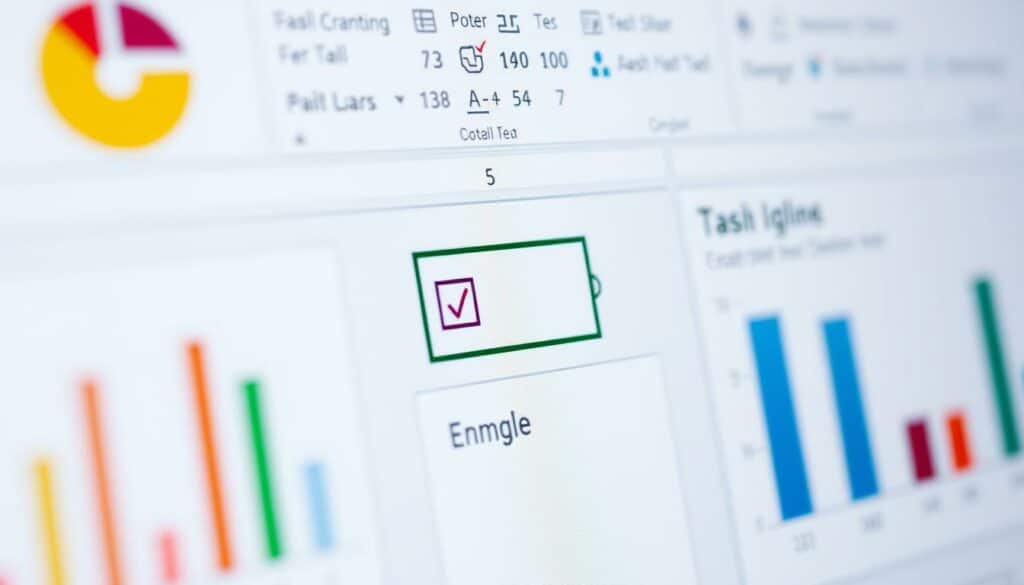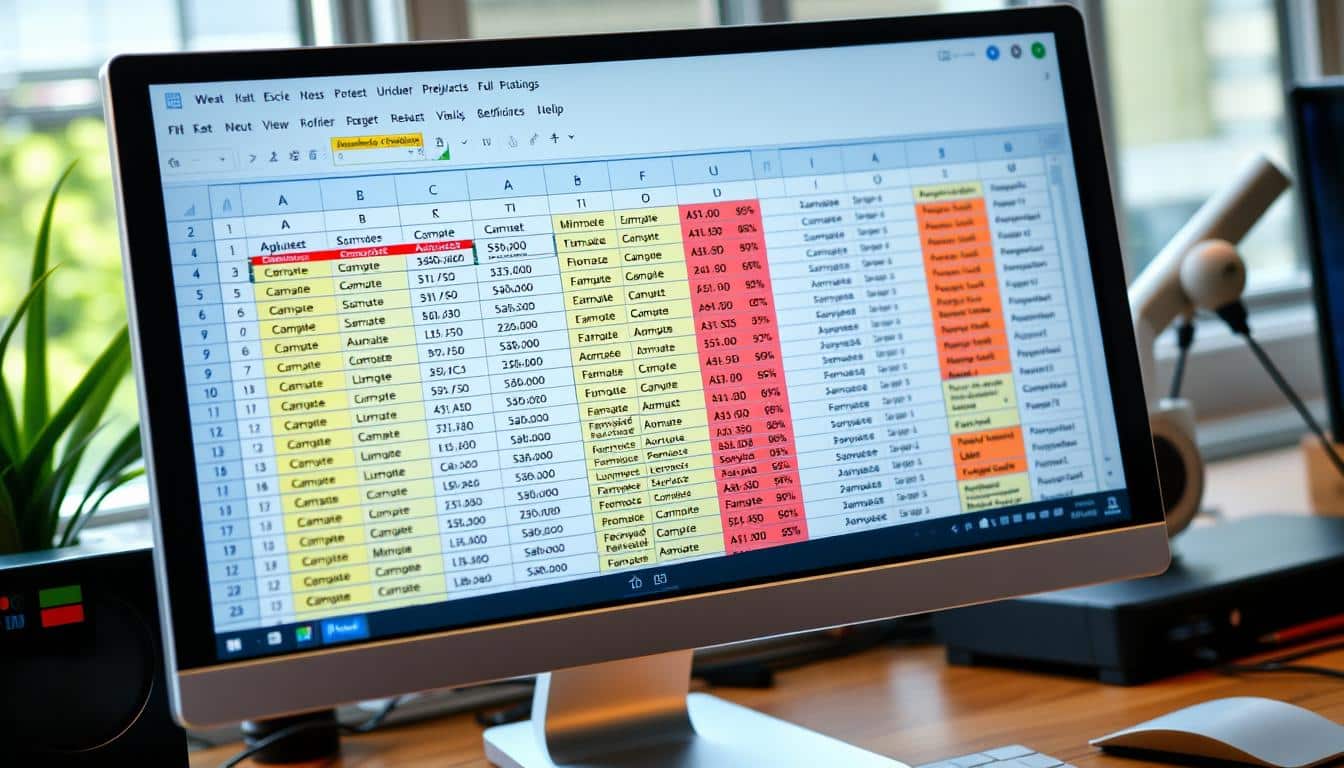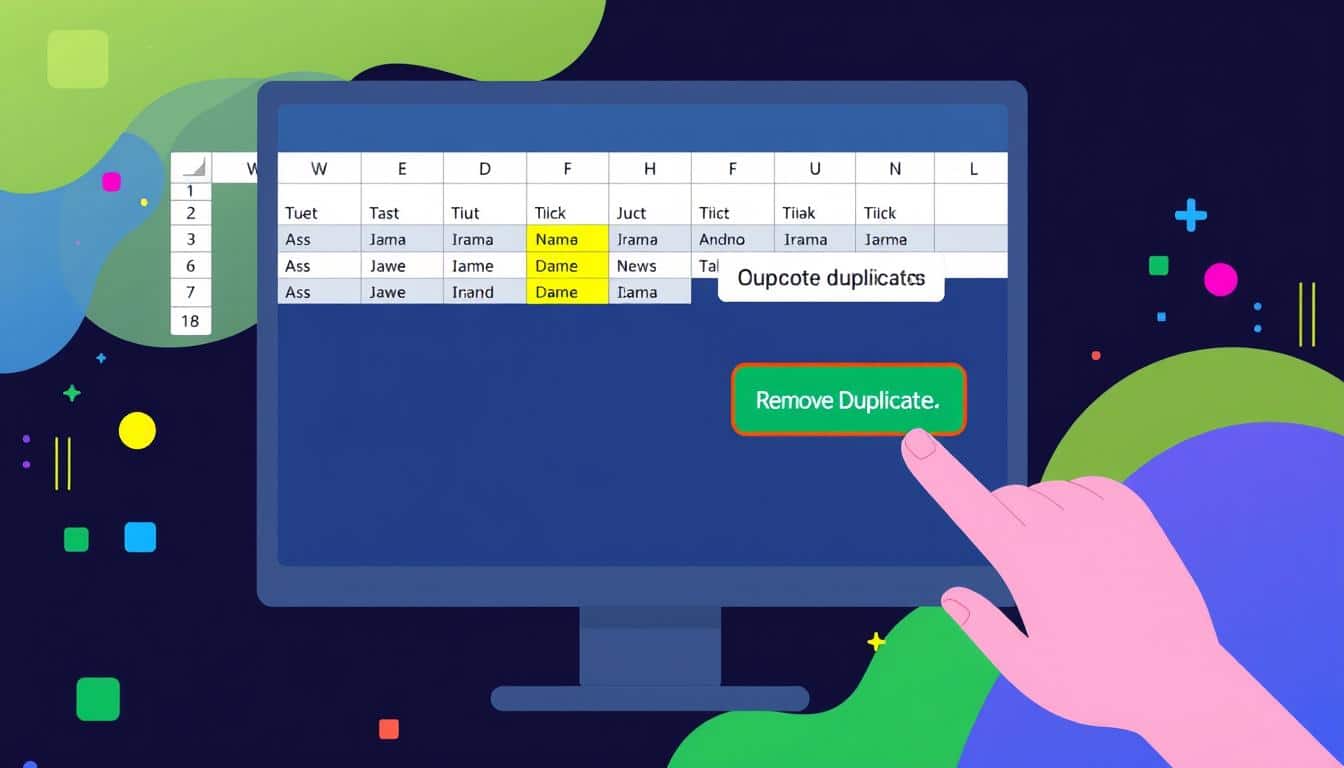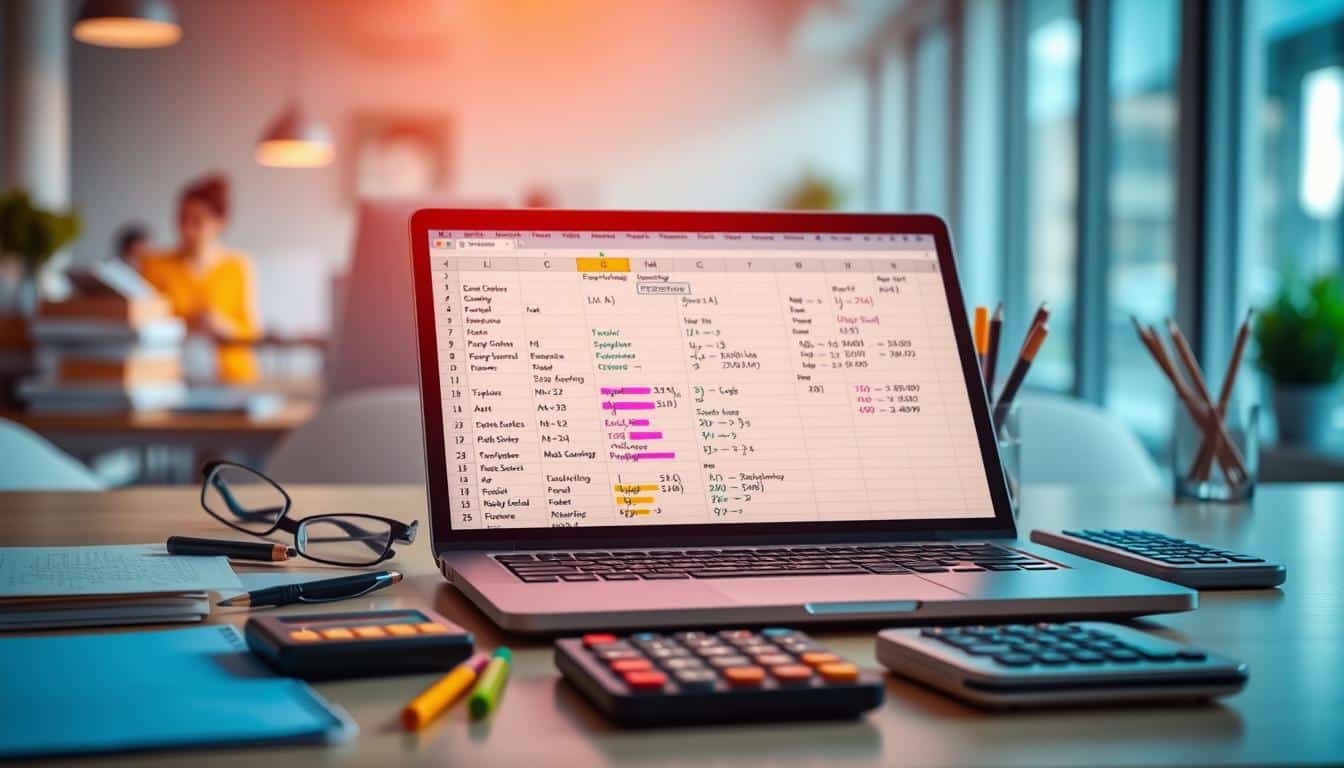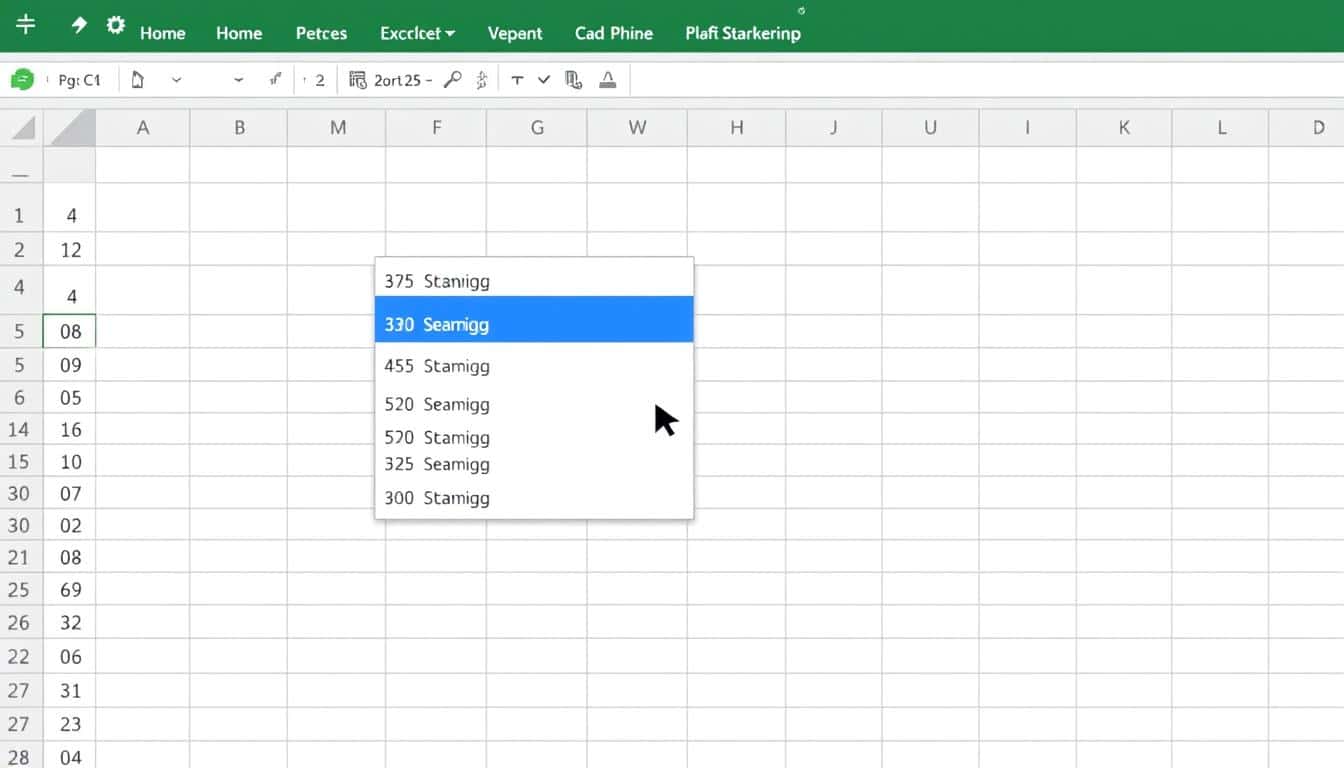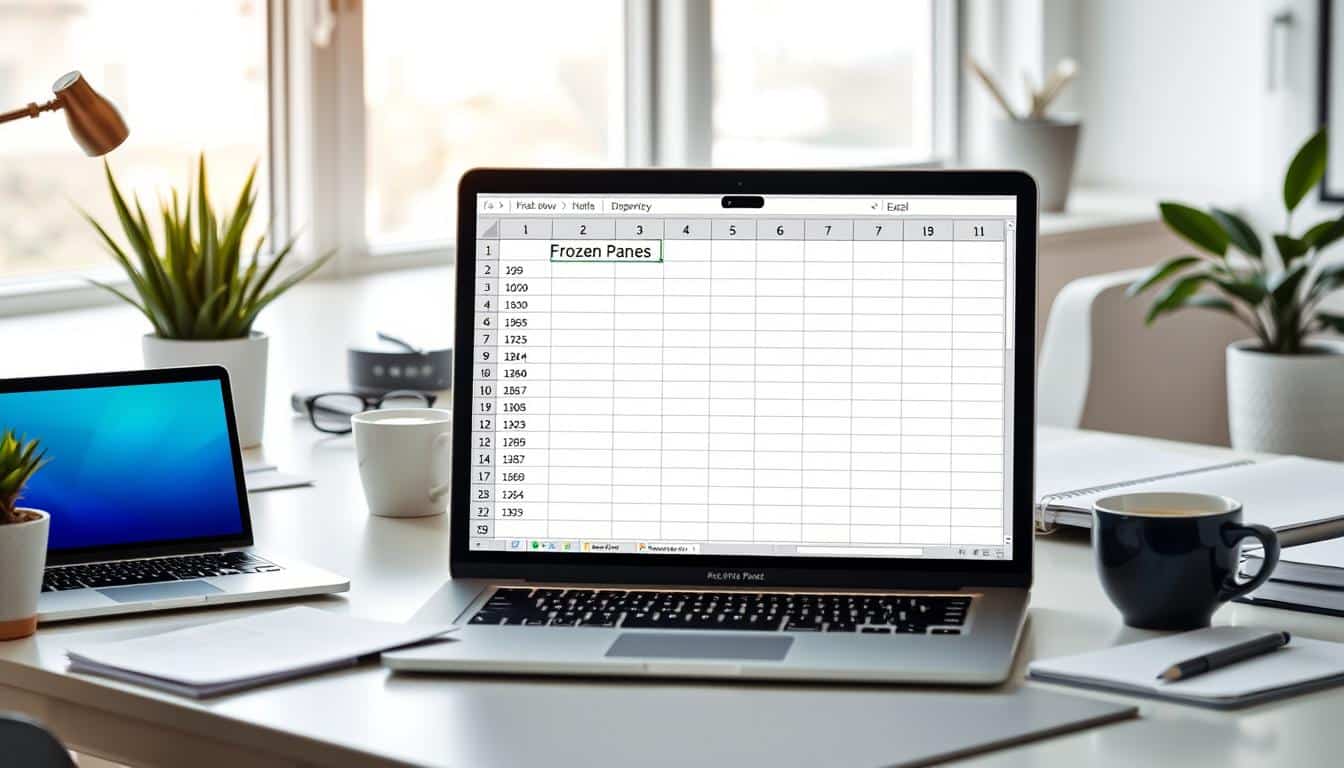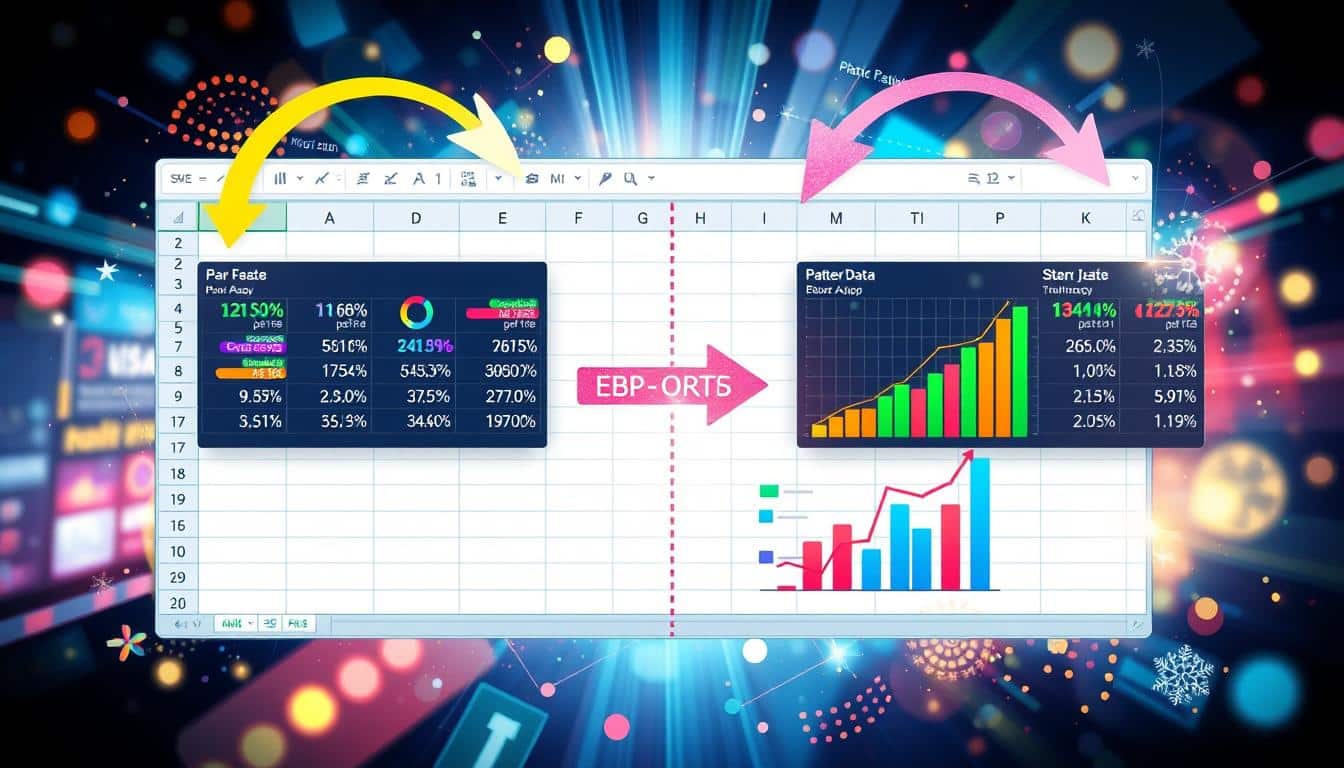Excel-Nutzer wissen, wie wichtig es ist, ihre Tabellen nicht nur funktional, sondern auch benutzerfreundlich zu gestalten. Ein effektives Werkzeug, um Excel Formularfunktionen zu erweitern und Dokumente interaktiv zu gestalten, ist die Integration einer Checkbox in Excel. In diesem Artikel erhalten Sie eine einfache und schnelle Anleitung, wie Sie diese praktische Funktion ohne Umstände zu Ihren Excel-Tabellen hinzufügen können.
Durch die Verwendung von Checkboxes können Sie klare Aktionselemente in Ihre Datenblätter einfügen, wodurch die Bearbeitung und das Erfassen von Aufgaben intuitiv und effektiv erfolgt. Folgen Sie unserer Schritt-für-Schritt-Anleitung, um diese dynamische Komponente zu nutzen und Ihre Excel-Arbeitsblätter auf das nächste Level der Interaktivität zu heben.
Warum Checkboxes in Excel nützlich sind
Checkboxes in Excel sind ein elementares Werkzeug, um die Excel-Interaktivität zu steigern und somit die Nutzererfahrung signifikant zu verbessern. Diese kleinen Kontrollkästchen ermöglichen es den Nutzern, Optionen auszuwählen oder Aktionen mit einem einfachen Klick zu markieren, was die Excel-Dateneingabe nicht nur effizienter, sondern auch fehlerfreier macht.
Durch die Verwendung von Checkboxes können Datenblätter interaktiver gestaltet werden, wodurch Anwender schnell sehen können, welche items selektiert wurden, ohne komplizierte Formeln oder Filter anwenden zu müssen. Dies führt zu einer klareren und direkteren Kommunikation innerhalb des Dokumentes.
Ein weiterer Vorteil der Integration von Checkboxes in Excel liegt in der personalisierten Kontrolle, die es den Nutzern bietet. Sie können Aufgaben als abgeschlossen markieren oder Auswahlmöglichkeiten effektiv verwalten, was insbesondere in Umfragen oder Checklisten nützlich ist. Dies verbessert nicht nur die Übersichtlichkeit, sondern auch das gesamte Management von Listen und Aufgaben.
- Verbesserte Datenintegrität durch minimierte Eingabefehler
- Erleichterung von Massenbearbeitungen und -auswertungen
- Optimierte Nutzerführung und intuitive Bedienbarkeit
Diese Vorteile tragen wesentlich dazu bei, die Effizienz und Genauigkeit bei der täglichen Arbeit mit Excel zu erhöhen. Die Integration von Checkboxes ermöglicht eine dynamischere Interaktion und führt zu einer insgesamt verbesserten Nutzererfahrung.
Die Grundlagen: Was ist eine Checkbox in Excel?
In Excel dient eine Checkbox, ein wichtiges Formularsteuerelement, als praktisches Werkzeug in der Datenverwaltung. Sie ermöglicht Nutzern, eine Option durch Markieren zu aktivieren oder zu deaktivieren, was besonders in umfangreichen Datenblättern eine klare Kommunikation der Auswahlmöglichkeiten bietet. Diese Flexibilität macht Excel Checkboxen zu einem unverzichtbaren Bestandteil für effiziente Arbeitsprozesse.
Definition und Funktion einer Checkbox
Ein Excel Checkbox ist ein Formularsteuerelement, das es ermöglicht, eine oder mehrere Optionen in einem Datenblatt auszuwählen. Dieses Element wird häufig genutzt, um bestimmte Funktionen zu aktivieren oder Daten einzublenden bzw. auszublenden. Die Verwendung von Checkboxes erhöht die Interaktivität von Excel-Dokumenten und fördert die Benutzerfreundlichkeit, insbesondere bei der Verwaltung von komplexen Datenmengen.
Anwendungsbeispiele für Checkboxes in Excel
Checkboxes finden vielfältige Anwendung in der Praxis. Hier sind einige Beispiele, wie sie die Datenverwaltung in Excel effizient unterstützen:
- Erstellung von dynamischen Listen, bei denen Anwender bestimmte Elemente aktivieren können, ohne andere Daten zu beeinflussen.
- Steuerung der Sichtbarkeit von Datenreihen in Berichten und Dashboards, was eine personalisierte Ansicht ermöglicht.
- Auswahl und Filterung von Daten innerhalb eines großen Datensatzes, um spezifische Analysen zu vereinfachen.
Mit diesen praktischen Einsatzmöglichkeiten sind Excel Checkboxen ein essentielles Werkzeug für flexible Datenverwaltung und individualisierte Datenanzeige, die in vielen beruflichen Szenarien zur Anwendung kommen können.
Die Toolbox Formularsteuerelemente kennenlernen
Die effiziente Gestaltung von Excel Formularen ist wesentlich für die Steigerung der Produktivität und die Optimierung der Benutzerinteraktion. Dies wird vor allem durch den Einsatz der Steuerelemente Toolbox ermöglicht, die eine Vielzahl interaktiver Steuerelemente enthält. Diese Toolbox ist nicht nur ein leistungsstarkes Werkzeug für Entwickler und Analysten, sondern auch für all jene, die ihre Excel Benutzerinteraktion verbessern wollen.
Um Zugang zur Steuerelemente Toolbox zu erhalten, müssen Nutzer zunächst die Entwickler-Tab in ihre Excel-Oberfläche integrieren. Dies geschieht über die Optionen in den Excel-Einstellungen, wo Sie die Registerkarte „Entwicklertools“ zur Menüleiste hinzufügen können. Nachdem die Entwickler-Tab aktiv ist, finden Sie dort die Steuerelemente Toolbox, die für die Entwicklung von Excel Formularen unerlässlich ist.
- Einfügen von Schaltflächen zur Automatisierung von Aufgaben
- Kombinationsfelder für verbesserte Dateneingabe
- Optionsschaltflächen zur Auswahl spezifischer Einstellungen
Diese Steuerelemente verbessern nicht nur die Funktionalität der Excel Formulare, sondern auch das User-Experience-Design, indem sie Navigations- und Interaktionselemente bereitstellen, die intuitiv und zugänglich sind. Die effektive Nutzung der Steuerelemente Toolbox kann die Interaktion mit komplexen Datensätzen vereinfachen und hilft damit, klare und interaktive Berichte zu erstellen.
Das Einrichten detaillierter Excel Benutzerinteraktion durch die Steuerelemente Toolbox ermöglicht es Benutzern, maßgeschneiderte Lösungen für spezifische Anforderungen zu entwickeln. Egal ob bei der Datenerfassung, der Berichterstattung oder der Auswertung – die Toolbox bietet die notwendigen Werkzeuge, um Effizienz und Präzision Ihrer Excel-Projekte zu maximieren.
Excel Checkbox einfügen: Schritt-für-Schritt
Das Einbinden von Checkboxes in Excel kann die Interaktivität Ihrer Datenblätter erheblich verbessern. In diesem Abschnitt erfahren Sie, wie Sie Schritt für Schritt eine Checkbox anlegen, die Excel Entwicklertools aktivieren und Ihren Formularentwurf anpassen können.
Zugriff auf die Entwicklertools
Der erste Schritt beim Einfügen von Checkboxes in Excel ist die Aktivierung der Entwicklertools. Diese finden Sie in der Menüleiste unter „Datei“ > „Optionen“ > „Menüband anpassen“. Hier setzen Sie ein Häkchen bei „Entwicklertools“, um die zusätzlichen Registerkarten im Menüband zu aktivieren.
Einrichtung der Checkbox-Steuerung
Nach der Aktivierung der Entwicklertools können Sie die Checkbox-Steuerung in Ihr Arbeitsblatt einfügen. Navigieren Sie in der Registerkarte „Entwicklertools“ zum Bereich „Einfügen“ und wählen Sie dort unter „Formularsteuerelemente“ die Option „Checkbox“. Klicken Sie anschließend in das Arbeitsblatt, um die Checkbox an der gewünschten Stelle zu platzieren.
Checkboxes formatieren und anpassen
Sobald die Checkbox in Ihrem Arbeitsblatt platziert ist, können Sie mit der Formatierung und Anpassung beginnen. Rechtsklicken Sie auf die Checkbox und wählen Sie „Steuerelement formatieren“. Dies öffnet ein Dialogfenster, in dem Sie verschiedene Einstellungen wie die Beschriftung, die Größe und die Ausrichtung der Checkbox bearbeiten können. Durch den Formularentwurf haben Sie die Möglichkeit, die Checkbox genau nach Ihren Bedürfnissen anzupassen.
Diese Schritte leiten Sie durch den gesamten Prozess, von der Aktivierung der notwendigen Werkzeuge bis hin zur fertigen Checkbox, die Ihren Anforderungen entspricht. Indem Sie die Entwicklertools in Excel nutzen und Ihren Formularentwurf sorgfältig planen, können Sie effektiv und effizient Checkboxen in Ihre Projekte integrieren.
Tipps für die Verwendung von Checkboxes in Excel-Datenblättern
Checkboxes in Excel bieten eine intuitive Möglichkeit zur Dateneingabe und können die Benutzerfreundlichkeit erheblich verbessern. Wenn Sie diese Elemente strategisch nutzen, können Sie die Effizienz Ihrer Datenverarbeitung maximieren. Hier sind einige Excel-Tipps, die Ihnen helfen, Checkboxes optimal einzusetzen:
- Planung des Layouts: Bevor Sie Checkboxes hinzufügen, planen Sie das Layout Ihrer Tabelle. Überlegen Sie, welche Daten durch Checkboxes erfasst werden sollen und an welcher Stelle im Datenblatt diese am sinnvollsten platziert sind.
- Konsistente Positionierung: Für eine erhöhte Benutzerfreundlichkeit sollten Checkboxes konsistent in einer Linie oder Spalte positioniert werden. Dies hilft Benutzern, die Dateneingabe schneller und effizienter durchzuführen.
- Einsatz von Formeln: Verknüpfen Sie Checkboxes mit Excel-Formeln, um automatisierte Aktionen auszulösen. Beispielsweise kann das Aktivieren einer Checkbox dazu führen, dass bestimmte Zellen ausgefüllt oder Berechnungen angestoßen werden.
- Feedback für Benutzer: Gestalten Sie Ihre Datenblätter so, dass Benutzer ein visuelles oder textliches Feedback erhalten, wenn sie eine Checkbox aktivieren. Dies könnte durch Farbänderungen oder Einblendungen von Textfeldern geschehen, die den Status anzeigen.
- Prüfung der Eingaben: Implementieren Sie Checks, um die Korrektheit der über Checkboxes eingegebenen Daten zu verifizieren. Dies stellt sicher, dass die Dateneingabe den erwarteten Standards entspricht und erhöht die Datenintegrität.
Zusätzlich zur korrekten Implementierung ist es wichtig, die Performance Ihrer Excel-Datenblätter im Auge zu behalten. Eine Überladung mit Checkboxes kann die Performance beeinträchtigen, deshalb sollte deren Anzahl sorgfältig abgewogen werden.
Durch die Einhaltung dieser Excel-Tipps können Sie sicherstellen, dass die Nutzung von Checkboxes in Ihren Excel-Datenblättern nicht nur die Dateneingabe erleichtert, sondern auch die Benutzerfreundlichkeit erhöht. Dies führt zu einer effizienteren Datenverarbeitung und einer verbesserten Nutzererfahrung.
Interaktive Checklisten gestalten mit Excel Checkboxes
Effizientes Arbeiten wird immer wichtiger, und die Erstellung von interaktiven Checklisten in Excel kann diesen Prozess erheblich verbessern. Im Folgenden erfahren Sie, wie Sie mit Excel Checkboxes sowohl das Checkliste Design als auch die Integration von Zellfunktionen in Excel geschickt nutzen, um maßgeschneiderte Checklisten zu erstellen.
Planung einer Checkliste
Bevor Sie mit dem eigentlichen Design beginnen, ist eine sorgfältige Planung unerlässlich. Definieren Sie den Zweck der Checkliste und die spezifischen Anforderungen, die sie erfüllen soll. Dies hilft dabei, die Excel Checklisten erstellen zu können, die nicht nur funktional, sondern auch nutzerorientiert sind.
Design und Layout-Optionen
Das Checkliste Design in Excel bietet flexible Gestaltungsmöglichkeiten. Nutzen Sie verschiedene Schriftarten, Farben und Spaltenbreiten, um Informationen klar und ansprechend zu präsentieren. Die visuelle Klarheit Ihrer Checkliste ist entscheidend, damit Nutzer sie effektiv verwenden können.
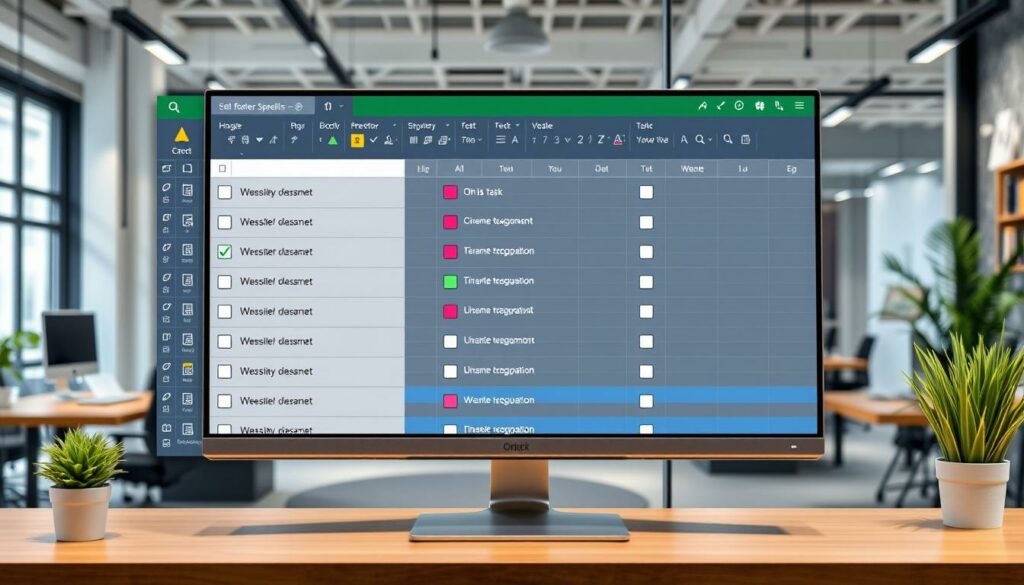
Checkboxen mit Zellfunktionen verknüpfen
Um eine dynamische Checkliste zu gestalten, ist es vorteilhaft, Checkboxen mit speziellen Zellfunktionen in Excel zu verknüpfen. Dies ermöglicht es Ihnen, bestimmte Aktionen automatisch auszuführen, wenn eine Checkbox markiert wird, zum Beispiel das Formatieren von Zellen oder das Erstellen von bedingten Formeln, die den Status der Aufgabenliste aktuell halten.
Durch die gezielte Verwendung von Zellfunktionen in Excel können Sie nicht nur die Übersichtlichkeit erhöhen, sondern auch die Fehleranfälligkeit reduzieren und die Effizienz steigern. Ein gut durchdachtes Checkliste Design hilft dabei, wichtige Aufgaben nicht aus den Augen zu verlieren und fördert ein systematisches Arbeiten.
Problemlösungen beim Arbeiten mit Excel Checkboxes
Beim Einsatz von Excel Checkboxes können verschiedentlich Fehler auftreten, die eine effiziente Arbeit behindern. Dieses Kapitel zielt darauf ab, gängige Probleme zu erkennen und die Excel Fehlerbehebung systematisch durchzuführen. Dabei wird besonders auf die Problemlösung in Excel und die Techniken zum Korrigieren von Checkboxes eingegangen.
Drei der häufigsten Probleme sind fehlerhafte Platzierungen, nicht reagierende Checkboxes und Formelfehler, die durch Verknüpfungen entstehen können. Hier finden Sie Anleitungen zur Handhabung und Korrektur dieser Probleme.
- Überprüfung der Checkbox-Platzierung: Stellen Sie sicher, dass die Checkboxes korrekt in den dafür vorgesehenen Zellen platziert sind. Eine fehlerhafte Platzierung kann dazu führen, dass die Checkboxes ihre Funktion nicht ordnungsgemäß erfüllen.
- Aktualisieren von nicht reagierenden Checkboxes: Sollten Checkboxes nicht auf Eingaben reagieren, überprüfen Sie, ob die Excel Datei im kompatiblen Modus geöffnet ist oder ob Makros deaktiviert wurden.
- Fehlerbehebung bei verknüpften Formeln: Überprüfen Sie alle Formeln, die mit den Checkboxes verknüpft sind, auf ihre Korrektheit und aktualisieren Sie diese bei Bedarf.
| Fehlerart | Ursache | Lösungsschritte |
|---|---|---|
| Checkbox reagiert nicht | Kompatibilitätsmodus aktiv | Excel in den neuesten Version starten |
| Falsche Platzierung | Fehler beim Einfügen | Checkboxes korrigieren und neu positionieren |
| Formelfehler | Veraltete Verknüpfungen | Formeln überprüfen und anpassen |
Durch die systematische Anwendung dieser Korrekturmaßnahmen kann die Funktionalität der Excel Checkboxes wiederhergestellt und die Produktivität in Ihren Projekten erhöht werden. Vergewissern Sie sich, dass alle Schritte sorgfältig durchgeführt werden, um eine optimale Problemlösung in Excel zu gewährleisten.
Best Practices für fortschrittliche Checkbox-Funktionen
Erweiterte Excel-Funktionen und Anpassungsmöglichkeiten bieten erfahrene Nutzer viele Vorteile, besonders wenn es um die Personalisierung von Checkboxen geht. In diesem Abschnitt besprechen wir effektive Methoden und innovative Ansätze, um Ihre Arbeitsblätter noch interaktiver zu gestalten.
Erweiterte Formatierungstechniken
Die Excel Checkbox Anpassung erlaubt es, weit über die Standardoptionen hinaus zu gehen. Indem Sie beispielsweise bedingte Formatierungen verwenden, können Sie dynamische visuelle Effekte erzeugen, die auf den Status der Checkboxen reagieren. Dies steigert nicht nur die visuelle Attraktivität Ihrer Dokumente, sondern erhöht auch die Benutzerinteraktion und -effizienz.
Dynamische Checkboxes mit Makros
Eine der leistungsfähigsten Techniken zur Maximierung der Checkbox-Funktionalität in Excel ist die Verwendung von Makros in Excel. Makros ermöglichen es Ihnen, individuelle Aktionen zu automatisieren und zu steuern, abhängig davon, ob eine Checkbox markiert ist oder nicht. Somit können Sie komplexe Arbeitsprozesse vereinfachen und die Datenverarbeitung beschleunigen.
Mithilfe von VBA (Visual Basic for Applications) können Sie spezifische Makros in Excel erstellen, die aktiv werden, sobald eine Checkbox ausgewählt oder deaktiviert wird. Diese Makros können alles von einfachen Textänderungen bis hin zu umfassenden Datenanalysen ausführen.
Die Implementierung von Makros in Verbindung mit Checkboxes führt zu einer automatisierten, fehlerfreien Umgebung, die ideal für fortgeschrittene Datenmanagementaufgaben ist. Mit gezielten Schulungen und etwas Übung können diese Fortgeschrittene Excel-Funktionen bedeutende Zeiteinsparungen und eine erhöhte Genauigkeit in Ihren Projekten bewirken.
Integration von Checkboxen in Excel VBA
Die Integration und Programmierung von Checkboxen mithilfe von Excel VBA bietet eine Vielzahl von Möglichkeiten, die Automatisierung von Formularen und Datenmanagementprozessen zu optimieren. Dieser Abschnitt gibt einen Überblick, wie Checkbox Programmierung und Automatisierung mit VBA in Excel-Anwendungen implementiert werden kann.
- Erstellen von Checkboxen mit VBA: Mithilfe von VBA-Code können dynamisch Checkboxen in Excel-Sheets eingefügt werden, was besonders nützlich ist, wenn die Anzahl der Checkboxen von den Daten abhängt.
- Automatisierte Aktionen: Durch die Automatisierung mit VBA können Aktionen programmiert werden, die ausgelöst werden, wenn eine Checkbox markiert oder demarkiert wird. Dies ermöglicht eine interaktive Nutzererfahrung und dynamische Datenaktualisierungen.
- Kundenspezifische Logik: Excel VBA erlaubt es, spezifische Logik in die Handhabung von Checkboxen einzubauen, wie etwa die Validierung von Eingaben oder die Realisierung komplexer Berechnungen basierend auf dem Status der Checkboxen.
Durch den Einsatz von VBA können Entwickler und Datenanalysten komplexe Anwendungen schaffen, die nicht nur die Dateneingabe vereinfachen, sondern auch die Datenverarbeitung und -analyse effizienter gestalten. Die nächste Tabelle zeigt ein einfaches Beispiel, wie Checkboxen in VBA programmiert und genutzt werden können.
| Schritt | Aktion | Beschreibung |
|---|---|---|
| 1 | Checkbox erstellen | Erzeugung einer Checkbox via VBA an einer spezifischen Position im Excel-Sheet. |
| 2 | Ereignis definieren | Programmierung eines Makros, das ausgeführt wird, wenn der Status der Checkbox ändert. |
| 3 | Funktionalität testen | Überprüfung der korrekten Funktionsweise der Checkbox und des zugehörigen Makros. |
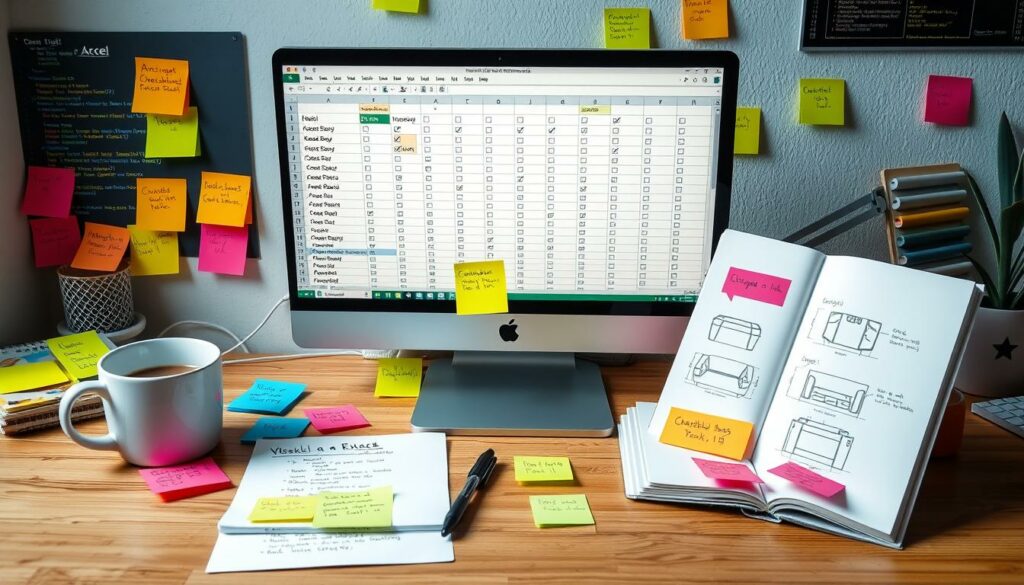
Die Integration von Excel VBA ermöglicht eine tiefgreifende Manipulation und Anpassung von Checkboxen, wodurch Benutzer spezifische und hochgradig angepasste Lösungen entwickeln können, die sowohl die Benutzereffizienz als auch die Datenintegrität verbessern.
Erfolgreiche Formulare mit Checkboxes für professionelle Anforderungen
In einer digitalen Ära, in der Effizienz und Struktur im Geschäftsleben zwingend notwendig sind, spielen professionelle Excel-Formulare eine entscheidende Rolle. Ihre Fähigkeit, durchdachte Unternehmenslösungen anzubieten und gleichzeitig die Effizienzsteigerung im Tagesgeschäft zu ermöglichen, machen sie unverzichtbar für moderne Unternehmen.
Durch die Integration von Checkboxes in Excel-Formulare können Unternehmen ihre Prozesse deutlich präziser gestalten. Diese kleinen, aber mächtigen Werkzeuge ermöglichen es, Optionen deutlich zu markieren und sorgen für eine klarere Kommunikation innerhalb der Teams sowie mit Kunden.
- Checkboxes ermöglichen eine schnelle Zustandsänderung von Datensätzen – ideal für Aufgabenlisten oder Statusanzeigen in Workflow-Dokumenten.
- Durch professionelle Excel-Formulare mit Checkboxes lassen sich Eingaben standardisieren, was die Datenqualität verbessert und Fehlerquellen minimiert.
- Effizienzsteigerung wird erreicht, indem manuelle Eingaben reduziert und stattdessen schnelle, eindeutige Auswahlmöglichkeiten geboten werden.
Es ist die Flexibilität und Anpassungsfähigkeit von Excel, die professionelle Excel-Formulare so wertvoll für Unternehmenslösungen macht. Besonders in Bereichen, wo Entscheidungen schnell und auf Basis klar definierter Kriterien getroffen werden müssen, bieten sie erheblichen Mehrwert.
Die Implementierung von Checkboxes in Excel trägt somit nicht nur zu einer gesteigerten Effizienz bei, sondern fördert auch eine präzisere Ergebnisqualität in Projekten und täglichen Aufgaben. Unternehmen, die ihre internen Prozesse optimieren möchten, sollten die Kraft gut konzipierter, professioneller Excel-Formulare nicht unterschätzen.
Fazit: Das Potenzial von Excel Checkboxes voll ausschöpfen
Die tiefgreifende Auseinandersetzung mit den Checkboxen in Excel hat gezeigt, wie Elemente einer intelligenten Benutzeroberfläche die Excel-Funktionen maximieren und zu einer Effektiven Datenerfassung beitragen können. Der Einsatz von Checkboxen ermöglicht eine visuelle und interaktive Komponente in Tabellen, die sowohl die Benutzerfreundlichkeit als auch die Präzision bei der Arbeit mit großen Datenmengen steigert. Durch das Verknüpfen von aktiven Kontrollkästchen mit essenziellen Datensätzen schaffen Nutzende lebendige, Interaktive Tabellen, die zur Veranschaulichung komplexer Informationen und zur Effektivierung von Abläufen dienen.
Die Empfehlung für alle Anwender ist daher, sich nicht zu scheuen, neue Wege zur Ausgestaltung von Checkboxes in Excel-Dokumenten zu beschreiten. Die hier vorgestellten Methoden zum Einrichten und Formatieren von Kontrollkästchen sollten als Basis dienen, um die eigene Effizienz bei der Datenerfassung zu erhöhen und Berichte, Pläne oder Listen interaktiv zu gestalten. Die hier vermittelten Kenntnisse setzen das Fundament, um Excel über die klassische Dateneingabe und -bearbeitung hinaus zu nutzen und bieten Anwendern einen Mehrwert, der die Produktivität maßgeblich fördern kann.
Letztlich sind die Möglichkeiten zur Verwendung von Checkboxen in Excel so variabel wie die Projekte, die jeder einzelne Nutzer beabsichtigt umzusetzen. Mit Kreativität und technischem Know-how lassen sich die Excel-Dokumente wirkungsvoll und zielführend optimieren. Die anzuwendende Devise lautet: Erkunden, Experimentieren und Excel-Funktionen maximieren, um sich die Vorteile vollumfänglich zu eigen zu machen und Datenmanagement auf das nächste Level zu heben.
FAQ
Wie kann ich eine Checkbox in Excel schnell einfügen?
Um schnell eine Checkbox in Excel einzufügen, müssen Sie die Entwicklertools aktivieren und dann das Formularsteuerelement für die Checkbox auswählen. Fügen Sie es in Ihre Tabelle ein und passen Sie es nach Bedarf an.
Was sind die Vorteile der Nutzung von Checkboxes in Excel?
Checkboxes steigern die Excel-Interaktivität und verbessern die Nutzererfahrung. Sie vereinfachen die Dateneingabe und helfen bei der übersichtlichen Darstellung von Listen und Aufgaben.
Was ist eine Checkbox in Excel und wofür wird sie verwendet?
Eine Checkbox ist ein Formularsteuerelement in Excel, das es Nutzern ermöglicht, Optionen in einer Liste durch Markieren zu wählen. Sie wird häufig in der Datenverwaltung und bei der Entscheidungsfindung verwendet.
Wie erhalte ich Zugriff auf die Toolbox für Formularsteuerelemente in Excel?
Sie können auf die Toolbox für Formularsteuerelemente zugreifen, indem Sie die Entwicklertools in Excel aktivieren. Diese finden Sie in den Optionen unter dem Menüband „Entwicklertools“.
Wie gehe ich vor, um eine Checkbox in Excel einzurichten?
Nachdem Sie die Entwicklertools aktiviert haben, wählen Sie dort die Checkbox aus den Formularsteuerelementen aus und platzieren sie in Ihrer Excel-Tabelle. Danach können Sie die Checkbox nach Ihren Wünschen formatieren und anpassen.
Welche Tipps gibt es für die Verwendung von Checkboxes in Excel-Datenblättern?
Wichtige Tipps sind die sinnvolle Platzierung der Checkboxes, die klare Beschriftung und die Gewährleistung, dass sie die Dateneingabe und -verarbeitung erleichtern, ohne die Übersichtlichkeit der Tabelle zu beeinträchtigen.
Wie erstelle ich eine interaktive Checkliste mit Excel Checkboxes?
Planen Sie zunächst Layout und Design Ihrer Checkliste. Fügen Sie dann die Checkboxes hinzu und verknüpfen Sie diese gegebenenfalls mit Zellfunktionen, um eine dynamische und funktionale Checkliste zu gestalten.
Was sollte ich tun, wenn ich beim Arbeiten mit Excel Checkboxes auf Probleme stoße?
Überprüfen Sie zunächst die Einstellungen der Checkbox und stellen Sie sicher, dass alle Verknüpfungen korrekt sind. Nutzen Sie die Excel-Hilfefunktion oder online verfügbare Ressourcen für spezifische Fehlerbehebung.
Wie kann ich fortgeschrittene Checkbox-Funktionen in Excel nutzen?
Für fortgeschrittene Funktionen können Sie sich in fortgeschrittene Formatierungstechniken einarbeiten sowie lernen, Makros für dynamische Anpassungen von Checkboxes zu erstellen.
Kann ich Checkboxen mit Excel VBA automatisieren?
Ja, mithilfe von VBA können Sie Checkboxen programmieren und Abläufe automatisieren, um komplexere Formularfunktionen und Dateneingabe-Workflows zu realisieren.
Wie können Checkboxes in professionellen Excel-Formularen zur Effizienzsteigerung beitragen?
Professionell gestaltete Excel-Formulare mit Checkboxes können Geschäftsprozesse durch klare Aufgabenorganisation und einfache Dateneingabe professionalisieren und die Effizienz von Arbeitsabläufen steigern.
Wie maximiere ich die Funktionen von Excel Checkboxes für meine Daten?
Indem Sie die Möglichkeiten von Checkboxes ausnutzen, etwa durch Verknüpfungen mit Zellfunktionen und den Einsatz von VBA, können Sie Ihre Excel-Tabellen interaktiver gestalten und Datenerfassungsmethoden effektiver machen.