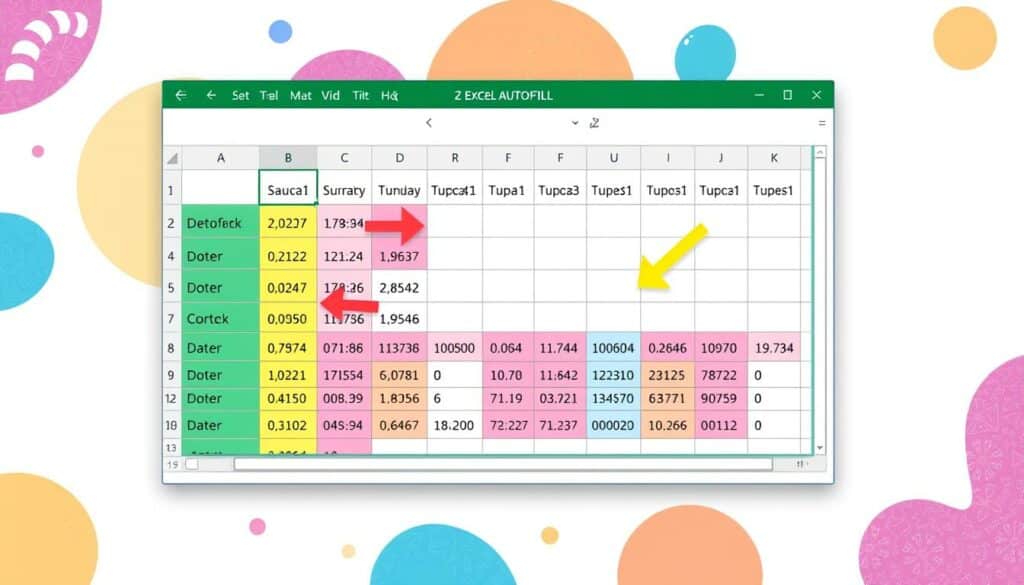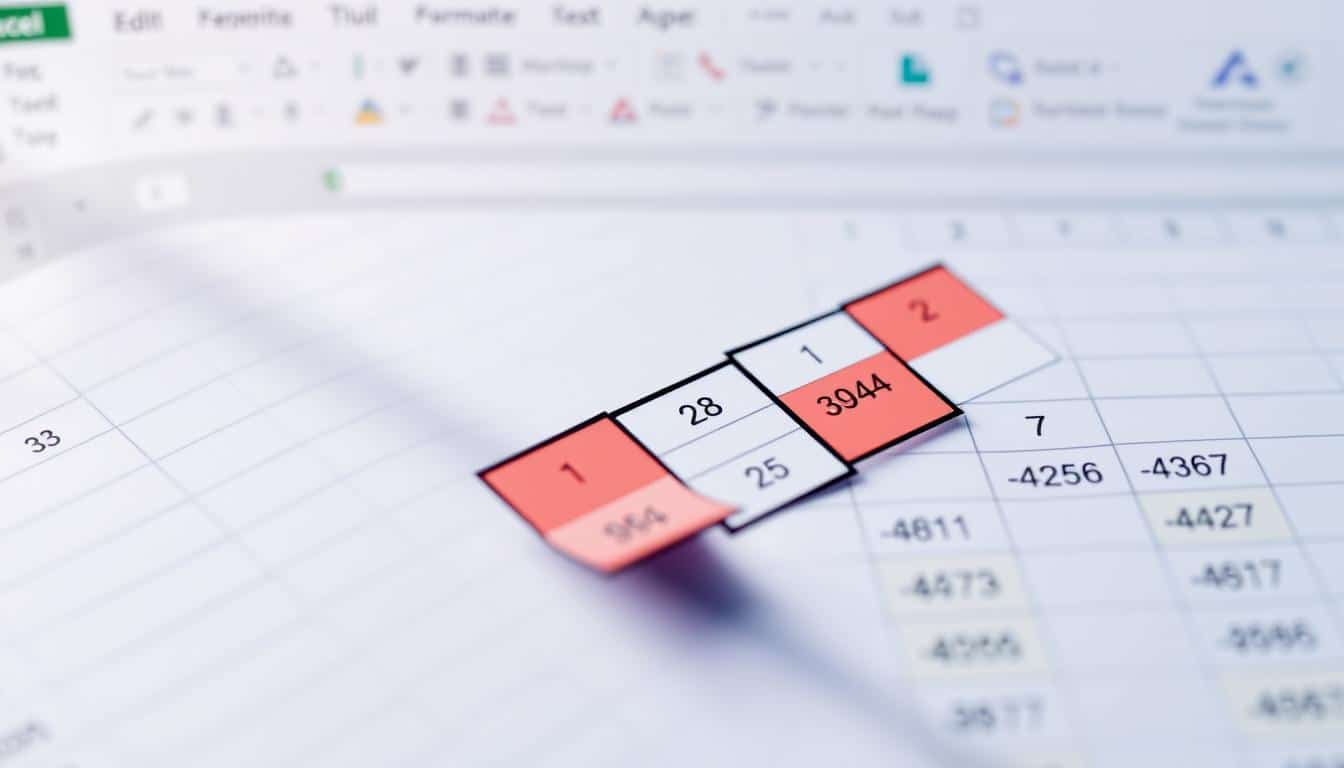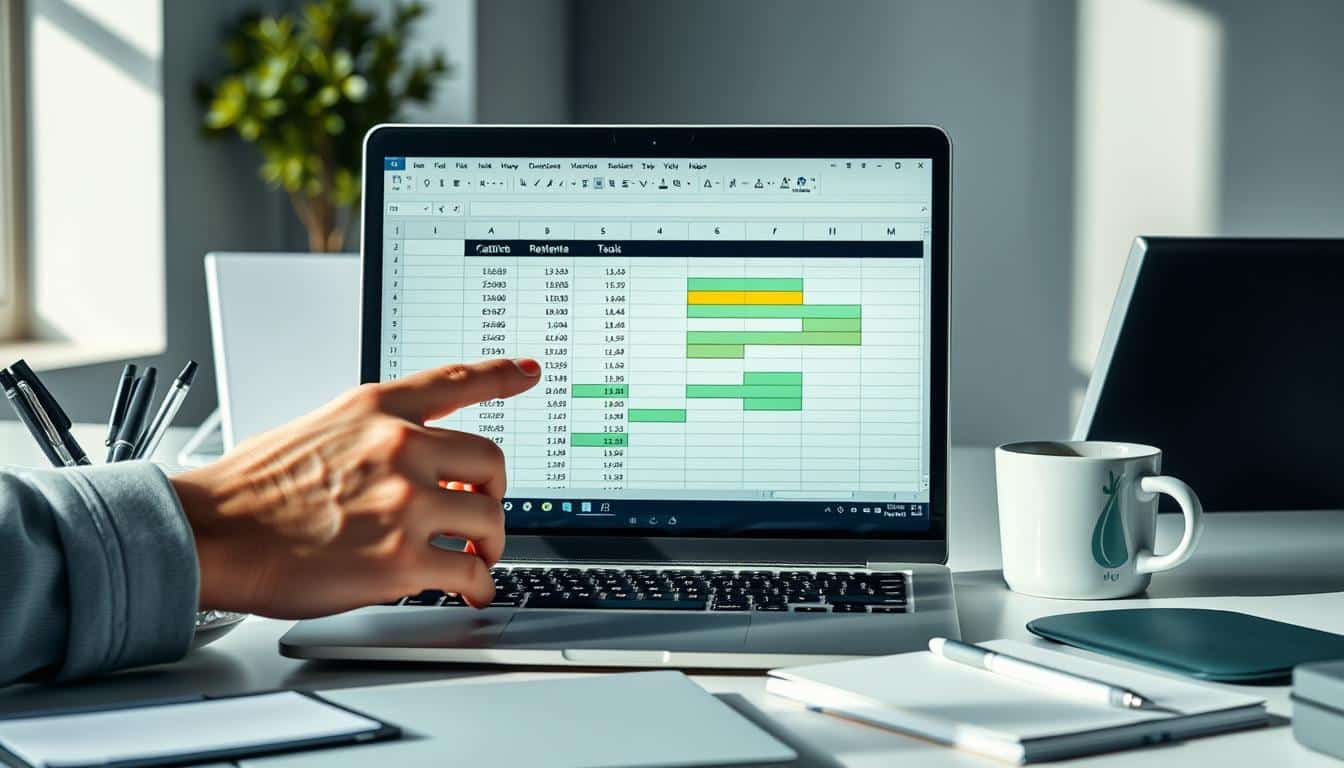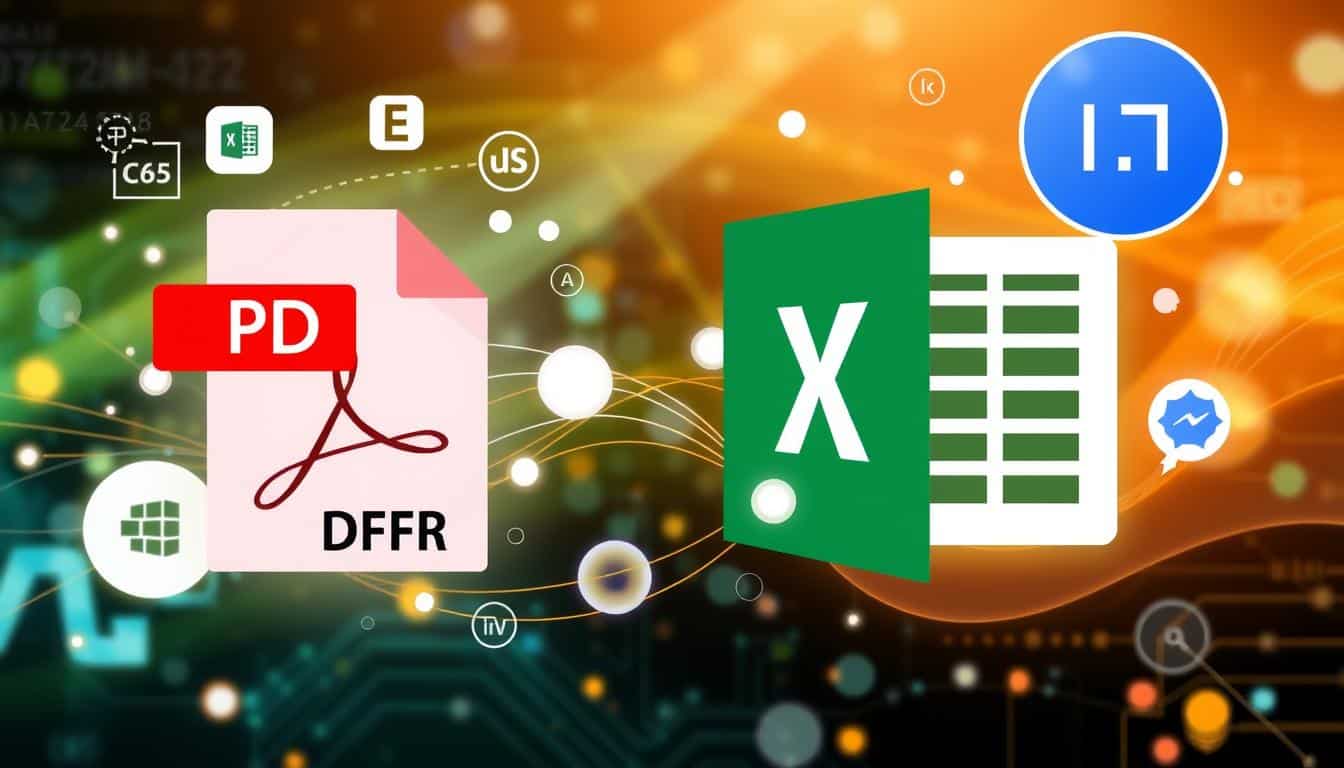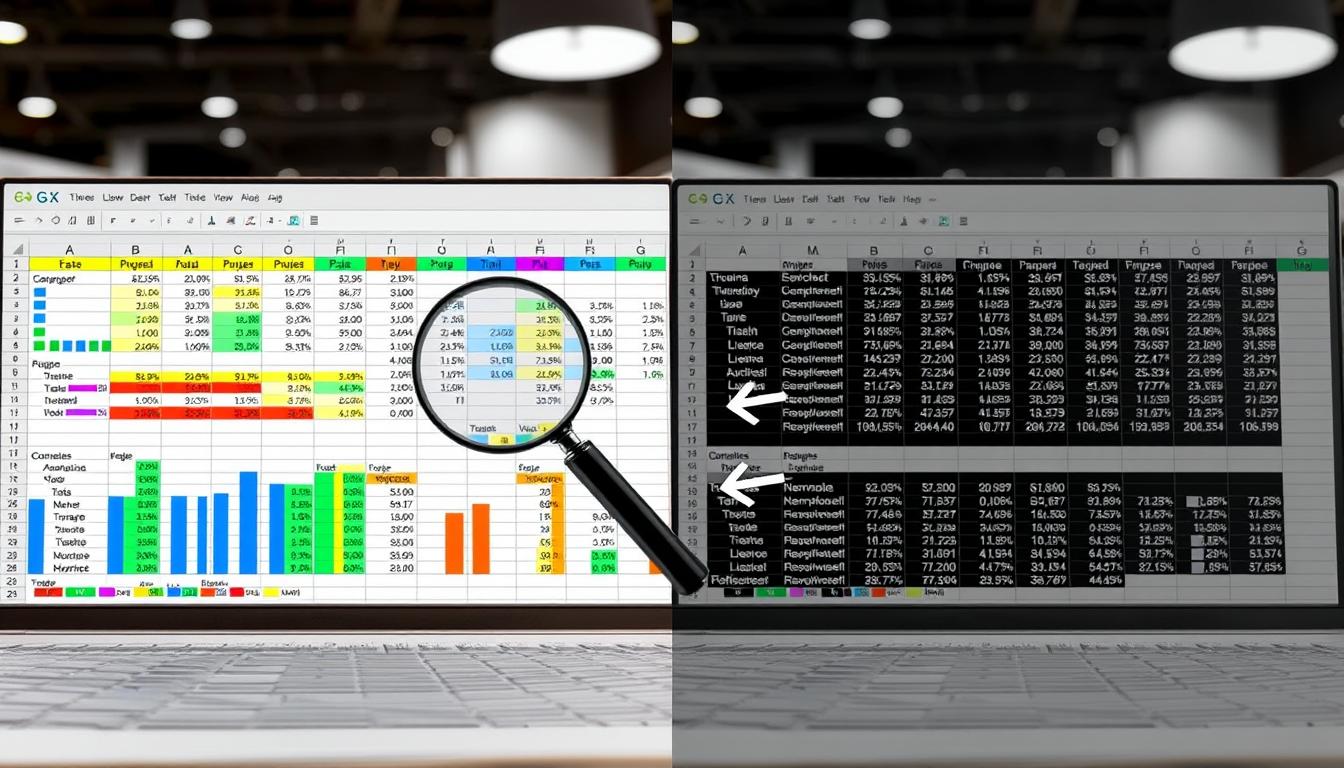Mit der fortgeschrittenen Datenverarbeitung optimieren viele Unternehmen und Privatpersonen ihre täglichen Abläufe. Einer der wertvollsten Excel Tipps für effektives Arbeiten ist die Beherrschung der AutoFill-Funktion. Das automatische Ausfüllen in Excel ist nicht nur eine Zeitsparmaßnahme; es ist eine essenzielle Technik, um komplexe Datenmengen mit Genauigkeit und Konsistenz zu verarbeiten. Im Folgenden werden Tipps und Tricks vorgestellt, die Ihnen zeigen, wie Sie diese leistungsstarke Funktion nutzen können, um Ihre Daten effizienter zu verwalten.
Die AutoFill-Funktion erleichtert es Anwendern, Formeln, Daten und Muster über mehrere Zellen hinweg zu replizieren. Das bedeutet, dass man mit minimalem Aufwand maximale Effizienz erreicht und somit die Arbeit in Excel erheblich beschleunigt. In diesem Artikel entdecken Sie verschiedenste Methoden und Tricks, wie Sie Excel nicht nur zur Datenverarbeitung nutzen, sondern Ihre gesamte Arbeitsweise optimieren können.
Die Grundlagen des automatischen Ausfüllens in Excel
Das automatische Ausfüllen ist eine essenzielle AutoFill Grundfunktion in Excel, die darauf abzielt, die Arbeit mit Tabellenblättern zu beschleunigen und zu vereinfachen. Durch gezielte Excel Hilfe können Nutzer Zellen effizient ausfüllen, ohne repetitive Einträge manuell vornehmen zu müssen.
Was bedeutet „Automatisches Ausfüllen“ in Excel?
Unter „Automatisches Ausfüllen“ versteht man die Fähigkeit von Excel, Daten basierend auf einem erkennbaren Muster automatisch in benachbarte Zellen zu übertragen. Diese Funktion unterstützt nicht nur Text und Zahlen, sondern auch Formeln, Datumsangaben und mehr, was sie zu einem vielseitigen Tool für alle macht, die mit großen Datensätzen arbeiten.
Wie aktiviert man die AutoFill-Funktionalität?
Die Aktivierung der AutoFill-Funktionalität in Excel ist unkompliziert. Nutzer müssen lediglich ihre Daten in die anfänglichen Zellen eingeben und dann das kleine Quadrat in der unteren rechten Ecke der Auswahl ziehen. Dies befähigt Excel zur Mustererkennung und zur automatischen Vervollständigung der übrigen Zellen. Diese praktische Excel Hilfe ermöglicht es, Zellen effizient auszufüllen und wertvolle Zeit bei der Datenverarbeitung zu sparen.
Effizient Zellenreihen automatisch ausfüllen
Das Zellen automatisieren in Excel kann ganz einfach sein – insbesondere, wenn man die Funktion Excel AutoFill-Reihe nutzt. Dieses mächtige Werkzeug ermöglicht es, eine Vielzahl von Daten automatisch in die gewünschten Zellen zu kopieren, was einen signifikanten Einfluss auf die Produktivität steigern kann. Durch die Anwendung von AutoFill können wiederholende Dateneingaben drastisch reduziert werden.
Diese Funktion ist besonders nützlich, wenn es darum geht, schnell und effizient Muster oder Serien in einer Tabelle zu erstellen. Sie erspart den Benutzern Zeit und minimiert Fehler, indem sie den Prozess der Dateneingabe automatisiert.
- Einrichtung einer Sequenz in Excel: Wählen Sie die Zelle aus, die den Startwert enthält, und ziehen Sie die Füllgriffleiste nach unten oder über die Spalten, um Zellen automatisieren zu wollen.
- Mehrere Arten von Datenreihen: Zahlen, Wochentage, Monate und sogar benutzerdefinierte Listen können mit der Excel AutoFill-Reihe vervollständigt werden.
- Anpassung der AutoFill-Optionen: Rechtsklick auf die Füllgriffleiste bietet Zugriff auf verschiedene Optionen, um die Reihe nach individuellen Bedürfnissen anzupassen.
Die Nutzung dieser Funktionen führt zweifellos zu einer effizienteren Arbeitsweise und hilft, Produktivität steigern in vielen Geschäftsprozessen.
Ein gut umgesetztes Beispiel der Effizienz, die durch Automatisierung erreicht werden kann, zeigt sich, wenn es um die Vorbereitung umfangreicher Datenreports geht. Hier kann eine korrekt angewendete Excel AutoFill-Reihe Stunden an manueller Arbeit einsparen.
| Aktion | Beschreibung | Vorteil |
|---|---|---|
| Zellen automatisieren | Automatisches Ausfüllen einer Datenreihe basierend auf den initialen Werten. | Zeitersparnis und Konsistenz |
| Produktivität steigern | Reduzierte Zeitaufwände für wiederholende Aufgaben. | Effizienzsteigerung im Arbeitsablauf |
| Excel AutoFill-Reihe nutzen | Einfach zu bedienende Funktion zur schnellen Erstellung von Datenreihen. | Ermöglicht schnelle Duplizierung von Datenmustern |
Hochgradige Automatisierung durch die Verwendung von Tools wie Excel AutoFill-Reihe ist der Schlüssel zur Effizienzsteigerung in vielen Büroumgebungen. Damit wird nicht nur die Produktivität gesteigert, sondern auch die Genauigkeit der Datenverarbeitung erhöht.
Zeit sparen mit Excel Formeln und Funktionen
Um in der heutigen schnelllebigen Arbeitswelt effizient zu bleiben, ist es unerlässlich, Arbeitsprozesse zu beschleunigen. Excel Formeln und das Nutzen von Excel Funktionen bieten unschätzbare Möglichkeiten, Arbeitsschritte zu automatisieren und somit Zeit und Ressourcen zu sparen.
Der geschickte Einsatz von Excel Formeln kann die Datenanalyse und -verarbeitung erheblich vereinfachen. Durch das Automatisieren von Berechnungen, die sonst manuell ausgeführt werden müssten, können Fehlerquellen reduziert und die Präzision erhöht werden.
Ein grundlegendes Verständnis darüber, wie man Excel Funktionen nutzen kann, ermöglicht es, komplexere Aufgaben effizienter zu bewältigen. Hier sind einige der leistungsstärksten Funktionen für das Beschleunigen von Arbeitsprozessen:
- SUMME(), um schnell die Summe einer Reihe von Werten zu berechnen
- Mittelwert(), um den Durchschnitt einer Datenreihe zu ermitteln
- WENN(), eine bedingte Logik-Funktion, die hilft, Daten basierend auf bestimmten Kriterien zu analysieren
- SVERWEIS(), ideal für das Durchsuchen umfangreicher Tabellen und das Auffinden spezifischer Daten
Darüber hinaus ermöglicht die Anwendung von komplexen Funktionen wie Pivot-Tabellen und Makros das Verarbeiten von großen Datensätzen, was wiederum hilft, Arbeitsprozesse zu optimieren und schneller Entscheidungen zu treffen.
| Funktion | Beschreibung | Anwendungsbeispiel |
|---|---|---|
| SUMME() | Addiert alle Zahlen in einem Bereich von Zellen. | Berechnung der Gesamtkosten einer Projektliste. |
| Mittelwert() | Berechnet den Durchschnittswert der angegebenen Zellen. | Erhebung des durchschnittlichen Umsatzes pro Verkaufsregion. |
| WENN() | Führt eine logische Prüfung mit zwei möglichen Ergebnissen durch. | Ermittlung von Bonuszahlungen, wenn die Verkaufsziele erreicht werden. |
| SVERWEIS() | Sucht in der ersten Spalte der Tabelle nach einem Schlüssel und gibt den Wert aus der gleichen Zeile einer anderen Spalte zurück. | Suche der Mitarbeiter-IDs, um die entsprechenden Abteilungsnamen zu finden. |
Durch das Einbinden dieser Excel Formeln und das Optimieren von Arbeitsprozessen können wesentliche Effizienzsteigerungen erreicht werden, wodurch wertvolle Arbeitszeit eingespart wird und die Produktivität in jedem Geschäftsbereich steigt.
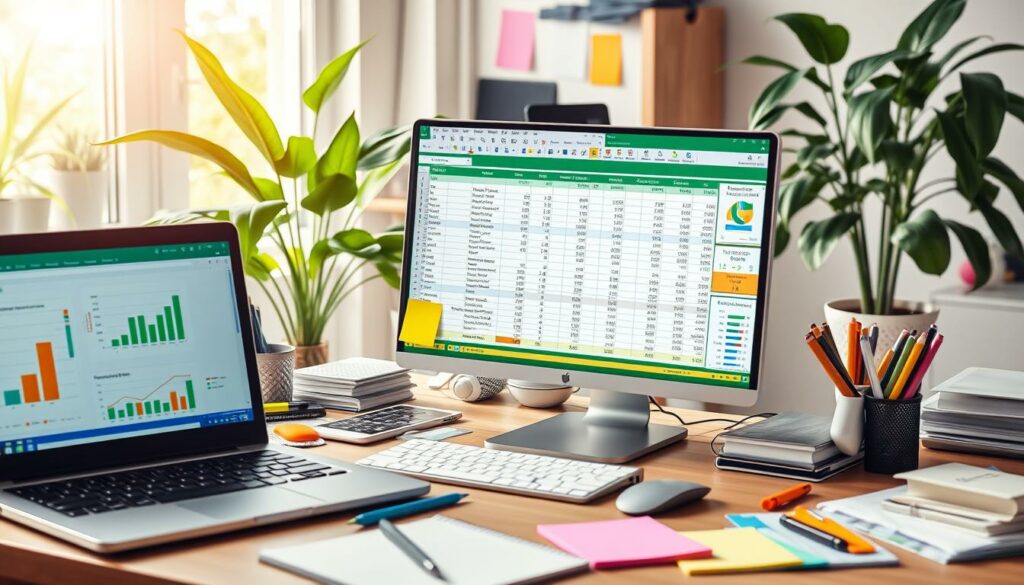
Excel automatisch ausfüllen für Datumsangaben
Die Automatisierung von Datumsangaben in Excel ist ein hilfreiches Werkzeug, um Zeitachsen zu erstellen und regelmäßige Updates innerhalb eines Kalenders effizient zu verwalten. Mit den Excel Kalenderfunktionen können Sie Ihre Dateneingaben rationalisieren und die Produktivität steigern.
Automatisches Ausfüllen von Wochentagen und Monaten
Die Excel AutoFill-Funktion ermöglicht es Ihnen, Wochentage oder Monate schnell in eine Tabelle einzufügen. Sie müssen lediglich ein Startdatum eingeben und die Füllfunktion übernimmt den Rest. Dies erleichtert das Datumsangaben automatisieren erheblich, besonders bei der Planung und Überwachung von Projekten über längere Zeiträume.
Spezielle Datumsformate anwenden
Zusätzlich zur Standardfunktion können Sie in Excel spezielle Datumsformate anwenden, um Ihre Projekte und Zeitpläne individuell zu gestalten. Diese Flexibilität ist besonders nützlich, wenn Sie Zeitachsen erstellen oder Berichte vorbereiten, die eine klar definierte chronologische Abfolge benötigen.
Die Anwendung verschiedener Datumsformate hilft nicht nur beim Organisieren großer Datenmengen, sondern verbessert auch die Lesbarkeit und Zugänglichkeit Ihrer Dokumente.
| Datumsformat | Beispiel | Anwendung |
|---|---|---|
| TT.MM.JJJJ | 23.04.2023 | Berichterstattung und Dokumentation |
| MM/DD/YYYY | 04/23/2023 | Internationaler Gebrauch |
| DD-Mon-YYYY | 23-Apr-2023 | Präsentationen |
Mit diesen fortschrittlichen Funktionen von Excel können Benutzer effizient Datumsangaben automatisieren und spezifisch angepasste Zeitachsen für jedes Projekt erstellen. Nutzen Sie diese Werkzeuge, um Ihre Arbeitsabläufe zu professionalisieren und präzise Ergebnisse zu erzielen.
Kreativer Umgang mit benutzerdefinierten Listen
Benutzerdefinierte Listen in Excel bieten eine flexible Methode, individuelle AutoFill-Optionen zu erstellen, die speziell auf Ihre Bedürfnisse zugeschnitten sind. Durch die Personalisierung von Excel-Listen können Nutzer wiederkehrende Dateneingaben erheblich vereinfachen und ihre Produktivität steigern.
Für die Excel-Listenpersonalisierung ist kein umfangreiches technisches Wissen erforderlich. Nutzer können mit einer simplen Ausgangsliste beginnen, die leicht in die AutoFill-Funktion von Excel integriert wird. Dies ermöglicht eine Reihe kreativer Anwendungen, die weit über die einfachen numerischen und Datumssequenzen hinausgehen.
- Erstellung einer Liste aus gebräuchlichen Angaben, die spezifisch für Ihr Unternehmen oder Ihre Branche sind.
- Verwendung dieser Liste zur schnellen Eingabe von Text in neue oder bestehende Excel-Sheets.
- Anpassung der Listenreihenfolge, um den Workflow zu optimieren und Fehler zu reduzieren.
Durch die Implementierung dieser benutzerdefinierten Listen in Excel sparen Anwender Zeit, die sonst für die manuelle Eingabe der Daten aufgewendet werden müsste. Ob es um Kundennamen, Produktcodes oder spezifische Terminologien geht, die Flexibilität steht stets im Vordergrund.
Die Verwendung individueller AutoFill-Optionen trägt nicht nur zur Effizienz bei, sondern schafft auch eine Plattform für nahezu fehlerfreie Dateneingabe, was besonders in datensensiblen Bereichen wie Finanzbuchhaltung und Kundenmanagement von großer Bedeutung ist.
Automatisches Ausfüllen von Zahlenreihen und Mustern
Die Flexibilität von Excel ermöglicht es Benutzern, Zahlenreihen in Excel mühelos zu erstellen und anzupassen. Diese Funktion ist besonders nützlich in Szenarien, in denen Datenreihen regelmäßige Updates oder Inkremente benötigen.
Fortlaufende Zahlen und Inkremente anpassen
Um Zahlenreihen effizient zu erstellen, bietet Excel die Funktion der Musterausfüllung, die automatisch Zahlenreihen generiert, basierend auf den angegebenen Startwerten und Inkrementen. Die Möglichkeit, Inkremente anpassen zu können, ist besonders wertvoll, wenn Benutzer spezifische Datenmuster benötigen.
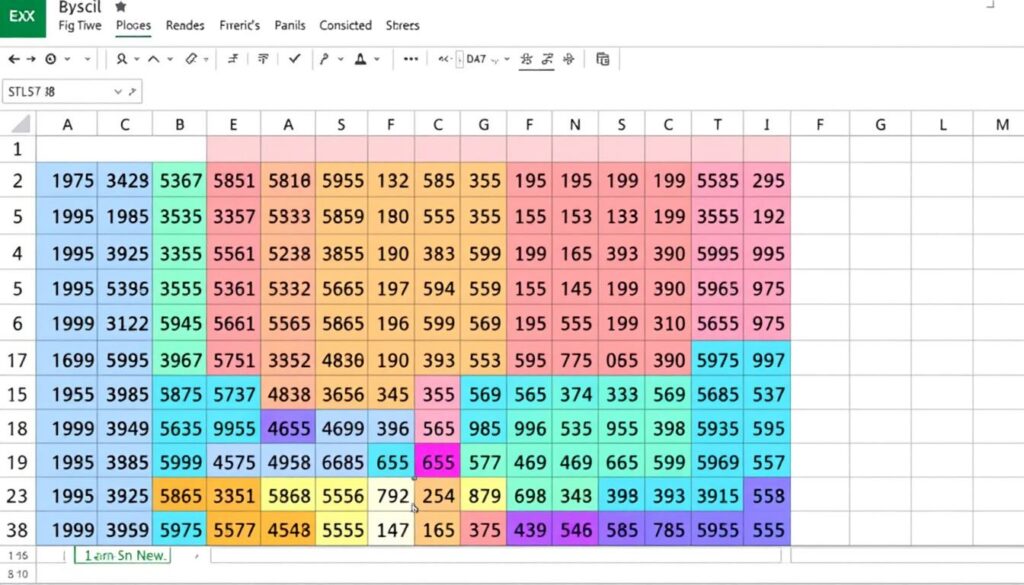
Arbeiten mit Zahlenmustern
Die Musterausfüllung in Excel erlaubt es nicht nur, einfache Zahlenfolgen zu erzeugen, sondern auch komplexere Muster, wie geometrische oder arithmetische Progressionen, schnell zu implementieren. Diese vielseitigen Werkzeuge erhöhen die Effizienz bei der Datenanalyse und Berichterstattung erheblich.
Tipps für das Ausfüllen von Formatierungen
Das Arbeiten mit Excel erfordert oft, dass ähnliche Formatierungen auf mehrere Zellen angewendet werden. Hier zeigen wir Ihnen, wie Sie effizient die Excel Formatierung kopieren und die bedingte Formatierung nutzen können, sowie Tipps, wie Sie die Formatierung automatisieren, um professionell aussehende Tabellen zu erstellen.
Formatierungen kopieren mit AutoFill
Um die Arbeit zu vereinfachen und Zeit zu sparen, bietet Excel die Möglichkeit, Formatierungen schnell und einfach über die AutoFill-Funktion zu kopieren. Wählen Sie einfach eine formatierte Zelle aus, ziehen Sie den Ausfüllkästchen über die Zellen, die dieselbe Formatierung erhalten sollen, und schon überträgt Excel die gesamte Formatierung. Dieses Feature erleichtert das Konsistente Layout ganzer Tabellen enorm.
Bedingte Formatierung geschickt nutzen
Die bedingte Formatierung ist ein mächtiges Tool in Excel, mit dem Sie Zellen basierend auf ihren Werten automatisch formatieren können. Sie können Regeln definieren, die zum Beispiel Zellen hervorheben, wenn diese bestimmte Kriterien erfüllen, wie Überschreitungen von Budgets oder das Erreichen von Verkaufszielen. Diese Art der Formatierung automatisieren zu können, spart nicht nur Zeit, sondern macht auch Datenanalysen visuell sofort erfassbar.
Nutzen Sie diese Tipps, um Ihre Arbeitsweise in Excel zu optimieren und um Ihre Tabellen nicht nur funktional, sondern auch optisch ansprechend zu gestalten. Mit dem Kopieren von Formatierungen und der Anwendung bedingter Formatierungen können Sie sicherstellen, dass Ihre Daten immer übersichtlich und entsprechend den neuesten Analysestandards präsentiert werden.
Excel Dropdown-Listen automatisch befüllen
In Excel können Dropdown-Listen erstellen und das AutoFill Dropdown-Feature effizient genutzt werden, um Arbeitsabläufe zu vereinfachen und Excel Interaktivität zu erhöhen. Durch das automatische Befüllen dieser Listen wird eine benutzerfreundlichere Schnittstelle geschaffen, die die Effizienz bei Dateneingaben steigert.
Um eine Dropdown-Liste automatisch zu befüllen, beginnt man normalerweise mit dem Erstellen einer Liste von Werten, die man in der Dropdown-Liste verwenden möchte. Hier sind drei Schritte, wie man mit Excel Interaktivität durch das AutoFill Dropdown-Feature verbessern kann:
- Erstellen Sie zunächst eine klare Liste von Einträgen, die in die Dropdown-Liste aufgenommen werden sollen.
- Aktivieren Sie das AutoFill, indem Sie die Zelle mit dem ersten Eintrag in der Liste auswählen, die Ausfüllgriff verwenden und nach unten ziehen oder zur Seite ziehen, um die anderen Zellen automatisch auszufüllen.
- Nutzen Sie die Data Validation-Funktion, um die gefüllten Zellen als Quelle für die Dropdown-Liste zu setzen, was die Excel Interaktivität erhöht und Fehler bei der Dateneingabe minimiert.
Durch die Nutzung dieser Features können Benutzer in Excel nicht nur Zeit sparen, sondern auch die Datenintegrität sicherstellen und die Bedienung für weniger erfahrene Anwender deutlich erleichtern. Dropdown-Listen erstellen und sie automatisch befüllen zu lassen, verändert den Zugang zu komplexen Datenblättern grundlegend und fördert eine interaktivere Nutzung von Excel.
Die Verwendung von AutoFill für umfangreiche Datensätze
Die Verarbeitung großer Datenmengen kann in Excel eine Herausforderung darstellen, insbesondere wenn es um die Pflege von Konsistenz und Genauigkeit geht. Hier beweist die AutoFill-Funktion ihren wahren Wert, indem sie die Möglichkeit bietet, Excel AutoFill zu skalieren und enorme Zeitersparnisse zu realisieren. Große Datenmengen verarbeiten ist nicht nur eine Frage der Geschwindigkeit, sondern auch der Zuverlässigkeit der Daten, die durch die Verwendung von AutoFill in hohem Maße gewährleistet wird.
Bei der Anwendung auf umfangreiche Datensätze ist es wichtig, die AutoFill-Optionen präzise anzupassen, um Datensatzeffizienz zu maximieren. Ob es um das Duplizieren von Formeln über tausende von Zeilen oder das Ausfüllen von Datumsreihen in komplexen Finanzberichten geht, AutoFill ermöglicht es den Nutzern, schnell und fehlerfrei zu arbeiten. Ein tiefgreifendes Verständnis der verschiedenen AutoFill-Techniken ist dabei unabdingbar, um dieses Werkzeug effektiv auf große Datensätze anzuwenden.
Um Excel AutoFill skalieren zu können, sollten Anwender sich mit erweiterten Tricks und Kniffen vertraut machen, wie zum Beispiel dem Ziehen der Füllhandleiste mit der rechten Maustaste für zusätzliche Optionen oder dem Einsatz von benutzerdefinierten Listen für wiederkehrende Datenstrukturen. Schlussendlich führt eine optimierte Nutzung von Excel AutoFill bei großer Datensatzeffizienz zu besseren Ergebnissen und einer signifikanten Reduzierung von manuellem Aufwand.
FAQ
Was ist die AutoFill-Funktion in Excel?
Die AutoFill-Funktion in Excel erlaubt es, Inhalte in einer Zelle oder Zellbereich automatisch auszufüllen, indem sie bestehende Muster erkennt und diese fortsetzt. Dies erleichtert und beschleunigt die Datenverarbeitung.
Wie kann ich die AutoFill-Funktionalität in Excel aktivieren?
Um AutoFill in Excel zu aktivieren, wählen Sie eine Zelle mit dem gewünschten Inhalt aus, bewegen den Cursor zum Ausfüllkästchen am Zellrand und ziehen diesen über die gewünschten Zellen, um den Inhalt zu kopieren oder eine Serie fortzusetzen.
Wie kann ich eine ganze Zellenreihe in Excel effizient automatisch ausfüllen?
Markieren Sie die Anfangszellen, die eine erkennbare Sequenz aufweisen, und verwenden Sie dann das Ausfüllkästchen, um die Reihe automatisch fortzusetzen und so Ihre Produktivität zu steigern.
Auf welche Weise helfen Excel Formeln und Funktionen, Zeit zu sparen?
Excel Formeln und Funktionen können automatisiert werden, um wiederkehrende Rechenprozesse zu erleichtern und somit komplexe Dokumente schneller zu erstellen.
Wie funktioniert das automatische Ausfüllen von Datumsangaben mit Excel?
Wählen Sie eine Zelle mit einem Datum aus und ziehen Sie das Ausfüllkästchen nach unten oder zur Seite, um Wochentage oder Monate automatisch auszufüllen. Auch spezielle Datumsformate können hierbei angewandt werden.
Was sind benutzerdefinierte Listen und wie erstellt man sie in Excel?
Benutzerdefinierte Listen in Excel ermöglichen es Ihnen, beliebige Wertelisten zu erstellen, die Sie für das AutoFill verwenden können, um auf persönliche Arbeitsabläufe zugeschnittene Datenreihen zu generieren.
Wie kann ich Zahlenreihen und Muster mit Excel automatisch ausfüllen?
Geben Sie in zwei Zellen eine Folge vor, die Inkremente Ihrer Wahl aufzeigt, und erweitern Sie diese Auswahl mit dem Ausfüllkästchen, um automatisch eine Zahlenreihe mit den gewünschten Abständen zu erstellen.
Kann ich Formatierungen mit der AutoFill-Funktion in Excel kopieren?
Ja, mit AutoFill können Sie nicht nur Inhalte, sondern auch die Formatierung von Zellen kopieren. Durch Ziehen des Ausfüllkästchens können Sie die Formatierung auf weitere Zellen anwenden.
Wie werden Dropdown-Listen in Excel mit AutoFill befüllt?
Um Dropdown-Listen mit AutoFill zu befüllen, erstellen Sie zunächst eine Liste der gewünschten Einträge und verwenden anschließend die AutoFill-Funktion, um ähnliche Elemente in anderen Zellen zu wiederholen.
Was ist beim Verwenden von AutoFill für umfangreiche Datensätze zu beachten?
Bei großen Datensätzen ist es wichtig, konsistente Muster zu verwenden und sicherzustellen, dass die AutoFill-Funktion korrekt angewendet wird, um Fehler zu vermeiden und Zeit zu sparen.