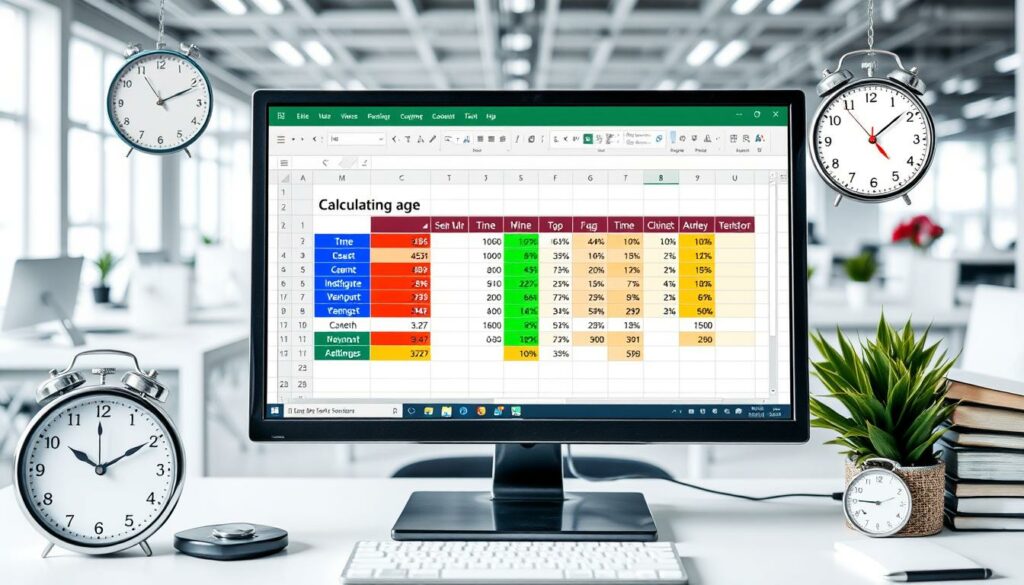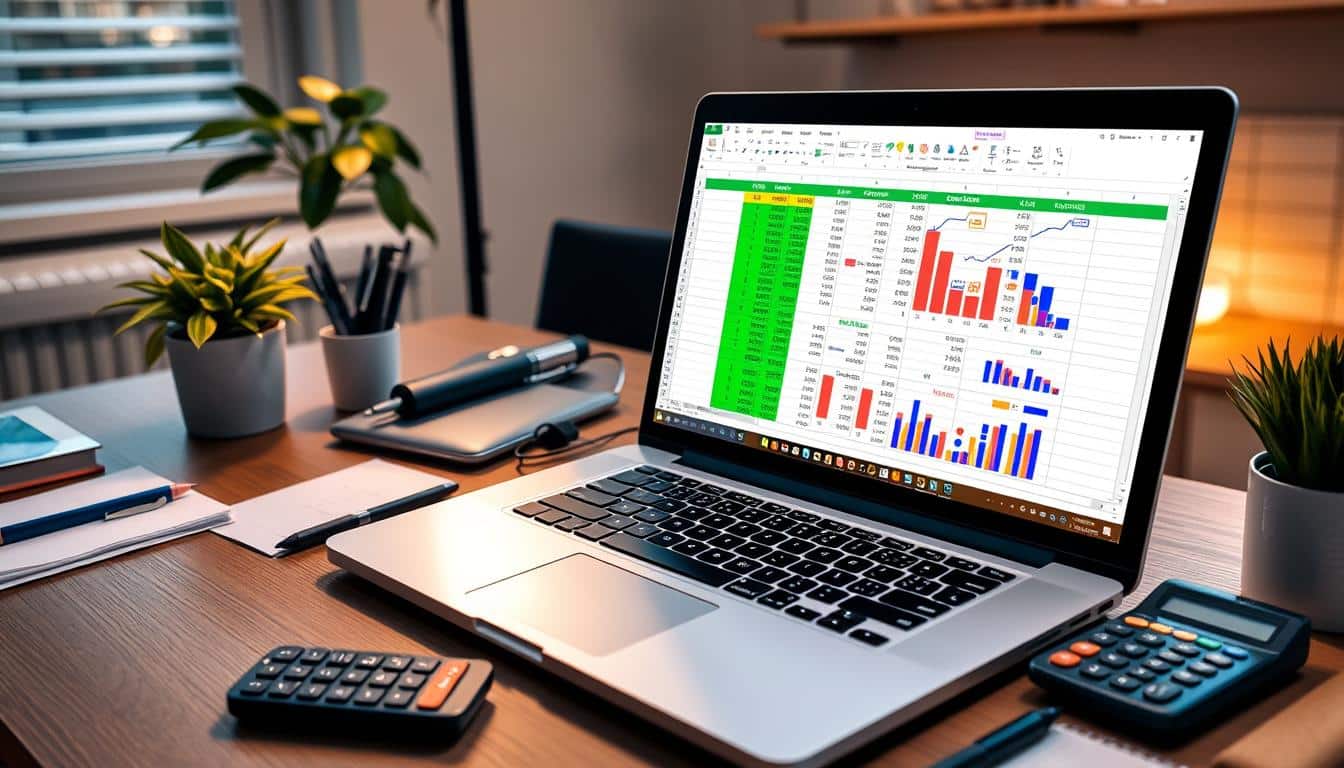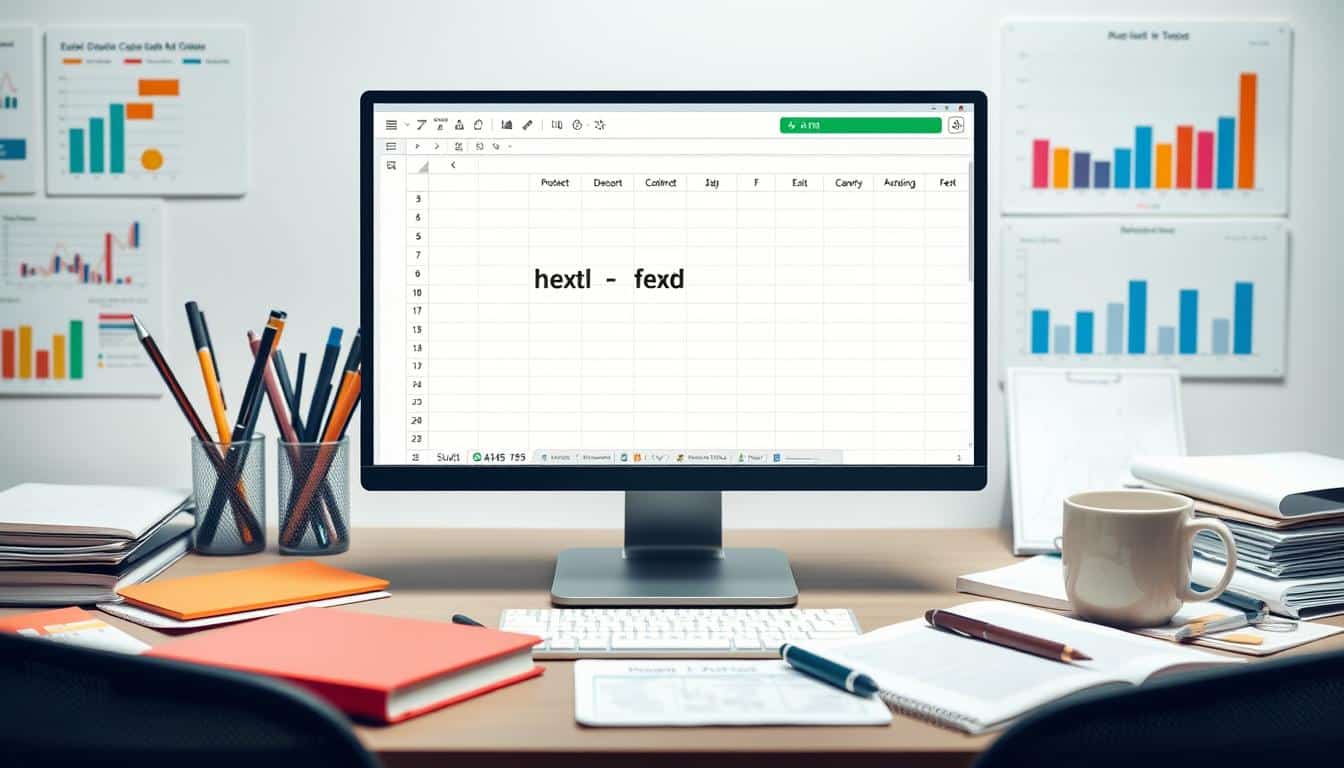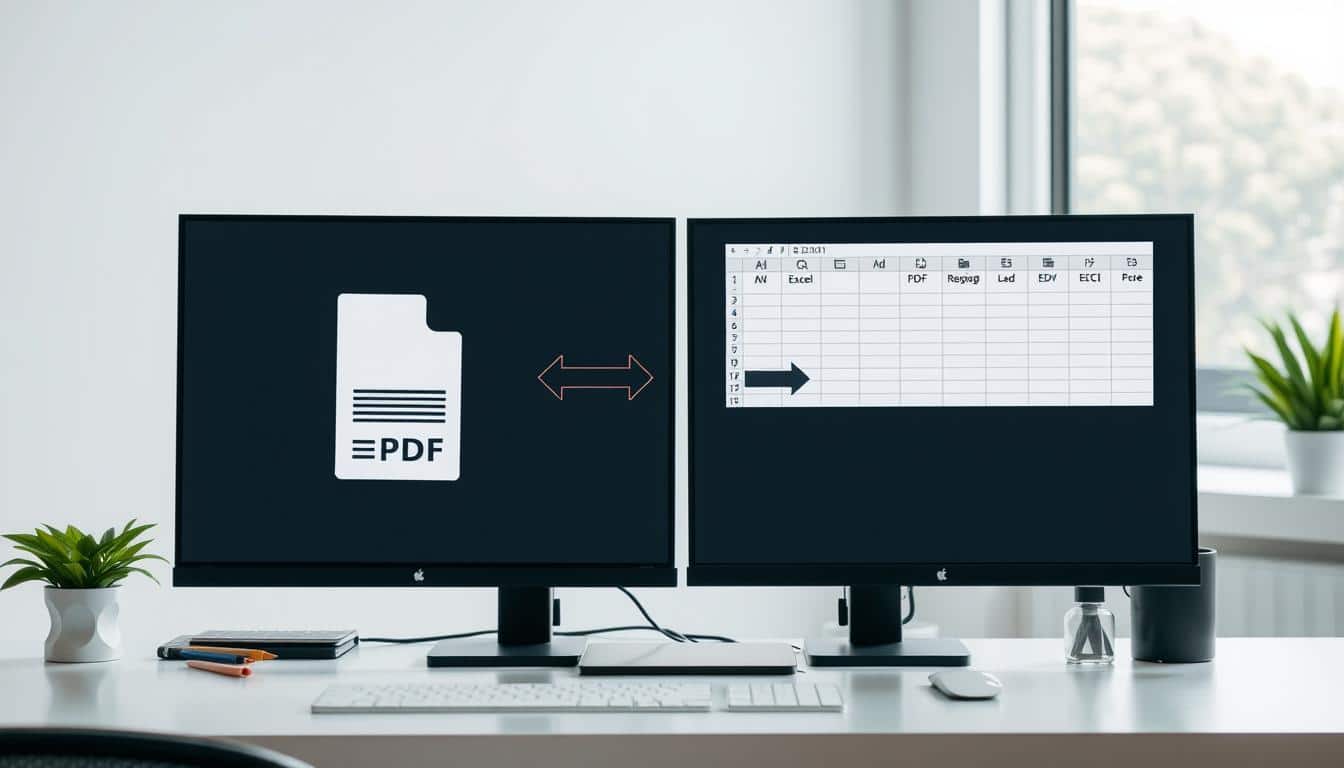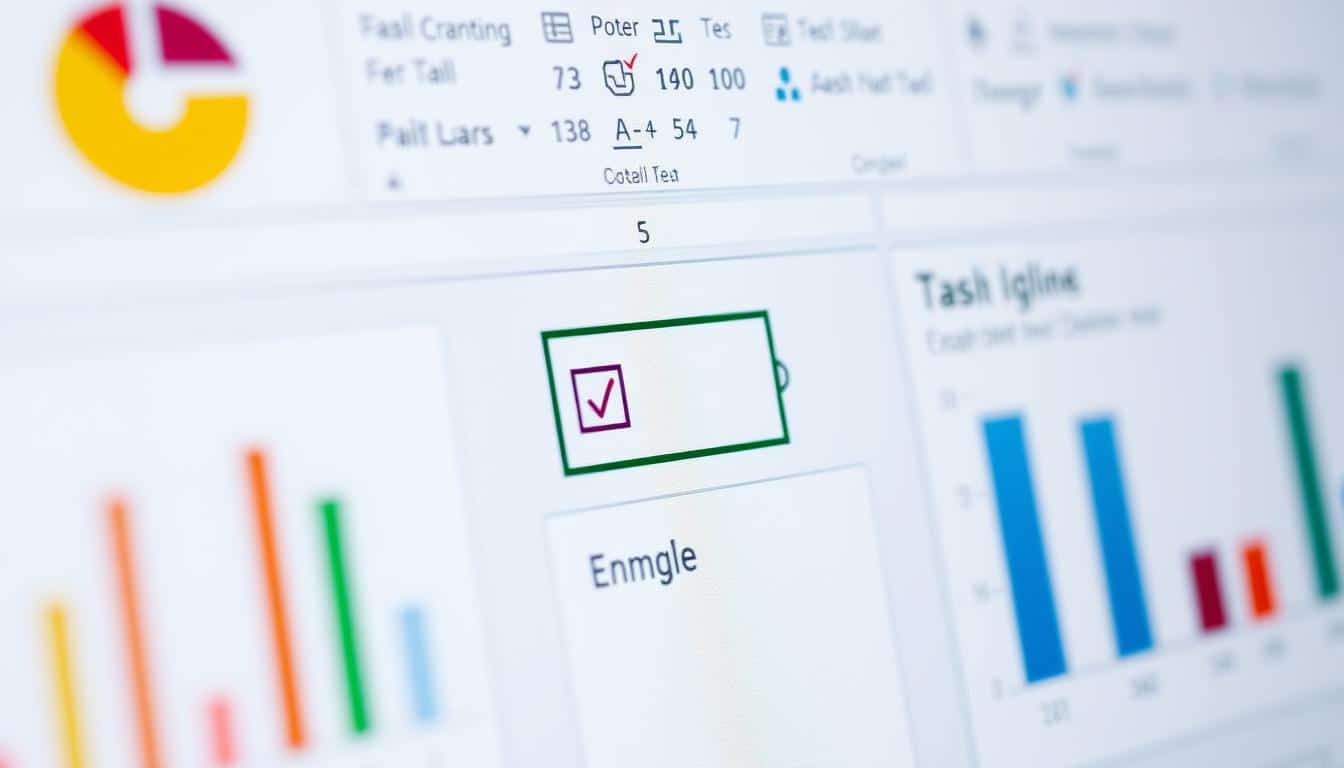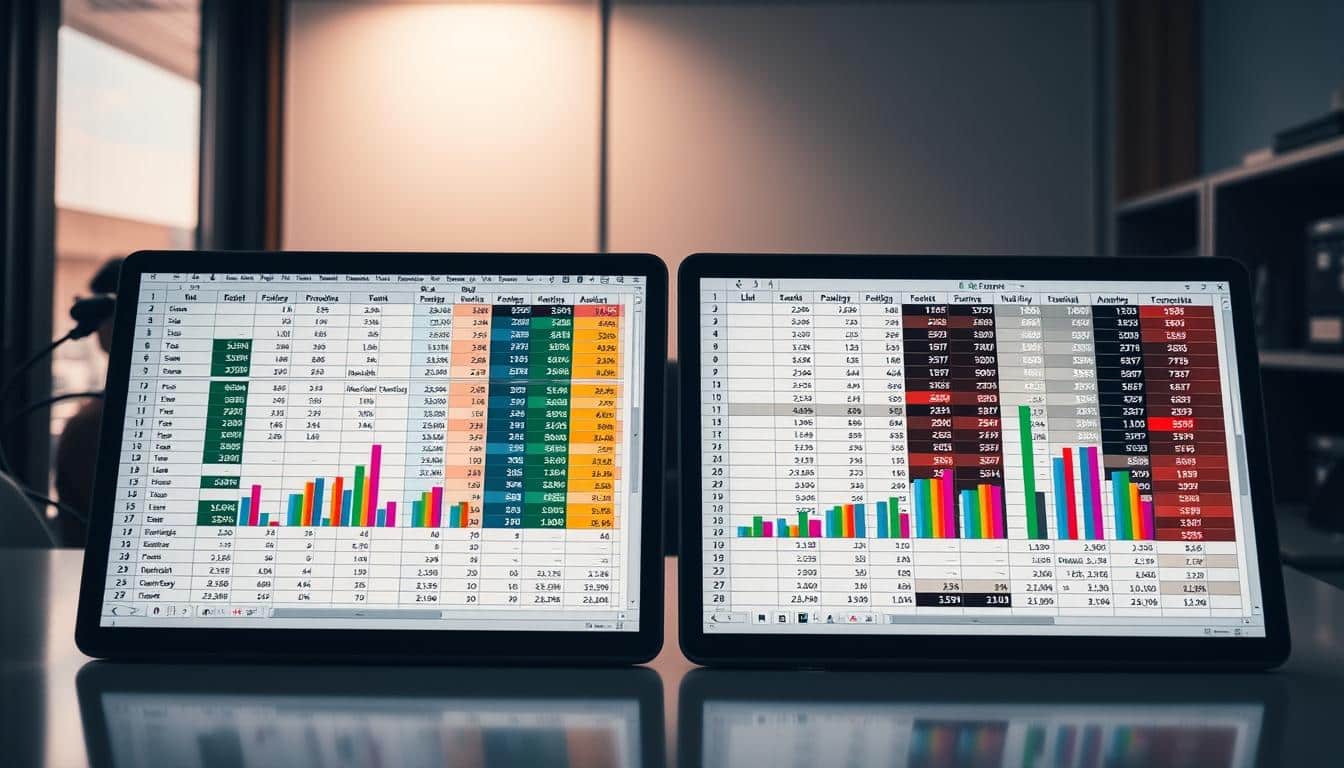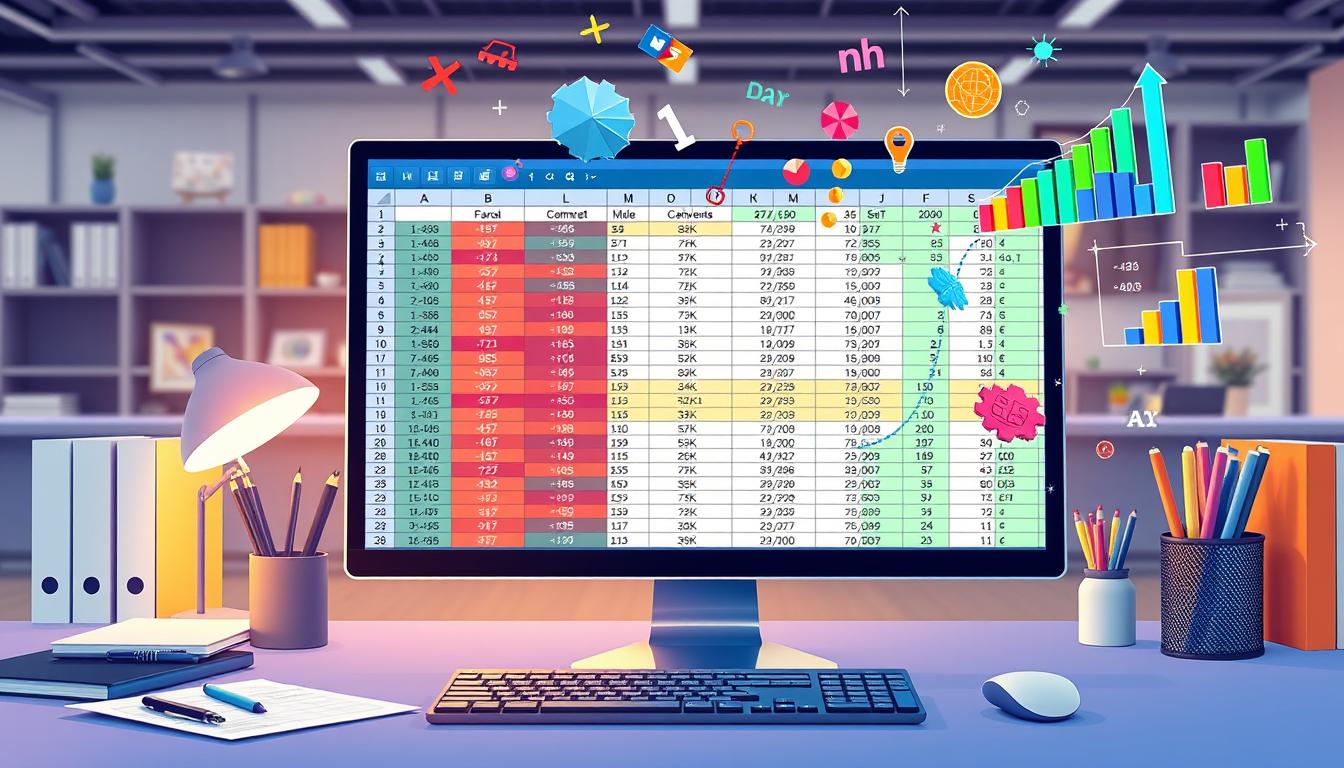Es mag zunächst trivial klingen, das Alter einer Person zu berechnen, aber die korrekte Anwendung eines Altersrechners in Excel kann zu einer wahren Zeitsparmaßnahme im beruflichen Alltag werden. Excel bietet diverse Funktionen, um Lebensjahre zu kalkulieren – sei es für die Personalverwaltung, die Alterssegmentierung von Kunden oder für wissenschaftliche Studien. Dieser Artikel führt Sie in die Welt der Altersberechnung in Excel ein und zeigt, wie man beispielsweise einen Geburtstag in Excel für vielfältige Analysen nutzen kann.
Wenden wir uns der Excel-Alter Formel zu, sehen wir schnell, dass es nicht die „eine“ Formel gibt. Excel ist flexibel und bietet verschiedenste Wege, um präzise Ergebnisse zu erzielen. Jeder, der schon einmal versucht hat, die Jahre, Monate und Tage seit einem bestimmten Datum zu berechnen, weiß, dass hier schnell Fehler unterlaufen können. Deshalb erhalten Sie in diesem Artikel nicht nur eine Einführung in die Excel-Alter Formel, sondern auch bewährte Methoden, um die Genauigkeit Ihrer Ergebnisse sicherzustellen.
Mit den richtigen Tipps und Tricks können Sie den Altersrechner Excel so anpassen, dass Sie ohne großen Aufwand die Lebensjahre beliebig vieler Personen kalkulieren können. So sparen Sie Zeit und vermeiden gleichzeitig die häufigsten Fehlerquellen. Bleiben Sie dran, denn dieser Artikel wird Ihr Verständnis und Ihre Fähigkeiten im Umgang mit Datums- und Zeitfunktionen in Excel erheblich erweitern.
Grundlagen der Altersberechnung in Excel
Die korrekte Verwendung von Datumsangaben ist entscheidend, um das Alter in Excel effektiv zu berechnen. In diesem Abschnitt werden die notwendigen Grundlagen, einschließlich wichtiger Funktionen und Formeln, präzise erklärt.
Wie das Datum in Excel funktioniert
In Excel wird das Datum als fortlaufende Zahl repräsentiert, wobei der 1. Januar 1900 als Tag 1 gilt. Diese Darstellung erlaubt es der Excel Datum Funktion, Differenzen zwischen zwei Daten leicht zu berechnen, was die Grundlage für alle Altersberechnungen ist.
Datumsfunktionen für die Altersberechnung
Zur Berechnung des Alters werden hauptsächlich zwei Funktionen verwendet: DATEDIF zur Berechnung der Excel Datum Differenz und YEARFRAC zur Ermittlung einer genaueren Jahresbruchzahl. Durch diese Funktionen kann das Geburtsdatum in Excel exakt in ein genaues Alter umgerechnet werden.
Formeln zum Berechnen von exakten Geburtstagen
Die Jahrestag Formel, ein wesentliches Werkzeug für viele Excel-Nutzer, hilft dabei, wichtige Daten wie Geburts- und Jubiläumsdaten präzise zu ermitteln. Mit der Formel EDATE(Ausgangsdatum; Monate) lässt sich zum Beispiel der Jahrestag leicht berechnen, indem man das Geburtsdatum und die Anzahl der Jahresmonate angibt.
Eine hilfreiche Tabelle gibt Aufschluss über die genaue Anwendung dieser Formeln:
| Funktion | Beschreibung | Beispiel |
|---|---|---|
| DATEDIF | Berechnet die Differenz zwischen zwei Daten in Jahren, Monaten oder Tagen. | DATEDIF(„01.01.2000“, „01.01.2020“, „Y“) ergibt 20 Jahre |
| YEARFRAC | Berechnet den Bruchteil eines Jahres zwischen zwei Daten. | YEARFRAC(„01.01.2000“, „01.01.2020“) ergibt 20,00 |
| EDATE | Ermittelt das Datum, das eine bestimmte Anzahl von Monaten vor oder nach einem gegebenen Datum liegt. | EDATE(„01.01.2000“, 240) ergibt „01.01.2020“ |
Die Anwendung dieser Funktionen und Formeln ermöglicht nicht nur eine präzise Berechnung des Alters, sondern auch die Planung von Ereignissen und Jubiläen im persönlichen und beruflichen Kontext.
Verwendung der DATEDIF-Funktion zur Altersbestimmung
In Excel ist die DATEDIF-Funktion ein unerlässliches Werkzeug für viele Anwender, insbesondere wenn es um die genaue Altersbestimmung geht. Die DATEDIF Anleitung ermöglicht es, den Zeitraum zwischen zwei Datumsangaben präzise zu ermitteln. Dies ist besonders nützlich in der Personalverwaltung, bei der Berechnung von Versicherungsansprüchen oder für Altersüberprüfungen in Apps und Software.
Die DATEDIF Altersformel wird allgemein so formuliert: DATEDIF(Startdatum, Enddatum, „y“), wobei „y“ die Jahre repräsentiert. Excel berechnet daraufhin die vollständigen Jahre zwischen den beiden Daten. Dies ist aber nur ein Beispiel für das Potenzial der Funktion.
- Anwendung zur Bestimmung des exakten Alters in Jahren, Monaten und Tagen.
- Nutzung der Formel zur Überprüfung von Altersgrenzen in Kundendatenbanken.
- Integration in automatisierte Berichtssysteme für regelmäßige Altersüberprüfungen.
Die Flexibilität und Genauigkeit der DATEDIF-Funktion macht sie zu einem unverzichtbaren Bestandteil der Altersbestimmung Excel. Folgende Tabelle illustriert typische Anwendungen und Varianten der Funktion, die für verschiedene Szenarien optimiert sind:
| Anwendungsfall | Formel | Beschreibung |
|---|---|---|
| Standard-Altersberechnung | =DATEDIF(A2, HEUTE(), „y“) | Berechnet die vollständigen Jahre bis zum heutigen Tag. |
| Detaillierte Altersberechnung | =DATEDIF(A2, A3, „yd“) | Zeigt das Alter in Jahren und Tagen zwischen zwei spezifischen Daten. |
| Monatliche Überprüfung | =DATEDIF(A2, A3, „ym“) | Berechnet die Anzahl der Monate nach dem letzten Jahrestag. |
Die richtige Verwendung und das Verständnis der DATEDIF Altersformel in Excel kann Zeit sparen und Fehler reduzieren, was sie zu einem wertvollen Werkzeug für viele berufliche und persönliche Projekte macht.
Fehlerquellen und häufige Probleme bei der Altersberechnung
In der Altersberechnung mit Excel können verschiedene Fehlerquellen auftreten, die die Genauigkeit der Ergebnisse beeinträchtigen. Besonders häufig sind Probleme bei der korrekten Datumseingabe oder der Nichtbeachtung von Zeitzone und Schaltjahren. Eine gründliche Fehlererkennung in Excel ist daher unerlässlich.
Falsche Datumseingaben erkennen
Ein typischer Fehler bei der Altersberechnung in Excel ist die inkorrekte Eingabe von Datumsangaben. Um die korrekte Datumseingabe zu gewährleisten, sollten Benutzer das Datum im Format TT.MM.JJJJ (Tag.Monat.Jahr) eingeben, um Verwirrungen und Fehlkalkulationen zu vermeiden. Excel bietet Tools zur Fehlererkennung, die helfen können, solche Eingabefehler sofort zu identifizieren und zu korrigieren.
Zeitzone und Schaltjahre einbeziehen
Die Berücksichtigung der Zeitzone in Excel ist entscheidend, wenn Mitarbeiter oder Ereignisse in verschiedenen Teilen der Welt analysiert werden. Des Weiteren ist die Schaltjahr Berechnung in Excel von Bedeutung, um das korrekte Alter auch in Schaltjahren präzise zu ermitteln. Wenn ein Geburtsdatum z.B. auf den 29. Februar fällt, muss dies in der Altersberechnung speziell behandelt werden.
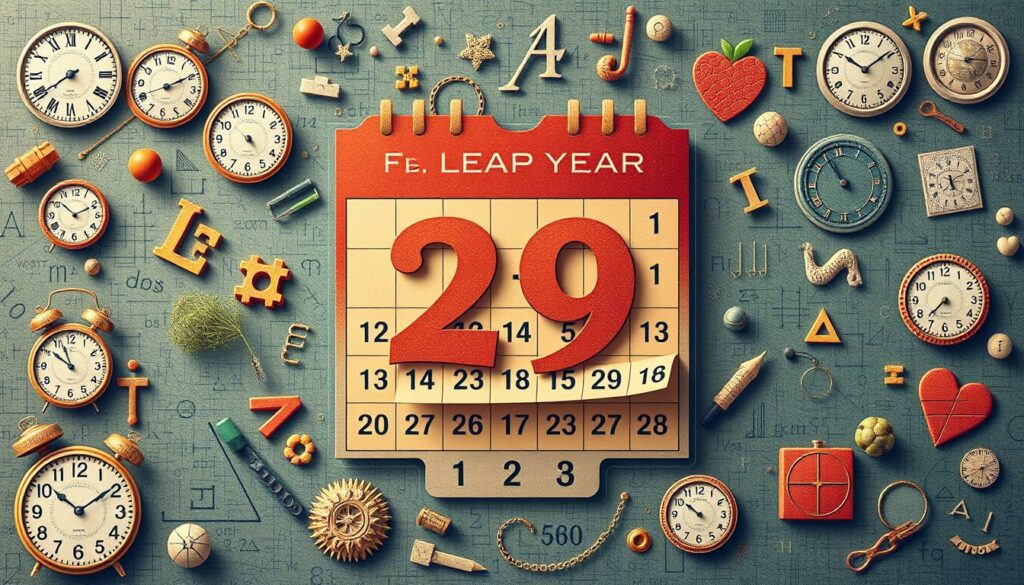
| Fehlerart | Ursache | Lösung |
|---|---|---|
| Falsche Datumseingabe | Formatfehler | Datumsformat in Excel prüfen und anpassen |
| Zeitzonenfehler | Arbeit mit internationalen Daten | Zeitzonenfunktionen in Excel verwenden |
| Fehler durch Schaltjahr | Geburtstag am 29. Februar | Schaltjahrberechnungen in Formeln integrieren |
Diese Aspekte zeigen, dass eine gründliche Vorbereitung und Verständnis der Funktionen und Settings in Excel unabdingbar sind, um häufige Fehler bei der Altersberechnung zu vermeiden und somit präzise Datenauswertungen zu garantieren.
Automatische Altersberechnung in Excel Tabellen
Die Automatische Berechnung in Excel für Altersbestimmung bietet wesentliche Erleichterungen in der Datenverarbeitung. Speziell die Nutzung der Altersformel Excel Tabelle kann den Prozess erheblich beschleunigen und Fehlerquellen minimieren. In diesem Abschnitt werden praxisnahe Methoden erläutert, um diese Automatisierung effizient umzusetzen.
Um die Automatische Berechnung in Excel zu verstehen, ist es wichtig, das Prinzip dahinter zu kennen: Excel kann durch vordefinierte Formeln, die das aktuelle Datum und das Geburtsdatum einer Person verwenden, das Alter automatisch berechnen. Dies kann insbesondere bei umfangreichen Datensätzen Zeit sparen.
- Erfassung aller relevanten Geburtsdaten in einer Spalte der Excel-Tabelle.
- Verwendung der Altersformel Excel Tabelle, um das Geburtsdatum in ein konkretes Alter umzurechnen. Die DATEDIF-Funktion ist hier besonders nützlich.
- Automatische Aktualisierung des berechneten Alters, sobald sich das Datum ändert oder neue Daten eingefügt werden.
Durch die Integration solcher automatisierten Prozesse in Excel-Tabellen lassen sich nicht nur Arbeitsaufwand und Zeit sparen, sondern auch die Genauigkeit der Daten erhöhen. Im Folgenden eine schnelle Anleitung, wie man eine solche Berechnung einrichtet:
| Schritt | Anweisung | Formel |
|---|---|---|
| 1 | Einfügen des Geburtsdatums | N/A |
| 2 | Formel anwenden | =DATEDIF(A2, HEUTE(), „Y“) |
| 3 | Formatierung der Ergebniszelle | N/A |
Dieser Ansatz zur Altersberechnung sichert nicht nur eine fehlerfreie Automatisierung, sondern ermöglicht auch eine flexible Anpassung an spezifische Anforderungen innerhalb von Excel-Tabellen. Somit stellt die automatische Altersberechnung ein unverzichtbares Werkzeug für alle dar, die mit personenbezogenen Datensätzen arbeiten.
Excel Alter berechnen für fortgeschrittene Anwendungen
In diesem Abschnitt erfahren Sie, wie Sie die komplexe Altersberechnung in Excel meistern und mittels bedingter Formatierung Alter visualisieren können. Diese fortgeschrittenen Techniken werden durch die Integration verschiedener Funktionen ermöglicht und bieten eine optimale Lösung für übersichtliche Darstellungen Ihrer Datensätze.
Kombination von Funktionen für komplexe Berechnungen
Die komplexe Altersberechnung Excel kann verschiedene Excel-Funktionen kombinieren, um präzise Ergebnisse zu erzielen. Zum Beispiel kann die Kombination der Funktionen DATE, YEARFRAC und TODAY verwendet werden, um das genaue Alter in Jahren, Monaten und Tagen zu berechnen. Diese Methodik ist besonders nützlich in Szenarien, in denen das genaue Alter für rechtliche oder medizinische Dokumentation erforderlich ist.
Altersberechnung mit bedingter Formatierung visualisieren
Die bedingte Formatierung Alter bietet eine dynamische Möglichkeit, Altersgruppen innerhalb einer Tabelle visuell zu unterscheiden. Indem man Regeln in der bedingten Formatierung einsetzt, kann man Zellen automatisch basierend auf dem berechneten Alter färben. Dies erleichtert das schnelle Scannen und Analysieren von Daten, besonders in großen Datensätzen.
Nachfolgend eine Tabelle, die zeigt, wie Sie fortgeschrittene Excel-Funktionen nutzen können, um eine Altersberechnung in Ihrer Tabelle hervorzuheben:
| Alter | Bedingung | Formatierung |
|---|---|---|
| Unter 20 Jahre | Alter | Helle Blaufärbung |
| 20 bis 40 Jahre | 20 ≤ Alter | Helle Grünfärbung |
| Über 40 Jahre | Alter ≥ 40 | Helle Rotfärbung |
Diese Visualisierungsstrategien mit fortgeschrittene Excel Funktionen erleichtern die Datenauswertung und -präsentation, indem sie eine klare und farblich differenzierte Darstellung des Alters bieten.
Tipps für schnellere Altersberechnung in großen Datensätzen
Bei der Arbeit mit Excel und insbesondere bei der Altersberechnung große Datenmengen kann die Performance schnell zum Engpass werden. Hier sind praxiserprobte Excel Performance Tipps, die Ihnen helfen, Zeit zu sparen und die Effizienz Ihrer Arbeitsabläufe zu steigern.
- Verwenden Sie möglichst effiziente Formeln. Vermeiden Sie es, ganze Spalten in Ihren Formeln zu referenzieren. Limitieren Sie den Bereich auf die tatsächlich benötigten Daten.
- Setzen Sie auf die Verwendung von Pivot-Tabellen zur Zusammenfassung und schnellen Analyse von Altersdaten, anstelle von komplexen Array-Formeln.
- Aktualisieren Sie die Berechnungen manuell. Automatische Berechnungen bei jedem Schritt können bei großen Datensätzen sehr zeitintensiv sein.
- Nutzen Sie die Leistungsfähigkeit von Excel-Add-Ins, die speziell für die schnelle Verarbeitung großer Datenmengen entwickelt wurden.
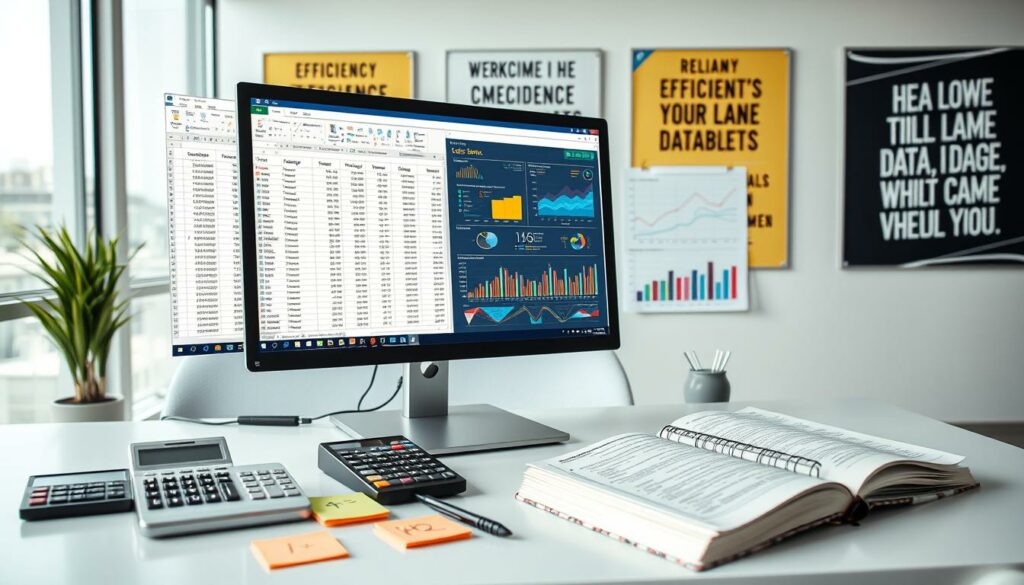
Eine weiterführende Strategie ist das Aufsplitten Ihres Datensatzes in mehrere kleinere Arbeitsblätter, um die Belastung der Excel-Anwendung zu reduzieren und die Übersichtlichkeit zu verbessern. Eine nachfolgende Konsolidierung der Ergebnisse kann dann in einem separaten Schritt erfolgen.
| Vorheriger Ansatz | Optimierter Ansatz |
|---|---|
| Gesamte Spalten in Formeln | Bereichsbeschränkte Formeln |
| Automatische Berechnungen | Manuelle Triggerung der Berechnungen |
| Komplexe Array-Formeln | Einsatz von Pivot-Tabellen |
Durch die Anwendung dieser Excel Performance Tipps können nicht nur Geschwindigkeiten in der Altersberechnung große Datenmengen dramatisch verbessert, sondern auch die Genauigkeit der Ergebnisse sichergestellt werden. Der Schlüssel liegt in der optimalen Nutzung der zur Verfügung stehenden Funktionen und Ressourcen.
Visualisierung des Alters mithilfe von Pivot-Tabellen
Die Aufbereitung und Analyse von Altersdaten in Excel kann durch den Einsatz von Pivot-Tabellen wesentlich vereinfacht werden. Diese leistungsstarke Funktion ermöglicht es, große Datensätze effizient zu verwalten, visuell ansprechende Grafiken zu erstellen und die Daten interaktiv zu segmentieren.
Grafische Aufbereitung der Altersverteilung
Die Erstellung von Grafiken in Excel zur Darstellung der Altersverteilung in Pivot-Tabellen bietet einen schnellen Überblick über demografische Daten. Nutzer können leicht erkennen, welche Altersgruppen dominieren oder besondere Aufmerksamkeit erfordern. Hierbei kommt die Funktion der Pivot-Tabelle Altersgruppen besonders zum Tragen, indem sie eine klare visuelle Repräsentation der Daten ermöglicht.
Interaktive Filtermöglichkeiten durch Segmentierung
Durch die Segmentierung Altersdaten in einer Pivot-Tabelle wird eine tiefere Analyse der Datenströme möglich. Nutzer können spezifische Altersgruppen auswählen oder ausschließen, um die Effekte von Marketingkampagnen, Gesundheitsprogrammen oder anderen bevölkerungsbezogenen Initiativen zu analysieren. Diese interaktive Komponente unterstützt Unternehmen und Organisationen dabei, ihre Strategien gezielt auf unterschiedliche Bevölkerungssegmente abzustimmen.
| Altersgruppe | Anzahl | Prozent |
|---|---|---|
| 0-18 Jahre | 15.000 | 25% |
| 19-35 Jahre | 28.000 | 46% |
| 36-60 Jahre | 20.000 | 33% |
| über 60 Jahre | 7.000 | 15% |
Altersberechnung und Datenschutz: Was beachtet werden muss
Die Integration von Datenschutz Excel-Praktiken bei der Verwendung von personenbezogenen Daten in Excel ist unerlässlich, vor allem bei sensiblen Prozessen wie der Altersberechnung. Dieser Abschnitt diskutiert wesentliche Datenschutzmaßnahmen und zeigt, wie Compliance bei Altersberechnung in der Praxis gewährleistet werden kann.
Besondere Vorsicht ist beim Umgang mit personenbezogenen Daten in Excel geboten. Excel selbst bietet keine eingebauten Funktionen zum Datenschutz oder zur Verschlüsselung, was es erforderlich macht, dass Benutzer ihre eigenen Maßnahmen implementieren, um die Sicherheit und Compliance zu gewährleisten. Hier sind einige Richtlinien, die beachtet werden sollten:
- Minimierung der Datenerfassung: Nur notwendige Daten für die Berechnung erfassen, um das Risiko von Datenschutzverletzungen zu minimieren.
- Datenverschlüsselung verwenden: Sensible Daten sollten verschlüsselt gespeichert werden, um sie vor unbefugtem Zugriff zu schützen.
- Zugriffsrechte strikt verwalten: Zugriff auf die Excel-Daten sollten nur autorisierten Personen gewährt werden.
- Regelmäßige Überprüfungen: Prüfen, ob die verwendeten Methoden den aktuellen Datenschutzbestimmungen entsprechen.
Die Einhaltung dieser Praktiken trägt nicht nur zur Compliance bei Altersberechnung bei, sondern stärkt auch das Vertrauen der Nutzer und Kunden in die Integrität der Datenverarbeitungsprozesse.
Formeln speichern und wiederverwenden: Effizienz in der Altersberechnung
Die ständige Neuerstellung komplexer Formeln in Excel kann ein zeitraubender Prozess sein, insbesondere wenn es um die Berechnung von Alter aus Geburtsdaten geht. Die Speicherung und das Wiederverwenden von Berechnungsformeln spart nicht nur wertvolle Zeit, sondern auch Ressourcen. Dieser Abschnitt zeigt Ihnen, wie Sie Formeln speichern und effizient in Excel implementieren können, sodass VBA Funktionen Alter und Excel Vorlagen Altersberechnung ein integraler Bestandteil Ihrer Arbeitsroutinen werden.
Erstellung eigener Funktionen via VBA
Visual Basic for Applications (VBA) ist ein mächtiges Werkzeug in Excel, mit dem Sie maßgeschneiderte Funktionen für die Altersberechnung erstellen können. Dies ermöglicht eine höhere Flexibilität und Anpassung an spezifische Anforderungen. VBA Funktionen Alter können so programmiert werden, dass sie automatisch das gegenwärtige Datum heranziehen und das errechnete Alter direkt in die Zelle Ihrer Wahl eintragen. Die einmal erstellten Skripte lassen sich leicht für weitere Berechnungen einspeichern und bei Bedarf abrufen.
Verwendung von Vorlagen für wiederkehrende Berechnungen
Um die Effizienz weiter zu steigern, erweist sich die Verwendung von Excel Vorlagen Altersberechnung als äußerst vorteilhaft. Indem Sie Formeln speichern Excel, welche die Altersberechnung bereits eingebettet haben, können Sie diese Vorlagen bei jedem neuen Projekt nutzen und mühseliges Programmieren umgehen. Durch Anpassung vorhandener Vorlagen an Ihr konkreten Anforderungen schaffen Sie personalisierte Werkzeuge, die Ihre Produktivität merklich verbessern und das Potential für Fehler minimieren.
FAQ
Wie kann ich das Alter mit Hilfe von Excel berechnen?
Um das Alter in Excel zu berechnen, können Sie die Funktion DATEDIF oder eine Kombination aus anderen Excel-Datum Funktionen verwenden. Zum Beispiel lässt sich das Alter durch die Berechnung der Differenz zwischen dem heutigen Datum und dem Geburtsdatum ermitteln.
Welche Funktionen sind für die Altersberechnung in Excel besonders wichtig?
Für die Altersberechnung sind Funktionen wie DATEDIF zur Berechnung der Zeitdifferenz zwischen zwei Daten, YEARFRAC zur Angabe eines Bruchteils von Jahren und verschiedene Datums- und Zeitfunktionen von Bedeutung.
Was sollte ich bei der Dateneingabe für die korrekte Altersberechnung in Excel beachten?
Stellen Sie sicher, dass alle Geburtsdaten im gleichen Format eingegeben sind und achten Sie auf die korrekte Angabe von Schaltjahren sowie auf eventuelle Zeitzone Unterschiede, die die Berechnung beeinflussen könnten.
Wie funktioniert die Automatisierung der Altersberechnung in Excel-Tabellen?
Die Altersberechnung kann automatisiert werden, indem Sie eine Formel einsetzen, die sich auf die Zellen bezieht, welche das Geburtsdatum enthalten. Diese Formel aktualisiert das berechnete Alter automatisch, sobald Änderungen an den Datumsangaben vorgenommen werden.
Kann man in Excel das Alter in Jahren, Monaten und Tagen ausgeben lassen?
Ja, mit der DATEDIF-Funktion können Sie das Alter in Excel in Jahren, Monaten und Tagen berechnen. Geben Sie dazu drei unterschiedliche Formeln ein, die jeweils Jahre, Monate bzw. Tage als Ergebnis liefern.
Wie kann ich häufig auftretende Fehler bei der Altersberechnung in Excel vermeiden?
Um Fehler zu vermeiden, sollten Sie darauf achten, dass alle Datumsangaben im korrekten Format vorliegen und dass die genutzten Formeln korrekt eingegeben wurden. Überprüfen Sie auch die Einstellungen für Zeitzone und Schaltjahre.
Wie verwende ich bedingte Formatierungen für die Visualisierung der Altersberechnung in Excel?
Sie können bedingte Formatierungen verwenden, um Altersgruppen in Excel farblich zu markieren oder hervorzuheben. So können Sie beispielsweise verschiedene Altersbereiche in einer Tabelle schnell visuell unterscheiden.
Welche Möglichkeiten bietet Excel zur besseren Handhabung großer Datensätze bei der Altersberechnung?
Excel bietet leistungsfähige Werkzeuge wie Pivot-Tabellen, die die Handhabung und Analyse großer Datensätze erleichtern. Pivot-Tabellen ermöglichen es, große Mengen altersbezogener Daten schnell zu segmentieren und visuell aufzubereiten.
Inwieweit muss ich Datenschutzbestimmungen beachten, wenn ich in Excel das Alter von Personen berechne?
Bei der Verarbeitung von personenbezogenen Daten, wie dem Geburtsdatum, müssen Datenschutzbestimmungen eingehalten werden. Achten Sie darauf, Zugangsbeschränkungen einzurichten, Daten sicher zu speichern und nur die notwendigen Daten zu erfassen.
Wie kann ich Formeln in Excel speichern und für zukünftige Altersberechnungen wiederverwenden?
Sie können eigene Berechnungslogiken mithilfe von VBA entwickeln oder vorhandene Formeln speichern und als Vorlagen für zukünftige Berechnungen nutzen, um Zeit zu sparen und die Konsistenz der Ergebnisse zu gewährleisten.