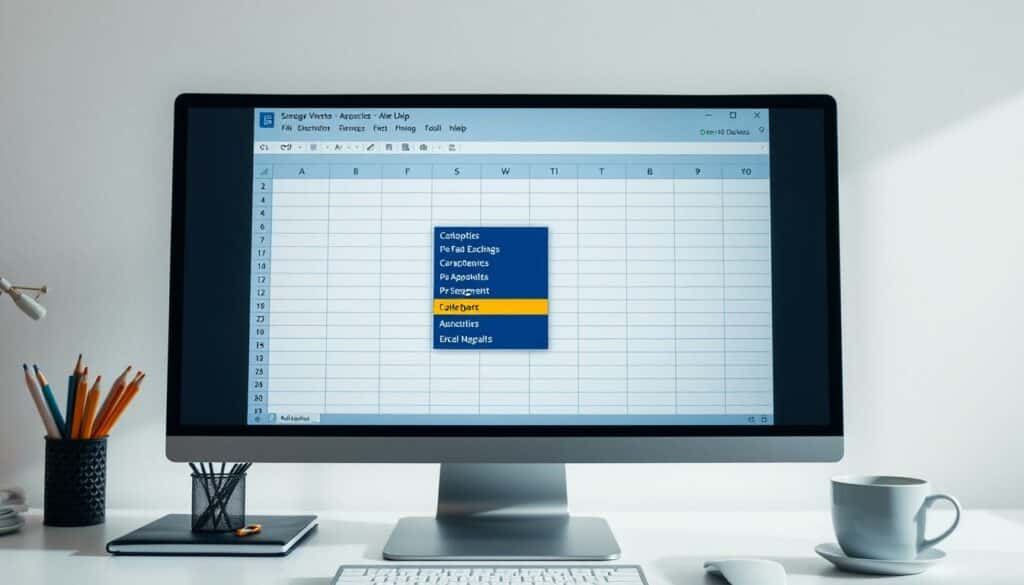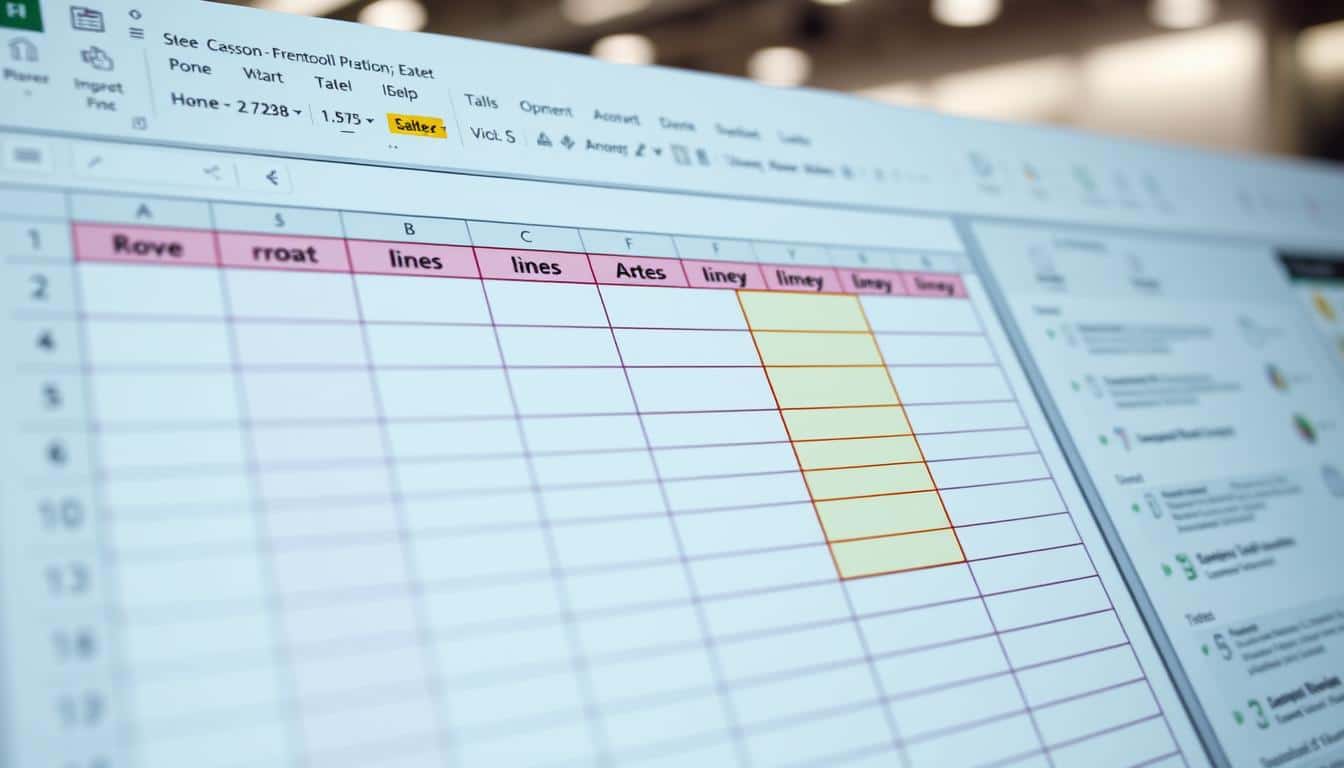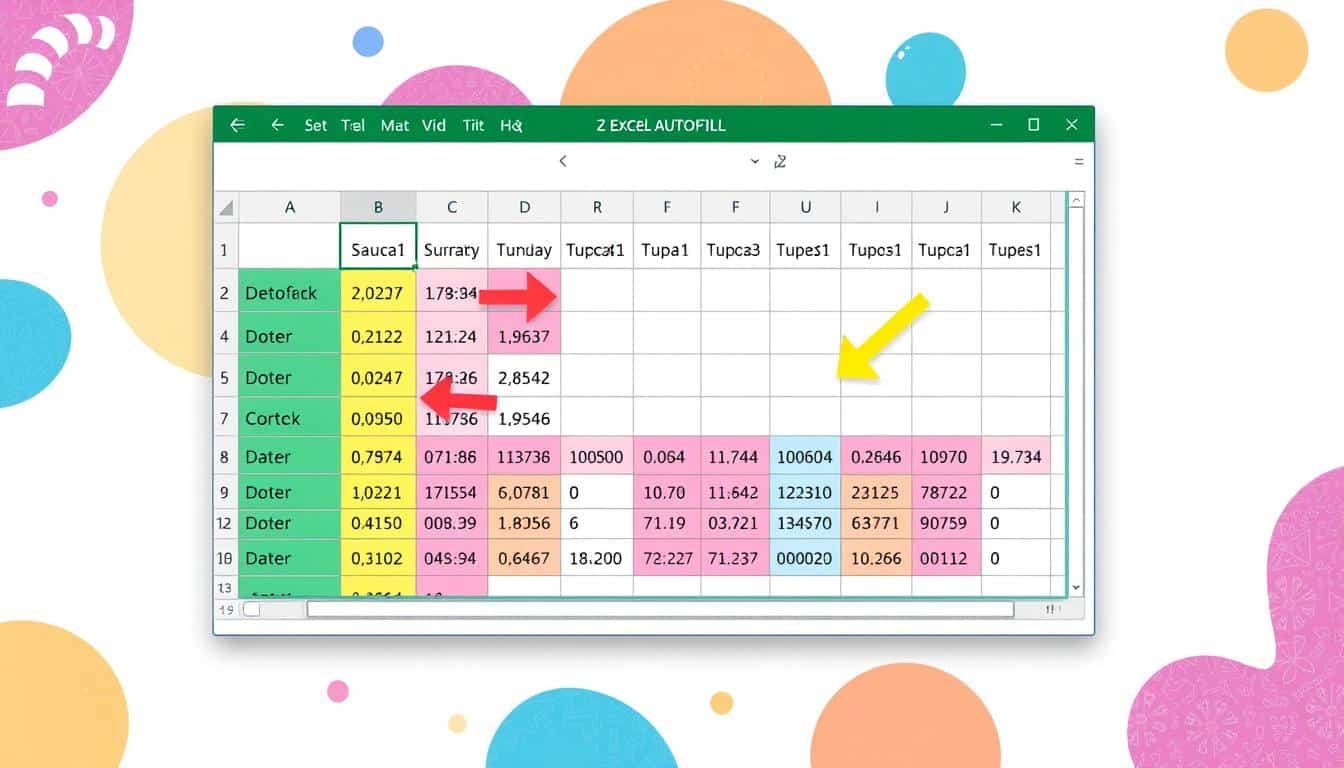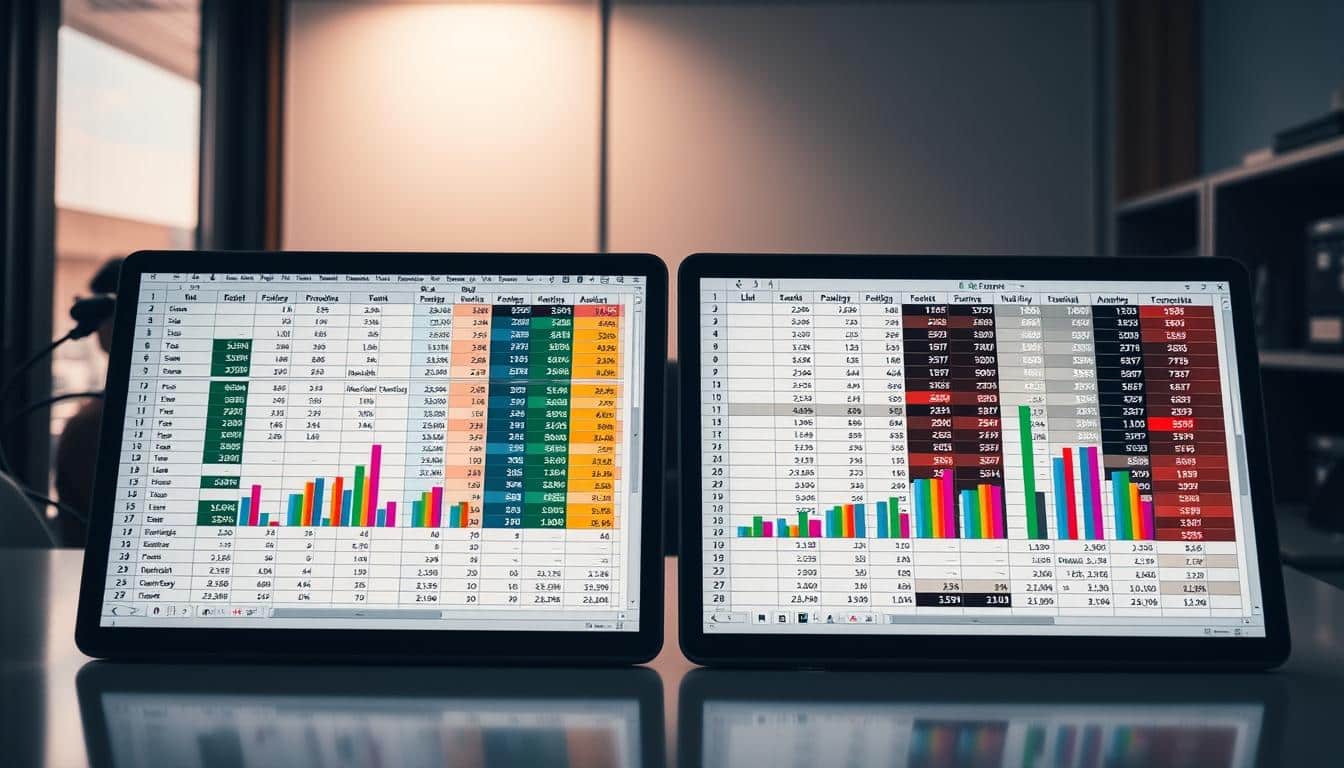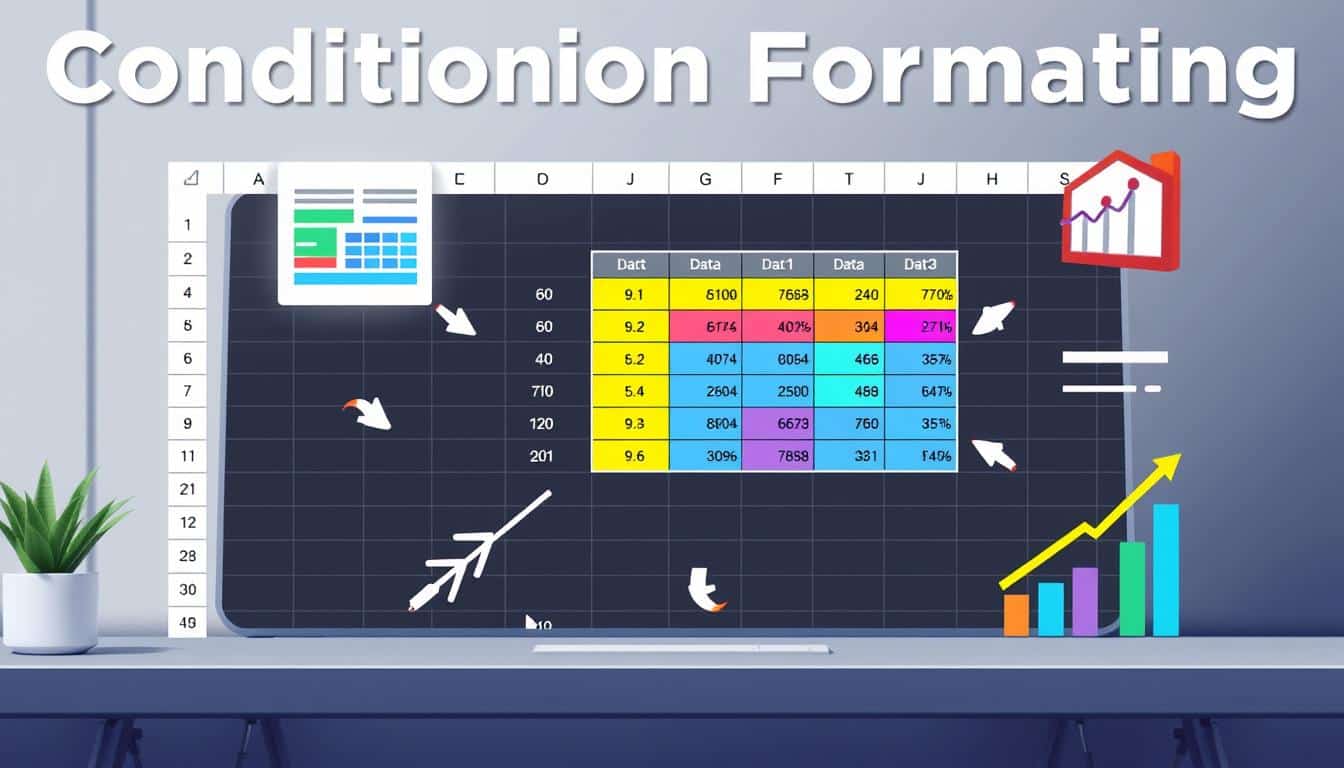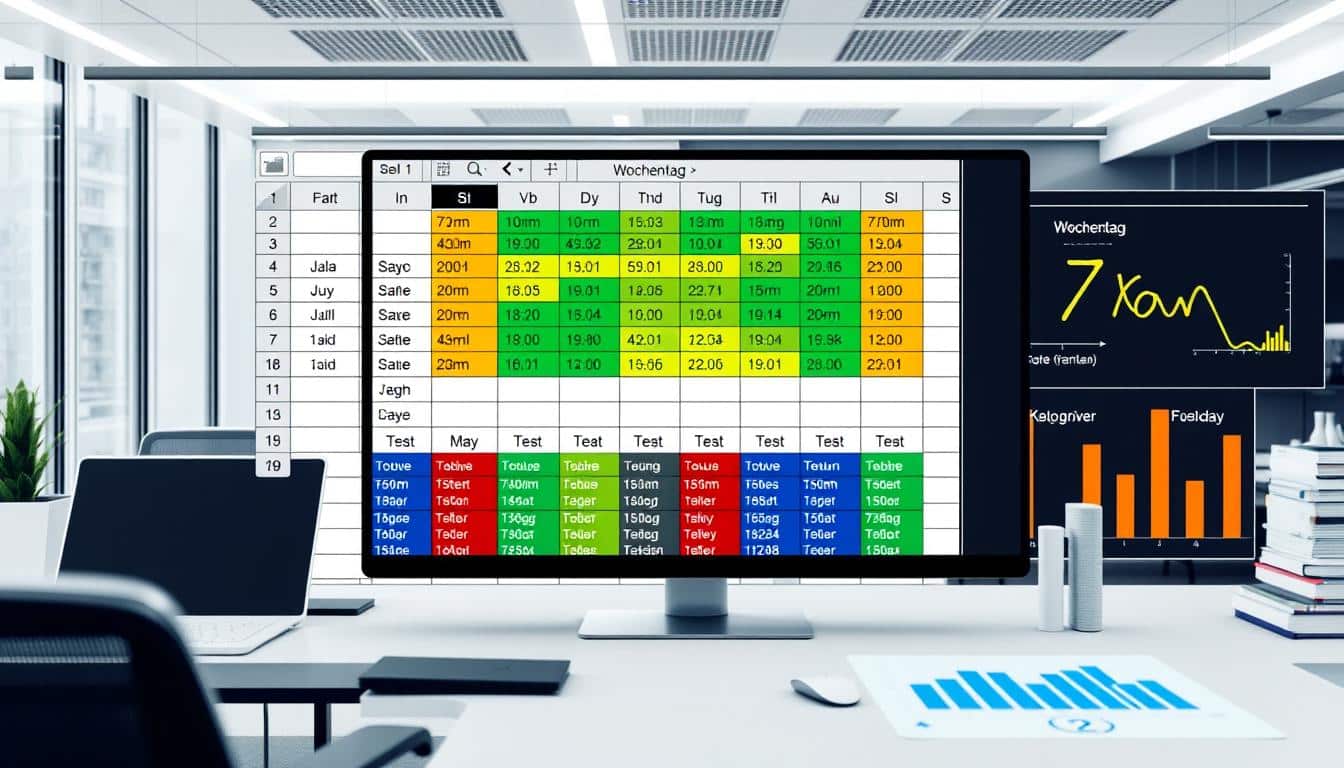Die Beherrschung des Datenmanagements in Excel ist eine der Kernkompetenzen, die im Geschäftsalltag und in der Datenanalyse unabdingbar sind. Insbesondere das Excel Dropdown erstellen stellt eine benutzerfreundliche Methode dar, mit der Nutzer effizient und fehlerfrei Werte innerhalb einer Tabelle wählen können. Diese Einführung führt Sie in die Welt der Dropdown-Listen in Excel ein und erläutert, warum ein benutzerfreundliches Dropdown nicht nur die Benutzererfahrung verbessert, sondern auch das Potenzial hat, Ihre Arbeitsweise zu revolutionisieren.
Ein Excel Menü erstellen bedeutet, Struktur und Ordnung in Ihre Datensätze zu bringen. Es dient als nützliches Tool zur Vereinfachung komplexer Eingabeformulare und zur Gewährleistung von Konsistenz innerhalb Ihrer Datenspalten. Mit Hilfe einer Dropdown-Liste in Excel minimieren Sie Eingabefehler und steigern die Effektivität Ihres Datenmanagements. Im weiteren Verlauf dieses Artikels werden wir die Erstellung eines Dropdown-Menüs Schritt für Schritt durchgehen, und Ihnen zeigen, wie Sie diese Funktion optimal für Ihre Zwecke nutzen können.
Ob Sie nun die Anzahl der Entscheidungsmöglichkeiten in einem umfangreichen Excel-Blatt reduzieren wollen oder Eingaben standardisieren möchten – ein klar strukturiertes Dropdown-Menü kann Ihnen dabei helfen, Effizienz und Übersichtlichkeit Ihrer Projekte maßgeblich zu verbessern. Gehen Sie mit uns auf eine Entdeckungsreise durch die Planung, Erstellung und Gestaltung von Dropdown-Menüs in Excel und lernen Sie, wie Sie diese vitalen Werkzeuge in verschiedenen Szenarien anwenden können.
Grundlagen des Excel Dropdown-Menüs
Die Nutzung von Dropdown-Menüs in Excel erleichtert die Datenverwaltung und -eingabe erheblich. Im Folgenden werden die grundlegenden Aspekte und Typen von Dropdown-Listen erörtert, die dabei helfen können, die Effizienz und Genauigkeit der Dateneingabe zu verbessern.
Definition und Nutzen von Dropdown-Listen in Excel
Die Dropdown-Liste Definition beschreibt ein Tool in Excel, das es Anwendern ermöglicht, aus einer vorgefertigten Liste eine Option zu wählen. Dies verhindert Eingabefehler und fördert die Konsistenz der Datenverarbeitung. Zu den wesentlichen Vorteilen von Dropdown-Menüs zählt die Vereinfachung des Dateninput in Excel, was insbesondere in großen Unternehmen, wo Konsistenz und Genauigkeit der Daten von enormer Wichtigkeit sind, von Vorteil ist.
Verschiedene Arten von Dropdown-Optionen
Die Excel Dropdown-Typen lassen sich grundsätzlich in zwei Kategorien einteilen: Statische und dynamische Dropdown-Listen. Statische Dropdowns enthalten festgelegte Daten, die sich nicht ändern, während dynamische Dropdown-Listen sich anpassen können, basierend auf anderen Daten, die im Excel-Dokument vorhanden sind. Beide Typen bieten spezifische Vorteile, je nach Anforderungen des Anwenders und der Komplexität der Datenstrukturen, mit denen gearbeitet wird.
Planung eines Excel Dropdown-Menüs
Die Vorbereitung und Planung eines effektiven Excel Dropdown-Menüs ist ein entscheidender Schritt für die effiziente Datenorganisation und Benutzerführung in zahlreichen Anwendungsszenarien. Dieser Abschnitt beleuchtet, wie man durch sorgfältige Bedarfsanalyse und strategische Datenstrukturierung ein benutzerfreundliches Dropdown-Menü erstellen kann, das den Arbeitsalltag vereinfacht.
Bedarfsermittlung und Anwendungsbeispiel
Zunächst ist es wichtig, den konkreten Bedarf für ein Dropdown-Menü zu identifizieren, um relevante Anwendungsbeispiele für Dropdowns zu entwickeln. Beispielsweise könnte ein Unternehmen ein Dropdown-Menü planen, um die Auswahl eines Mitarbeiters aus verschiedenen Abteilungen zu ermöglichen, was das Ausfüllen von Formularen wie Urlaubsanträgen erleichtert. Solche praxisnahen Beispiele zeigen, wie unerlässlich die Planung und Implementierung gut durchdachter Dropdown-Menüs in Excel ist.
Strukturierung der Daten für Dropdowns
Datenstrukturierung in Excel ist fundamental, um die Übersichtlichkeit und Funktionalität des Dropdown-Menüs zu gewährleisten. Sämtliche Daten sollten in einer logischen und zugänglichen Weise arrangiert werden. Hierfür ist es ratsam, alle benötigten Daten zuvor klar zu definieren und sinnvoll in Excel-Tabellen zu strukturieren. Eine wohlüberlegte Organisation der Daten erleichtert nicht nur die spätere Wartung des Dropdown-Menüs, sondern optimiert auch die Benutzerinteraktion.
Die umfassende Planung eines Excel Dropdown-Menüs, einschließlich der Bedarfsermittlung und der präzisen Datenstrukturierung, stellt sicher, dass das Endprodukt nicht nur funktional, sondern auch benutzerfreundlich und an die spezifischen Anforderungen des jeweiligen Einsatzgebietes angepasst ist.
Erstellen einer Dropdown-Liste in Excel
Das Erstellen einer Dropdown-Liste in Excel ist ein fundamentaler Schritt, um effiziente Dateninteraktionen in Ihren Tabellen zu ermöglichen. Die Schritt-für-Schritt Anleitung zeigt, wie Sie eine solide Grundlage für die Datenvalidierung in Excel schaffen.
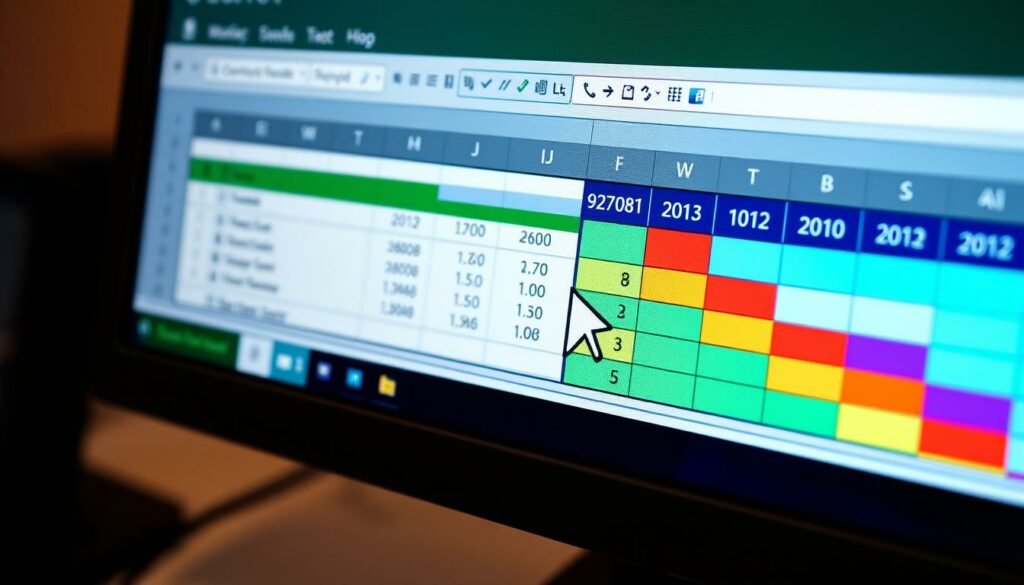
Beginnen Sie damit, die Zelle zu markieren, in der Sie die Dropdown-Liste erstellen möchten. Wählen Sie dann aus dem Menü ‚Daten‘ die Option ‚Datenüberprüfung‘. Im sich öffnenden Dialogfenster klicken Sie auf ‚Liste‘ und geben den Bereich an, aus dem die Daten für die Dropdown-Liste bezogen werden sollen.
- Zelle auswählen, in der die Dropdown-Liste erscheinen soll
- ‚Datenüberprüfung‘ aus dem Menü ‚Daten‘ wählen
- Option ‚Liste‘ im Dialogfenster auswählen
- Bereich für die Quelle der Dropdown-Elemente festlegen
Diese Anleitung ist nicht nur nützlich, um die Dropdown-Liste zu erstellen, sondern auch um die Datenvalidierung in Excel zu verstehen und anzuwenden, was eine essenzielle Komponente beim Umgang mit Nutzereingaben ist.
Datenvalidierung für Excel Dropdown
Die richtige Konfiguration der Datenvalidierung in Excel ist essentiell, um die Qualität der Daten in Dropdown-Menüs zu sichern. Dieser Abschnitt beleuchtet, wie Sie durch gezielte Überprüfungseinstellungen die Datenintegrität verbessern und Fehlervermeidung sicherstellen können.
Einstellungen zur Datenüberprüfung
Überprüfungseinstellungen in Excel ermöglichen es Ihnen, Eingaben in Dropdown-Menüs auf bestimmte Kriterien zu prüfen. So können Sie beispielsweise festlegen, dass nur numerische Daten akzeptiert werden, oder einen bestimmten Wertebereich definieren, der zulässig ist. Dies verhindert häufige Fehler und fördert die Konsistenz der Dateneingabe.
Verhindern von ungültigen Eingaben
Um die Fehlervermeidung weiter zu verstärken, lässt sich in Excel einrichten, dass Benutzer bei der Eingabe sofort Feedback erhalten, wenn ihre Daten nicht den Validierungsregeln entsprechen. Fehlermeldungen können angepasst werden, um spezifisch zu erläutern, welche Eingaben zulässig sind und welche nicht. Daraus resultiert eine unmittelbare Lernkurve und eine höhere Datenqualität im weiteren Verlauf.
- Prüfen der Eingaben auf spezifische Kriterien
- Einstellungen zur Begrenzung auf bestimmte Datentypen
- Anpassbare Fehlermeldungen zur direkten Korrektur durch den Benutzer
Durch die Einrichtung detaillierter Überprüfungseinstellungen in Ihren Excel-Dropdown-Menüs können Sie sicherstellen, dass alle Eingaben den erwarteten Standards entsprechen und die Wahrscheinlichkeit von Datenfehlern drastisch reduzieren. Eine robuste Datenvalidierung ist somit ein entscheidender Schritt zur Steigerung der Effizienz und Zuverlässigkeit Ihrer Datenverarbeitungsprozesse.
Gestaltung und Anpassung des Excel Dropdown-Menüs
Nachdem Sie das Dropdown-Menü in Excel erstellt haben, gibt es verschiedene Möglichkeiten, dieses weiter zu personalisieren und optisch anzupassen. Die Anpassung in Excel ist nicht nur eine Frage der Funktionalität, sondern auch des Designs und der Benutzerfreundlichkeit.
Optische Anpassungen durch Zellenformatierung
Zur Verbesserung der visuellen Wahrnehmung Ihres Dropdown-Menüs kann die Zellenformatierung wesentlich beitragen. Farben, Schriftarten und Rahmen sind nur einige der Elemente, die Sie modifizieren können, um das Dropdown-Menü Design attraktiver und kohärenter mit dem restlichen Dokument zu gestalten.
| Eigenschaft | Beispiel | Anwendung |
|---|---|---|
| Farbe | Blau, Rot, Grün | Hintergrund oder Textfarbe zur Unterscheidung von Kategorien |
| Schriftart | Arial, Verdana, Tahoma | Leserlichkeit verbessern, besonders in umfangreichen Tabellen |
| Rahmen | Dünn, Doppelt, Gestrichelt | Visuelle Abtrennung von Dropdown-Einträgen |
Benutzerdefinierte Dropdown-Einträge mit Icons
Eine weitere Methode, das Interesse und die Nutzerfreundlichkeit Ihres Dropdown-Menüs zu steigern, ist das Hinzufügen von benutzerdefinierten Einträgen mit Icons. Dies hilft nicht nur bei der visuellen Orientierung, sondern kann auch dazu beitragen, die Menüoptionen schneller erkennbar zu machen.
- Symbol für eine E-Mail: Kann verwendet werden, um eine Auswahl für E-Mail-Kontakte zu kennzeichnen.
- Icon für Kalender: Ideal für Datumseingaben in Dropdown-Listen.
- Checkmark-Icon: Um den Status oder die Auswahl von Optionen zu verdeutlichen.
Die Integration dieser Icons in Ihre Dropdown-Menüs kann eine benutzerorientierte und ästhetisch ansprechende Benutzeroberfläche schaffen, die die Dateninteraktion erleichtert. Die Kombination aus visueller Zellenformatierung und praktischen Einträgen mit Icons macht Ihr Dropdown-Menü nicht nur funktional, sondern auch visuell ansprechend und intuitiv.
Dynamische Excel Dropdown-Menüs erstellen
Die Fähigkeit, ein dynamisches Dropdown-Menü in Excel zu erstellen, verbessert die Flexibilität und Benutzerinteraktivität von Spreadsheets signifikant. Durch die Integration der Funktion indirekt() und der vorteilhaften Anbindung an Tabellen können Anwender effizient auf sich ändernde Daten reagieren.
Verwendung von indirekt() für flexible Listen
Mit der Funktion indirekt() in Excel lassen sich Zellreferenzen dynamisch gestalten, was besonders bei Dropdown-Menüs eine Rolle spielt. Diese Funktion ermöglicht es, dass das Menü seine Inhalte automatisch anpasst, wenn sich die zugrunde liegenden Daten ändern. Ein einfaches Beispiel könnte die Verknüpfung eines Dropdown-Menüs mit verschiedenen Produktlisten sein, die sich je nach Auswahl in einem anderen Dropdown-Menü zeigen.
Anbindung von Dropdown-Menüs an Tabellenbereiche
Die Anbindung an Tabellen ist ein wesentliches Element beim Aufbau von dynamischen Dropdown-Menüs. Indem man die Quelldaten in einer separaten Tabelle aufbereitet und diese strukturiert an das Dropdown-Menü bindet, lässt sich eine hohe Flexibilität in Excel sicherstellen. Ein solcher Ansatz erleichtert auch die Pflege und Aktualisierung der Daten, ohne dass manuell in die Dropdown-Liste eingegriffen werden muss.
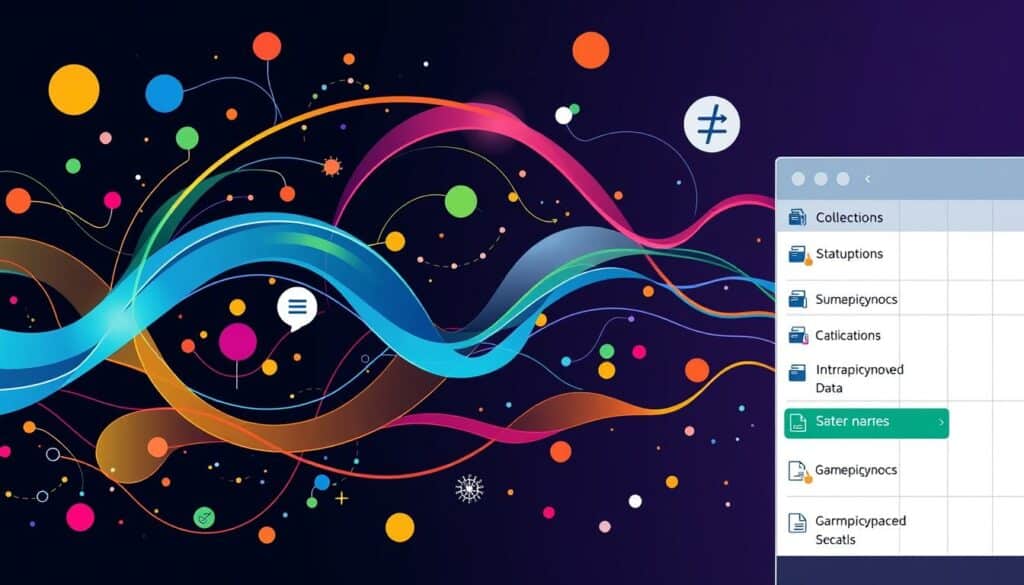
Durch diese Techniken wird die nutzerdefinierte Interaktion mit dem Spreadsheet erheblich verbessert und die Bearbeitung von Daten wird weniger fehleranfällig und zeitsparend. Dynamisches Dropdown-Menü, Nutzung der Funktion indirekt() und geschickte Anbindung an Tabellen steigern die Effizienz und Benutzerfreundlichkeit von Excel-Arbeitsblättern.
Fortgeschrittene Techniken für Excel Dropdown-Listen
Die Flexibilität von Excel ermöglicht es, durch den Einsatz fortgeschrittener Dropdown-Techniken interaktive und dynamische Arbeitsblätter zu gestalten. Insbesondere fortgeschrittene Anwender profitieren von der Integration von Abhängigen Dropdowns und Excel-Formeln in Dropdown-Menüs, um nutzerfreundliche und effiziente Dateninteraktionen zu ermöglichen.
Erstellen von abhängigen Dropdowns
Abhängige Dropdowns sind besonders nützlich in Szenarien, wo die Auswahl in einem Dropdown-Menü die Optionen in einem anderen beeinflusst. Dies ist häufig in Formularen erforderlich, wo beispielsweise die Auswahl eines Landes die Liste der verfügbaren Städte dynamisch anpasst.
- Beginnen Sie mit einem Haupt-Dropdown-Menü, das die primäre Auswahlmöglichkeit (z.B. Länder) bietet.
- Setzen Sie die Excel-Funktion INDIRECT() ein, um basierend auf der ersten Auswahl die Inhalte des zweiten Dropdowns (z.B. Städte) zu definieren.
- Nutzen Sie benutzerdefinierte Namen für Bereiche, um die Übersichtlichkeit und Wartbarkeit des Arbeitsblattes zu erhöhen.
Integration von Excel-Formeln in Dropdown-Menüs
Durch die Integration von Excel-Formeln in Dropdown-Menüs können Nutzer dynamische Kalkulationen durchführen, die basierend auf anderen Eingaben automatisch aktualisiert werden. Solche fortgeschrittenen Dropdown-Techniken erweitern die funktionalen Möglichkeiten eines einfachen Dropdowns erheblich.
- Verwenden Sie Formeln wie SUMME(), WENN() und VLOOKUP(), um Werte basierend auf der Auswahl in einem Dropdown zu berechnen oder abzurufen.
- Binden Sie diese Formeln in das Datenüberprüfungsfeld ein, um sicherzustellen, dass nur gültige Daten in Abhängigkeit von anderen Dropdown-Auswahlen eingegeben werden können.
- Automatisieren Sie Prozesse wie die Berechnung von Kosten, die Auswahl von Produktoptionen oder die Anpassung von Kalenderdaten.
Troubleshooting bei Excel Dropdown-Menüs
Beim Arbeiten mit Excel Dropdowns treten oft spezifische Herausforderungen auf, die effiziente Problemlösungen Excel Dropdown und fundiertes Troubleshooting bei Dropdowns erforderlich machen. Diese Sektion bietet praktische Lösungen für häufige Probleme und gibt Tipps zur Performance Optimierung, um die Effektivität von Dropdown-Menüs in komplexen Datenumgebungen zu steigern.
Häufige Probleme und deren Lösungen
Probleme bei der Anzeige und Fehlermeldungen können oft auftreten, wenn Dropdown-Menüs in Excel nicht korrekt konfiguriert sind. Ein klassisches Problem ist das Verschwinden von Dropdown-Optionen oder das Auftreten von nicht relevanten Werten. Problemlösungen Excel Dropdown umfassen in diesem Fall die Überprüfung der Datenquelle und die Sicherstellung, dass alle Verknüpfungen korrekt sind. Außerdem ist das erneute Definieren der Datenvalidierungsrules essenziell, um solche Probleme zu vermeiden.
Optimierung der Performance bei umfangreichen Listen
Für die Performance Optimierung von umfangreichen Excel Dropdown-Listen ist es wichtig, die Datenmenge zu regulieren. Große Datenmengen können die Dropdowns verlangsamen, wodurch die Benutzererfahrung negativ beeinträchtigt wird. Ein effektiver Ansatz ist die Implementierung von dynamischen Dropdowns, die nur relevante Daten anzeigen basierend auf vorherigen Auswahlen. Dies minimiert die Datenlast und erhöht die Reaktionsfähigkeit des Dropdowns.
| Problem | Lösungsansatz | Vorteile der Lösung |
|---|---|---|
| Verschwindende Dropdown-Optionen | Überprüfung und Korrektur der Datenquellenverknüpfungen | Stabilere Anzeige und korrekte Daten |
| Langsame Performance bei umfangreichen Listen | Dynamische Anpassung der angezeigten Daten | Schnellere Ladezeiten und verbesserte Benutzerinteraktion |
| Fehlermeldungen bei der Auswahl | Erneute Definition der Datenvalidierungsregeln | Reduziert Fehler und verbessert die Datenintegrität |
Best Practices für die Verwendung von Excel Dropdown
Die Implementierung effizienter Best Practices für Excel kann die Handhabung großer Datenmengen erheblich verbessern und gleichzeitig die täglichen Arbeitsabläufe optimieren. Eine essenzielle Komponente für effektives Datenmanagement sind gut konzipierte Dropdown-Menüs. Sie ermöglichen eine klare Strukturierung der Dateneingabe und reduzieren Fehler durch die Vorgabe gültiger Optionen. Ein Schlüssel zum Erfolg liegt daher in der präzisen Vorplanung: Definieren Sie klar, welche Daten in die Dropdown-Liste aufgenommen werden sollen, und halten Sie die Auswahlmöglichkeiten relevant und aktuell.
Um die Benutzerfreundlichkeit zu erhöhen, sollten Dropdown-Menüs intuitiv gestaltet sein. Dies bedeutet, dass die Reihenfolge der Einträge logisch und die Gruppierung ähnlicher Optionen berücksichtigt wird. Dropdown Nutzungstipps wie die Beschränkung der Anzahl von Einträgen, um Überladung zu vermeiden, oder die Integration von Tastaturkürzeln, um die Navigation ohne Maus zu ermöglichen, können die Effizienz maßgeblich steigern. Außerdem ist es ratsam, die Menüs regelmäßig auf ihre Aktualität und Relevanz zu überprüfen, um eine anhaltend hohe Datenqualität zu gewährleisten.
Die Verwendung von Dropdown-Menüs kann die Datenanalyse vereinfachen, indem durch gezielte Auswahl bestimmte Datensegmente schnell analysiert werden können. Fortgeschrittene Techniken, wie die Erstellung abhängiger Dropdown-Listen, basierend auf den Werten eines anderen Menüs, können komplexe Datenanalysen erheblich vereinfachen. Abschließend lässt sich durch die Anwendung dieser Best Practices für die Verwendung von Excel Dropdown-Menüs nicht nur die Datenpflege und -verarbeitung verbessern, sondern auch ein bedeutender Beitrag zur allgemeinen Effizienzsteigerung in der Datenerfassung und -analyse leisten.
FAQ
Was ist ein Excel Dropdown-Menü und welche Vorteile bietet es?
Ein Excel Dropdown-Menü ist ein interaktives Element, das eine effiziente und benutzerfreundliche Auswahl von Werten innerhalb einer Zelle ermöglicht. Es vereinfacht die Dateneingabe, reduziert Eingabefehler und sorgt für eine Standardisierung der Dateninputs, was die Datenintegrität erhöht.
Welche unterschiedlichen Arten von Dropdown-Optionen gibt es in Excel?
In Excel gibt es statische Dropdown-Listen mit festen Werten und dynamische Listen, die sich automatisch basierend auf vorhandenen Daten aktualisieren können.
Wie sollte man beim Planen eines Excel Dropdown-Menüs vorgehen?
Zuerst sollte der konkrete Bedarf ermittelt und ein geeignetes Anwendungsbeispiel identifiziert werden. Daraufhin muss ergründet werden, wie die Daten strukturiert sein sollten, um diese effektiv in die Dropdown-Menüs zu integrieren.
Welche Schritte sind für das Erstellen einer Dropdown-Liste in Excel notwendig?
Man beginnt damit, die Zelle zu markieren, in der das Dropdown erscheinen soll. Anschließend wählt man die Funktion „Datenüberprüfung“ aus dem Menü „Daten“ und verwendet die Option „Liste“ im Dialogfenster, um die Quelle der Dropdown-Elemente festzulegen.
Wie kann man in Excel die Datenvalidierung für Dropdown-Menüs einrichten?
Durch die Konfiguration der Einstellungen zur Datenüberprüfung können ungültige Eingaben vermieden und die Datenkonsistenz gewahrt werden. Man stellt Validierungsregeln ein und kann Nutzer bei der Eingabe mit Fehlermeldungen leiten.
Wie lassen sich Excel Dropdown-Menüs optisch anpassen und verbessern?
Nach dem Erstellen können Dropdown-Menüs durch Zellenformatierung optisch angepasst werden. Zusätzlich kann man benutzerdefinierte Einträge mit Icons oder Symbolen einfügen, um das Menü intuitiver zu gestalten.
Was versteht man unter einem dynamischen Excel Dropdown-Menü und wie wird es erstellt?
Dynamische Dropdown-Menüs passen sich automatisch an veränderte Daten an. Mit der Funktion indirekt() kann ein Dropdown-Menü auf Werte in anderen Tabellenbereichen verweisen und diese dynamisch aktualisieren. Man bindet also Tabellenbereiche dynamisch an das Dropdown-Menü an.
Was sind fortgeschrittene Techniken für Excel Dropdown-Listen?
Zu den fortgeschrittenen Techniken gehören das Erstellen von abhängigen Dropdowns und die Integration von Excel-Formeln in Dropdown-Menüs, wodurch Dropdown-Listen dynamische Berechnungen und Anpassungen basierend auf anderen Eingaben im Arbeitsblatt vornehmen können.
Welche Probleme können bei Excel Dropdown-Menüs auftreten und wie löst man diese?
Es können verschiedene Herausforderungen, wie Anzeigeprobleme von Listen oder Performance-Schwierigkeiten bei großen Datenmengen, auftreten. Diese FAQ-Sektion bietet Lösungsansätze und Tipps zur Performance-Optimierung von Dropdown-Listen.
Was sind Best Practices für die Verwendung von Excel Dropdowns?
Best Practices umfassen die regelmäßige Datenpflege, die Erhöhung der Benutzerfreundlichkeit und Tipps zur Optimierung der Datenanalysen durch Dropdown-Menus. Ziel ist es, die Effektivität des Einsatzes von Dropdown-Menüs in Excel zu maximieren.