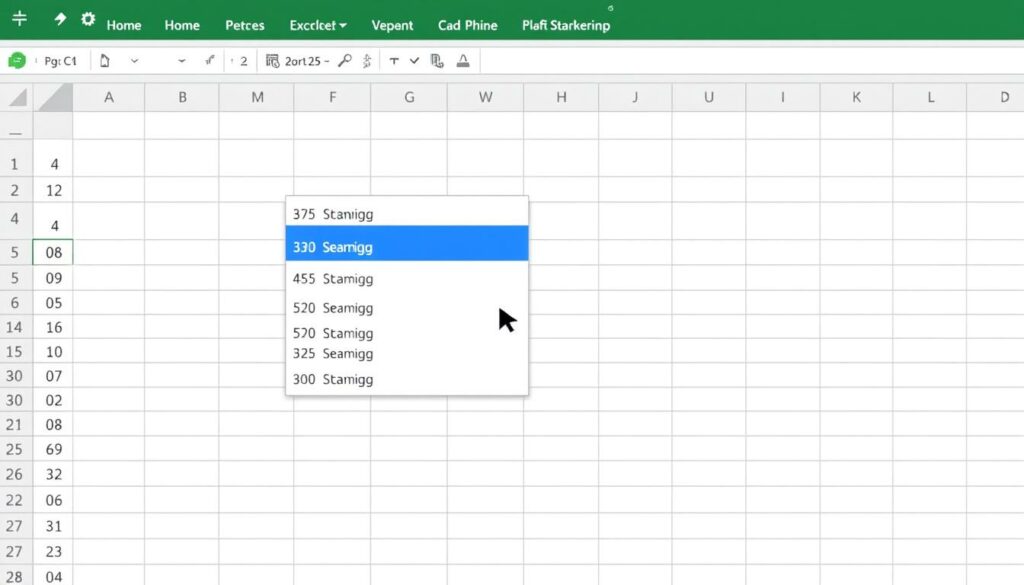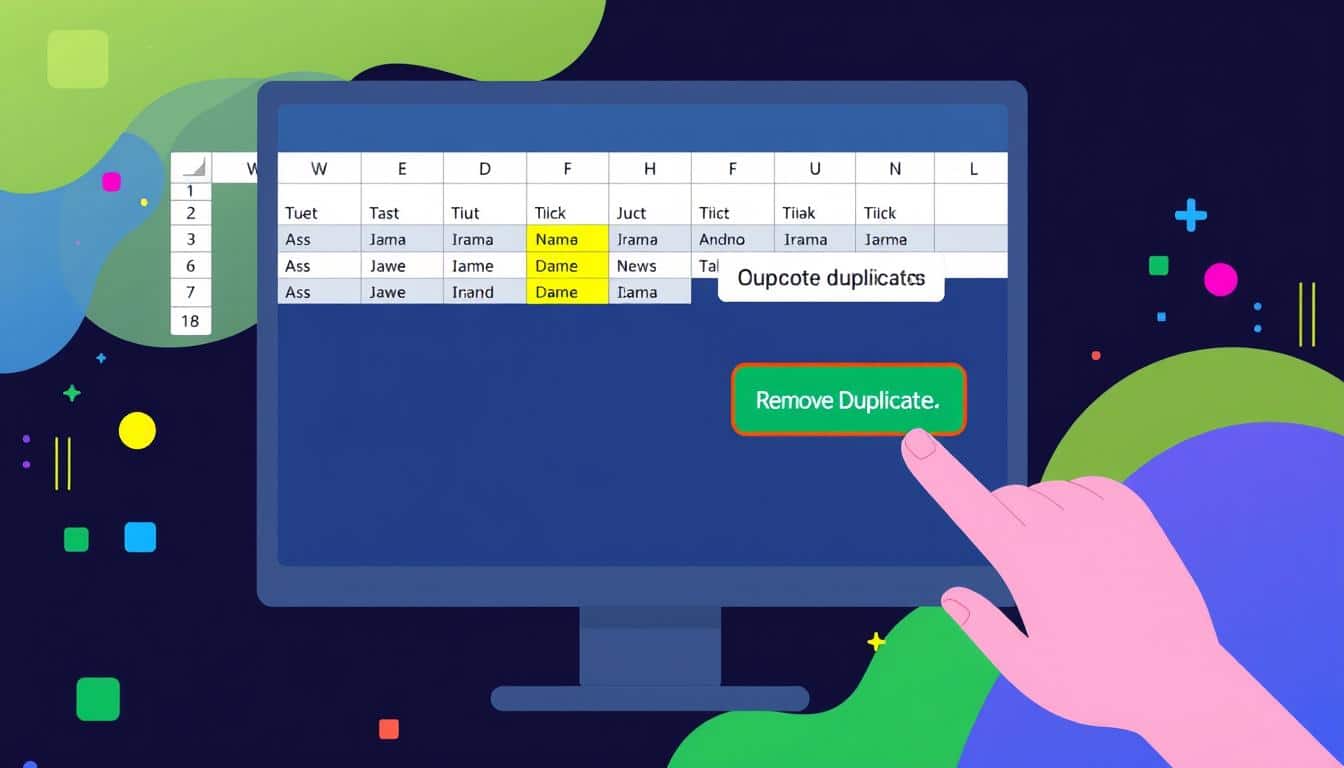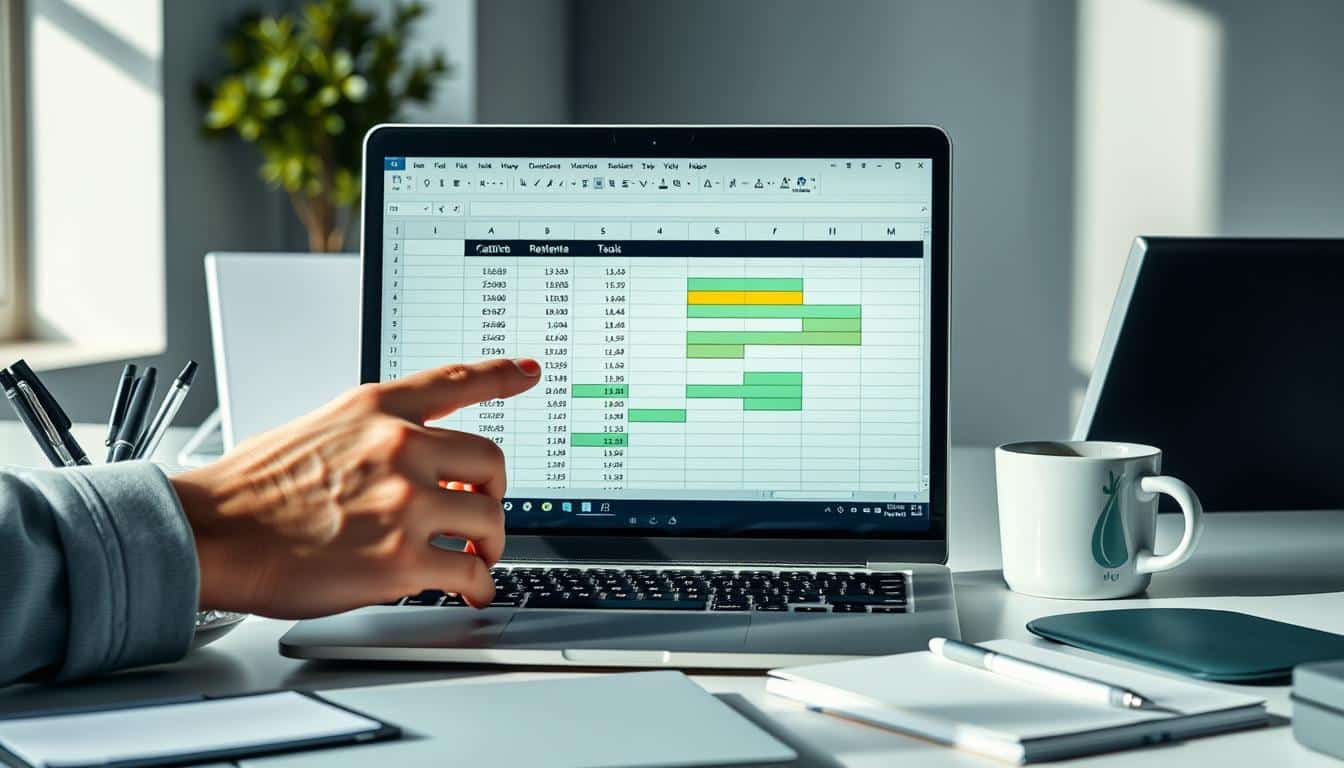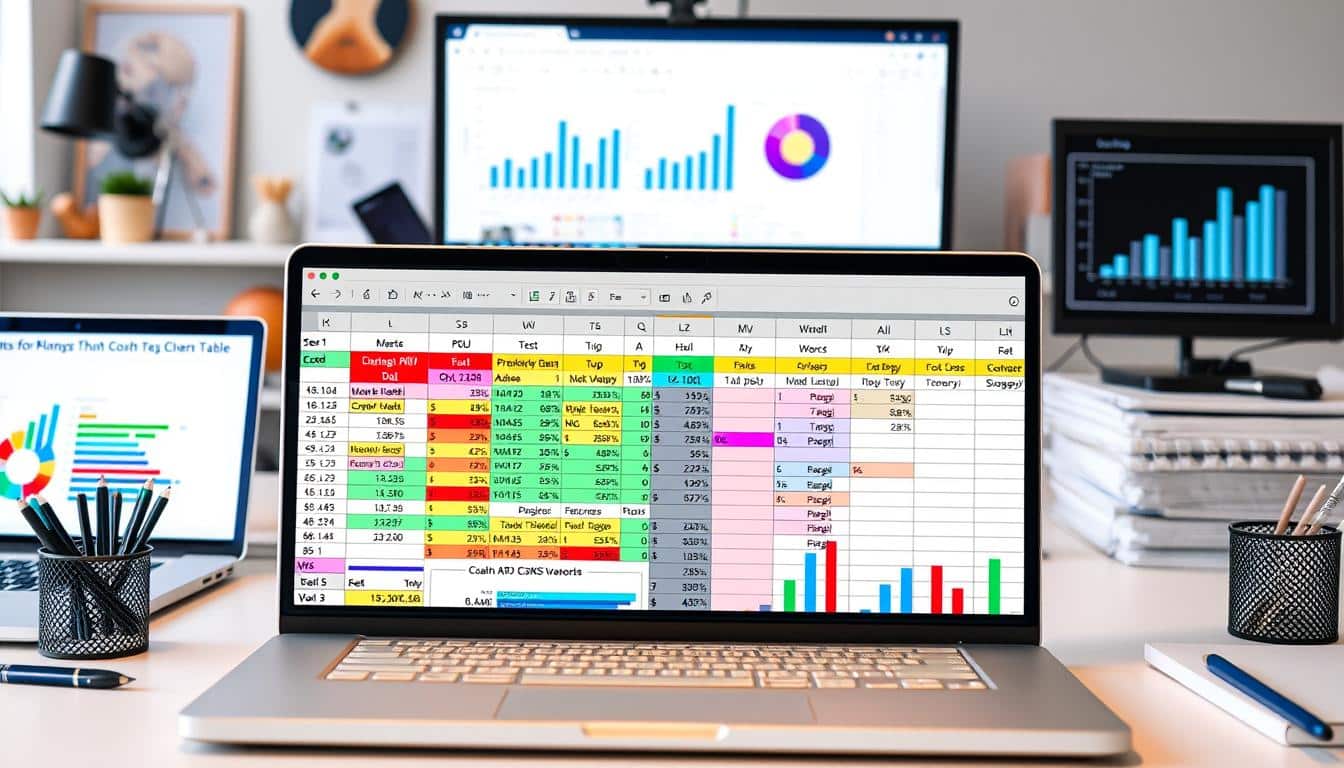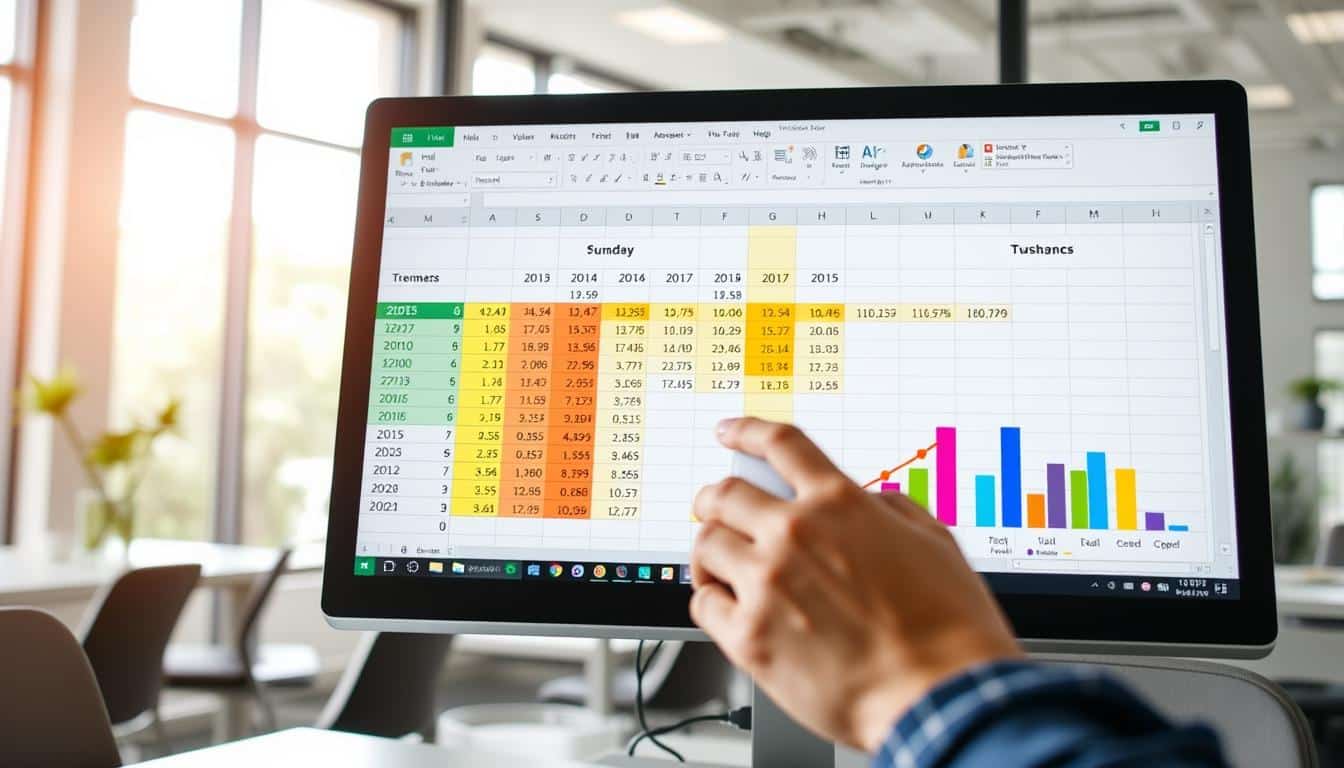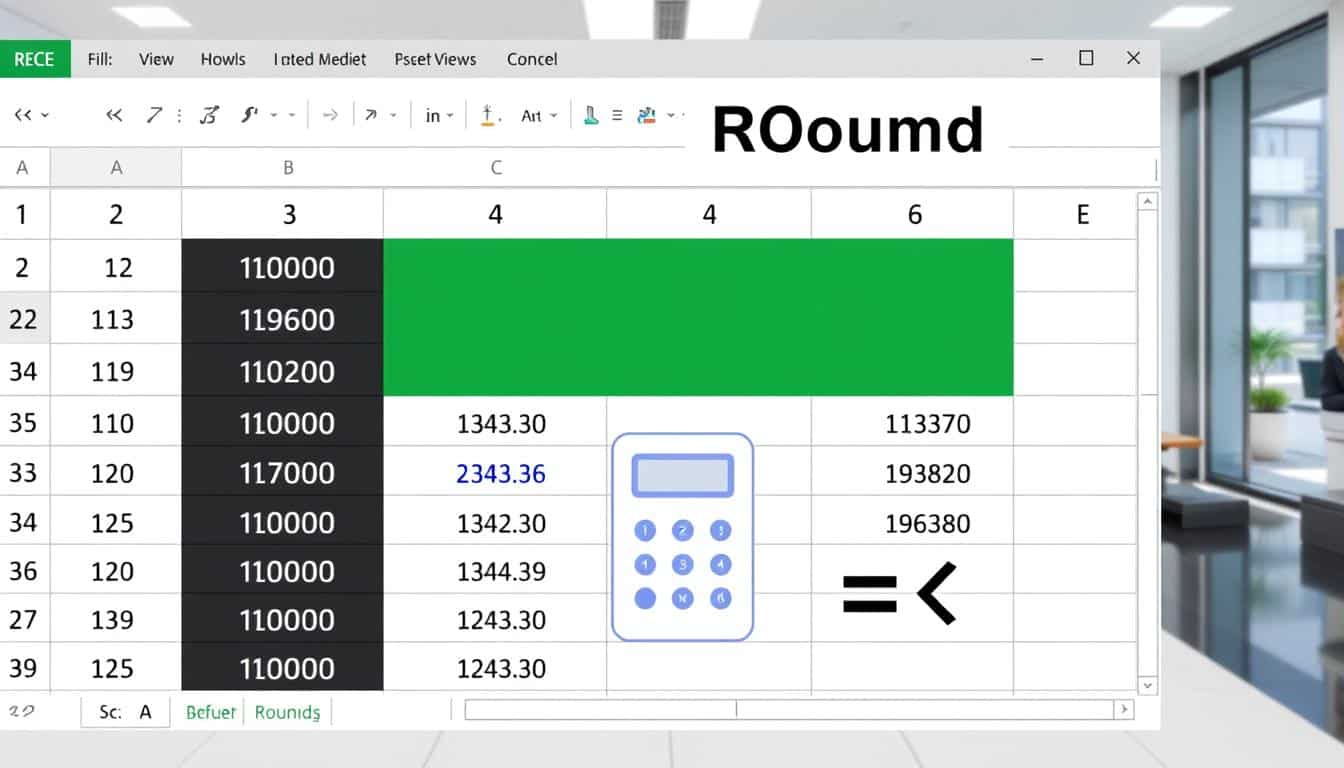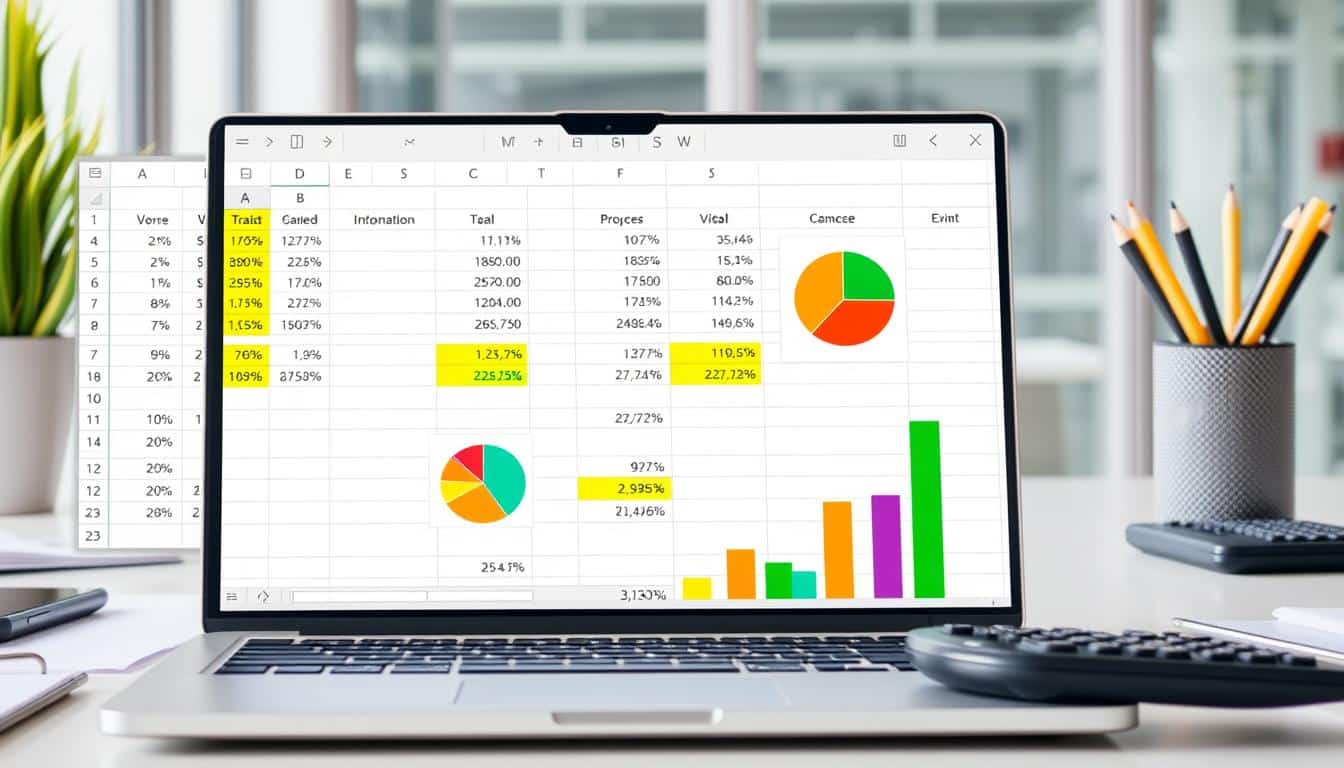Excel hat sich längst als unverzichtbares Tool im Bereich des Data-Managements etabliert. Eine wesentliche Funktion, die zur Effizienz und Genauigkeit beiträgt, ist die Möglichkeit, ein Dropdown-Menü Excel zu erstellen. Ob in Geschäftsberichten, Umfragen oder in der Planung – die klare Strukturierung von Informationen durch Dropdown-Felder erstellen verringert Fehlerquellen und steigert die Benutzerfreundlichkeit von Dokumenten.
Die Datenüberprüfung Excel ist hierfür ein zentrales Werkzeug. Mit ihrer Hilfe lassen sich Auswahllisten erstellen, die Nutzern nur valide Datenoptionen zur Auswahl stellen. Dies vereinfacht nicht nur die Arbeit in Excel erheblich, sondern sorgt auch dafür, dass die Datensicherheit und -integrität gewahrt bleiben. In den folgenden Abschnitten erfahren Sie, wie Sie eine Auswahlliste Excel einrichten, effektiv gestalten und professionell für Ihre Datenverwaltung nutzen können.
Grundlagen von Dropdown-Listen in Excel
Dropdown-Listen in Excel, auch bekannt als Auswahllisten, spielen eine entscheidende Rolle bei der Datenintegrität und Benutzerführung in Tabellenkalkulationen. Diese Listen erlauben es den Benutzern, aus vorgegebenen Optionen zu wählen, was die Eingabegenauigkeit erheblich erhöht und gleichzeitig die eventuellen Fehler minimiert.
Was sind Dropdown-Listen und ihre Anwendungsbereiche?
Als ein flexibles Werkzeug zur Datenvalidierung helfen Dropdown-Listen dabei, die Benutzer auf relevante Auswahlmöglichkeiten zu beschränken und tragen somit zur Konsistenz und Genauigkeit der Dateneingabe bei. Die Anwendungsgebiete Dropdown-Listen sind vielfältig und reichen von einfachen Datenerfassungen bis hin zu komplexen Finanzanalysen. In sämtlichen Einsatzbereichen verbessern sie die Benutzererfahrung, indem sie die Navigation vereinfachen und effiziente Datenprüfungen ermöglichen.
Die Vorteile von Dropdown-Menüs in Tabellenkalkulationen
Die Listenfunktion Excel bietet signifikante Vorteile Dropdown Excel, indem sie eine schnelle und fehlerfreie Dateneingabe ermöglicht. Durch die Verringerung der Fehlerquellen bei der Eingabe und gleichzeitiger Gewährleistung einer konsistenten Datennutzung, optimieren Dropdown-Listen die Verwaltung von Datensätzen und steigern die gesamte Produktivitätsrate.
Eine gut implementierte Dropdown-Liste bietet nicht nur eine robuste Lösung für die Dateneingabe, sondern trägt auch zur visuellen Attraktivität eines Dokuments bei, indem sie eine klare und organisierte Oberfläche ermöglicht.
Zusammenfassend können wir sagen, dass die effektive Nutzung von Dropdown-Listen in Excel zur Steigerung der Effizienz in verschiedenen operativen und analytischen Aufgaben beitragen kann. Sie sind ein unverzichtbares Tool in der Palette der Excel-Funktionen, das zur Standardausstattung jedes Datenanalysten und Büroprofessionals gehören sollte.
Erstellung einer einfachen Dropdown-Liste Schritt für Schritt
Die Erstellung einer einfachen Dropdown-Liste in Excel ist ein nützlicher Weg, um die Dateneingabe zu vereinfachen und die Datenintegrität zu verbessern. In diesem Abschnitt erfahren Sie, wie Sie mit der Datenüberprüfung Excel eine benutzerfreundliche Dropdown-Liste erstellen. Die Schritte sind präzise gegliedert, um Ihnen eine klare Excel Anleitung Dropdown zu bieten.
Auswahl des Zellenbereichs für das Dropdown-Menü
Zu Beginn wählen Sie den Zellenbereich aus, den Sie für Ihr Dropdown-Menü nutzen möchten. Dieser Bereich wird die Zellen enthalten, in denen Nutzer aus vordefinierten Optionen wählen können. Die Auswahl des richtigen Zellenbereichs ist entscheidend, um sicherzustellen, dass das Dropdown-Menü praktisch und effizient genutzt wird.
Verwendung der Datenüberprüfungsfunktion
Nachdem Sie den Zellenbereich ausgewählt haben, verwenden Sie die Datenüberprüfungsfunktion von Excel, um ein Dropdown-Menü zu erstellen. Wählen Sie im Menüband die Option ‚Daten‘ und dann ‚Datenüberprüfung‘. Im Dialogfeld der Datenüberprüfung wählen Sie ‚Liste‘ aus den verfügbaren Kriterien. Diese Einstellung ermöglicht es, dass nur Werte aus der Liste in die Zelle eingegeben werden können.
Eintragen der gewünschten Listenwerte
Im letzten Schritt tragen Sie die Werte ein, die in Ihrem Dropdown-Menü erscheinen sollen. Diese können direkt in das Eingabefeld der Datenüberprüfung eingegeben werden, indem Sie sie durch Kommas trennen, oder Sie können auf einen bestehenden Zellenbereich verweisen, der die gewünschten Optionen enthält. Dies stellt die Konsistenz und Richtigkeit der Daten sicher.
Durch die Befolgung dieser Schritte können Sie erfolgreich eine Dropdown-Liste erstellen, die die Benutzerfreundlichkeit Ihrer Excel-Dokumente steigert und zur Datenintegrität beiträgt. Erweitern Sie Ihre Fähigkeiten in Excel, indem Sie lernen, wie man effektiv Dropdown-Listen zur Datenüberprüfung einsetzt.
Verschiedene Typen von Dropdown-Listen in Excel
In Excel können Benutzer nicht nur einfache, sondern auch komplex strukturierte Dropdown-Menüs erstellen, die sich hervorragend für vielseitige Anwendungen eignen. Von statischen bis hin zu dynamischen Dropdown-Listen, die Flexibilität von Excel ermöglicht es Benutzern, ihre Dateninteraktionen zu optimieren und an spezifische Bedürfnisse anzupassen.
Statisch vs. dynamisch: Was ist der Unterschied?
Statische Dropdown-Listen bieten eine festgelegte Anzahl an Auswahlmöglichkeiten und ändern sich nicht, ungeachtet von Änderungen in verknüpften Datenquellen. Hingegen passen sich dynamische Dropdown-Liste Excel automatisch an, sobald Veränderungen an der zugrunde liegenden Datenquelle vorgenommen werden. Dies ist besonders nützlich in dynamisch veränderlichen Umgebungen, wie beispielsweise in fortlaufend aktualisierten Inventarlisten.
Erweiterte Dropdown-Listen mit Abhängigkeiten erstellen
Um die Nutzung weiter zu optimieren, können abhängige Dropdown-Listen entwickelt werden, bei denen die Auswahlmöglichkeiten im einen Dropdown-Menü auf der Basis des ausgewählten Wertes im anderen Dropdown-Menü erstellt werden. Diese Art der abhängigen Dropdown-Listen fördert eine intuitive und fehlerreduzierte Dateneingabe.
Verknüpfung von Dropdown-Listen mit externen Datenquellen
Die Flexibilität von Excel erlaubt es auch, Dropdown-Listen mit externen Datenquellen zu verknüpfen. Dies bedeutet, dass Informationen direkt aus Datenbanken oder Online-Ressourcen in einem Dropdown-Menü integriert werden können. Die Verknüpfung einer solchen Datenquelle Dropdown-Menü erhöht die Präzision und Aktualität der in den Dropdown-Listen verfügbaren Daten.
| Typ | Charakteristik | Verwendungsszenario |
|---|---|---|
| Statische Dropdown-Liste | Feste Datenoptionen | Standardoperationen, wenig Änderungen |
| Dynamische Dropdown-Liste | Automatische Updates | Dynamische Umgebungen mit regelmäßigen Datenupdates |
| Abhängige Dropdown-Listen | Inhaltsabhängige Anpassung | Komplexe Dateninteraktionen und formularbasierte Eingaben |
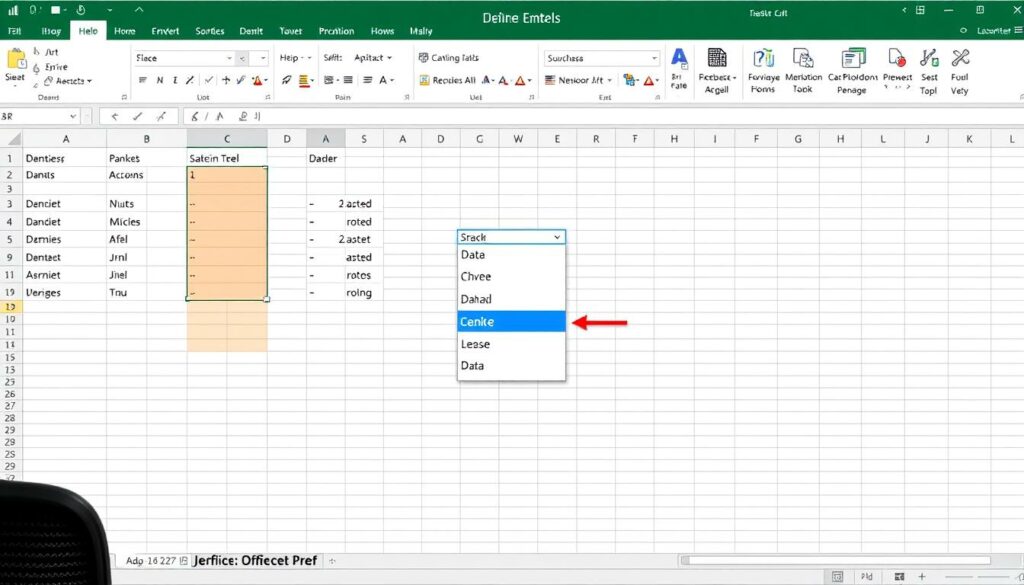
Gestaltung und Formatierung von Dropdown-Menüs
Die visuelle Gestaltung von Dropdown-Menüs in Excel ist entscheidend für die Benutzerfreundlichkeit und Lesbarkeit. Besonders wichtig ist die Formatierung Dropdown-Liste Excel, um eine klare und intuitive Navigation zu gewährleisten. Neben der Funktion selbst, spielt die optische Anpassung Dropdown eine zentrale Rolle, wobei Farben, Schriftarten und Ausrichtungen anpassbar sind.
Beim Dropdown-Menü gestalten, sollte stets darauf geachtet werden, dass die Dropdown-Listen nicht nur funktional, sondern auch visuell ansprechend sind. So wird die Effizienz bei der Dateneingabe erheblich gesteigert, indem Nutzer schnell und einfach ihre gewünschten Optionen finden und auswählen können.
| Element | Formatierungsoption | Beispiel |
|---|---|---|
| Schriftart | Wählbar | Arial, Verdana, Times New Roman |
| Farbe | Anpassbar | Rot für Warnungen, Grün für Bestätigungen |
| Größe | Flexibel einstellbar | 14px für Übersichtlichkeit |
| Ausrichtung | Links, Zentriert, Rechts | Zentriert für Titelzeilen |
Die Tabelle verdeutlicht, wie durch einfache Anpassungen die Formatierung Dropdown-Liste Excel signifikant verbessert werden kann. Dabei sind sowohl Schrift, Farbe als auch Ausrichtung wichtige Elemente der optischen Anpassung Dropdown, um eine optimale Benutzererfahrung zu schaffen.
Dropdown Excel: Best Practices für maximale Effizienz
Um das volle Potenzial von Dropdown-Listen in Excel auszuschöpfen, ist es entscheidend, bewährte Methoden anzuwenden, die nicht nur die Funktionalität verbessern, sondern auch die Benutzerfreundlichkeit erhöhen. Mit der Beachtung einfacher Richtlinien können Sie sicherstellen, dass Ihre Tabellen sowohl effizient als auch intuitiv nutzbar sind.
Richtlinien für klare und benutzerfreundliche Menüs
Die Erstellung benutzerfreundliche Dropdown-Menüs beginnt mit der klaren Benennung der Listenwerte. Vermeiden Sie Fachjargon, soweit möglich, und wählen Sie stattdessen Beschreibungen, die auch für Laien in Ihrem Bereich verständlich sind. Dies sorgt für eine klare Kommunikation und erleichtert es allen Nutzern, die gewünschten Daten schnell zu finden.
Effiziente Navigation durch gut strukturierte Dropdown-Menüs
Effiziente Dropdown-Listen zeichnen sich durch eine logische und nachvollziehbare Struktur aus. Wenn Sie Dropdown-Listen erstellen, die miteinander in Beziehung stehen und deren Werte sich entsprechend anpassen, können Nutzer effizient durch die Optionen navigieren. Dies ist besonders wichtig, wenn Ihre Excel-Tabellen als Teil von geschäftlichen Prozessen verwendet werden und wo Zeitersparnis eine kritische Rolle spielt.
- Benennen Sie alle Dropdown-Elemente klar und verständlich.
- Begrenzen Sie die Anzahl der Optionen in einem Dropdown, um Überforderung zu vermeiden.
- Strukturieren Sie verwandte Dropdown-Menüs nahe beieinander, um die Arbeitseffizienz zu steigern.
Problembehandlung bei der Nutzung von Dropdown-Listen
Wenn Sie mit Problemen Dropdown Excel konfrontiert sind, oder Ihre Excel Dropdown funktioniert nicht wie erwartet, kann dies verschiedene Ursachen haben. Eine gründliche Fehlerbehebung Dropdown-Listen ist essentiell, um die Ursache effizient zu identifizieren und zu beheben.
- Überprüfen Sie zunächst die Einstellungen der Datenüberprüfung. Stellen Sie sicher, dass die Bereichsangaben korrekt sind und keine ungültigen Zeichen oder Formeln enthalten.
- Achten Sie darauf, dass keine Namenskonflikte vorliegen. Wenn mehrere Bereiche oder Formeln denselben Namen verwenden, kann dies zu unerwarteten Ergebnissen führen.
- Überprüfung der Zellbezüge ist ebenfalls kritisch. Unkorrekte Verweise können dazu führen, dass das Dropdown-Menü nicht richtig funktioniert.
Sollten diese Schritte das Problem nicht lösen, kann eine detailliertere Analyse notwendig sein. Häufig liegt die Ursache in versteckten Fehlern innerhalb der Excel-Anwendung selbst.
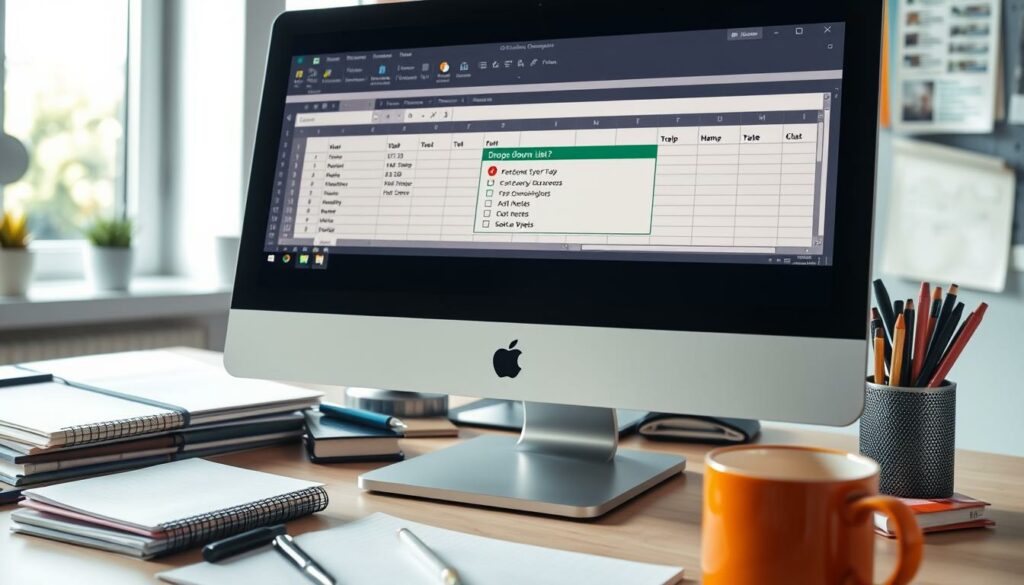
Es ist ratsam, regelmäßig Updates für Ihre Excel-Software durchzuführen, damit Sie auf neue Funktionen zugreifen und von verbesserten Fehlerbehebungen profitieren können. Falls alle Strategien fehlschlagen, erwägen Sie den Kontakt zum Support von Microsoft für weiterführende Hilfe.
Die Kenntnis der häufigsten Fehler und ihrer Behebungen kann Ihnen helfen, die volle Funktionalität Ihrer Dropdown-Listen in Excel effizienter wiederherzustellen.
Dynamische Dropdown-Listen erstellen mit Namensbereichen
Um die Flexibilität Ihrer Excel-Berechnungen zu erhöhen, bietet die Implementierung von Namensbereichen viele Vorteile. Diese erlauben es Ihnen, spezifische Datenbereiche zu definieren und zu referenzieren, was die Erstellung und das Management von dynamischen Dropdown-Listen erheblich vereinfacht. Durch die automatische Aktualisierungsfunktion bleiben Ihre Dropdown-Listen immer auf dem neuesten Stand, was besonders in dynamischen Geschäftsumgebungen von großem Nutzen ist.
Einrichten von Namensbereichen für flexible Listen
Namensbereiche Excel erleichtern das Einrichten von dynamischen, flexiblen Dropdow-Listen durch einfache Definition und Benennung von Datenbereichen. Diese sind dann nicht nur leichter in Formeln zu integrieren, sondern auch zu aktualisieren, wenn sich die zugrunde liegenden Daten ändern.
Automatische Aktualisierungen von Dropdown-Listen einstellen
Ein weiterer entscheidender Vorteil der Nutzung von Namensbereichen in Excel ist die Möglichkeit, Ihre Dropdown-Liste automatisch aktualisieren zu lassen. Wenn Daten sich ändern, wird dies dank der definierten Namensbereiche direkt in der entsprechenden Dropdown-Liste reflektiert, ohne dass manuelle Eingriffe nötig sind.
| Funktion | Vorteil |
|---|---|
| Namensbereiche festlegen | Einfaches Referenzieren und Aktualisieren von Daten |
| Automatische Aktualisierung einrichten | Stets aktuelle Daten in der Dropdown-Liste, Minimierung von Fehlern |
Excel Dropdown-Listen mit bedingter Formatierung
Die Integration von bedingter Formatierung Excel ermöglicht es, Dropdown-Menüs visuell hervorzuheben, wodurch die Handhabung und Analyse von Daten in interaktiven Excel Listen wesentlich intuitiver wird. Diese Technik erleichtert nicht nur die Sichtbarkeit von wichtigen Informationen, sondern fördert auch eine effektivere Dateninteraktion.
Bei der bedingten Formatierung in Dropdown-Listen kann ein Nutzer bestimmte Kriterien festlegen, nach denen sich die Farbe, die Schriftart oder der Hintergrund von Zellen dynamisch verändert. Dies ist besonders nützlich in Szenarien, in denen Datenströme schnell erfasst und visuell differenziert werden müssen.
- Einführung von Farbcodes basierend auf Prioritäten oder Zuständen.
- Visuelles Feedback bei der Auswahl, um sofortige Erkennung zu gewährleisten.
- Hervorhebung von abweichenden oder kritischen Datenpunkten in umfangreichen Listen.
Diese visuellen Anpassungen tragen erheblich dazu bei, Fehler zu minimieren und die Benutzererfahrung zu verbessern, indem sie eine klare und unmittelbare Orientierung bieten.
Zusammenfassend lässt sich sagen, dass die Anwendung von bedingter Formatierung in Verbindung mit Dropdown-Listen in Excel eine kraftvolle Methode darstellt, um die Datenvisualisierung zu verbessern und die Interaktivität zu steigern. Es versetzt Benutzer in die Lage, schnell auf wichtige Informationen zuzugreifen und gleichzeitig die Datenpflege zu vereinfachen.
Interaktive Dashboards mit Dropdown-Steuerung in Excel
Excel-Dashboards erhöhen die Aussagekraft von Berichten und Analysen signifikant. Die Fähigkeit, ein interaktives Dashboard zu schaffen, das variable Datenvisualisierungen ermöglicht, transformiert die Art und Weise, wie Informationen geteilt und verstanden werden. Interaktive Dashboards Excel bieten eine Plattform, auf der komplexe Daten durch einfache Steuerungselemente zugänglich gemacht werden. Die Dropdown Excel Steuerung spielt dabei eine Schlüsselrolle, indem sie es Anwendern erlaubt, spezifische Datenblöcke gezielt zu filtern und zu analysieren.
Konzept eines interaktiven Dashboards
Ein interaktives Dashboard dient als visuelle Schnittstelle, um vielfältige Informationen auf einer übersichtlichen Oberfläche zu konsolidieren. Es ermöglicht Entscheidungsträgerinnen und Entscheidungsträgern, Trends zu erkennen und fundierte Entscheidungen zu treffen. Mithilfe von Dropdown-Menüs kann der Nutzer verschiedene Datenkategorien wählen, die in Echtzeit innerhalb der Diagramme, Karten und Tabellen des Dashboards aktualisiert werden.
Einbinden von Dropdown-Listen zur Datenmanipulation
Eine zentrale Komponente für die Einbindung von Dropdown-Listen in ein Excel-Dashboard ist die Dashboard-Datenmanipulation. Durch die Verwendung benutzerdefinierter Dropdown-Listen kann ein Anwender bestimmte Segmente eines Datensatzes auswählen, um spezialisierte Analysen durchzuführen. Dies steigert nicht nur die Interaktivität, sondern sorgt auch dafür, dass große Datenmengen beherrschbar und aussagekräftig bleiben. Die Flexibilität von Dashboards mit Dropdown-Steuerung versetzt jede Fachkraft in die Lage, datengesteuerte Erkenntnisse effizient zu gewinnen und anwendbar zu machen.
FAQ
Wie erstellt man ein Dropdown-Menü in Excel?
Ein Dropdown-Menü in Excel wird durch die Verwendung der Datenüberprüfungsfunktion erstellt. Wählen Sie die Zelle oder Zellen aus, wo das Dropdown erscheinen soll, gehen Sie zur Registerkarte „Daten“, klicken Sie auf „Datenüberprüfung“, wählen Sie „Liste“ aus dem Dropdown und geben Sie die gewünschten Werte ein oder verweisen Sie auf einen Zellenbereich mit den Werten.
Welche Vorteile bieten Dropdown-Listen in Tabellenkalkulationen?
Dropdown-Listen verbessern die Datenintegrität, reduzieren Eingabefehler und bieten eine bessere Nutzerführung. Sie tragen zur Effizienzsteigerung bei, indem sie die Eingaben auf vordefinierte Werte beschränken und somit die Datenqualität in umfangreichen Tabellenkalkulationen sichern.
Was ist der Unterschied zwischen statischen und dynamischen Dropdown-Listen in Excel?
Statische Dropdown-Listen ändern ihre Inhalte nicht, sie sind für feststehende Daten geeignet. Dynamische Dropdown-Listen hingegen aktualisieren sich automatisch, wenn sich die zugrundeliegenden Daten verändern, was sie für anpassungsfähigere Anwendungen praktisch macht.
Wie kann man die Formatierung von Dropdown-Menüs in Excel anpassen?
Die Formatierung von Dropdown-Menüs kann über bedingte Formatierung oder über die direkte Formatierung von Zellen angepasst werden. Nutzer können Farben, Schriftarten und Zellenausrichtung definieren, um Dropdown-Listen optisch hervorzuheben und die Benutzererfahrung zu verbessern.
Was sind die Best Practices beim Erstellen von Dropdown-Listen in Excel für maximale Effizienz?
Zu den Best Practices gehören das Setzen klarer und eindeutiger Listenwerte, das Beschränken der Anzahl der Optionen zur Vereinfachung der Navigation und das Erhalten von Konsistenz in der Platzierung von Dropdowns, um eine intuitive Nutzung zu ermöglichen.
Welche Schritte sollte man bei der Fehlerbehebung von Dropdown-Listen in Excel durchführen?
Beginnen Sie mit einer Überprüfung der Datenüberprüfungseinstellungen, um sicherzustellen, dass diese korrekt konfiguriert sind. Überprüfen Sie dann auf eventuelle Namenskonflikte oder Probleme mit Zellbezügen. Bei komplexeren Problemen kann auch die Verwendung des Excel-Supports oder Online-Foren hilfreich sein.
Wie verwendet man Namensbereiche, um dynamische Dropdown-Listen zu erstellen?
Erstellen Sie Namensbereiche, um Zellbereiche zu definieren, die für Dropdown-Listen herangezogen werden sollen. Wenn sich Daten innerhalb dieser Bereiche ändern, werden die damit verknüpften Dropdown-Listen entsprechend aktualisiert, wodurch die Listen immer die aktuellen Daten wiedergeben.
Wie kann man Dropdown-Listen in Excel mittels bedingter Formatierung optisch hervorheben?
Mit bedingter Formatierung können Regeln festgelegt werden, dass beispielsweise Zellen mit Dropdown-Listen auf Basis der getroffenen Auswahl oder definierten Kriterien farblich markiert werden. Dies hilft, die Übersichtlichkeit zu verbessern und wichtige Auswahlmöglichkeiten schnell erkennbar zu machen.
Was ist ein interaktives Dashboard und wie bindet man Dropdown-Listen zur Steuerung ein?
Ein interaktives Dashboard ist eine visuelle Schnittstelle, die unterschiedliche Datenvisualisierungen und -steuerungen ermöglicht, meistens in Form von Charts und Tabellen. Dropdown-Listen werden verwendet, um die angezeigten Daten zu filtern oder unterschiedliche Ansichten und Szenarien anzuzeigen, was eine dynamische Datenmanipulation ermöglicht.