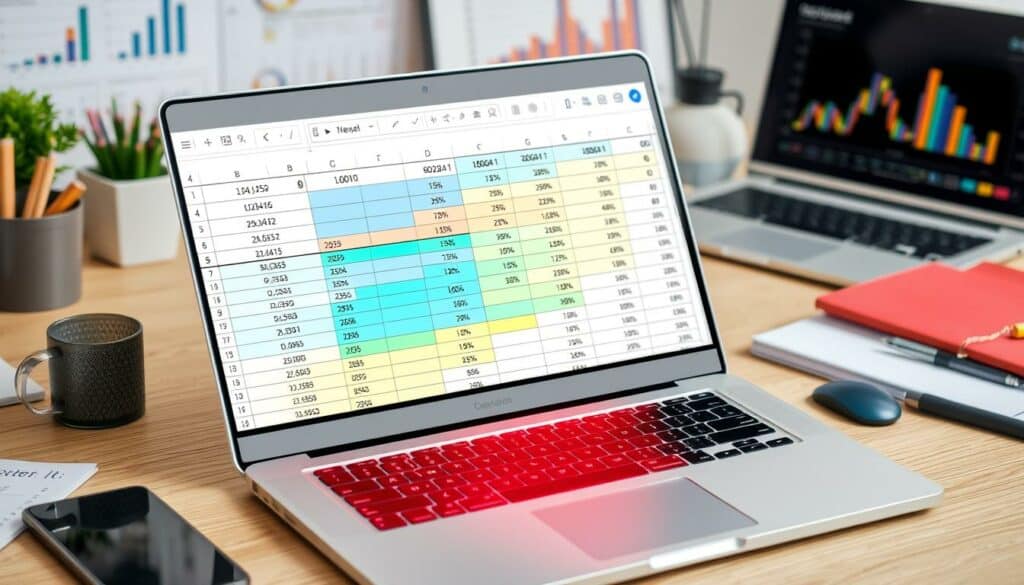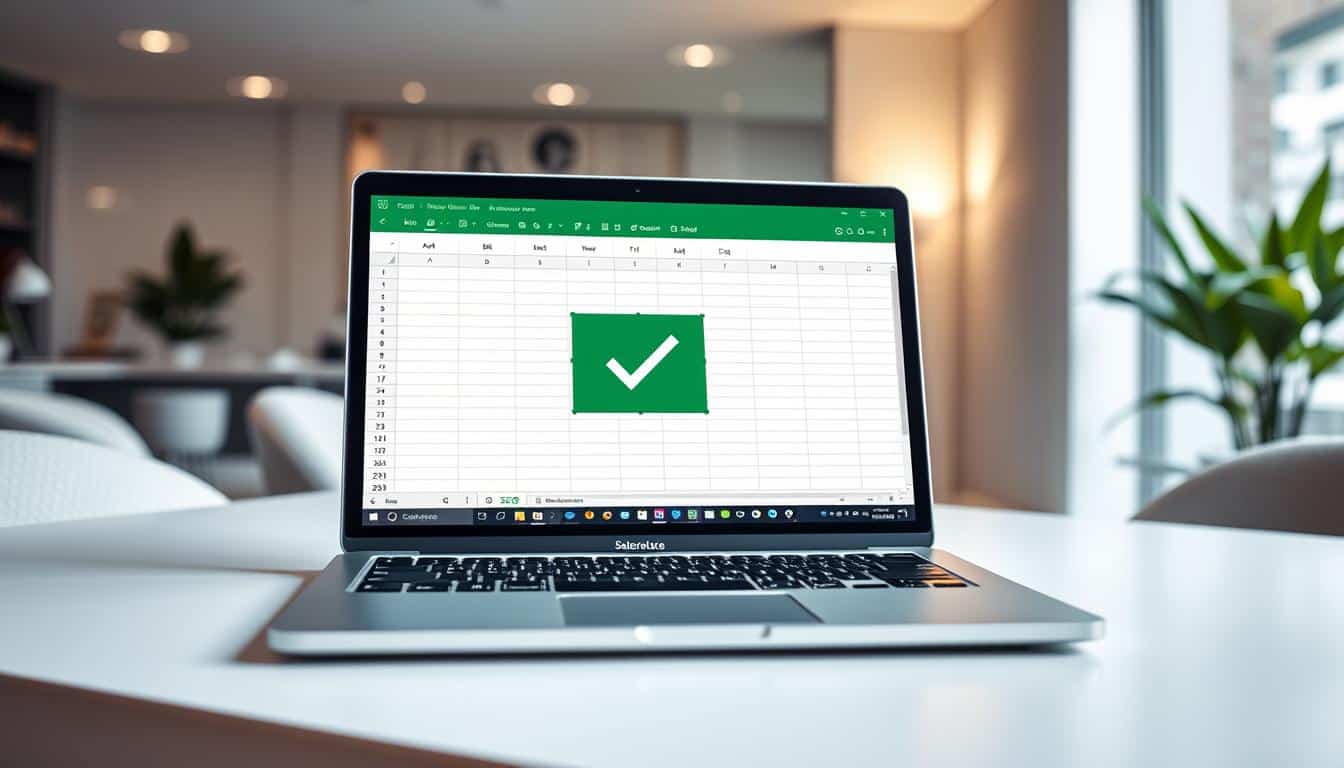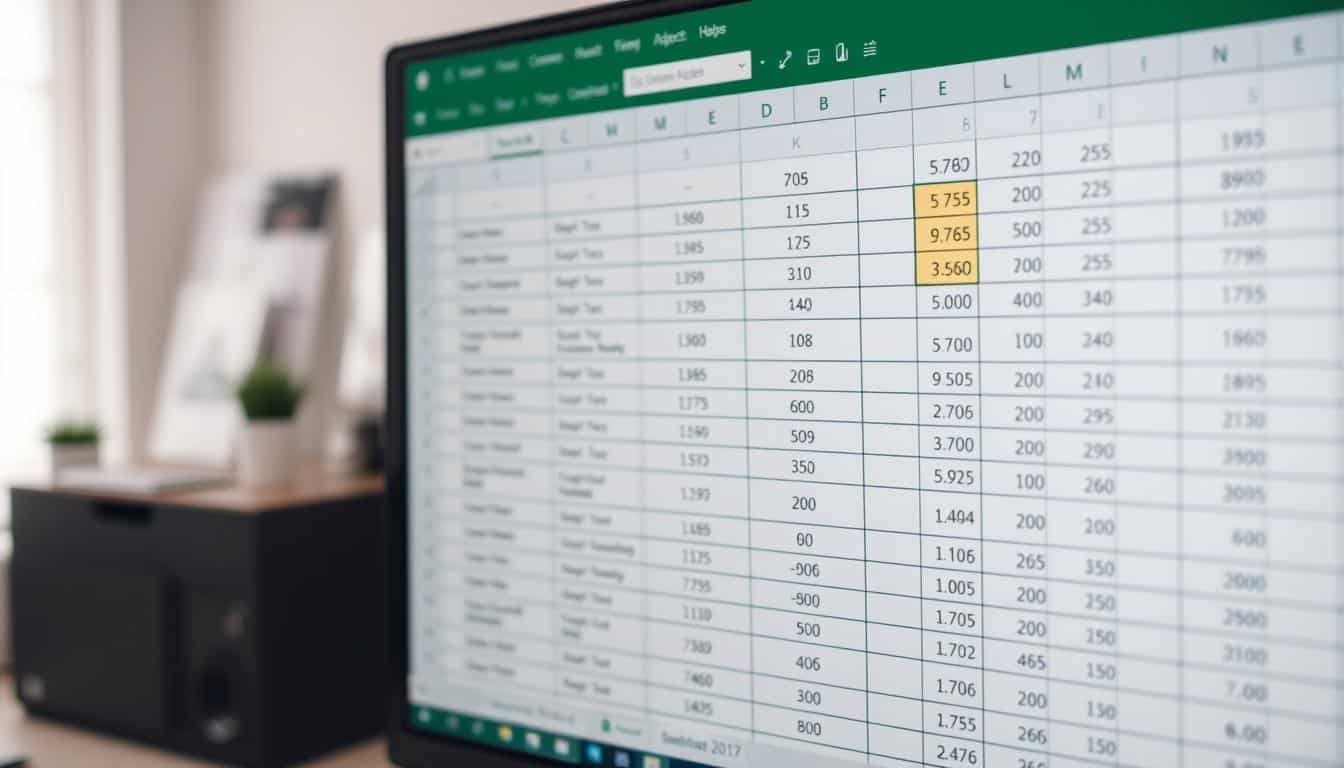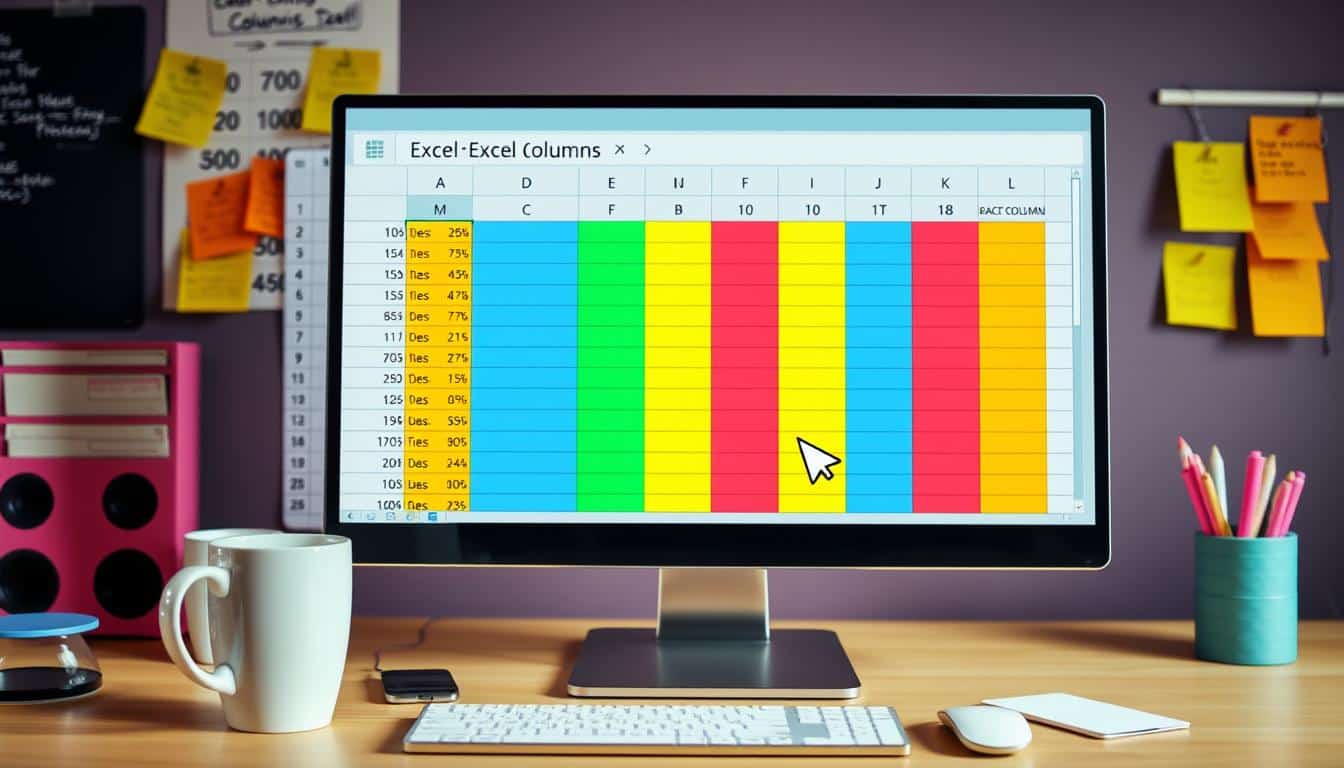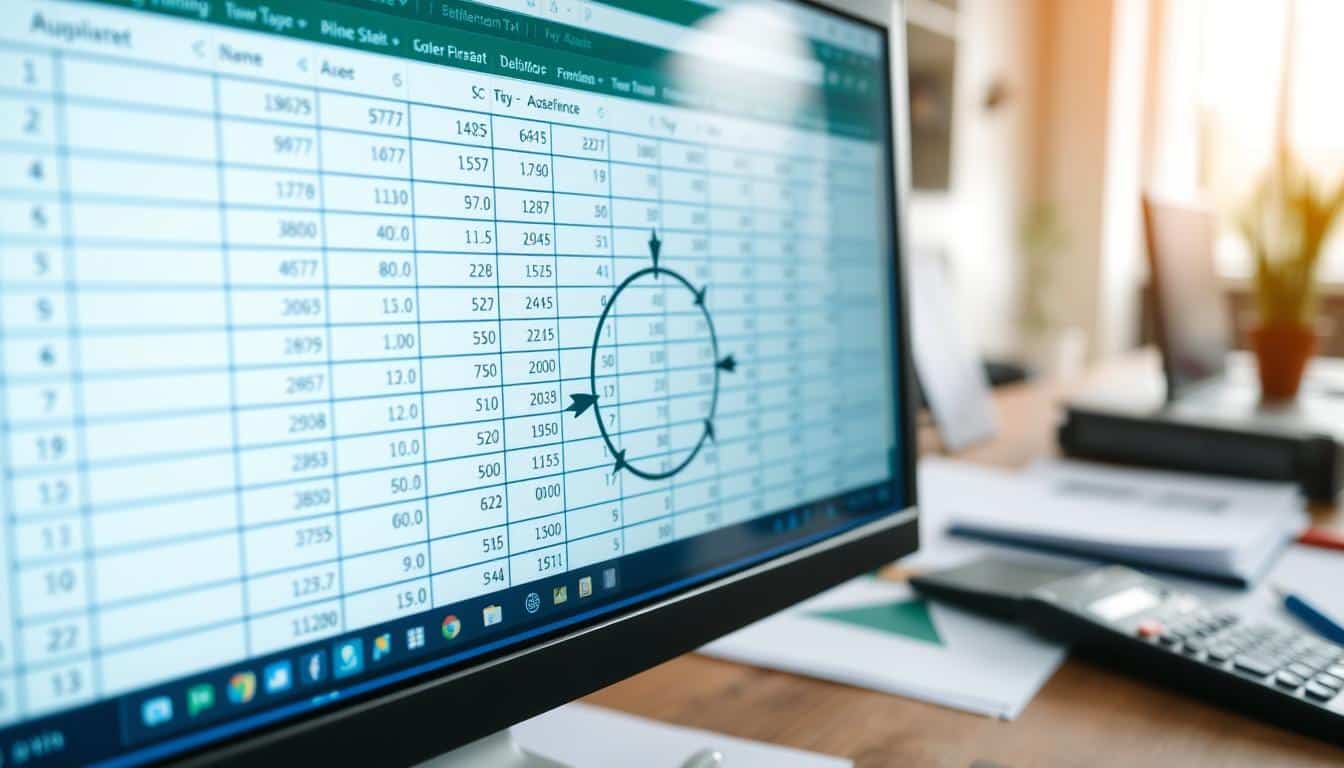Ob Sie Finanzberichte, Datensammlungen oder Projektzeitpläne erstellen, eine klar strukturierte Tabelle ist das A und O für Verständlichkeit und Professionalität. Mit diesem Excel Tutorial werden Sie zum Experten, wenn es darum geht, Excel Zellen zu verbinden, um Ihre Tabellen übersichtlich zu gestalten und Informationen hervorzuheben. Erfahren Sie, wie Sie mit wenigen Klicks für eine optimierte Darstellung Ihrer Daten sorgen können.
Durch das Verbinden von Zellen in Excel schaffen Sie größere Informationsblöcke, die es ermöglichen, Überschriften oder spezifische Inhalte über mehrere Spalten oder Reihen zu strecken. Dies erleichtert nicht nur das Auffinden von wichtigen Daten, sondern trägt auch zu einer ansprechenden Ästhetik Ihrer Arbeit bei. In den nächsten Abschnitten führen wir Sie durch die verschiedenen Methoden, wie Sie in Excel Zellen verbinden und schaffen damit die Grundlage, um Ihre Tabellen übersichtlich zu gestalten.
Was bedeutet das Verbinden von Zellen in Excel?
Das Verbinden von Zellen, oder auch Zellen zusammenführen genannt, ist eine gängige Praxis in Excel, die es ermöglicht, zwei oder mehrere angrenzende Zellen zu einer einzigen Zelle zu fusionieren. Dieser Prozess ist besonders nützlich, um die Excel Formatierung zu verbessern und Klarheit in Datenpräsentationen zu schaffen. Die Zellfusion in Excel kann sowohl visuelle als auch funktionale Vorteile bieten.
Grundlegendes zu verbundenen Zellen
Wenn Zellen in Excel verbunden werden, wird der Inhalt der ersten Zelle beibehalten und die Inhalte der anderen beteiligten Zellen werden entfernt. Dadurch entsteht ein größerer Raum, der für Überschriften oder spezielle Layouts genutzt werden kann. Diese Art der Datenorganisation unterstützt eine saubere und gut strukturierte Darstellung von Informationen.
Wann ist das Verbinden von Zellen sinnvoll?
Zellen zusammenführen in Excel bietet sich besonders an, wenn Sie:
- Überschriften über mehrere Spalten erstellen möchten, um Ihrer Tabelle eine klare Struktur zu geben.
- Daten visuell hervorheben wollen, indem Sie relevante Informationen durch größere Zellen betonen.
- Für eine einheitliche Excel Formatierung sorgen möchten, insbesondere in umfangreichen oder komplexen Datenblättern.
Diese Technik eignet sich hervorragend, um die Lesbarkeit und die ästhetische Qualität der Datenpräsentation zu erhöhen, kann jedoch auch die Datenmanipulation beeinträchtigen, da funktionale Einschränkungen beim Sortieren oder Filtern auftreten können.
Gründe für das Verbinden von Zellen in Ihrem Excel-Dokument
Das Verbinden von Zellen kann aus verschiedenen Gründen in Ihrem Arbeitsalltag eine bedeutende Rolle spielen. Einer der Hauptgründe liegt in der Gestaltung von Excel-Tabellen. Durch diese Technik lassen sich Überschriften und Datenfelder übersichtlicher gestalten, was die Lesbarkeit und die optische Qualität der Tabelle erheblich verbessert. Ein weiterer wichtiger Aspekt ist die Effizienz in Excel steigern. Zusammengesetzte Zellen ermöglichen eine effizientere Datenverwaltung und eine verringerte Fehleranfälligkeit bei komplexen Berechnungen.
- Ästhetische Verbesserungen durch klare Abgrenzung von Datenbereichen.
- Erhöhung der Datensichtbarkeit und Erleichterung des Datenmanagements.
- Optimierte Nutzung von Raum innerhalb der Tabelle durch das Entfernen unnötiger Zellgrenzen.
Dies sind einige der Kernvorteile, die mit dieser Methodik einhergehen, und unterstreichen die Notwendigkeit, die Techniken zum Verbinden von Zellen in der täglichen Arbeit mit Excel zu beherrschen.
Schritt-für-Schritt-Anleitung zum Verbinden von Zellen
In dieser detaillierten Excel Anleitung erfahren Sie, wie Sie effizient Zellen in Excel zusammenführen können. Die Zellen zusammenführen Schritte sind einfach zu befolgen und bieten effektive Lösungen für Ihre Datenmanagement-Anforderungen.
Excel Zellen auswählen
Der erste Schritt, um Zellen in Excel zu verbinden, ist die Auswahl der Zellen, die zusammengeführt werden sollen. Halten Sie die Strg-Taste gedrückt und klicken Sie auf jede einzelne Zelle, die Sie einbeziehen möchten. Dieser Vorgang ist grundlegend für die Erstellung einer effektiven Zellenverbindung.
Die Funktion „Zellen verbinden“ nutzen
Nachdem die gewünschten Zellen ausgewählt wurden, nutzen Sie die Zellenverbindungsoptionen, um sie zu einer einzigen Zelle zu verschmelzen. Gehen Sie hierzu auf das Register „Start“ und klicken Sie im Bereich „Ausrichtung“ auf „Zellen verbinden“. Dies kombiniert die Inhalte der ausgewählten Zellen und zentriert den Text standardmäßig.
Alternativen zur Standardfunktion „Zellen verbinden“
Wenn die Standard-Zellenverbindungsoptionen nicht Ihren Anforderungen entsprechen, können Sie alternative Methoden in Betracht ziehen, wie z.B. das Verwenden der Funktion „Verbinden und zentrieren“ oder das Nutzen von spezifischen Formeln, um Zelleninhalte zu verknüpfen ohne sie physisch zu verbinden.
Mit dieser Anleitung sollte Ihnen das Zellen zusammenführen in Excel leicht von der Hand gehen. Experimentieren Sie mit den verschiedenen Zellenverbindungsoptionen, um die für Ihre Zwecke beste Methode zu finden.
Formatierungsprobleme beim Zellenverbinden lösen
Beim Verbinden von Zellen in Excel können verschiedene Formatierungsprobleme auftreten, die die Übersichtlichkeit und Effektivität Ihrer Arbeit beeinträchtigen. Die richtige Excel Fehlerbehebung und das Zellformatierung korrigieren sind essenziell, um die Integrität Ihrer Daten zu wahren. In diesem Abschnitt erfahren Sie, wie Sie gängige Probleme erkennen und beheben können.
Durch das Zusammenführen von Zellen entstehen oft Probleme wie ungleichmäßige Textausrichtung oder inkonsistente Datenformate. Ein gezieltes Zellformatierung korrigieren kann hier Abhilfe schaffen. Beachten Sie die folgenden Punkte, um gängige Fehler zu vermeiden:
- Überprüfung der Textausrichtung in verbundenen Zellen, um sicherzustellen, dass alle Inhalte klar und konsistent dargestellt werden.
- Anpassung der Zellgrößen nach dem Verbinden, um Überlappungen oder unlesbare Texte zu vermeiden.
- Verwendung von Formatvorlagen, um ein einheitliches Erscheinungsbild für alle verbundenen Zellen zu gewährleisten.
Darüber hinaus kann eine korrekte Excel Fehlerbehebung die Leistung Ihrer Excel-Dateien verbessern, indem sie das Risiko von Datenkorruption verringert. Folgende Maßnahmen sind empfehlenswert:
| Problem | Lösungsansatz |
|---|---|
| Text wird abgeschnitten | Erhöhung der Zeilenhöhe oder Änderung der Schriftgröße |
| Falsches Zahlenformat | Anwendung eines geeigneten Zahlenformats auf alle betroffenen Zellen |
| Fehlende Daten nach dem Verbinden | Sicherstellen, dass alle Daten vor dem Verbinden korrekt kopiert oder verschoben wurden |
Mit diesen Tipps können Sie häufige Formatierungsprobleme beim Zellenverbinden effektiv lösen und Ihre Excel-Dokumente professionell gestalten. Dadurch erhöhen Sie nicht nur die Benutzerfreundlichkeit Ihrer Dateien, sondern sichern auch die Genauigkeit und Konsistenz Ihrer Daten.
Excel Zellen verbinden ohne Inhaltsverlust
Beim Arbeiten mit Excel ist es häufig erforderlich, Zellen zu verbinden, um Reports und Analysen übersichtlicher zu gestalten. Eine der größten Herausforderungen dabei ist es, die Daten zu konservieren und sicherzustellen, dass die Zellinhalte behalten bleiben. In diesem Abschnitt zeigen wir Ihnen, wie Sie effektiv Zellen in Excel verbinden können, ohne wichtige Informationen zu verlieren.
Um Datenverlust beim Verbinden von Zellen zu vermeiden, ist es entscheidend, vorab Daten zu konservieren Excel-Formate richtig zu wählen und vorbereitende Schritte zu beachten. Hier sind einige Praktiken, die helfen, die Integrität Ihrer Daten zu sichern:
- Daten vor dem Verbinden in einer separaten Spalte konsolidieren.
- Verwendung von Formeln, um Inhalte sicher zu einem einzigen Zellwert zusammenzuführen.
- Prüfung aller beteiligten Zellen auf verborgene oder sichtbare Informationen.
Ein spezielles Augenmerk sollte auf die Funktionen zum Zellinhalte behalten gelegt werden, um zu verhindern, dass wertvolle Daten im Prozess verloren gehen. Folgende Methoden stehen zur Verfügung:
- Benutzung der Funktion „Zusammenfassen“, um Inhalte ohne Verlust zu verbinden.
- Einsatz spezieller Add-Ins, die eine intelligentere Datenkonsolidierung ermöglichen.
Die Integration der oben genannten Tipps und Techniken in Ihren Arbeitsablauf gewährleistet, dass beim Verbinden von Zellen keine Informationen verloren gehen. Es erhöht nicht nur die Effizienz Ihrer Arbeit mit Excel, sondern sichert auch die Präzision und Relevanz der in Ihren Dokumenten gespeicherten Daten.
Tipps, um mit verbundenen Zellen professionelle Excel-Tabellen zu erstellen
Verbundene Zellen in Excel bieten vielfältige Möglichkeiten, um Daten übersichtlich und ansprechend zu präsentieren. Durch gezielte Formatierung und die Schaffung von Konsistenz können sie entscheidend zur Professionalität Ihrer Tabellen beitragen.
Formatierungstipps für übersichtliche Gestaltung
Um eine klare Gliederung zu erreichen, sollten Sie auf eine einheitliche Schriftart und -größe in Ihren verbundenen Zellen setzen. Die Ausrichtung des Textes spielt ebenfalls eine wichtige Rolle, um die Lesbarkeit zu erhöhen. Ein weiterer Aspekt ist die Nutzung von Farben zur Hervorhebung verschiedener Bereiche Ihrer Tabelle, was nicht nur zur visuellen Attraktivität beiträgt, sondern auch die Navigation erleichtert.
Gestaltung konsistenter Tabellenköpfe
Konsistenz in Excel-Tabellen erreichen Sie vor allem durch einheitliche Tabellenköpfe. Dies umfasst nicht nur die Textgestaltung, sondern auch die einheitliche Nutzung von Hervorhebungen wie Fett- oder Kursivschrift. So wird sichergestellt, dass die wichtigen Bereiche sofort ins Auge fallen und die Gesamtstruktur der Tabelle stets professionell wirkt.
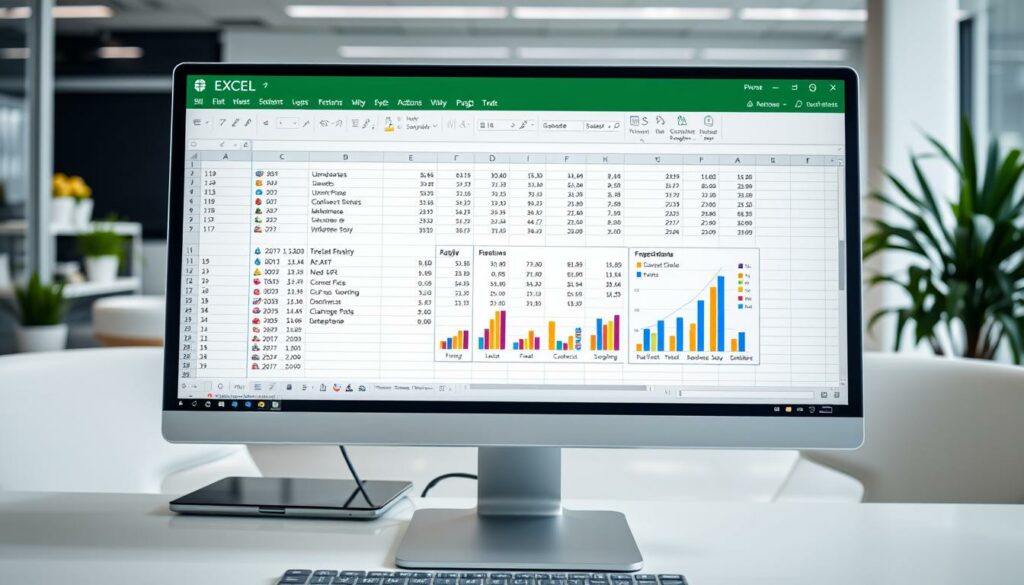
Die Anwendung dieser Tipps für professionelle Tabellen in Excel wird nicht nur die Ästhetik Ihrer Datenpräsentation verbessern, sondern auch die Funktionalität und Benutzerfreundlichkeit Ihrer Dokumente steigern. So können Sie sicherstellen, dass Ihre Excel-Tabellen stets einen professionellen Standard wahren und Ihre Daten klar und effektiv kommuniziert werden.
Vor- und Nachteile vom Excel Zellen verbinden
Die Funktion des Zellenverbindens in Excel bietet diverse Vorteile, birgt jedoch auch gewisse Nachteile, die sorgfältig betrachtet werden sollten. Im Folgenden werden sowohl die Zellenverbinden Vorteile als auch die Excel Tabellen Nachteile ausführlich dargestellt.
Effizienzsteigerung durch Zellenverbinden
Das Verbinden von Zellen in Excel kann deutlich zur Effizienzsteigerung beitragen. Durch die Schaffung größerer Zellen kann die Übersichtlichkeit der Daten erhöht werden, was besonders in der Darstellung von Überschriften oder der Zusammenfassung von Informationen nützlich ist. Dies fördert eine klarere Kommunikation in Berichten oder Präsentationen.
Mögliche Komplikationen und deren Vermeidung
Trotz der Vorteile können beim Verbinden von Zellen in Excel auch Nachteile auftreten. Ein wesentlicher Nachteil ist, dass die Datenintegrität beeinträchtigt werden kann. So ist es oft schwieriger, verbundene Zellen zu sortieren oder zu filtern, was die spätere Analyse komplizieren kann. Zudem kann es bei der Übertragung von Daten in andere Systeme zu Problemen kommen, falls diese die verbundenen Zellen nicht richtig interpretieren.
- Regelmäßiges Überprüfen der verbundenen Zellen auf mögliche Fehlerquellen.
- Verwendung spezieller Formeln oder Makros, die das Arbeiten mit verbundenen Zellen erleichtern.
- Ausbildung und Schulung der Mitarbeiter im Umgang mit komplexen Excel Tabellen, um Fehler zu minimieren.
Wie man verbundene Zellen in Excel wieder trennt
Das Trennen von verbundenen Zellen in Excel ist ein wichtiger Prozess, um die Datenintegrität und die Flexibilität der Datenmanipulation zu gewährleisten. Im Folgenden erklären wir, wie Sie verbundene Zellen aufheben und Excel Zellen trennen können, inklusive häufiger Fehler, die es zu vermeiden gilt.
Trennungsverfahren Schritt für Schritt
Um verbundene Zellen in Excel zu trennen, wählen Sie zunächst die Zellen oder den Zellenbereich aus, der aufgehoben werden soll. Gehen Sie dann wie folgt vor:
- Rechtsklicken Sie auf die verbundenen Zellen und wählen Sie im Kontextmenü die Option „Zellen formatieren“.
- In dem Dialogfenster gehen Sie auf den Tab „Ausrichtung“.
- Entfernen Sie das Häkchen bei „Zellen verbinden“ und bestätigen Sie mit „OK“.
Diese einfachen Schritte helfen Ihnen, die Verbundene Zellen aufheben und bieten wieder Einzelzellen, die separat bearbeitet werden können.
Häufige Fehler beim Trennen und deren Behebung
Ein häufiger Fehler beim Trennen von Zellen ist das Nichtbeachten von Inhaltsverlust. Wenn Sie verbundene Zellen trennen, die Inhalte enthalten, wird der Text in der obersten linken Zelle belassen, während andere Zellen leer bleiben. Hier sind Tipps zur Fehlerbehebung:
- Stellen Sie vor der Trennung sicher, dass wichtige Daten gesichert sind.
- Verteilen Sie relevante Informationen manuell in den Zellen, bevor Sie die Verbindung aufheben.
- Verwenden Sie die Excel-Funktion „Inhalte ausfüllen“, um Daten automatisch zu verteilen.
Das Befolgen dieser Anleitungen kann helfen, die Effektivität der Datenorganisation in Ihren Excel-Arbeitsblättern zu maximieren und Fehler beim Aufheben von Verbindungen zu vermeiden.
Häufige Anwendungsfehler beim Excel Zellen verbinden
Beim Versuch, in Excel Zellen zu verbinden, unterlaufen Anwendern oft Fehler, die die Integrität und Funktionalität ihrer Daten beeinträchtigen können. Dieser Abschnitt beleuchtet solche häufigen Excel Anwendungsfehler und bietet praktische Zellen verbinden Tipps, um diese zu vermeiden.
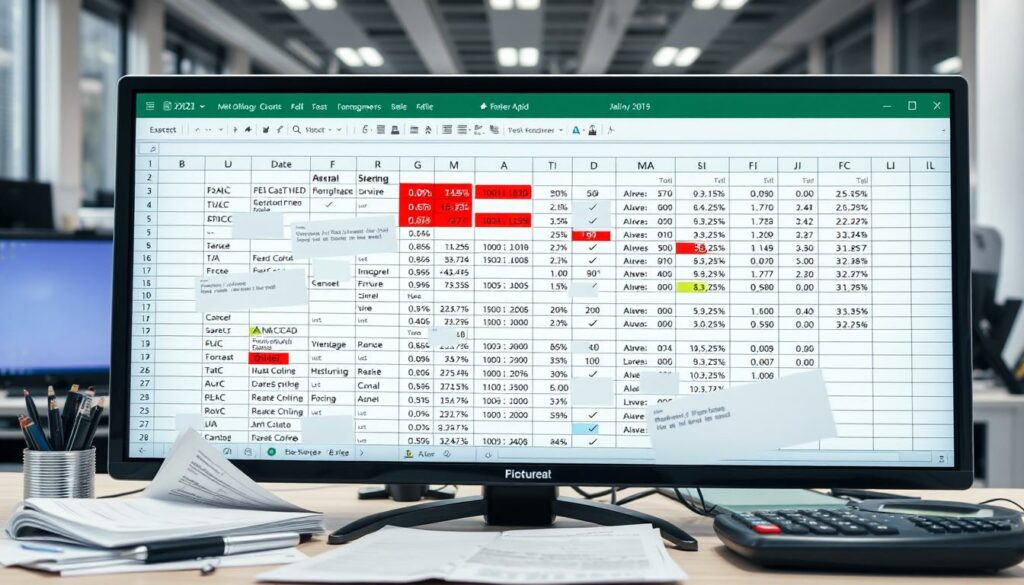
- Übersehen von verborgenen Zellen, die wichtige Daten enthalten
- Unbeabsichtigtes Überschreiben von Daten in einem Zielbereich beim Zellenverbinden
- Verwendung der Zellenverbinden-Funktion für große Datensätze, die besser durch Formatierung organisiert werden sollten
- Ignorieren der Auswirkungen verbundener Zellen auf die Sortier- und Filterfunktionen von Excel
Durch das Vermeiden dieser Fehler können Sie sicherstellen, dass Ihre Excel-Tabellen sowohl funktional als auch optisch ansprechend bleiben. Hier sind einige zusätzliche Zellen verbinden Tipps:
- Überprüfen Sie immer das gesamte Auswahlfeld auf versteckte Zellen, bevor Sie Zellen verbinden.
- Vor dem Verbinden von Zellen sollten Sie eine Sicherungskopie Ihrer Daten erstellen, um Datenverlust zu vermeiden.
- Erwägen Sie alternative Ansätze wie die Nutzung von Excel-Formeln oder Pivot-Tabellen, wenn die Datenstruktur komplex ist.
| Fehler | Ursache | Vermeidungsstrategie |
|---|---|---|
| Datenverlust beim Verbinden von Zellen | Überschreibung von Inhalten in niedrigeren Zellen | Verwendung der Funktion ‚Inhalte zuerst prüfen‘ |
| Fehlerhafte Auswirkungen auf Funktionen | Verbundene Zellen in sortierten oder gefilterten Bereichen | Sortieren/Filtern vor dem Verbinden deaktivieren |
| Unübersichtliche Darstellung | Übermäßiges Verbinden von Zellen | Beschränkung auf notwendige Bereiche |
Indem Sie diese Zellen verbinden Tipps befolgen, minimieren Sie Excel Anwendungsfehler und steigern die Effizienz Ihrer Arbeit mit Excel.
Praktische Beispiele und Anwendungsfälle für das Verbinden von Zellen
In der Geschäftswelt und Datenanalyse gibt es zahlreiche praktische Excel Beispiele, bei denen das Verbinden von Zellen nicht nur zu einer verbesserten Übersicht, sondern auch zur Effizienzsteigerung beiträgt. Ein klassischer Anwendungsfall ist das Erstellen von Reporten und Bilanztabelle, wo Überschriften über mehrere Spalten hinweg deutlich gemacht werden müssen. Durch das Zellen verbinden werden solche Überschriften zentriert dargestellt und tragen zu einer klaren und professionellen Präsentation der Daten bei.
Ein weiterer Bereich sind umfangreiche Datensätze, bei denen bestimmte Informationen, wie zum Beispiel der Gesamtumsatz eines Unternehmens, hervorgehoben werden sollen. Auch hier schafft das Zellen verbinden eine optische Hervorhebung, die das Auge direkt auf die wichtigsten Kennzahlen lenkt. Ebenso profitieren Gantt-Diagramme oder Zeitpläne von verbundenen Zellen, da so eine leichtere Orientierung über Projektphasen oder Zeiträume möglich ist.
Zellen verbinden Anwendungsfälle zeigen sich auch im akademischen Bereich, etwa bei der Erstellung von Forschungstabellen, wo Zusammenfassungen und Kategorien deutlich abgesetzt von den einzelnen Datenpunkten stehen müssen. Abschließend lässt sich festhalten, dass das Verbinden von Zellen ein mächtiges Werkzeug in Excel darstellt, das die Lesbarkeit und Verständlichkeit von Tabellen maßgeblich verbessert und in vielfältigen Szenarien zum Einsatz kommt – ein unverzichtbarer Bestandteil für jeden, der mit Daten arbeitet.
FAQ
Wie verbinde ich Zellen in Excel?
Um Zellen in Excel zu verbinden, markieren Sie die gewünschten Zellen, klicken Sie mit der rechten Maustaste und wählen Sie „Zellen verbinden“ im Kontextmenü oder nutzen Sie das Menü „Start“ unter dem Bereich „Ausrichtung“.
Warum sollte ich Zellen in Excel verbinden?
Das Verbinden von Zellen kann dazu beitragen, Daten und Tabellen übersichtlicher zu gestalten, insbesondere für Überschriften oder wenn verschiedenartige Informationen zu einer Einheit zusammengefasst werden sollen.
Kann das Verbinden von Zellen in Excel zu Problemen führen?
Ja, es kann Probleme geben, wie etwa den Verlust von Daten in den nicht-obersten Zellen der verbundenen Gruppe oder Schwierigkeiten bei der späteren Datenanalyse. Diese Probleme können jedoch durch korrekte Anwendung und Vorsichtsmaßnahmen vermieden werden.
Was sind die Alternativen zum Standardverfahren des Zellenverbindens in Excel?
Alternativen zum Standardverfahren des Zellenverbindens in Excel beinhalten Funktionen wie „Zellen ausfüllen“ oder das Nutzen von tabellarischer Formatierung, um einen ähnlichen visuellen Effekt ohne das eigentliche Zusammenführen zu erreichen.
Wie halte ich Zellinhalte beim Zusammenführen in Excel?
Beim Verbinden von Zellen in Excel sollten Sie zuerst sicherstellen, dass die Daten, die Sie behalten möchten, in der obersten linken Zelle der zu verbindenden Auswahl stehen. Alternativ können Sie Inhalte vorher manuell zusammenführen oder spezielle Funktionen wie „Verketten“ nutzen.
Wie trenne ich verbundene Zellen in Excel wieder?
Um verbundene Zellen in Excel wieder zu trennen, markieren Sie die verbundene Zelle, klicken Sie dann auf „Start“ und im Bereich „Ausrichtung“ auf „Zellen verbinden“ um die Verbindung aufzuheben. Dies kehrt das Verbinden rückgängig und stellt einzelne Zellen wieder her.
Was sind die besten Praktiken für das Arbeiten mit verbundenen Zellen in Excel?
Zu den besten Praktiken gehören das Vermeiden von übermäßigem Verbinden von Zellen, die Nutzung von verbundenen Zellen für Überschriften und die Sicherstellung, dass alle Daten nach wie vor leicht zugänglich und bearbeitbar bleiben.
Gibt es Schritt-für-Schritt-Anweisungen für Excel-Einsteiger, um Zellen zu verbinden?
Ja, Einsteiger können einer einfachen Anleitung folgen: Markieren der Zellen, Rechtsklick und Auswahl von „Zellen verbinden“ aus dem Kontextmenü oder Verwendung der Option „Zellen verbinden“ unter dem Reiter „Start“ im Bereich „Ausrichtung“.
Wie verhindere ich Datenverlust beim Verbinden von Zellen in Excel?
Um Datenverlust zu verhindern, stellen Sie sicher, dass alle wesentlichen Inhalte in der obersten linken Zelle der zu verbindenden Zellen vorhanden sind, da diese beim Verbinden erhalten bleibt und alle anderen Inhalte überschrieben werden.
Was sollte ich tun, wenn ich Formatierungsprobleme nach dem Zellenverbinden habe?
Bei Formatierungsproblemen nach dem Verbinden von Zellen sollten Sie die Verbindungen überprüfen, die betroffenen Zellen neu formatieren oder die Aktion rückgängig machen und erneut versuchen, wobei Sie auf korrekte Formatierung achten.